Запуск программы с правами администратора
Все программы, так или иначе работающие с системными файлами, сами просят повышения уровня доступа при запуске. Если им отказать, то процесс запуск закончится и программа закроется. О том, что программе нужны особые привилегии, сообщает иконка в виде щита на её ярлыке.
Если вы заранее знаете, что определённой программе понадобятся права, то можете воспользоваться нижеописанными нестандартными способами, чтобы сразу запустить её со всеми разрешениями.
Через контекстное меню
Кликнув по ярлыку или запускающему файлу программы правой клавишей мыши, вы вызовете контекстное меню. В нём будет пункт, позволяющий выполнить загрузку с нужными правами. Он помечен значком в виде жёлто-синего щита. Нажав на него, вы откроете программу с полным доступом.
Нажимаем на ярлык ПКМ и выбираем «Запустить от имени администратора»
Через функцию проводника
Открывая приложения через проводник, вы можете выбрать вкладку «Управление» в верхнем части окна и использовать кнопку в блоке «Запуск», чтобы загрузить его с нужными разрешениями.
Переходим к вкладке «Управление» и запускаем с правами администратора
Через системную поисковую строку
Самый удобный способ найти приложение — ввести его имя в системной поисковой строке и воспользоваться результатами поиска. При этом в данном окошке можно использовать схему ту же схему, что была с ярлыком — кликните правой клавишей мыши по иконке и выберите соответствующий пункт в контекстном меню.
Кликаем по найденному приложению ПКМ и запускаем с правами
Через меню «Пуск»
В меню «Пуск» есть список всех программ, установленных на компьютере. Используя его, найдите подходящее приложение и кликните по нему правой клавишей мыши. В появившемся меню разверните вкладку «Дополнительно» и укажите, что хотите выполнить запуск с правами администратора.
Переходим к дополнительным методам и запускаем с правами администратора
Через панель быстрого доступа
Ярлыки, прикреплённые к панели быстрого доступа, также можно использовать для наших целей. Кликните правой клавишей по программе, а потом той же кнопкой по её названию, в открывшемся меню выберите нужный вариант запуска.
Дважды используем ПКМ на панели быстрого доступа и выбираем нужную функцию
Через диспетчер задач
- Вызвав контекстное меню панели быстрого доступа или использовав системную поисковую строку, откройте диспетчер задач.
- Разверните меню «Файл» и перейдите к созданию новой задачи.
- Укажите название запускающего exe-файла и поставьте галочку, подтверждающую запуск от имени администратора. Подтвердите действие, приложения должно запуститься.
Через свойства (активация постоянного запуска с повышенными правами)
Если вы хотите, чтобы определённое приложение каждый раз включалось с повышенными правами, не спрашивая разрешения у вас, выполните следующие шаги:
Открыв контекстное меню ярлыка программы, перейдите к свойствам.
Разверните вкладку «Совместимость» и перейдите к изменению параметров
Обратите внимание, данный шаг потребует прав администратора.
Установите галочку напротив строки «Запускать эту программу от имени администратора».. Готово, вы выдали разрешение на все дальнейшие запуски
Если когда-нибудь захотите, чтобы приложение снова стало присылать уведомление с запросом на права, вернитесь к параметрам и снимите установленную галочку
Готово, вы выдали разрешение на все дальнейшие запуски. Если когда-нибудь захотите, чтобы приложение снова стало присылать уведомление с запросом на права, вернитесь к параметрам и снимите установленную галочку.
Через реестр (активация постоянного запуска с повышенными правами)
Если вышеописанный способ вам не подошёл или в список самостоятельных программ нужно внести много приложений, то можно воспользоваться альтернативным методом — изменить параметры реестра:
- Используя поисковую строку или окошко «Выполнить» с запросом regedit, разверните реестр. Учтите, работа в реестре разрешена только опытным пользователем или тем, кто аккуратно выполняет все нижеописанные шаги. Изменение не тех файлов приведёт к тому, что система перестанет работать, поэтому внимательно следите за своими действиями.
- Переходя по древу папок в левой части окна, окажитесь в разделе HKEY_CURRENT_USER\ Software\ Microsoft\ Windows NT\ CurrentVersion\ AppCompatFlags\ Layers. Начните создание строкового параметра: в название укажите путь до файла, запускающего приложение, а в значение — слово ~ RUNASADMIN.
Повторите вышеописанный шаг для всех программ, которые должны запускаться с особыми правами без вашего согласия, а после перезагрузите компьютер, чтобы изменения вступили в силу.
Как запустить командную строку от имени администратора
Способ 1. С помощью меню «Опытного пользователя» (Win + X)
Этот способ очень удобен в Windows 10. Начиная с Windows 8, Microsoft внедрила меню «Опытные пользователи», которое содержит много полезных элементов, таких как Панель управления, Сетевые подключения и так далее. Windows 10 также поставляется с таким меню. Он содержит пункт командной строки (Admin), который является именно тем, что нам нужно.
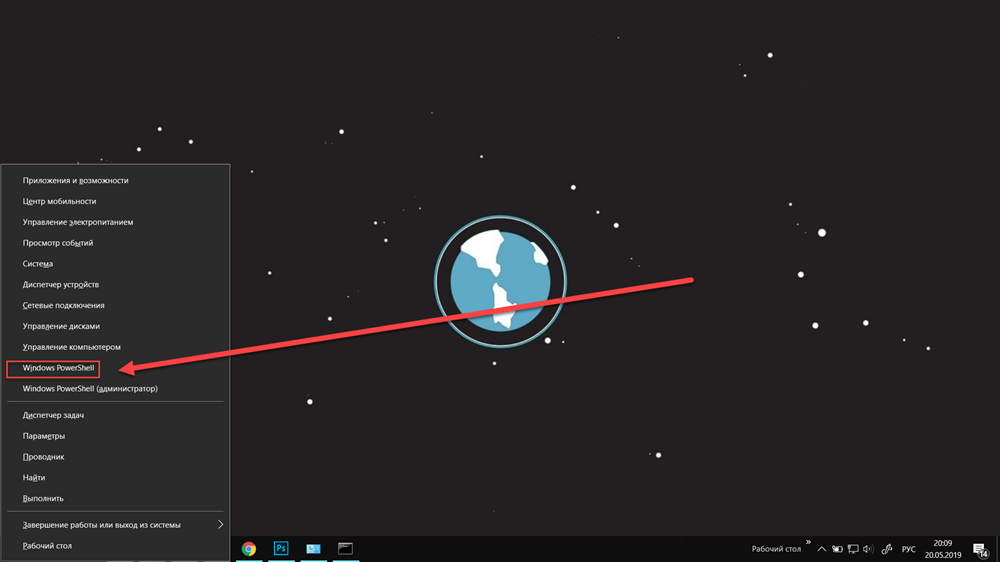
Этим же способом, можно открыть по другому, нажмите правой кнопкой мыши на значок Windows, распложенный в левом нижнем углу экрана.
Вместо «Командной строки (администратор)», может отображаться как Windows PowerShell (администратор).
Windows PowerShell — командная строка с оболочкой нового поколения, которая предлагает огромные возможности тем, кто готов потратить немного времени на изучение её команд.
Как поменять powershell на cmd в windows 10? Если вы хотите вернуть в это меню правильную «Командную строку», откройте «Настройки», перейдите в «Персонализация» и перейдите на вкладку «Панель задач». Установите для параметра «Заменить командную строку Windows PowerShell» значение «Выкл».
Способ 2. Через диспетчер задач
Примечание: Вы должны войти в систему как администратор, чтобы открыть командную строку с правами администратора из этого метода.
- Нажмите Ctrl + Shift + Esc, чтобы открыть диспетчер задач в Windows 10. Или щелкните правой кнопкой мыши на панели задач и выберите диспетчер задач.
- Затем в меню диспетчера задач нажмите «Файл».
-
Затем удерживая клавишу CTRL, нажмите «Запустить новое задачу», которое откроет командную строку с правами администратора.
Способ 3. Через поиск из меню Пуск
- Откройте меню «Пуск» и введите cmd, чтобы открыть окно поиска.
-
Когда в результатах поиска появится «командная строка», нажмите правой кнопкой мыши, а затем нажмите «Запуск от имени администратора».
Способ 4. Через меню Пуск
- Откройте меню «Пуск» Windows 10
- Затем прокрутите вниз, пока не найдете папку — Служебные — Windows.
- Нажмите на папку Служебные — Windows, чтобы развернуть ее, затем нажмите правой кнопкой мыши командную строку, затем выберите «Дополнительно» и нажмите « Запуск от имени администратора».
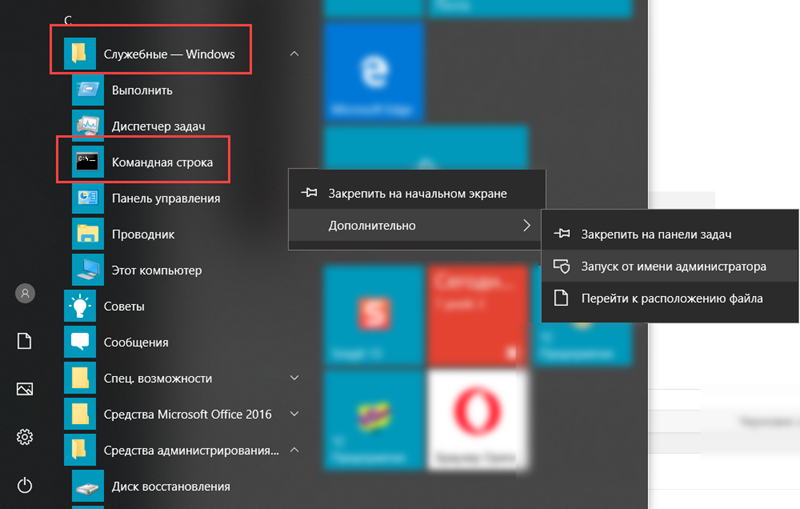
Способ 5. Через проводник
- Откройте проводник (Win + E) и перейдите в папку C:\Windows\System32.
- Прокрутите вниз, пока не найдете cmd.exe или нажмите клавишу «C» на клавиатуре, чтобы перейти к cmd.exe.
-
Нажмите правой кнопкой мыши по cmd.exe, а затем нажмите «Запуск от имени администратора».
Способ 6. С помощью диалогового окна «Выполнить»
- Откройте диалоговое окно «Выполнить». Для этого нажмите сочетание клавиш Win+R.
- Введите текст «cmd».
- Нажмите сочетание клавиш Ctrl+Shift+Enter или Ctrl+Shift и ОК с помощью мыши.
- Если появится запрос от контроля учетных записей, нажмите ОК.
Как запустить командную строку от имени администратора на Windows 7
Итак, как открыть командную строку от имени администратора Windows 7? Предлагаю читателю несколько простых способов получения доступа к консоли с административными правами:
Способ №1. Используем меню кнопки «Пуск»
Кликаем на кнопку «Пуск», выбираем «Все программы», далее переходим в «Стандартные». Находим там «Командная строка», жмём на ней правой клавишей мышки и выбираем «Запуск» от имени администратора».
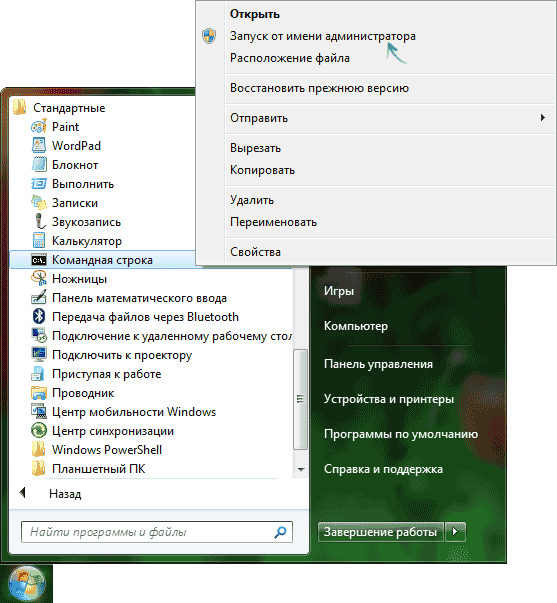
Запустите командную строку от имени администратора
Способ №2. Используем строку поиска
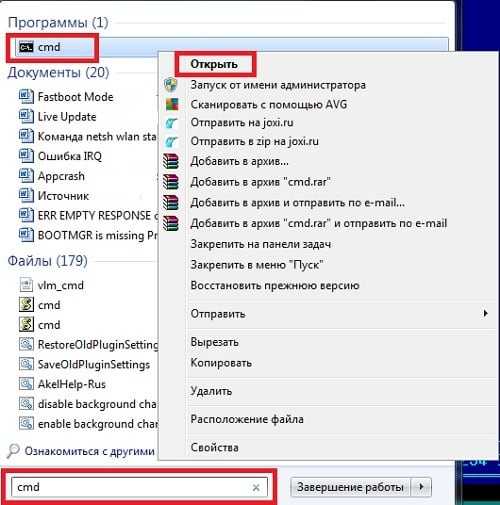
Жмём на кнопку «Пуск», в строке поиска вводим cmd (ввод не нажимаем). Сверху в “Программы» появится ярлык cmd, жмём на данный ярлычок правой клавишей мышки и выбираем «Запуск от имени администратора».
Способ №3. Используем строку поиска (второй способ)
Для того, чтобы открыть командную строку жмём на кнопку «Пуск», в строке поиска вновь пишем cmd (ввод не нажимаем), а затем жмём сочетание Ctrl+Shift+Enter.
Способ №4. Запускаем непосредственно исполняемый файл
Переходим в директорию Windows\System32, находим там нужны нам файл cmd.exe (обычно, в проводнике он изображается в виде названия «cmd» и чёрной иконки), жмём на нём правую клавишу мыши и выбираем «Запуск от имени администратора».
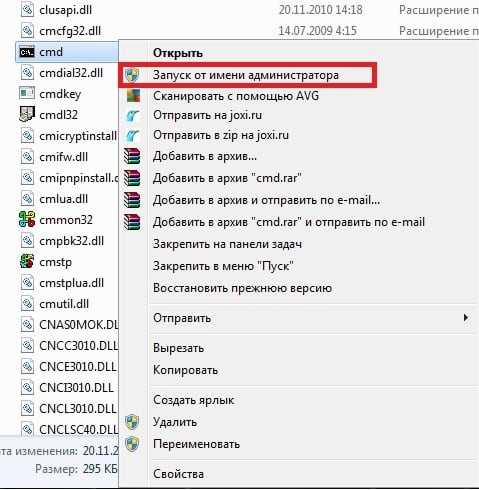
Установка
Вариант 1. Используя командную строку.
Подготовка USB флеш-накопителя (флешки) для будущей загрузки и установки Windows 7:
1) Подключите USB флеш-накопитель (флешку) не менее 4 Гб к USB-порту.2) В строке поиска меню Пуск введите cmd.exe, щелкните на найденном правой кнопкой мыши и нажмите Запуск от имени администратора3) Запустите утилиту управления дисками diskpart, дождитесь приглашения DISKPART>4) Выполните команду list disk (отображает список всех дисков ПК)5) Найдите среди них Ваш диск USB. (Пример: Disk 2)6) Выполните команду select disk # (где # – это номер Вашего USB-драйва, полученного в предыдущей команде). (Пример: select disk 2).Данная команда указывает diskpart, что все дальнейшие операции будут проводиться с данным диском.
7) Выполните команду clean (стирает все данные и разделы на USB диске).8) Выполните команду create partition primary (создает новый раздел на диске).9) Выполните команду select partition 1 (выбирает раздел, как объект для дальнейших манипуляций).10) Выполните команду active – делает выбранный раздел активным.11) Выполните команду format fs=NTFS – форматирует раздел в файловую систему NTFS.12) Выполните команду assign – активирует процесс подключения устройства, получения букв для созданных разделов (если включен Автозапуск – всплывет окно, как будто Вы только что подключили USB-диск)13) exit – выходит из diskpart в командную строку.
14) Вставьте имеющийся у Вас дистрибутив Windows 7 в дисковод, или смонтируете образ в виртуальный диск.15) Допустим, что он у Вас установлен в дисковод H:, тогда в командной строке (не в diskpart !!!) выполните команду: H:Bootootsect.exe /nt60 I:
где I: – буква, полученная только что подготовленным USB-драйвом.Данная команда подменяет на диске I: файлы загрузчика на те, которые необходимы для загрузки Windows 7.Битность базовой ОС и дистрибутива Windows должны быть одинаковыми .16) Скопируйте все файлы с Вашего дистрибутива на Ваш USB флеш-накопитель (флешку). Используйте для этого либо Windows Explorer, либо команду:
xcopy H: I: /s /e /h /k
Всё, USB-драйв готов. Загрузите ПК с полученного USB флеш-накопителя.
Для ускорения процесса копирования опытные пользователи могут воспользоваться программой RichCopy, она является графической оболочкой команды robocopy, и включает в себя большое количество настроек. В число многочисленных параметров входят сортировка файлов по атрибутам и папкам, предотвращение ошибок, смена атрибутов, тайминг копирования, редактирование отметки о времени, установка количества потоков и размера используемого кэша.
Вариант 2. Используя программу от Microsoft — Windows 7 USB/DVD Download Tool.
1) Скачайте программу Windows 7 USB/DVD Download Tool2) Установите и запустите программу.3) Укажите на первом шаге путь к Вашему ISO-файлу и нажмите кнопку Next.4) Выберите на втором шаге пункт USB Device5) Нажмите на третьем шаге кнопку Begin copying6) На четвертом шаге запустится процесс создания установочного загрузочного флеш-диска.7) По окончании процесса создания закройте программу.
Вариант 3. Используя программу стороннего произодителя — UltraISO.
1) Вставьте Ваш флеш-диск в USB-порт.2) Откройте ISO-образ Windows программой UltraISOТак:Щелкните на ISO-файле правой кнопкой мыши и выберите пункт Открыть, используя UltraISOИли так:В программе UltraISO в меню Файл нажмите на пункт Открыть, выберите нужный Вам образ Windows 7 и нажмите Открыть.3) Убедившись, что образ открыт — выберите в меню Самозагрузка пункт Записать образ Жесткого диска4) В списке Disk Drive:, выберите Ваш флеш-накопитель, в пункте Метод записи: USB-HDD+ и нажмите Записать.5) В появившемся окне об уничтожении информации Подсказка, нажмите кнопку Да. Дождитесь, когда завершится запись (от 5 до 20 минут).6) Не вынимая флеш-диска из USB-порта перезагрузите компьютер.7) Сразу после начала перезапуска нажмите на клавиатуре клавишу для входа в BIOS.Наиболее распространённые — Delete , F2 , F10 или Esc.8) В BIOS установите загрузку в первую очередь с USB-HDD.9) Сохраните настройки и выйдите из BIOS. Компьютер перезапуститься и начнет загрузку с флеш-накопителя.10) Сама по себе установка мало чем отличается от установки с загрузочного DVD-диска, но есть один момент. Когда завершится копирование и распаковка файлов, и компьютер в первый раз пойдет на перезагрузку, нужно снова идти в BIOS и ставить обратно приоритет загрузки (по умолчанию с жесткого диска) или вытащить флешку. Иначе, возможно, загрузка снова пойдет с флеш-диска.
Как вернуть учётную запись с максимальными возможностями, если пользователь с правами администратора удалён
Иногда случаются прискорбные ситуации, когда учётная запись с правами администратора удаляется или пользователь лишается этих прав
Это может быть следствием работы вируса или неосторожного поведения человека за компьютером. В любом случае ситуацию необходимо исправлять и либо создавать пользователя с административными правами, либо их возвращать для действующей учётной записи
- Открываем приложение, в среднем диалоговом окне щёлкаем правой кнопкой по пустому пространству и выбираем «Новый пользователь».
- Заполняем графы «Пользователь» и «Полное имя». Убираем все галочки внизу и нажимаем «Создать».
- Дважды щёлкаем по созданному пользователю, в свойствах переходим во вкладку «Членство в группах», нажимаем «Добавить».
- В появившемся окне, в поле «Введите имена …», пишем «Администраторы», затем щёлкаем по кнопке «Проверить имена».
- К написанному в поле добавится название вашего устройства — это значит, что всё сделано правильно. После этого выходим из всех окон через сохраняющие кнопки OK.
На этом создание учётной записи с правами администратора завершена, можно перезагружать компьютер.
Как убрать запуск от имени администратора Windows 10 через элемент Администрирование в Панели управления
Часто пользователей не устраивает сам факт показа сообщений о требованиях административных прав. Особенно это касается офисных работников, для которых время – деньги.
Убрать это сообщение можно с помощью элемента Администрирование, расположенного в панели управления Windows 10 и других версий операционной системы. Суть принципа заключается в том, что в ОС есть так называемый супер администратор с привилегированными правами. Она отключена по умолчанию в угоду безопасности. Для включения учетной записи супер администратора выполняют следующие действия:
- зайти в панель управления, где в правом верхнем углу переключить Просмотр на Крупные или Мелкие значки (если включен просмотр Категории);
- перейти по ветке Администрирование-Управление компьютером;
- в открывшемся окне в списке слева выбрать Локальные пользователи и группы;
- зайти в Пользователи, где в списке найти Администратор;
- на пункте Администратор кликнуть правой кнопкой мыши и зайти в Свойства;
- в открывшемся диалоговом окне снять галочку на пункте Отключить учетную запись.
После представленный действий учетная запись привилегированного администратора будет включена. Далее стандартными действиями запуска программ можно запускать приложения от имени супер Администратора.
Контроль учетных записей также можно отключить. В этом случае сообщения о запуске ПО с административными правами не будет запускаться и мешать пользователю. Для этого в командной строке нужно прописать команду useraccountcontrolsettings. Откроется окно контроля учетных записей. В его левой части расположен бегунок, который нужно переключить в самую нижнюю позицию. Это отключить уведомление системы при попытках внесения изменений или установке ПО. Однако в таком случае страдает безопасность ОС Windows 10, что пользователь обязательно должен понимать.
Как открыть командную строку от имени администратора в Windows 10
Пуск
В первых версиях операционной системы Windows 10 была возможность открыть командную строку от имени администратора выбрав соответствующий пункт в контекстном меню пуск. После нескольких обновлений, а именно начиная с обновления Windows 10 версии 1703, пункт выбора командной строки был заменен на оболочку Windows PowerShell, которая обладает более широким функционалом.
Ранее мы уже рассматривали как вернуть командную строку вместо оболочки Windows PowerShell в инструкции: Как удалить PowerShell в Windows 10. После чего можно будет запустить командную строку от имени администратора используя контекстное меню кнопки пуск.
- Переходим в Пуск > Параметры > Персонализация > Панель задач.
- Дальше изменяем значение пункта Заменить командную строку оболочкой Windows PowerShell в меню, которое появляется при щелчке правой кнопкой мыши по кнопке Пуск на Отключено.
Теперь для запуска командной строки от имени администратора достаточно нажать правой кнопкой мыши на иконку меню пуск и выбрать пункт Командная строка (администратор). А также возможность открыть контекстное меню кнопки пуск можно используя комбинацию клавиш Win+X.
Если же оболочка Windows PowerShell Вас полностью устраивает, тогда можно запустить командную строку через Windows PowerShell от имени администратора. После запуска оболочки Windows PowerShell с правами администратора, командная строка также будет запущена в окне оболочки PowerShell с правами администратора.
- Нажимаем сочетание клавиш Win+X и в контекстном меню выбираем пункт Windows PowerShell (администратор).
- В открывшемся окне выполняем команду cmd, после чего можно будет пользоваться окном PowerShell, как командной строкой.
Поиск
Обновленный поиск позволяет быстро найти и запустить любое приложение в операционной системе Windows 10. Пользователю достаточно нажать кнопку Пуск и начать вводить название Командная строка для быстрого поиска. После чего в результатах поиска нажать правой кнопкой на классическое приложение Командная строка и в контекстном меню выбрать пункт Запуск от имени администратора.А также есть возможность закрепить командную строку на начальном экране или панели задач. Там также после открытия контекстного меню на иконке командной строке будет возможность выбрать пункт запуск от имени администратора.
Проводник
Ранее мы рассматривали как запустить программу от имени администратора Windows 10. Так как командная строка является классическим приложением, то способ с использованием проводника можно также использовать. Поэтому пользователю достаточно перейти по пути: C:\ Windows\ System32 и найти классическое приложение командной строки с названием cmd.exe. Дальше необходимо нажать правой кнопкой мыши на текущее приложение и в открывшемся контекстном меню выбрать пункт Запуск от имени администратора.
Диспетчер задач
Диспетчер задач позволяет отключать, перезапускать и создавать новые задачи. Примером отключения и повторного запуска есть перезапуск Проводника в Windows 10. Текущий способ использует окно выполнить вызываемое комбинацией клавиш Win+R, но уже с возможностью запускать классические приложения с правами администратора.
- Пользователю достаточно открыть диспетчер задач используя комбинацию Ctrl+Shift+Esc или выбрав пункт Диспетчер задач в контекстном меню панели задач.
- Дальше в открывшемся окне диспетчера задач нажать копку меню Файл > Запустить новую задачу.
- В открывшемся окне создания задачи вводим команду Cmd, и отметив пункт Создать задачу с правами администратора нажимаем кнопку ОК.
Заключение
Для запуска любых приложений и командной строки от имени администратора необходимо обладать правами администратора в операционной системе Windows 10. Если же Вы являетесь администратором устройства, тогда у Вас есть возможность открыть командную строку от имени администратора для полноценного использования.
Обратите внимание что после перехода на операционную систему Windows 10 версии 1703 и новее пункт командной строки был заменен на Windows PowerShell. Именно поэтому если Вы привыкли пользоваться командной строкой обратите внимание как вернуть командную строку вместо PowerShell в Windows 10
Как альтернатива можно выбрать другой способ как можно открыть командную строку от имени администратора в Windows 10.
Создание ярлыка
Как в Windows 10 открыть командную строку от имени администратора при помощи ярлыка? Этот метод запуска является одним из самых быстрых. Но в первый раз придётся немного повозиться, чтобы создать нужный ярлык.
- Для начала на рабочем столе сделайте правый клик мыши.
- Выполните последовательность действий: «Создать» – «Ярлык».
- После этого нужно написать команду cmd.
- Чтобы продолжить, нажмите «Далее».
- Имя ярлыка автоматически подставится. Если вы хотите написать там что-то другое, то удалите слово cmd и наберите нужный вам текст.
- Закончите настройку кнопкой «Готово».
- На рабочем столе появится иконка консоли.
- Сделайте правый клик мыши и выберите вариант «Запуск от имени администратора».
Этот способ самый простой, поскольку в будущем для запуска достаточно повторить 8-й шаг.
Все способы активировать «Администратора» в Windows 10
Существует всего две возможности для входа в учётную запись администратора, когда она активирована: можно сменить пользователя в уже загружённой системе или же ввести соответствующий логин и пароль при загрузке операционной системы. Однако эту учётную запись сначала нужно открыть. Сделать это можно тремя основными способами:
- командной строкой;
- через среду «Локальная политика безопасности»;
- внутри настроек «Локальные пользователи и группы».
Через терминал командной строки
Консоль «Командная строка» (КС) — это специальный инструмент для работы с операционной системой. Практически всё, на что способна Windows, можно сделать через терминал КС, и это куда больше, чем доступно пользователям через настройки стандартного интерфейса ОС:
- Нажимаем комбинацию клавиш Win+X, в выпавшем меню выбираем «Командная строка (администратор)».
В меню Windows выбираем «Командная строка (администратор)» - В открывшейся консоли прописываем net user администратор /active:yes и нажимаем Enter.
Вводим команду net user администратор /active:yes и нажимаем Enter
С помощью «Редактора локальной политики»
«Редактор локальной политики» — это специальная среда для тонкой настройки операционной системы. Сложно найти такую установку внутри Windows, которая бы не редактировалась внутри параметров утилиты. Учётная запись администратора не является исключением.
- В поиске пишем gpedit.msc и щёлкаем по лучшему соответствию.
В строке поиска вводим gpedit.msc и щёлкаем по лучшему соответствию - В диалоговом окне слева открываем директорию «Конфигурация компьютера» — «Конфигурация Windows» — «Параметры безопасности» — «Локальные политики» — «Параметры безопасности».
Открываем директорию «Конфигурация компьютера» — «Конфигурация Windows» — «Параметры безопасности» — «Локальные политики» — «Параметры безопасности» - Внутри этой папки находим настройку «Учётные записи: Состояние учётной записи ‘Администратор’». Дважды щёлкаем по установке, меняем параметр на «Включён» и сохраняем изменения кнопкой OK.
Включаем учётную запись в окне соответствующей настройки - Перезагружаем компьютер.
Видео: как включить глобальную учётную запись администратора
Через утилиту «Локальные пользователи и группы»
Среда «Локальные пользователи и группы» — это утилита, которая отвечает за настройки учётных записей, принадлежность пользователей к разным группам, изменения прав доступов и других установок.
Вызвать программу можно двумя способами:
- нажимаем комбинацию клавиш Win+R, в поле ввода пишем lusrmgr.msc и нажимаем OK;
Вводим команду lusrmgr.msc и нажимаем OK - щёлкаем правой кнопкой по значку компьютера, выбираем «Управление». Затем в колонке справа выбираем вкладку «Локальные пользователи и группы».
Открываем «Управление компьютером» и находим «Локальные пользователи и группы»
После этого необходимо внести изменения в настройки учётных записей:
- Открываем группу «Пользователи», дважды щёлкаем по учётной записи под именем «Администратор».
В папке «Пользователи» открываем свойства «Администратора» - В открывшихся свойствах убираем галочку с установки «Отключить учётную запись» и сохраняем изменения через OK.
Снимаем галочку с установки «Отключить учётную запись» и сохраняем изменения через OK - Для вступления изменений в силу перезагружаем компьютер.
Все способы открыть командную строку — зачем так много?
Написать данную заметку о всех способах открытия командной строки меня сподвигли ваши вопросы в заметке об отсутствующем файле msvcr100.dll, где в последнем пункте мы рассматривали способ пофиксить проблему через командную строку.
Конечно, современные системы достаточно просто управляются при помощи мыши и мы достаточно редко пользуемся вводом различных команд, но иногда требуется выполнить что-то специфичное и нередко это делается простым вводом команды в терминал, а как его запустить мы сегодня и рассмотрим (все известные мне варианты). Будем вызывать строчку от имени Администратора и с ограниченной учеткой.
Открываем окно командной строки из меню Win + X
Наверное, это самый простой способ открыть командную строку на Windows 10 — нажмите на клавиатуре сочетание «Win + X» и в появившемся меню выберите нужный пункт.
Удобство данного способа в том, что вы можете выбрать сразу несколько режимов работы командной строки — это:
- Командная строка — обычная, с ограниченными правами;
- Командная строка (администратор) — с неограниченными правами (будьте осторожны)
В этой менюшке вообще много интересного и я рекомендую с ней подробно ознакомиться, иной раз очень выручает и экономит время.
Открываем окно командной строки из Диспетчера задач
Откройте «Диспетчер задач» и перейдите в подробный режим (Кликнув подробнее). Нажмите «Файл» в левом верхнем углу, а затем перейдите в «Запустить новую задачу». Введите CMD или cmd.exe и нажмите кнопку OK — тем самым вы откроете командную строку. Кроме того, можно отметить галочкой пункт, который запустит командную строку с правами Администратора.
Командная строка в режиме администратора с помощью Диспетчера Задач — секретный способ
Тут почти все как и в предыдущем пункте, чтобы запустить командную строку от имени администратора — просто удерживайте клавишу CTRL зажатой на клавиатуре при щелчке Файл > Создать новую задачу, тем самым вы откроете командную строку с правами админа (никаких команд вводить не нужно)
Открытие командной строки из результатов поиска
Вы можете запросто открыть окно командной строки просто введя «CMD» в поле поиска (Клавиши Win + S на клавиатуре). Возможно когда в Россию завезут Кортану, мы сможем компьютеру скомандовать голосом, но пока обойдемся и без этого…
Чтобы запустить терминал этим способом с правами администратора, то введите CMD в поле поиска и кликните правой кнопкой мыши и выберите пункт «Запустить от имени администратора». Как вариант чтобы вообще не трогать мышь, с помощью стрелок выберите командную строку и нажмите CTRL + SHIFT + ENTER, чтобы открыть окно командной строки в режиме администратора.
Запуск командной строки из всех приложений в меню Пуск
Откройте меню Пуск, кликнув по изображению Windows в левом нижнем углу. Перейдите во все приложения и найдите там «Служебные — Windows», а затем кликните по «Командная строка»
Открываем командную строку из Проводника
Командную строку можно открыть и через проводник Windows — просто перейдите по адресу C:WindowsSystem32 и найдите там файл cmd.exe. Вы можете либо кликнуть два раза, либо же нажав правую кнопку мыши выбрать «Запуск от имени администратора» — тут все зависит от вас и то, с какими правами требуется запустить терминал.
Командная строка из меню «Выполнить»
Нажмите кнопки «Win + R» на клавиатуре чтобы открыть диалоговое окно «Выполнить». Наберите команду CMD и нажмите кнопку OK (или Enter на клавиатуре).
Откройте командную строку из адресной строки Проводника
Откройте Проводник Windows и ткните в адресную строку (или нажмите сочетание клавиш ALT + D на клавиатуре). Просто введите CMD в адресной строке и тем самым вы запустите командную строчку с указанием пути текущей папки (где вы были на момент вызова терминала)
Командная строка из меню «Файл» в Проводнике
Откройте стандартный Проводник Windows, перейдите в папку или диск, который будет выбран в качестве стартового в командной строке. Кликните «Файл» на ленте и выберите «Открыть командную строку». Тут у вас два варианта запуска:
- Открыть командную строку — открывает командную строку в выбранной нами папке со стандартными разрешениями;
- Открыть командную строку как администратор — открывает окно командной строки в выбранной нами папке с правами администратора.
Открыть окно команд в Проводнике Windows
Чтобы открыть окно командной строки в любой нужной вам папке или диске, то просто перейдите туда через стандартный проводник. Щелкните правой кнопкой мыши на папке или в любом пустом месте в правой части проводника Windows удерживая зажатой клавишу SHIFT на клавиатуре, и из контекстного меню выберите «Открыть окно команд». Терминал запустится с указанием пути до папки, в которой мы находились.





















































