Настройка при помощи системных инструментов
Функция «Системные инструменты» помогает установить часовой пояс, версию нового программного обеспечения, сделать перезагрузку роутера так как не все устройства снабжены кнопкой on/off, которой легко сделать перезагрузку, а выключать питание из розетки не всегда удобно.
Для открытия настроек времени кликается мышкой строка «Системные инструменты».
Из открытых функций выбирается «Настройка времени».
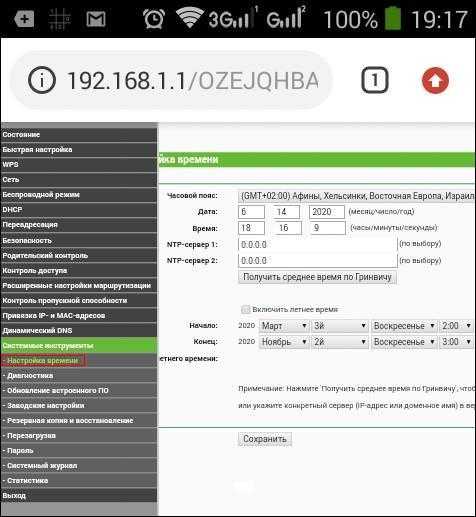
В верхней части выбирается часовой пояс. При желании галочкой включается функция летнего времени и прописывается начало и конец действия этого периода. Все данные сохраняются.
В списке системных инструментов есть программный сброс на заводские настройки. Обычно им пользуются при наличии ошибок в работе роутера, если не помогает перезагрузка.
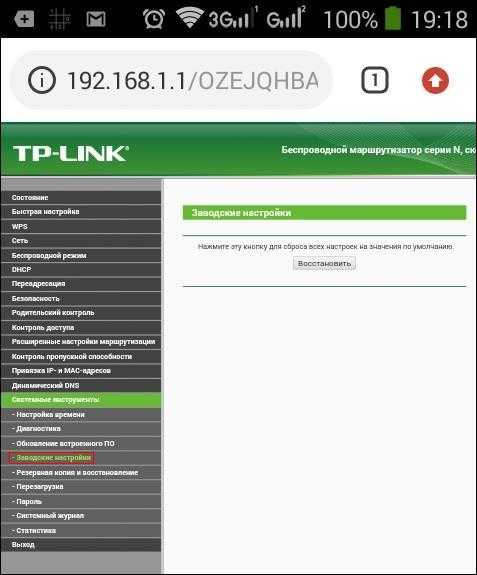
Строка перезагрузки расположена ниже, ее следует в первую очередь применять в случае сбоев в работе маршрутизатора.
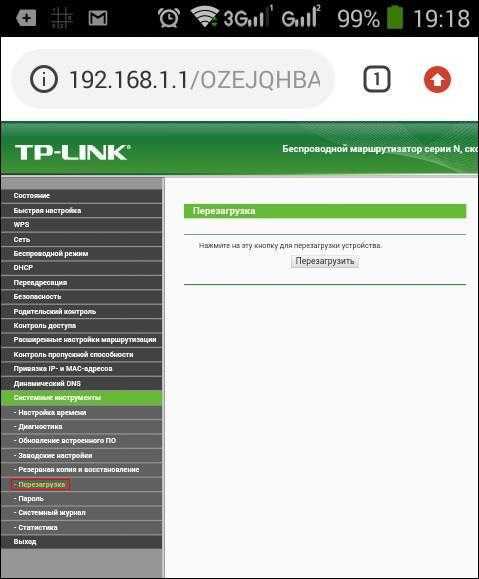
Последним важным моментом является смена пароля для входа в маршрутизатор, чтобы посторонние люди и дети не имели допуск к его настройкам. Для этого кликается в левой колонке «Пароль».
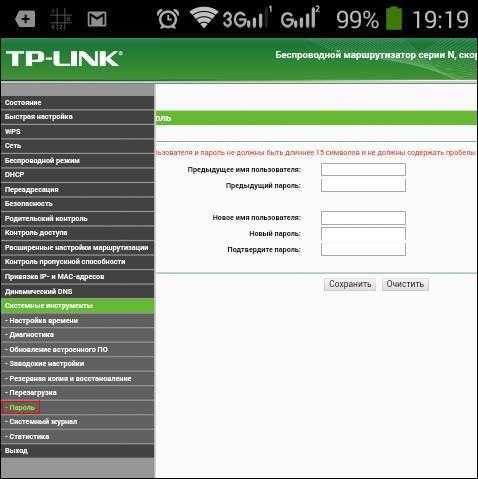
Далее вписываются предыдущие версии имени и пароля (admin) и новые имя и пароль. Обязательно нажимается сохранение.
В итоге настроить роутер с телефона можно, как и с компьютера, только при помощи WLAN-соединения.
Настройка интернета(точки доступа) на андроид-смартфоне.
Купили новый смартфон, поменяли оператора — нужно настроить интернет. В этой статье опишу как настроить интернет, точнее выбрать или создать правильную точку доступа. Также здесь найдете настройки точек доступа(APN) для основных операторов связи.
Заходим Настройки/ Еще.
Выберите пункт «Мобильная сеть»
Далее выбираем пункт «Точки доступа(APN)»
И выбираем точку вашего оператора, если она есть в списке
Если нет, то создаем,
указав необходимые параметры и не забудьте сохранить!
Ниже приведу настройки для основных операторов
Имя — MTS internetAPN — internet.mts.ruЛогин — mtsПароль mts
Поля имя пользователя/пароль оставить пустыми
APN Type: default,supl
Имя: RTK Internet
- Имя: Tele2Internet
- APN: internet.tele2.ru
- Тип аутентификации: Нет
- Тип APN: default,supl
- Имя: Beeline Internet
- APN: internet.beeline.ru
- Прокси: Пропустите пункт
- Порт: Пропустите пункт
- Имя пользователя: beeline
- Пароль: beeline
- Сервер: Пропустите пункт
- MMSC: Пропустите пункт
- Прокси-сервер MMS: Пропустите пункт
- Порт MMS: Пропустите пункт
- MCC: Пропустите пункт
- MNC: Пропустите пункт
- Тип аутентификации: PAP
- Тип APN: default
- Протокол APN: IPv4
Имя настроек: может использоваться любое
Имя пользователя / Username / Login: gdata или оставить пустое поле
Пароль / Password / Pass: gdata или оставить пустое поле
Тип APN: default
Источник
Настройки DHCP на сервере
Перед конфигурированием настроек необходимо произвести несколько расчетов основных опций DHCP. Это что еще за опции такие? — спросите вы. Опции — это все те параметры сети, которые передаются от сервера клиенту. Две основные опции – диапазон раздаваемых адресов и маска подсети. Весь диапазон адресов организации обычно разделяется на несколько сегментов, предназначенных для различных задач, таких как телекоммуникации, статические адреса серверов и пр. Чтобы статические адреса не участвовали в раздаче, создавая дополнительную нагрузку на сервере, диапазоны раздаваемых адресов можно ограничить. Например, при рабочем диапазоне 192.168.1.1-192.168.1.254 можно адреса от 1 до 10 определить на коммуникации, с 11 по 30 – под сервера, а для DHCP выделить диапазон от 31 по 254. То есть любой адрес от сервера, выданный клиенту, будет лежать только в этом диапазоне. Также можно настроить в раздаваемом диапазоне адреса-исключения, и они тоже не будут раздаваться клиентским устройствам.
Далее, перед тем как настроить DHCP сервер, необходимо определиться, какие опции он еще будет раздавать. Есть ли необходимость раздавать, например, параметры шлюза или DNS. После этого данные вводятся на сервере, запускается его активация и сервер начинает раздачу адресов.
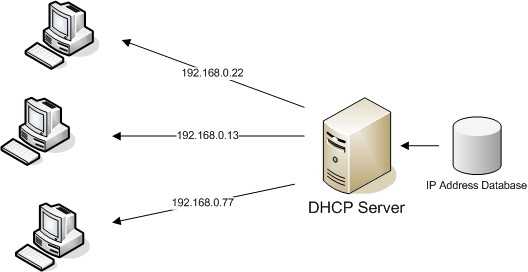
Лучшие VPN/Proxy приложения для смены IP на Андроид
1. Turbo VPN – Unlimited Free VPN
Быстрое и надежное приложение, которое сможет скрыть ваше настоящее местоположение. В программе простой и приятный интерфейс и простое управление. Всё что вам нужно – это выбрать необходимую страну и запустить подключение. Через некоторое время вы сможете открыть любой сайт или же приложение с заданного вами региона.
СКАЧАТЬ В GOOGLE PLAY
2. Hola Бесплатный VPN
Отличный инструмент для смены прокси-серверов, снимающий региональные запреты. Hola – ускоряет просмотр веб-страниц и разблокирует закрытые в вашей стране сайты. В том числе приложение снижает затраты на трафик и экономит 20-30% процентов в течение долгого времени.
СКАЧАТЬ В GOOGLE PLAY
3. VPN Master-Free·unblock·proxy
Один из лучших бесплатных и неограниченных VPN проводников для Андроид. С его помощью вы сможете открывать заблокированные сайты, смотреть онлайн видео, запускать приложения, с защищённым доступом с вашего IP, а также просто анонимно. Среди преимуществ – высокая скорость работы.
СКАЧАТЬ В GOOGLE PLAY
4. Opera VPN – Безлимитный VPN
Быстрый способ просматривать любимый контент бесплатно, с быстрыми VPN-серверами и другими бесплатными премиум функциями. Opera VPN блокирует рекламу и позволяет изменить ваше онлайн местоположение. Пользуйтесь любимыми сайтами и приложениями в любой точке мира – совершенно бесплатно.
СКАЧАТЬ В GOOGLE PLAY
5. Бесплатный VPN/ВПН-прокси (proxy)
СКАЧАТЬ В GOOGLE PLAY
6. VPN прокси – изменение IP адреса
Это приложение, которое поможет вам быстро изменить свой IP. Для работы не требуется регистрация и Root права. Вы сможете получить доступ к анонимному просмотру контента и многим другим преимуществам. Приложение является очень быстрым бесплатным программным обеспечением VPN, которому доверяют миллионы пользователей.
СКАЧАТЬ В GOOGLE PLAY
7. Hideman VPN
Ещё одно лёгкое и удобное решение для защиты вашей анонимности с помощью VPN подключения к сети интернет.
Активируйте VPN подключение без регистрации в одно касание с помощью специального виджета. Приложение бесплатное, но предусмотрена возможность покупки премиум доступа.
СКАЧАТЬ В GOOGLE PLAY
8. Hide My IP
Довольно неплохое приложение с условно бесплатным доступом, для анонимного сёрфинга в интернете с телефона или планшета Андроид.
Для работы потребуется устройство с версией Android 4.0 и выше. Интерфейс полностью на русском языке.
СКАЧАТЬ В GOOGLE PLAY
9. Super VPN – Best Free Proxy
В целом хорошее приложение, с 1 млн установок в Гугл Плей, на которое тоже стоит обратить внимание. Как и предыдущие программы, Super VPN предоставляет бесплатный Впн трафик без регистрации
Приложение просто и легко обеспечивает глобальные VPN-серверы сети (США, Великобритания, Япония, Сингапур, Германия, Австралия, Франция, Нидерланды, Канада, Индия, и т.д.)
СКАЧАТЬ В GOOGLE PLAY
10. TunnelBear VPN
Популярное для Android приложение, которое скрывает ваше физическое местоположение и помогает открывать любимые сайты, запрещенные цензурой или заблокированные в вашей стране или по IP адресу.
СКАЧАТЬ В GOOGLE PLAY
А каким способом для смены IP адреса пользуетесь вы? Поделитесь своим мнением, оставив комментарий внизу страницы, возможно ваше сообщение окажется полезным и поможет определиться с выбором другим пользователям.
Когда вы находитесь в интернете, у вас есть определённый IP-адрес, привязанный или конкретно к вам, или к подсети, в которой вы находитесь (проще говоря, к нескольким людям, например, к ряду абонентов вашего мобильного оператора). Такой же IP есть у каждого компьютера и сайта, находящегося в сети. С одной стороны это удобно, с другой — иногда хорошо бы, чтобы ваш адрес не знали. Тут и пригодятся программы для смены IP.
Домашний DHCP-сервер
Дома в качестве DHCP-сервера часто используют роутеры, которые получаемый от провайдера контент раздают домашней технике – компьютерам, ноутбукам, телефонам, телевизорам и другим устройствам, подключенным к сети проводным или беспроводным способом. При этом создается что-то типа виртуального сервера, раздающего адреса пользователям. С внешней стороны это выглядит так, как будто один пользователь открыл на одном своем компьютере несколько страничек в браузере. При этом фактически к внешней сети подключен только один роутер. Это позволяет существенно сэкономить на количестве подключаемых линий.
Решение проблемы на стороне гаджета с Android
Система Android благодаря своей открытости предлагает разные решения, в том числе и нестандартные.
Исправление неверного пароля от сети Wi-Fi
Сделайте следующее.
-
Откройте главное меню приложений Android.
-
Перейдите в настройки Android.
-
Зайдите в настройки Wi-Fi.
-
Нажмите и удерживайте палец на названии проблемной сети Wi-Fi до появления контекстного меню.
-
Дайте команду «Забыть сеть».
-
Подключитесь вновь к этой же сети, включив отображение вводимого пароля (для защиты от ошибок).
- Дождитесь успешного подключения к роутеру. Если пароль верен, статус «Аутентификация» сменится на «Получение IP-адреса», а затем — на «Подключено».
При наличии на роутере подключения к интернету гаджет выйдет в Сеть.
Бесконечное получение IP-адреса
После решения проблемы неверного пароля может всплыть следующая — устройство может зависнуть в режиме получения IP-адреса. Пока адрес IP не будет получен, гаджет не выйдет в сеть. Чтобы прописать статические IP-настройки, сделайте следующее.
-
Откройте уже знакомые свойства Wi-Fi сетей. Отлистайте свойства вашей сети Wi-Fi вниз и выберите вместо DHCP функцию «Статический IP».
-
Впишите любой свободный IP-адрес из известного вам диапазона нумерации, настроенного в роутере. Так, если шлюз — 192.168.1.1, а разброс IP-адресов — от 192.168.0.100 до 192.168.0.200, то можно назначить, например, 192.168.0.123. Рекомендуется также вписать «гейты» DNS от Google — 8.8.8.8 и 8.8.4.4 либо аналогичные, например, от Yandex DNS.
- Повторите ввод пароля WPA-2 от роутера (если потребуется).
IP будет получен, гаджет выйдет в интернет. Недостаток режима DHCP заключается в том, что роутер может выдать запрограммированный гаджету адрес другому устройству. В этом случае ни это устройство, ни ремонтируемый нами гаджет к сети не подключатся, поэтому вы вынуждены будете прописать новый IP, например, 192.168.0.144 (при его незанятости в этот момент ни одним из ваших устройств).
Перезапуск Android
Нет ничего проще, чем перезапустить систему Android — порой именно перезапуск «тронет» с места «зависшее» подключение по Wi-Fi. Удерживайте кнопку питания планшета, пока не появится меню выключения Android.
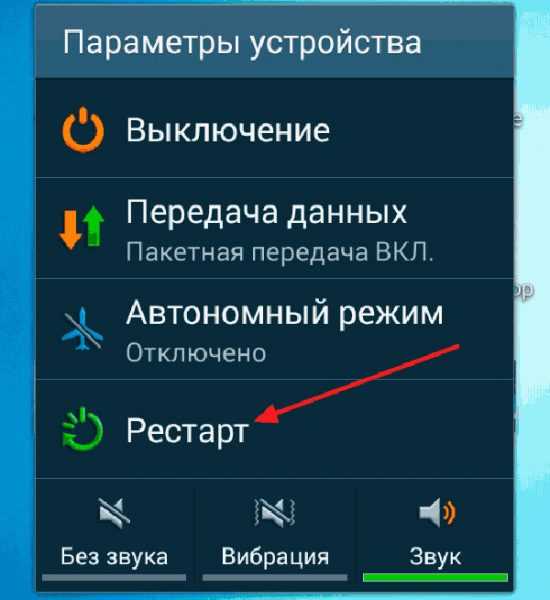
Нажатие на кнопку «Рестарт» инициирует процесс перезагрузки устройства
Выберите пункт «Перезагрузка». Система Android будет перезапущена.
Перенастройка устройства на базе Android
Если смена IP-настроек Wi-Fi проблему не решила, может помочь общий сброс настроек на устройстве. Возможно, надо вытащить SIM-карту — подключение к интернету после сброса будет происходить через ваш роутер Wi-Fi.
-
Войдите в уже знакомые основные настройки Android и выберите «Восстановление и сброс».
-
Подтвердите сброс, нажав на кнопку «Сбросить планшетный ПК».
-
После перезапуска пройдите повторно настройку планшета, следуя мастеру Android. В самом начале включится встроенный модуль Wi-Fi — планшет потребует подключение через роутер, выберите вашу сеть и введите ключ WPA-2 от неё.
После прохождения настроек планшет вновь будет нормально подключаться к роутеру.
Проверка работоспособности Wi-Fi на Android
Есть следующие способы проверки работоспособности Wi-Fi на смартфоне или планшете с Android.
- Дайте уже знакомую команду «Настройки — Wi-Fi» и убедитесь, что сам модуль Wi-Fi включён. Если он отчего-то выключился — включите его.
-
Если при включении Wi-Fi-модуля система Android выдаёт сообщение об ошибке либо ползунок Wi-Fi зависает где-то посередине или ближе к одному из своих краёв, возможно, что-то не так с графическим ядром Android, перепрошейте гаджет.
-
Зависания смартфона или планшета Android могут быть также связаны с действиями вирусов. Если зависание Android не тотальное, с помощью специальных приложений и антивирусов удаётся остановить паразитные процессы. В противном случае также поможет переустановка Android.
-
Если зависаний, опасных для быстродействий смартфона, нет, можно попробовать протестировать Wi-Fi с помощью сторонних приложений, например, Wi-Fi Analyzer.
-
В запущенных случаях, когда в целом гаджет работает хорошо, но Wi-Fi так и не удаётся включить, поможет инженерное меню Android. Разумеется, модуль Wi-Fi должен быть физически исправен и программно доступен для мониторинга роутеров ваших соседей.
Перезагрузка маршрутизатора
Часто проблему можно решить, перезагрузив роутер, но не всегда. Если после перезагрузки проблема остается, стоит идти дальше по статье, но «ребут» нужно сделать правильно.
Перезагрузку можно осуществить, нажав на кнопку в левом или правом углу панели администрирования роутера. Кто не знает, «админку» можно запустить, указав простой айпи адрес в адресной строке браузера: «192.168.1.1» и авторизовавшись под логином и паролем: «admin»;
Обзор и настройка модема D-Link Dir-320

можно отключить роутер от электросети и подождать 30-60 секунд, после чего включить и попытаться подключиться снова.
Если перезагрузка не помогает, стоит осуществить сброс гаджета до заводских настроек. Здесь есть также 2 метода: с помощью панели администрирования или зажатием специальной кнопки «Reset» на тыльной панели маршрутизатора. Эта кнопка спрятана зачастую в корпус, и чтобы ее нажать, нужно воспользоваться зубочисткой или иголкой.
На примере панели администрирования роутера Asus стоит сделать следующее:
- перейти по адресу «192.168.1.1» и авторизоваться;
- зайти во вкладку «Дополнительно» — «Администрирование»;
- открыть вкладку «Настройки»;
- нажать кнопку: «Сбросить» напротив первой строчки «Заводские настройки».
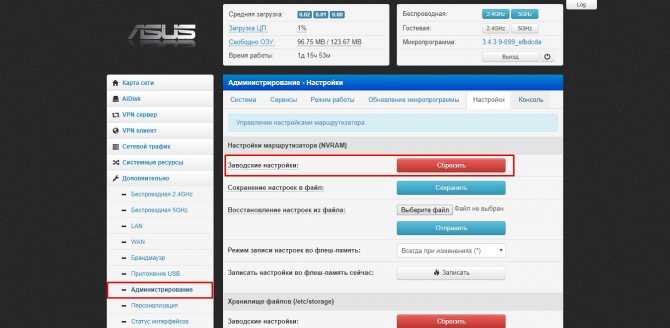
В случае с физической кнопкой, здесь сброс осуществляется по-разному в зависимости от модели роутера. Нужно совершать это со включенным или выключенным маршрутизатором. Информация об этом есть на форуме 4PDA или в инструкции устройства. Стоит взять зубочистку или иглу и нажать ею кнопку «Reset» на тыльной панели роутера. Найти кнопку очень легко — это глубокое маленькое отверстие возле Ethernet-порта или разъема для подключения блока питания. Нужно нажать на кнопку и продержать ее в таком состоянии около 30 секунд, после чего включить маршрутизатор.
Важно! После сброса роутера до заводских настроек будут потеряны все настройки, которые пользователь установил до этого
Tele2 GPRS: Настройка интернет соединения через Теле2 GPRS. Автоматические настройки.
Как подключить мобильный интернет?
Все абоненты «Tele2», приобретая новую SIM-карту, могут пользоваться сетью Интернет, получать или отправлять SMS и MMS, не настраивая свой телефон. Услуги WAP/MMS/Internet подключены всем абонентам бесплатно.
Как получить автоматические настройки интернета от «Tele2»?
Если у «Теле2» имеется необходимая информация о модели Вашего мобильного устройства, то в течение 2 часов Вы получите SMS-сообщение. Следуйте указаниям в поступившем SMS. После сохранения настроек, выключите и снова включите устройство. Далее убедитесь, что в качестве настроек по умолчанию для услуг передачи данных выбраны настройки от «Tele2». Также смотрите раздел ручные настройки.
Возможно ли настроить интернет вручную?
Да, это возможно. Ниже приведены типовые настройки GPRS/MMS/JAVA/WAP для большинства современных телефонов/смартфонов/планшетов.
Настройки MMS.
После ручной настройки телефона обязательно отправьте пробное MMS-сообщение любому адресату (например, самому себе). Это необходимо для регистрации Вас в сети «Tele2» как пользователя услуги MMS. Иначе вместо входящих MMS-сообщений Вы будете получать ссылку на MMS-Галерею, где будут размещаться все отправленные Вам MMS-сообщения.
Настройки JAVA.
Для того, чтобы иметь возможность использовать Java-приложения, требующие доступа в Интернет (такие как Opera mini или Jimm), в некоторых телефонах требуется настройка Java профиля.
Настройки WAP.
Для того чтобы иметь возможность просмотра WAP-страниц и выхода в Интернет непосредственно с мобильного устройства, необходимо произвести следующие настройки.
Какова стоимость мобильного интернета от «Tele2»?
Нет смысла публиковать здесь тарифы т.к. они периодически меняются. Одно можно сказать точно, что стоимость WAP и GPRS тарифицируется по-разному. Подробности узнавайте на сайте компании.
Настройки → Беспроводные сети → Мобильная сеть → Точки доступа (APN).
Настройки → Основные → Сеть → Сотовая сеть передачи данных.
APN: internet.tele2.ru Имя пользователя: Пароль:
После ввода настроек убедитесь, что передача мобильных данных включена в настройках устройства. Если интернет не заработал – попробуйте выключить и снова включить ваш девайс. Также смотрите разделы как подключить мобильный интернет и автоматические настройки интернета.
GPRS-доступ через сотовые телефоны для компьютеров, ноутбуков, КПК и др.
Перед тем, как приступить к настройке Вашего персонального компьютера убедитесь, что Ваш телефон: 1. Поддерживает технологии GPRS/EDGE. Данную информацию можно найти в руководстве пользователя или на сайте производителя мобильного устройства. 2. Настроен для работы с услугами WAP/MMS/Internet.
Необходимое оборудование.
Помимо телефона, поддерживающего одну из технологий GPRS/EDGE и настроенного для работы с услугами WAP/MMS/Internet, Вам понадобится персональный компьютер, ноутбук или карманный компьютер (КПК). Кроме этого, вам может понадобиться кабель для подсоединения телефона к компьютеру.
Подключение телефона к компьютеру.
Существует 3 способа это сделать.
Способ 1. Использование кабеля для COM- или USB-порта. Если такого кабеля не было в комплекте с Вашим мобильным телефоном, Вы можете приобрести его в магазине мобильных телефонов и аксессуаров. При выборе кабеля убедитесь, что он подходит для подключения к компьютеру данной модели телефона, а также в том, что кабель поддерживает передачу данных (некоторые кабели предназначены только для синхронизации данных, то есть редактирования телефонной книги, скачивания и редактирования картинок и мелодий телефонных звонков и т.д.).
Способ 2. Подключение через инфракрасный порт (ИК-порт). В этом случае Ваши мобильный телефон и компьютер должны быть оснащены ИК-портами.
Способ 3. Подключение через Bluetooth. В этом случае Ваши мобильный телефон и компьютер должны быть оснащены приемником и передатчиком Bluetooth.
Установка телефона в качестве модема.
После подключения телефона к компьютеру Вам будет необходимо установить телефон как модем. Для этого Вам понадобятся драйверы, которые в большинстве случаев можно найти на компакт-диске в комплекте с телефоном. Если такого компакт-диска нет, необходимые программы могут находиться на сайте производителя вашего телефона.
После установки и настройки программного обеспечения найдите установленный операционной системой модем (название телефона, подключенного к ПК) и, нажав на его изображение правой кнопкой мыши, выберите во всплывающем меню пункт «Свойства». Или откройте «Панель управления», выберите «Телефон и модем», а в открывшемся окне – вкладку «Модемы», укажите установленный модем и нажмите «Свойства».
Как настроить роутер через телефон
Теперь настраиваем маршрутизатор через браузер на смартфоне. Для этого совершаем следующие шаги:
- Запускаем на смартфоне (айфоне) поисковик, например Yandex или Chrome.
- Вписываем в адресной строке IP-адрес или url-сайта маршрутизатора, адрес можно найти на наклейке на задней панели устройства. Адрес будет выглядеть так IP: 192.168.0.1 или так IP: 192.168.1.1.
- После ввода пользователя должно перекинуть в меню настроек, либо в открывшейся вкладке отобразится два пустых поля, в которые нужно вписать логин и пароль для доступа к админке маршрутизатора. Так как до этого был совершен сброс настроек до заводских, то эти данные будут стандартными: логин — admin и пароль – admin (либо 1234).
- После успешного ввода кодов доступа, на экране должен открыться веб-интерфейс с настройками маршрутизатора. Дальше переходим к стандартной настройке.
Почему не удается получить IP-адрес при подключении к Wi-Fi
Существует одна распространенная причина, почему не удается получить IP-адрес при подключении к Wi-Fi. Отображается данная ошибка, как правило, при доступе к беспроводной сети независимо от того, новая она или уже давно спрягаемая с устройством. Основная причина отображения ошибки — сетевому оборудованию не удается присвоить IP-адрес девайсу и раздать ему Интернет.
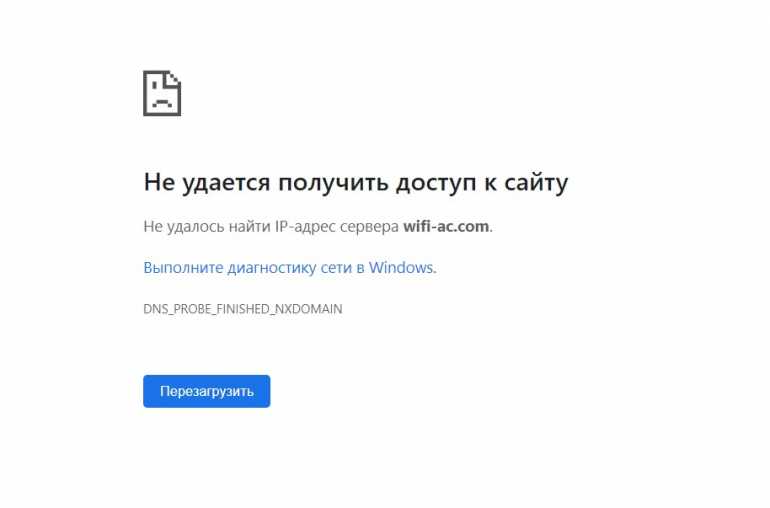
Уведомление об ошибке «Не удается получить IP-адрес при подключении к Wi-Fi»
Обратите внимание! Пока проблема не будет решена, подключить устройства к беспроводному высокоскоростному Интернету не удастся. В зависимости от производителя девайса и версии операционной системы Android или Windows, установленной на него, содержание уведомления об ошибке может немного изменяться, но проблема остается все той же
В зависимости от производителя девайса и версии операционной системы Android или Windows, установленной на него, содержание уведомления об ошибке может немного изменяться, но проблема остается все той же.
Решения проблем с подключением к раздаче по Wi-Fi с ноутбука
Вы запустили точку доступа на ноутбуке, на котором стоит Windows 10, но подключить к этой точке планшет, смартфон или другой ноутбук невозможно. Устройство выдаёт ошибку «получение IP-адреса» или «аутентификация«. Иногда система выдаёт «невозможно подключиться к беспроводной сети«. Если имеет место один из вышеописанных случаев, то я рекомендую вам предпринять следующие меры:
- 1. Прежде всего, советую отключить установленный на вашем ноутбуке антивирус. Сразу скажу: маловероятно, что дело именно в этом, но всё-таки начать рекомендую с этого простого действия. Достаточно просто отключить встроенный в антивирусную программу брандмауэр. Также не лишним будет отключить брандмауэр системы Windows 10. А может быть у вас установлены ещё какие-нибудь программы или приложения, которые могут блокировать подключение устройств к точке доступа?
- 2. Проверьте, открыт ли у вас общий доступ к предоставленной для раздачи сети. Сделать это можно, зайдя в «свойства» сети предоставляющей доступ в интернет для сети настроенной для раздачи.
Внимание! Обязательно проверьте параметры общего доступа! Убедитесь, что возле вашего подключения есть надпись «общедоступная сеть» или просто «общедоступно» (см. на картинке). 3
Проверьте настройки IP-адреса для «подключения по локальной сети» появившегося с запуском раздачи. Для этого необходимо нажать правую кнопку мышки на «подключение» — значок, который есть на экране и выбрать «свойства«. После этого необходимо выделить «IP версии 4 (TCP/IPv4)» и нажать «свойства«. Там могут быть прописаны какие-то значения IP, но если устройства не подключаются к точке доступа, то выберите автоматическое получение IP-адреса и DNS
3. Проверьте настройки IP-адреса для «подключения по локальной сети» появившегося с запуском раздачи. Для этого необходимо нажать правую кнопку мышки на «подключение» — значок, который есть на экране и выбрать «свойства«. После этого необходимо выделить «IP версии 4 (TCP/IPv4)» и нажать «свойства«. Там могут быть прописаны какие-то значения IP, но если устройства не подключаются к точке доступа, то выберите автоматическое получение IP-адреса и DNS.
После выбора перезагрузите ноутбук и вновь проверьте настройки общего доступа. Теперь попробуйте подключиться к точке доступа:
Если установлено автоматическое получение адреса, а подключение к точке доступа отсутствует, то нужно наоборот прописать адрес IP и DNS в ручном режиме. IP-адрес должен отличаться от адреса модема последней цифрой, в нашем случае 192.168.0.(2….). Маска подсети появится автоматически, после клика мышкой по полю ввода. Значение DNS можно использовать от стандарта Google (8.8.8.8 и 8.8.4.4). На скриншоте ниже показано как это сделать:
- 4. Можно попробовать следующее: удалить имеющееся подключение к сети и создать его заново. Это можно сделать только в случае с высокоскоростным соединением PPPoE. После создания подключения в «свойствах» требуется открыть общий доступ к сети. При этом никакие адреса вручную самостоятельно прописывать не требуется!
- 5. Проверьте работу следующих служб:
— Служба автоматической настройки WLAN;
— Общий доступ к подключению сети Интернет (ICS);
— Маршрутизация.
Эти службы должны работать по умолчанию, их запуск осуществляется в автоматическом режиме. Очень редко бывает, что по каким-либо причинам их работа оказывается прервана. Проверить это можно, зайдя в «панель управления«, далее «система и безопасность«, «администрирование«, а затем в «службы» (найти можно использовав поиск windows). Если какая-то из служб отключена, то необходимо её подключить.
6. Если ничего из вышеперечисленного не помогает решить проблему с доступом, то необходимо произвести сброс протокола TCP/IP и DNS. Не всегда это помогает, но попробовать непременно стоит. Для этого запустите командную строку от лица администратора, нажав правой кнопкой мышки на «пуск» и выполните поочерёдно две команды — вставив в строку и нажав ввод:
netsh winsock reset
netsh int ip reset c:\resetlog.txt
После выполнения необходимо перезагрузить ноутбук, а после загрузки системы запустить раздачу вай-фай заново, не забыв при этом открыть общий доступ.
7. Есть ещё одно оригинальное решение, которую можно применить после всех попыток и вариантов решения — простая переустановка операционной системы. После переустановки Windows 10 практически во всех случаях проблемы с точкой доступа пропадают, в том числе и с доступом через мобильный хот-спот. Поэтому, если для вас переустановить Windows 10 — это не сложно, то стоит попробовать.






















































