Можно ли установить TeamViewer на Linux
Команда TeamViewer успешно разрабатывает версии для различных операционных систем. Для семейства платформ Linux предусмотрена комплексная поддержка сразу нескольких форматов, позволяющих устанавливать программу на разные выпуски. На сегодняшний день доступны 3 вида пакетов:
- .deb — для семейств Debian/Ubuntu;
- .rmp — для семейств CentOS, Fedora, Red Hat;
- .tar — для остальных платформ.
Каждый из вариантов доступен в 32-битном и 64-битном форматах. Ранее до 2017 года была доступна только поддержка 32-битных версий из-за особенностей структуры операционных систем Linux.
Примечательно, что tar-пакеты не имеют официальной технической поддержки от команды TeamViewer: ответственность за их работоспособность на конкретной системе несет сам пользователь.
Порядок установки программы
Пользоваться программой так же просто, как и на Windows. Пользователю управляющего устройства достаточно ввести ID компьютера и пароль от управляемого ПК, чтобы начать работу с удаленным доступом.
ThinVNC — удалённое подключение с помощью браузера
Следующая альтернатива Тимвивер это программа «ThinVNC» предлагает разнообразный инструментарий для осуществления отдалённого доступа, включая трансляцию экрана, передачу файлов, обмен сообщениями и другие возможности. Здесь нет необходимости в обязательной установке клиентской программы, так как отдалённый доступ к рабочему столу ПК может быть осуществлён с любого веб-браузера с поддержкой HTML5. «ThinVNC» активно использует AJAX и JSON, и потому может работать без дополнительного софта или браузерных плагинов. Используя «ThinVNC» вы можете получить доступ к локальному компьютеру с помощью вашего смартфона или планшета.
Для личного пользования «ThinVNC» является достойной альтернативой TeamViewer. Если вы хотите получить доступ к PC, размещённому чуть далее, чем ваша локальная сеть, вам будет необходимо узнать о настройках роутера и провайдерах динамического DNS.
Remmina
Данная утилита является хорошей альтернативой TeamViewer, эта утилита умеет работать как с Linux так и с Windows системами. Remmina умеет работать с такими протоколами как VNC, NX, XDMCP, SPICE и SSH. Эта утилита присутствует в репозиториях Debian и Ubuntu. Но, всегда можно подключить официальные репозитории и установить самую последнюю версию данной утилиты. Давайте рассмотрим варианты, как можно подключить репозитории в Debian, Ubuntu и Fedora. Начнем по порядку.
Debian
Для подключения открываем терминал и вводим следующие команды:
Подключаем репозиторий в Debian 9:
Далее обновляем списки репозиториев и устанавливаем Remmina.
Подключаем репозиторий в Debian 10:
После установки запускаем утилиту и можно пользоваться. Для этого выбираем протокол подключения, вводим данные, и подключаемся. Так же можно пробежаться по настройкам, для этого достаточно щелкнуть на крестик в верхнем левом углу. После чего перед вами откроются настройки Remina:
Ubuntu
Теперь давайте разберемся как подключить репозитории в Ubuntu. Так же это применимо для всех дистрибутивов основанных на Ubuntu, в том числе и для Linux Mint. На Linux Mint я и приведу пример подключения репозитория и установки. Открываем терминал и подключаем сначала сам репозиторий:
После чего обновляем списки репозиториев и устанавливаем Remmina
После установки все точно так же, запускаете, настраиваете и подключаетесь. В плане интерфейса Remmina практически не отличается от той что была установлена в Debian. Для настройки Remmina нужно нажать на крестик в левом верхнем углу.
Для Fedora существует так же официальный репозиторий, но подключить его мне не удалось. Может быть потому что я пробовал на Fedora 31, а репозиторий не обновился. Если есть желание, то вот команды для подключения, вводите от root пользователя:
Для дистрибутива Centos
Установка TeamViewer в Linux
Мы протестировали установку TeamViewer на Ubuntu 20.04, Fedora 32 и Manjaro 20.0.1. TeamViewer предоставляет упакованные двоичные файлы для Ubuntu и Fedora. Если вы используете Manjaro, вы можете установить TeamViewer из Arch User Repository (AUR).
Чтобы установить TeamViewer в Ubuntu и Fedora, запустите браузер и перейдите на страницу загрузки TeamViewer Linux.
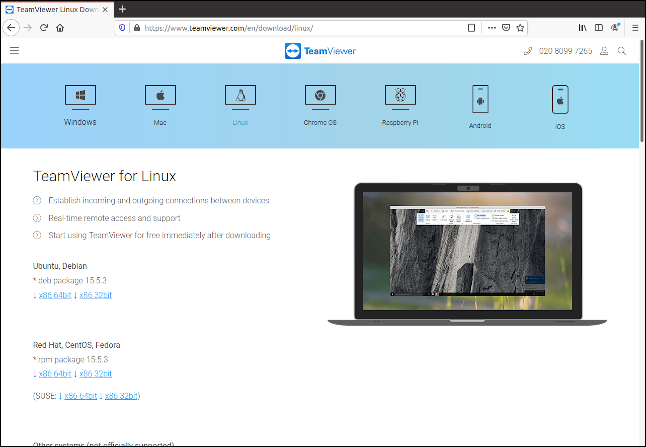
Есть ссылки для загрузки файлов Ubuntu DEB и файлов Fedora RPM.
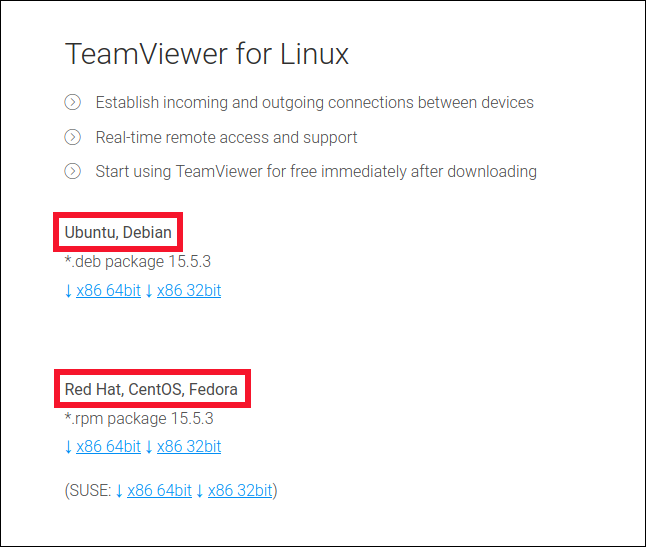
Загрузите соответствующий файл пакета. После завершения загрузки найдите файл пакета на вашем компьютере (он, вероятно, будет находиться в папке «Загрузки»).
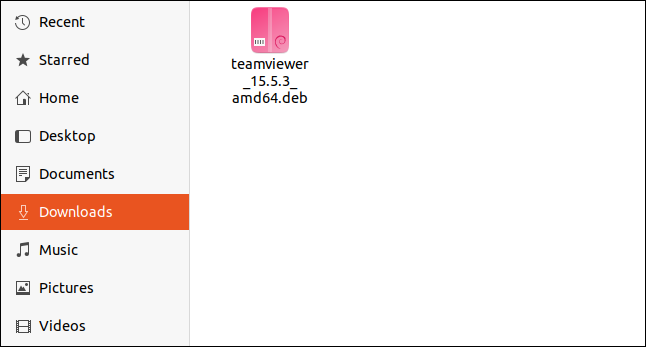
Это пакет Ubuntu, поэтому имя файла в вашей системе может отличаться. Дважды щелкните файл пакета и, когда приложение запустится, нажмите «Установить».
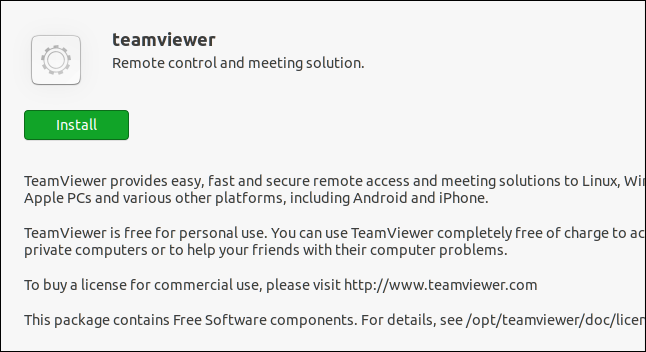
На Fedora ваш пакет будет выглядеть как на картинке ниже.
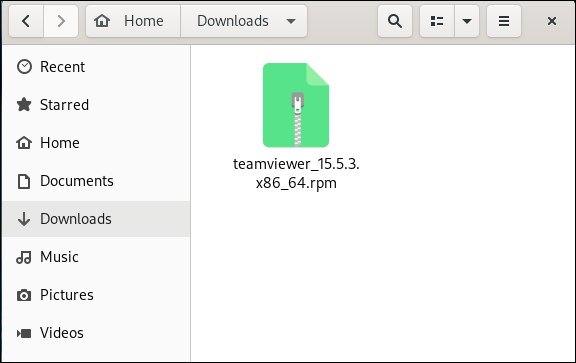
Опять же, поскольку имя файла отражает версию приложения TeamViewer, ваше имя может отличаться. Дважды щелкните файл RPM, чтобы установить его, и при запуске приложения нажмите «Установить».
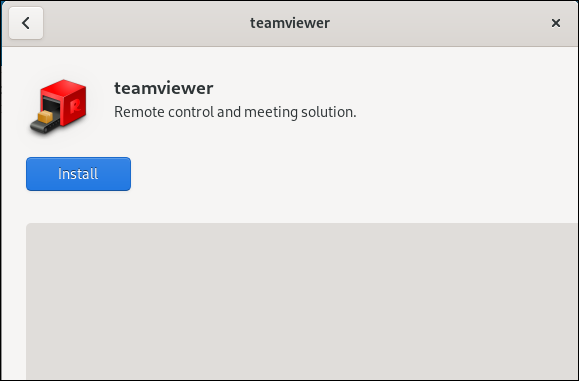
В Manjaro нам нужно проделать еще немного работы, потому что мы должны установить следующие зависимости:
sudo pacman -Sy qt5-webkit sudo pacman -Sy qt5-quickcontrols
После того, как вы установите вышеизложенное, запустите менеджер программного обеспечения Pamac. Если вы еще не включили поддержку AUR, откройте меню приложения, перейдите в «Свойства» > «Установки» и перейдите на вкладку «AUR». Включите ползунок AUR.
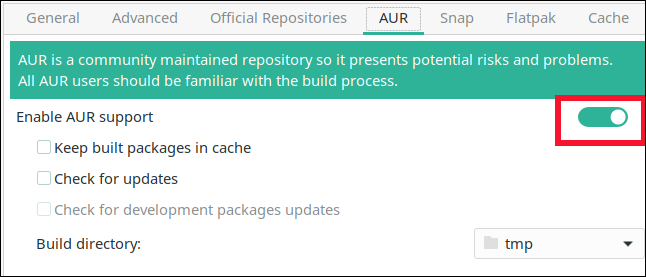
Закройте окно настроек, щелкните значок «Поиск» в главном окне и введите «teamviewer». Выберите версию, которую вы хотите установить, из списка результатов.
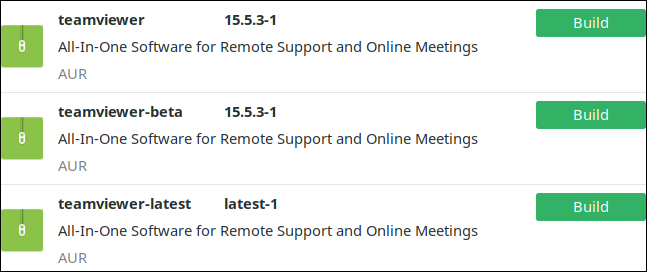
Мы загрузили и установили версию вверху (15.5.3) в Ubuntu и Fedora, потому что лучше всего установить последнюю версию.
Всплеск
Splashtop позиционируется как универсальное решение для всех ваших задач удаленного доступа. Служба позволяет отдельным лицам и группам в любое время легко получить доступ к своим компьютерам, а также к общим компьютерам с любого устройства. Splashtop много внимания уделяет безопасности и гарантирует, что ваше удаленное соединение всегда защищено. Таким образом, все удаленные сеансы шифруются с использованием TLS и 256-битного шифрования AES . Доступ дополнительно защищен аутентификацией устройства, двухэтапной проверкой и несколькими вариантами пароля 2-го уровня. Splashtop, кажется, ориентирован на компании, которые предоставляют поддержку по требованию, поскольку он позволяет MSP, службам поддержки и поставщикам услуг предоставлять обслуживаемую / специальную поддержку клиентам.
Самое приятное, что клиенту не нужно устанавливать какое-либо программное обеспечение. Программное обеспечение позволяет компаниям подключаться к настольным компьютерам клиентов и мобильным устройствам с помощью простого 9-значного кода. Еще одна хорошая особенность Splashtop заключается в том, что для личного использования программное обеспечение является по сути бесплатным, если вы просто используете его для удаленного доступа к устройствам в локальной сети. Для тех, кто хочет получить доступ к своим устройствам из любой точки мира, взимается очень разумная цена в размере $ 16, 99 / год . Это делает Splashtop одним из самых дешевых программ для удаленного доступа для личного пользования, особенно по сравнению с TeamViewer. Самое приятное в этой сделке — то, что вы не теряете функциональность, поскольку получаете полноценный опыт удаленного рабочего стола.
Плюсы:
- Высокое качество видео и аудио
- Поддержка жестов в мобильных приложениях
- Хорошая простота использования
- Отличная портативная версия
Минусы:
- Бесплатная версия работает только в локальной сети
- Сложные варианты программного обеспечения и планы
- Загрузка процессора становится немного высокой
Цены: бесплатно для личного пользования, начинаются с $ 60 / пользователь / год для бизнес-планов.
Платформы: Windows, macOS, Android, iOS, Linux
Посетить: веб-сайт
Работа в P8 без установки[править]
Teamviewer 12править
- Распаковываем каталог teamviewer/ из архива в профиль пользователя (апстримовый инсталлятор устанавливает его в /opt, но там программа не работает, потому что teamviewer, похоже, должен иметь возможность писать в свой каталог установки с правами запустившего его пользователя).
- На 32-битной системе работает из коробки, все зависимости удовлетворены, ярлык на рабочий стол — и в путь.
- Для подготовки 64-битной системы к запуску teamviewer достаточно apt-get install teamviewer-preinstall (спасибо lav@)
Teamviewer 13, 14править
Помимо teamviewer-preinstall нужны пакеты (остальные установятся по зависимостям):
- libqt5-webkitwidgets
- libqt5-x11extras
- qt5-quickcontrols
Если при установке у Вас возникает следующая ошибка:
/tmp/teamviewer/tv_bin/script/tvw_aux: line 3: declare: -g: неправильная опция declare: usage: declare -afFirtx -p name[=value ... /tmp/teamviewer/tv_bin/script/tvw_aux: line 4: declare: -g: неправильная опция declare: usage: declare -afFirtx -p name[=value ... /tmp/teamviewer/tv_bin/script/tvw_aux: line 5: declare: -g: неправильная опция declare: usage: declare -afFirtx -p name[=value ...
Это означает, что у Вас в системе bash третьей версии, а требуется четвертая.Первый вариант решения — костыль для включения bash4 в систему по умолчанию (altbug:31399), однако при обновлении пакета bash3 придется делать симлинк заново.
# apt-get install bash4 # mv /bin/bash /bin/bash3 # ln -s /bin/bash4 /bin/bash
Второй способ — просто отредактировать скрипты в TeamViewer, для этого в папке с распакованным tar.xz выполните команды:
$ find . -type f -print0 | xargs -0 sed -i 's!#\!/bin/bash!#\!/bin/bash4!g' $ find . -type f -print0 | xargs -0 sed -i 's!#\!/bin/sh!#\!/bin/sh4!g'
После этого для запуска TeamViewer без установки достаточно из папки с распакованным архивом выполнить от пользователя (не root!):
$ ./teamviewer
UltraVNC — отличная альтернатива TeamViewer для пользователей Виндовс
Программа с открытым кодом «UltraVNC» является отличной альтернативой программы «TeamViewer» для пользователей ОС Виндовс, и распространяется под свободной лицензией GPLv2. Программа состоит из вьювера (клиента) и сервера (отдалённого PC), и использует принцип «Virtual Network Computing (VNC), базирующегося на протоколе RFB (Remote Framebuffer). Отдалённое подключение, которое может быть построено на основании этих двух компонентов, позволяет передачу файлов упрощенным путём подобно передачи текстовых сообщений, а также использование различных методов аутентификации (8-цифровой пароль DES, MS login I и II и др.)
Как клинские, так и серверные компоненты программы предлагают множество возможностей для конфигурирования, что придётся по вкусу специалистам. Поскольку сигнал с сервера может отображаться большим количеством просматривающих, «UltraVNC» пригодится для различных симпозиумов и презентаций.
При инсталляции программы последняя запросит, какую часть вы хотите установить – клиент, сервер или оба. После конфигурирования порта вашего роутера вы сможете подключаться к серверу UltraVNC с любого ПК или гаджета с интернет-подключением. Всё что вам понадобится – это IP-адрес серверного ПК.
Порядок скачивания
Порядок скачивания и установки TeamViewer для Linux имеет небольшое отличие от других операционных систем. Инструкция будет полезной для Ubuntu.
С официального сайта
Разработчики настоятельно советуют скачивать программное обеспечение только с официального сайта. Подобная услуга ничего не стоит, то есть загрузить пакет с программой TeamViewer для операционной системы Linux можно абсолютно бесплатно, если вы не используете её возможности для коммерческой деятельности, а исключительно в личных целях. Чтобы скачать, достаточно перейти на страницу официального сайта и в продуктах, выбрать необходимый тип версии и свою операционную систему. Нажимаете на установочный файл и запускаете его.
Из других источников
Последнюю версию программы для удалённого доступа можно скачать и с других источников, воспользовавшись строкой поиска. Однако такое действие является небезопасным ввиду заражённости файла или некорректной его работы. Скачать файл TeamViewer для Linux вы можете на нашем сайте. Для этого достаточно нажать на ссылку с загрузкой. Файл проверен на вирусы, полностью совместим с ОС Linux, и не составляет опасности для вашего компьютера. Чтобы установить программу, нужно зайти в «Менеджер приложений Ubuntu», распаковать загрузку и в появившемся окне нажать «Установить».
Использование TeamViewer
Чтобы подключиться к удаленному компьютеру, запустите TeamViewer на своем компьютере. В GNOME нажмите клавишу Super (обычно находится между Ctrl и Alt слева). Начните вводить «teamviewer», появится значок TeamViewer.
Нажмите на значок, чтобы запустить TeamViewer. Нажмите «Принять лицензионное соглашение».
Появится главное окно TeamViewer. Введите идентификационный номер лица, которому вы помогаете, в поле «Идентификатор партнера», а затем нажмите «Подключиться».
Введите пароль человека, которому вы помогаете, и нажмите «Войти».
Рабочий стол другого человека появляется в окне, и теперь у вас есть полный доступ к этому компьютеру. Когда вы наводите указатель мыши на окно, указатель мыши на удаленном компьютере делает то же самое.
На изображении ниже мы подключены к компьютеру с Windows.
Чтобы уменьшить сетевой трафик и ускорить соединение, вы не увидите обои рабочего стола — они будут черными.
Вы можете получить доступ к меню, запускать приложения и использовать клавиатуру так же, как если бы вы сидели перед этим компьютером.
Есть пара настроек, которые стоит отметить. Если вы нажмете «Просмотр» в верхней части окна, появится меню. Вы можете выбрать вид, который лучше всего подходит для комбинации двух разрешений рабочего стола и размера окна, которое вы хотите использовать. Опция «Масштаб» является хорошей отправной точкой, и она лучше всего работает в большинстве ситуаций.
Нажмите «Действия», чтобы открыть это меню. Если вы включите «Отправить комбинацию клавиш», ваши комбинации клавиш будут отправляться на удаленный компьютер, а не на ваш собственный. Например, если вы нажмете Super + E, чтобы открыть окно браузера файлов, это будет действовать на удаленном компьютере, но не на вашем.
Однако когда указатель мыши находится за пределами окна TeamViewer, ваши комбинации клавиш будут применяться к вашему компьютеру.
Lite Manager
Lite Manager — это программное обеспечение для удаленного доступа для удаленного администрирования компьютеров через Интернет или в локальной сети, для дистанционного обучения, предоставления удаленной поддержки пользователям и контроля за работой сотрудников. Как и TeamViewer, Lite Manager доступен кроссплатформенно и работает со всеми основными операционными системами, включая Windows, macOS, Linux, Android, iOS и Wine. Lite Manager предлагает достаточно мощный бесплатный уровень, где программное обеспечение позволяет удаленно управлять 30 компьютерами . Как только вы довольны услугой, вы можете перейти на платный вариант, который также лучше, чем большинство других услуг.
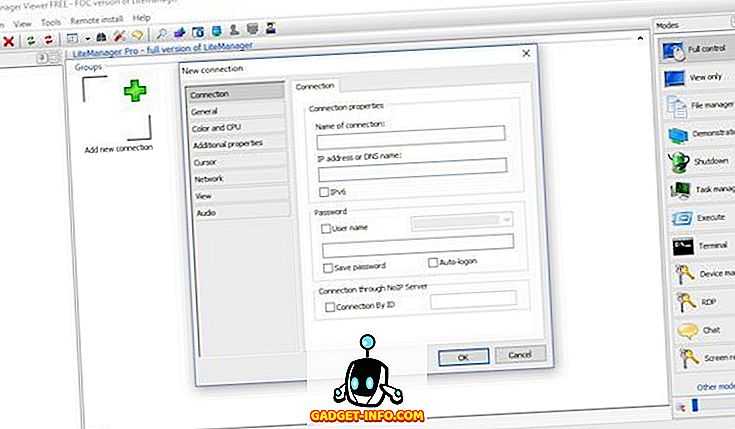
В то время как TeamViewer и другие службы, включенные в этот список, взимают с вас плату за подписку, Lite Manager предлагает единовременный платный план, который приносит гораздо большую отдачу от ваших денег . Хотя Lite Manager не так богат, как TeamViewer, он предлагает достаточно функций, которые должны удовлетворить потребности большинства пользователей. С помощью Lite Manager вы можете управлять рабочим столом удаленного компьютера и просматривать его, работать с файлами и папками удаленно, запускать текстовый или видеочат и записывать экран, помимо прочего. Если вы ищете дешевую альтернативу TeamViewer, вам обязательно стоит взглянуть на Lite Manager.
Плюсы:
- Простой и понятный пользовательский интерфейс (после настройки)
- Поддерживает текстовые, аудио и видео чаты
- Довольно способный бесплатный вариант
Минусы:
- Очень сложно настроить
- Панель инструментов трудно понять
Цены: бесплатно, от 10 долларов США / лицензия
Платформы: Windows, macOS, Linux, Android, iOS
Посетить: веб-сайт
Можно ли скачать TeamViewer на Linux
Oпepaциoннaя cиcтeмa Линyкс используется на компьютерах намного реже, чем Windows. Она пpeднaзнaчeнa больше для запуска различных серверов, поэтому на ней работают в основном программисты. Но даже, несмотря на свою небольшую популярность, разработчики TeamViewer позаботились обо всех пользователях и создали версию, предназначенную специально для Linux.
Особенности TeamViewer для Linux.:
- Особое удобство и большой функционал для системных администраторов и программистов;
- Можно сразу подсоединяться к терминалу, обходя стороной графический интерфейс (доступно для Линукс);
- Есть возможность координировать действия других подключенных участников;
- Можно создать единый профиль для быстрого переключения и синхронизации данных;
- Подключение возможно, даже если вторая сторона использует более старую версию TeamViewer или работает на другой операционной системе;
- Сеанс можно записывать, либо делать скриншот экрана, что особенно удобно для подсказок или обучающего материала.
TeamViewer – это круглосуточный доступ к файлам, хранящимся на жёстком диске, и возможность управлять ими на любом расстоянии.
Главное достоинство этой программы – это не бесплатное использование в личных целях, а удалённый доступ к любому техническому устройству, независимо от места вашего нахождения. Зная ID другого компьютера и пароль, вы сможете быстро подключиться к системе и наделить себя правами администратора. Подобная утилита работает и со смартфонами.
Установка Teamviewer в Linux
Перед тем как начать установку, вам необходимо загрузить Teamviewer подходящий для вашего дистрибутива Linux. Если вы используете Debian, Ubuntu, любые их производные или дистрибутив Redhat, например Fedora или CentOS, то зайдите на страницу загрузки Teamviewer Linux. Загрузите 64-битную DEB или RPM в зависимости от вашего дистрибутива.
Страница загрузка Teamviewer для Linux
После скачивания приступим к установке.
Хочу отметить, что в этой статье речь пойдет об установке Teamviewer из консоли Linux.
Установка Teamviewer в Ubuntu / Debian
Откройте терминал и перейдите в каталог, в который загружен пакет Teamviewer.
| 1 | cd~/Загрузки |
Затем используйте для установки пакета.
|
1 |
ls|grep-iteamviewer sudo dpkg-iteamviewer_14.1.9025_amd64.deb |
Если будут проблемы с Dpkg, вы можете использовать Apt, чтобы завершить установку Teamviewer.
| 1 | sudo apt—fix-broken install |
Это устранит проблемы с отсутствующими зависимостям и настроит Teamviewer.
Установка Teamviewer в Fedora
Процесс установки в Fedora очень похож на установку Teamviewer в Debian. Для установки будем использовать RPM. Но для начала установим необходимые компоненты Teamviewer.
| 1 | sudo dnf install qt5-qtwebkit qt5-qtquickcontrols |
Теперь перейдите в каталог, куда загружен пакет Teamviewer, и установите его с помощью RPM.
|
1 |
cd~/Загрузки sudo rpm-iteamviewer_14.1.9025.x86_64.rpm |
После завершения установки вам нужно запустить службу Teamviewer.
| 1 | sudo systemctl start teamviewerd |
Чтобы настроить службу Teamviewer для автоматического запуска при каждой загрузке компьютера, выполните команду:
| 1 | sudo systemctl enable teamviewerd |
Когда вы первый раз откроете Teamviewer, вы можете увидеть предупреждение о том, что Teamviewer не будет работать с Wayland. В таком случае выйдете из системы и войдите выбрав GNOME с Xorg.
Установка Teamviewer в Arch
Teamviewer официально не поддерживает Arch, но это не помешало сообществу добавить пакет в AUR. Если у вас нет помощника AUR, выполните следующие команды:
|
1 |
cd~/Загрузки git clonehttps//aur.archlinux.org/teamviewer.git cd teamviewer makepkg-si |
Если у вас есть помощник AUR, процесс установки Teamviewer в Arch, будет проще.
| 1 | sudo pikaur-Steamviewer |
Прежде чем вы сможете открыть и использовать Teamviewer, необходимо его запустить .
| 1 | sudo systemctl start teamviewerd |
Если вы хотите, чтобы Teamviewer запускался при каждом запуске компьютера, введите команду:
| 1 | sudo systemctl enable teamviewerd |
Установка[править]
Если вы хотите полноценно установить TeamViewer в систему, то есть с добавлением иконки запуска в меню, с автоматическим запуском teamviewer при старте системы и т.п., то следуйте этой инструкции:
распаковываете архив в /tmp, открываете терминал, переходите в режим суперпользователя (su), и выполняете
/tmp/teamviewer/tv-setup install
Отвечаем на вопросы мастера установки и начинаем пользоваться.
Если у вас 64-разрядная версия ОС, должен быть подключен репозитарий x86_64-i586.
Если вы хотите использовать TeamViewer в «переносном» (portable) режиме (без необходимости получать административный доступ, без автозапуска, без добавления в меню и т.п.), то достаточно распаковать архив в свой домашний каталог, и вручную запускать файл teamviewer.
Скачивание предыдущих версий
Загрузить версии для старых компьютеров – не проблема. Пользователи могут использовать официальный архив TeamViewer для скачивания устаревших сборок программы различных образов. Скачать другие версии программы можно и на нашем сайте. Но следует внимательно изучать описание программ: нередко за старые сборки программы выдают другие версии (Host, QuickJoin).
Программа TeamViewer — кроссплатформенное приложение, позволяющее работать на разных устройствах без ограничения функционала. Поддержка Linux-версий помогает любителям Ubuntu, Debian и других свободно распространяемых операционных систем пользоваться всеми преимуществами TeamViewer.





















































