Исправление обновления января 2020 года:
Мы рекомендуем вам попробовать этот новый инструмент. Он исправляет множество компьютерных ошибок, а также защищает от таких вещей, как потеря файлов, вредоносное ПО, сбои оборудования и оптимизирует ваш компьютер для максимальной производительности. Это исправило наш компьютер быстрее, чем делать это вручную:
- Шаг 1: Скачать PC Repair & Optimizer Tool (Windows 10, 8, 7, XP, Vista — Microsoft Gold Certified).
- Шаг 2: Нажмите «Начать сканирование”, Чтобы найти проблемы реестра Windows, которые могут вызывать проблемы с ПК.
- Шаг 3: Нажмите «Починить все», Чтобы исправить все проблемы.
(дополнительное предложение для Advanced System Repair Pro -> Cайт | Лицензионное соглашение | Политика Kонфиденциальности | Удалить)
- Один (или оба) компьютера не настроены для предоставления полного доступа — наиболее распространенная причина этой ошибки — когда TeamViewer настроен на запрет полного контроля доступа. Это может произойти на одном или обоих участвующих компьютерах. В этом случае решение состоит в том, чтобы получить доступ к расширенным настройкам TeamViewer и настроить программное обеспечение для предоставления полного доступа.
- Сетевое соединение вызывает ошибку — Еще одна довольно распространенная причина, которая вызывает эту ошибку, — это несоответствие с интернет-соединением. Обычно это происходит на компьютерах, которые используют интернет-провайдера, который назначает динамические IP-адреса. В этом случае самое простое решение — перезапустить все соответствующие сетевые подключения.
- Приложение TeamViewer для Магазина Microsoft содержит ошибки. Многие пользовательские отчеты имеют именно такие проблемы с версией приложения TeamViewer для Магазина Microsoft. Подавляющему большинству вовлеченных пользователей удалось решить проблему путем простой установки (классической) настольной версии TeamViewer.
- Последняя версия TeamViewer не поддерживается одним (или обоими) компьютерами — есть случаи, когда последняя версия TeamViewer вызывает эту конкретную проблему на компьютерах с низкой спецификацией. Обновление версии TeamViewer для всех вовлеченных сторон должно решить проблему в этом случае.
Проверьте настройки доступа TeamViewer
Когда кто-то получает доступ к вашему компьютеру через TeamViewer, он или она получает полный контроль над вашим компьютером по умолчанию. То есть, с полным доступом, вы можете подключиться и просматривать свой экран, управлять компьютером, передавать файлы, устанавливать VPN-соединение на свой компьютер, заблокируйте локальную клавиатуру и мышь, управляйте локальным TeamViewer, передавайте файлы через окно файлов и просматривайте свой экран с помощью смены страницы.
Шаг 1: Запустите приложение TeamViewer. Нажмите на меню «Сервис», выберите «Опции», затем «Дополнительно». Шаг 2. Прокрутите правую панель вниз, чтобы отобразить дополнительные настройки для подключений к этому компьютеру. Шаг 3. Выберите «Пользовательские настройки» в раскрывающемся меню, затем нажмите кнопку «Настроить», чтобы открыть диалоговое окно «Сведения о контроле доступа», в котором можно изменить параметры доступа по умолчанию.
CCNA, веб-разработчик, ПК для устранения неполадок
Я компьютерный энтузиаст и практикующий ИТ-специалист. У меня за плечами многолетний опыт работы в области компьютерного программирования, устранения неисправностей и ремонта оборудования. Я специализируюсь на веб-разработке и дизайне баз данных. У меня также есть сертификат CCNA для проектирования сетей и устранения неполадок.
Проверка подключения TeamViewer
Иногда выдаёт такую ошибку: waitforconnectfailed. Как ее исправить, будет описано ниже. Почти всегда за исключением такой ошибки TeamViewer работает стабильно. Подобные ошибки могут возникнуть из-за неблагоприятных обстоятельств. Waitforconnectfailed может выскакивать, если на устройстве случилась проблема с маршрутизатором.
Что значит ошибка Waitforconnectfailed
Как вы уже поняли, приложение Тимвивер исправно работает при стабильной работе интернет соединения. Юзеры, которым нужна помощь по устранению определенной проблемы, должны сообщить пароль из 4 цифр человеку, которому доверяют, а вместе с ним указать девятизначный идентификатор. Теперь для того, чтобы установить связь между двумя устройствами, владелец должен сохранить информацию в соответствующем поле.
Такое действие можно сделать без особых усилий, но в чём же подвох? Дело в том, что все приложения соединяются с сервером Тимвивер. Дальше ждут вашей активности. Клиент соединяется с нужным компьютером, после того, как вы ввели всю достоверную информацию в поле регистрации. Вследствие чего сервер самостоятельно перенаправит информацию на нужный ресурс. Бывает такое, что один из клиентов, может просто перервать связь, не дождавшись соединения. В результате чего, заново установить связь с компьютером не удастся. Теперь разберем, почему же это случается.
Потеря соединения. Причины
Приложение работает некорректно — данная причина самая простая. Она может быть связана с работой самой программы или со сбоями на сервере. Была зафиксирована очень в редких случаях.
- Нет доступа к интернету. Если даже у одного участника Тимвивер нет интернета, то подключится в данном сервере, не удастся никому.
- Сетевое оборудование имеет проблемы. Ищите причину в роутере или в сетевой карте, если проблем с соединением не было зафиксировано. Проблемы возникают чаще всего с одними и теми же самыми моделями.
- Операционная система Windows или другая дала сбой. Чаще всего это проблема случается в Windows. Корпорация Windows своими частыми обновлениями выводит из строя компьютеры.
Если у вас не получилось понять, что же именно стало причиной отсутствия соединения, то пробуйте каждый из вышеуказанных способов. Тогда должна решиться ваша проблема.
Выполните следующий алгоритм действий, чтобы устранить ошибку:
- Перезапустите приложение;
- Выполните перезагрузку компьютера;
- Потом сделайте обновление Тимвивер;
- Сделайте ей полную переустановку;
- Перезапустите роутер;
- Включите UPnP на роутере;
- Сделайте прямое подключение;
- Если ничего не поможет, то сбросьте настройки до заводских.
Где искать помощи
Осталось только узнать, где они сидят. Могу предложить вам сайт Fl.ru. Здесь полно фрилансеров, которые ищут работу. Конечно, они чаще разбираются с проблемами другого характера, к примеру, пишут статьи, разрабатывают дизайн и так далее, но думаю, что если вы оставите заявку, возможно, какого-то профессионала заинтересует возможность быстро получить легкие деньги.

Для увеличения шансов на успех, могу предложить вам еще одну альтернативу — Kworks. Оставив две заявки, вы быстрее получите исполнителя.
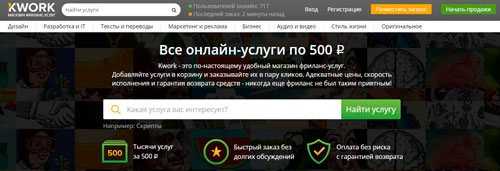
Любая работа здесь обойдется в 500 рублей, а специфика деятельности не знает границ: помощь с уроками, консультации абитуриентов, создание граффити на стене ВК, настройка Яндекс Директа и создание сайта под ключ. Некоторые даже идею для подарка готовы подсказать. В общем, как и в Яндексе – найдется все.
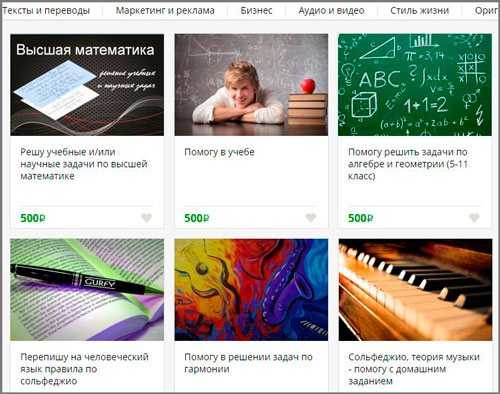
Не забывайте подписываться на рассылку, чтобы прочитать еще больше достоверных отзывов о новых сервисах и программах, которые принесут пользу. Путь к мечте может быть легким, главное знать какой дорогой идти.
До новых встреч и удачи в ваших начинаниях.
Что значит ошибка waitforconnectfailed
Как вы уже поняли, приложение Тимвивер исправно работает при стабильной работе интернет соединения. Юзеры, которым нужна помощь по устранению определенной проблемы, должны сообщить пароль из 4 цифр человеку, которому доверяют, а вместе с ним указать девятизначный идентификатор.
Такое действие можно сделать без особых усилий, но в чём же подвох? Дело в том, что все приложения соединяются с сервером Тимвивер. Дальше ждут вашей активности. Клиент соединяется с нужным компьютером, после того, как вы ввели всю достоверную информацию в поле регистрации.
Вследствие чего сервер самостоятельно перенаправит информацию на нужный ресурс. Бывает такое, что один из клиентов, может просто перервать связь, не дождавшись соединения. В результате чего, заново установить связь с компьютером не удастся. Теперь разберем, почему же это случается.
Почему ТимВивер не подключается к другому компьютеру
Причин, по которым TeamViewer не подключается к другому компьютеру, может быть довольно много. Самые популярные из них приведены ниже.
Плохое интернет-соединение
Первое, что стоит проверить в том случае, когда не получается подключиться к партнеру – интернет-соединение. Если компьютер подключен к интернету проводом напрямую, то проверьте, нет ли на соответствующем значке на панели управления желтого восклицательного знака и красного крестика. В данном случае стоит вытащить провод из ПК, подождать некоторое время и вставить обратно. Если индикация не изменилась, необходимо обратиться к своему провайдеру.
Если подключение к интернету осуществляется через роутер, то нужно его перезагрузить. Для этого нажмите на кнопку на маршрутизаторе, которая отвечает за перезагрузку, если она имеется. В противном случае можно воспользоваться программной перезагрузкой или просто отключить его от питания на некоторое время. Стоит также проверить, не отошёл ли LAN-кабель от разъема.
Если с индикацией проблем не наблюдается, то необходимо проверить скорость подключения. Делается это на сторонних ресурсах, таких как Яндекс или Speedtest. Если они покажут данные, которые сильно отличаются в худшую от заявленных провайдером, то стоит обратиться к специалистам компании, предоставляющим доступ в Интернет.
Отсутствует подключение к серверу
Брандмауэр
Обычно подключиться к другим компьютерам брандмауэр не мешает, однако, иногда он все же может блокировать доступ. Проверить это не так уж и сложно:
- Вводим в поисковике Windows «Брандмауэр» и открываем его, щелкая один раз левой кнопкой мыши.
- Отыскиваем здесь пункт «Разрешение взаимодействия с приложением или компонентом в Брандмауэре Windows».
- Проверяем, стоят ли галочки напротив пунктов, в наименовании которых есть TeamViewer. Если галочек нет, то, скорее всего, именно брандмауэр блокировал управление удаленными компьютерами.
Технический сбой
Данная проблема является довольно редкой, но ее все равно стоит рассмотреть. В этом случае от пользователя ничего не зависит, поэтому придется ждать, пока на сервере пройдут все необходимые работы.
Поломка программы
Иногда причиной того, что TeamViewer не подключается к компьютеру, является поломка самой программы. Она может произойти из-за заражения компьютера вирусами, неправильного обновления и других причин, которые и вовсе могут не являться следствием действий пользователя.
Чтобы восставить работоспособность приложения, необходимо его переустановить:
Обновление устаревшей версии программы
Устаревшая версия программы
Еще одной причиной, из-за чего программа не подключается к удаленному компьютеру, является устаревшая версия приложения. Такая проблема может возникать только на самых новых операционных системах, так как старые версии одинаково хорошо поддерживают работу с любыми модификациями TeamViewer.
Обновить программу очень просто:
- Запускаем приложение и находим в верхнем меню вкладку «Справка».
- Далее выбираем пункт «Проверить наличие новой версии».
- Если новая версия будет найдена, то программа предложит ее установить. В противном случае высветится сообщение о том, что обновлений нет.
TeamViewer 15 + утилита активации ClienID

TeamViewer – наиболее простой способ создания точки удаленного администрирования, одна из лучших программ в своего класса. Обеспечивает легкий дистанционный доступ к рабочему столу компьютера c ОС Windows посредством Интернет, локальной сети или любого другого сетевого соединения.
От своих аналогов отличается простотой использования: запустив приложение на обоих компьютерах и пройдя авторизацию, уже через считанные секунды можно приступать к полноценному управлению удаленного компьютера без необходимости совершения дополнительных настроек. Многочисленные функции дистанционного управления позволяют работать легко и просто при максимальном уровне защиты информации.
Помимо ряда новых функций TeamViewer имеет в своем арсенале возможность проведения плановых и спонтанных совещаний с количеством участников до 25 человек.
Обратите внимание, для удобства пользователей мы размещаем для скачивания версии трех последних веток Тим Вивер 14, 13 и 12. Многие, наверное, привыкли к 11-ке и не будут сильно спешить переходить на более новую версию
Специальная утилита ClienID в составе архива выступает в качестве генератора кодов лицензии для последней версии TeamViewer.
Особенности инструмента для удалённой работы
- удаленное управление без необходимости инсталляции программы
- улучшенная поддержка систем с несколькими мониторами
- сохранение настроек соединения отдельно для каждого компьютера
- сохранения записанных видео в формате AVI
- организация встреч с передачей звука и изображения от докладчика
- быстрота прямых соединений и передачи файлов
- обмен текстовыми сообщениями
- обмен файлами путем перетаскивания файлов
- высокая скорость работы с большими базами данных
- перемещение панели программы
TeamViewer Portable
Мы предлагаем для скачивания переработанный дистрибутив приложения, один файл-инсталлятор может производить обычную установку, а другой запускаться как Portable версия TeamViewer. К тому же размер самой программы значительно уменьшен, вырезаны ненужные окна с упоминанием спонсорства, в результате пользователю предоставляется улучшенная бесплатная программа на русском языке.
Особенности сборки Тим Вивер:
- варианты тихой и супертихой автоматической установки
- качественная русская версия перевода
- пережат и за счёт этого значительно уменьшен размер дистрибутива TeamViewer
- вырезаны некоторые надоедливые рекламные окна, которые только мешают повседневному использованию утилиты
Как устранить ошибку
Решая первую проблему допустим, что пользователь не может добраться до своего ПК и переустановить Тим Вивер. Логично, ведь если бы он это мог сделать, он бы ему не понадобился. Лучше всего попросить кого-то подойти к компьютеру и переустановить программу.
Если удалось найти человека, который может добраться до ПК, но не знает как переустановить программу, то нужно продиктовать ему данную инструкцию и всё получится.
- Для начала, нужно нажать кнопку «Пуск» в левом нижнем углу экрана;
- Далее, найти в меню раздел под названием «Панель управления»;
- После перехода в раздел, нужно нажать на «Удаление программ»;
- В предложенном системой списке нужно отыскать TeamViewer и выбрать в качестве удаляемой программы;
- После этого нажать на кнопку «Удалить»
Пошаговая инструкция
Способ №1
Первый метод, который гарантирует максимально надёжный результат – это покупка лицензионной версии программы. В действительности, если вы планируете активно пользоваться продуктом, причём в коммерческих целях, гораздо проще заплатить, чтобы ни о чём не переживать.
В том случае, если такой вариант вы сразу откидываете в сторону, стоит перейти к следующему способу решения проблемы, когда TeamViewer работает 5 минут и отключается.
Способ №2
Второй метод уже не требует никаких финансовых вложений, поэтому он становится актуальным для подавляющего количества пользователей. Особенно полезна информация для тех, кому Тимвивер нужен лишь для того, чтобы пару раз в месяц или в год помочь кому-то в решении определённых задач.
- Закройте абсолютно все имеющиеся на данный момент подключения.
- Полностью выйдите из программы.
Воспользуйтесь клавиатурой и зажмите на ней комбинацию клавиш «Win+R».
- В небольшом окошке «Выполнить», которое перед вами появится, потребуется ввести специальную команду «regedit» (без кавычек). Нажмите на «ОК», в результате чего система перенаправит вас в реестр.
- Вам потребуется найти в ветке строку «HKEY_LOCAL_MACHINE\SOFTWARE\Microsoft\RADAR\HeapLeakDetection\DiagnosedApplications\TeamViewer.exe».
- Следующим действием необходимо в правой части реестра кликнуть на параметр под названием «LastDetectionTime». Поменяйте уже существующее на данный момент значение на «0».
Сохраните все те изменения, которые были вами внесены.
На этом инструкция о том, как в TeamViewer 15 убрать ограничение 5 минут, может считаться полностью завершенной. Всё, что требуется от вас – повторно запустить программу и начать ей пользоваться. С огромной вероятностью ранее актуальная проблема исчезнет и вы сможете спокойно работать с софтом.
Способ №3
На этом всё не ограничивается, так как есть ещё и третий вариант того, как убрать 5 минутное ограничение. Стоит сразу предупредить о том, что в плане реализации он является наиболее сложным и затратным по времени. Более того, неопытным пользователям не рекомендуется следовать именно данному алгоритму.
Если по каким-то причинам второй вариант оказался бездейственным, но вы хотите добиться хорошего результата и пользоваться программой без ограничения по времени, можете приступать к изучению инструкции:
- Выйдите из программы, как делали это в предыдущий раз.
- Реализуйте запуск диспетчера задач. Для этого потребуется одновременно зажать комбинацию сразу трёх клавиш: «Ctrl+Alt+Del»
- В появившемся окне потребуется перейти во вкладку под названием «Процессы».
Тщательно изучите всё содержимое, чтобы найти все пункты до единого, которые как-либо связаны с программой TeamViewer. Завершите их. Для этого в правом нижнем углу предусмотрена специальная кнопка.
- Перейдите в раздел «Пуск» и выберите пункт «Панель управления».
- Среди всех вариантов откройте вкладку «Программы и компоненты».
- В перечне продуктов, установленных на ваш компьютер, найдите TeamViewer, после чего по стандартной схеме удалите данный компонент из системы.
- Зажмите комбинацию клавиш «Win+R» для запуска всё того же окошка «Выполнить». Введите в соответствующую строку «%appdata%».
- В появившемся разделе потребуется найти папку с программой. Её тоже нужно удалить, чтобы успешно в TeamViewer снять ограничение по времени.
- Повторно зажмите «Win+R», но теперь введите «regedit». Удалите всё, что может быть связано с рассматриваемым софтом для удалённого доступа.
- На диске «C» найдите папку «Program Files», а затем в ней отыщите компонент, который связан с TeamViewer, его тоже удалите.
Это лишь подготовительная часть третьего способа. Чтобы в Тимвивер ограничение по времени больше вас не беспокоило, соберитесь с силами и продолжите процедуру.
Для реализации задачи необходимо:
- Запустить «Диспетчер устройств» через «Пуск» и затем «Панель управления».
- В перечне выбрать сетевое устройство, которое будет использоваться для того, чтобы наладить связь между двумя компьютерами при помощи программы.
- Кликнуть по устройству ПКМ и выбрать пункт «Свойства».
- Открыть вкладку «Дополнительно». Там будет пункт «Сетевой адрес». Задача в том, чтобы поменять его на абсолютно любые другие значения.
- В самом конце всей процедуры нужно изменить время того, когда создавалась папка «Program Files». Сделать это можно при использовании вспомогательной программы Attribute Changer.
Теперь перезагрузите ПК. Останется установить последнюю версию софта. С огромной вероятностью проблема, когда TeamViewer блокируется через 5 минут, будет навсегда решена.
Способы решения ошибки waitforconnectfailed
Перезапуск программы
Первым делом необходимо попробовать перезапустить программу. При этом желательно, чтобы эту операцию выполнил каждый из участников сеанса связи. Это действие поможет приложению завершить текущий сеанс и при повторном запуске установить успешное соединение с сервером и удалённым компьютером.
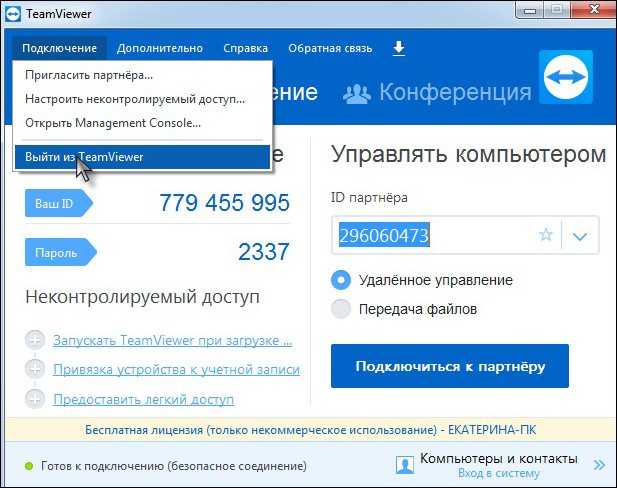
Перезапуск компьютера
Если не помог перезапуск программы, попробуйте перезапустить компьютер. Иногда бывает, если его долго не выключать, какие-то службы или системные файлы могут начинать работать с ошибками, что приводит к некорректной работе программного обеспечения. И вообще перезагрузка операционной системы позволяет справиться с многими неполадками, включая ошибку waitforconnectfailed.
Обновление программы
Чтобы TeamViewer работал максимально корректно, желательно, чтобы версии программного обеспечения у каждого пользователя совпадали. Довольно часто из-за того, что версии программы разные, возникают различные неполадки в работе. Чтобы устранить этот недостаток, на каждом компьютере в главном меню программы перейдите во вкладку «Справка» и кликните по кнопке «Проверить наличие новой версии». Если программа найдёт обновление, она предложит загрузить его и автоматически установит, если вы дадите соответствующее разрешение.
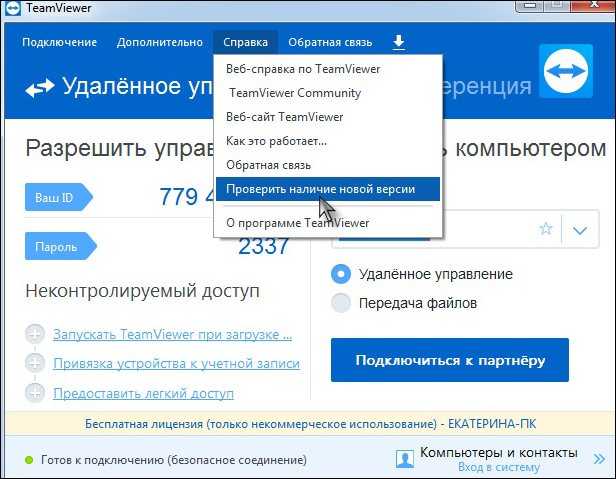
Проверка наличия новой версии TeamViewer
Полная переустановка программы
Иногда обычный перезапуск или обновление может не помочь, и ошибка waitforconnectfailed продолжает вас беспокоить. В таком случае можно выполнить полную переустановку TeamViewer. Для этого:
- На каждом компьютере выполните удаление программы. Для достижения гарантированного результата лучше использовать специальные утилиты, например, Revo Uninstaller или Uninstall Tool. Преимуществом специализированного софта является то, что он может удалить все оставшиеся файлы, а также почистить реестр, таким образом, полностью избавившись от файлового мусора, который не смогла убрать стандартная утилита удаления.
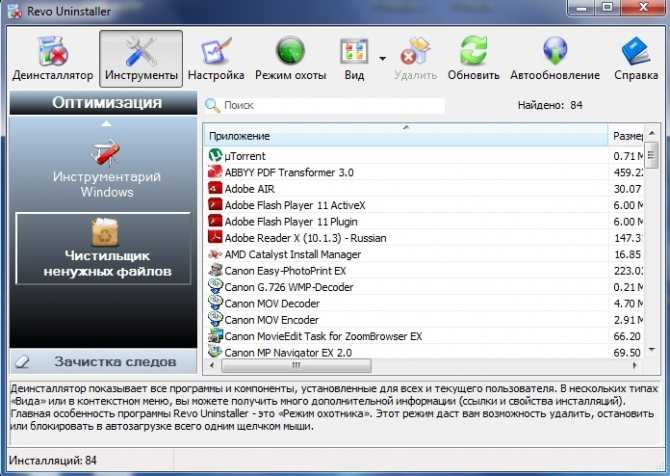
Окно программы Revo Uninstaller
Перезагрузка роутера
Если для выхода в интернет кто-то из юзеров использует роутер, проблема может часто быть именно в нём. Для начала достаточно просто выполнить его перезагрузку. Как это сделать? Отключите питание примерно на полминуты, после чего включите снова.
Включение UPnP на роутере
При использовании в домашней сети нескольких устройств, а также для корректной работы некоторого программного обеспечения, включая TeamViewer, практически необходимо, чтобы режим UPnP был активирован в настройках роутера. Благодаря этому режиму вам не нужно будет присваивать номер порта для различного ПО или устройств в сети в ручном режиме, поскольку роутер делает это автоматически. По умолчанию этот режим включён, но всё же не помешает в этом удостовериться. Для этого необходимо войти в веб-интерфейс настроек роутера через любой браузер, после чего, зависимо от производителя устройства, соответствующую настройку можно найти по следующим адресам:
- TAP-Link — «Переадресация» — «UPnP» — «Включено».
- D-Link — «Дополнительно» — «Дополнительные настройки сети» — «Включить UPnP».
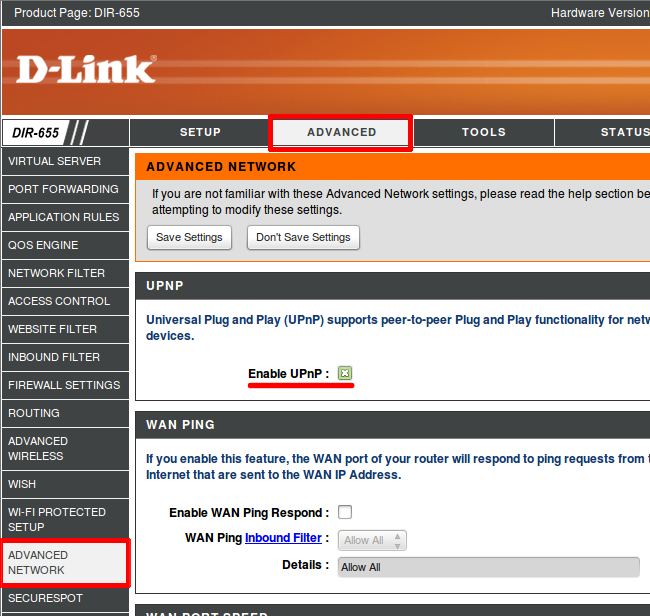
Включение UPnP на роутере D-Link
Прямое подключение
Если никакие манипуляции с роутером не привели к успеху, попробуйте подключить интернет к сетевой карте компьютера или ноутбука напрямую. Для этого кабель, идущий от провайдера, подключите в соответствующей разъём вашего устройства. После этого необходимо в настройках сетевой карты внести соответствующие настройки. Как это сделать, можно прочитать в статье «Подключаем интернет на ноутбуке: все возможные способы» на нашем сайте, либо проконсультироваться с технической поддержкой провайдера. Если интернет не работает и при прямом подключении, значит, он не работает совсем, оставьте заявку в технической службе провайдера.
Сброс настроек роутера
Если при прямом подключении, в обход роутера, интернет работает, а при его использовании — нет, можно попробовать выполнить сброс установок маршрутизатора. Обычно необходимый пункт располагается в разделе дополнительных настроек. Если у вас не получается найти его, прочитайте инструкцию пользователя, идущую в комплекте.
Как устранить ошибку
Если есть проблема, то и обязательно существует несколько способов ее устранить. Правда, изначально требуется установить причину отсутствия соединения.

Устранить ошибку в TeamViewer
Перезапуск программы или компьютера
Первое, что приходит на ум многим пользователям – перезапуск программы или компьютера. Такой метод помогает только в том случае, если приложение не работает из-за багов операционной системы. Чтобы перезапустить TeamViewer, просто выберите в меню пункт «Подключение» и нажмите на «Выйти из TeamViewer». Желательно, чтобы перезапуск программы или компьютера выполнили оба устройства, между которыми должна быть связь.
Обновление
Частенько приложение не может установить связь из-за того, что на каком-то ПК установлена старая версия программы. Проверить наличие обновлений для TeamViewer просто:
- В главном меню ищем пункт «Справка».
- Далее следует нажать кнопкой на «Проверить наличие новой версии».
Если обновления будут найдены, то программа спросит разрешения на его загрузку и установку. Данную процедуру лучше также проводить на двух компьютерах. Вы также всегда можете на нашем сайте.
Переустановка программы
Иногда доступ к компьютеру невозможно получить из-за неправильно установленного приложения. В этом случае необходимо удалить TeamViewer, скачать заново с официального сайта и установить, следуя всем инструкциям на экране. Чтобы полностью удалить программу с компьютера, зайдите в «Мой компьютер», найдите там меню «Установка и удаление программ», а затем выберите TeamViewer.
Перезагрузка роутера
Если проблема точно кроется не в компьютерах, то стоит проверить сетевые приборы. Часто возникают трудности из-за того, что партнер не подключен напрямую. В этом случае следует проделать несколько несложных действий:
- Выключите роутер и дайте ему отдохнуть пару минут.
- Вытащите из него на время интернет-кабель.
- Заново соберите роутер и включите его.
Включение UPnP
Если вышеописанные действия не привели к успеху, стоит удостовериться, что в настройках роутера включена опция UPnP, позволяющая маршрутизатору автоматически присваивать порты для каждого устройства, подключённого к нему. Чтобы это сделать, требуется зайти через любой браузер в меню роутера. Для этого вводятся в адресную строку следующие символы: 192.168.0.0 или 192.168.0.1. Затем алгоритм немного различается в зависимости от модели роутера.
Для включения UPnP у D-Link проделываем следующие действия:
- Находим меню «Дополнительно».
- Выбираем пункт «Дополнительные настройки сети».
- Кликаем по «Включить UPnP».
Алгоритм для TAP-Link:
- Отыскиваем меню «Переадресация».
- Находим «UPnP».
- Выбираем пункт «Включено».
Для ASUS алгоритм также слегка отличается:
- Сперва ищем меню «Интернет».
- Находим пункт «Подключение».
- Выбираем «Включить UPnP».
- Подтверждаем выбор.
Сброс настроек роутера
Иногда маршрутизатор перестает корректно работать из-за неправильных настроек. В этом случае необходимо сбросить их до заводских значений. Делается это либо через панель управления роутером, в которую можно зайти при помощи инструкции в прошлом шаге, либо при помощи специальной кнопки на самом роутере.






















































