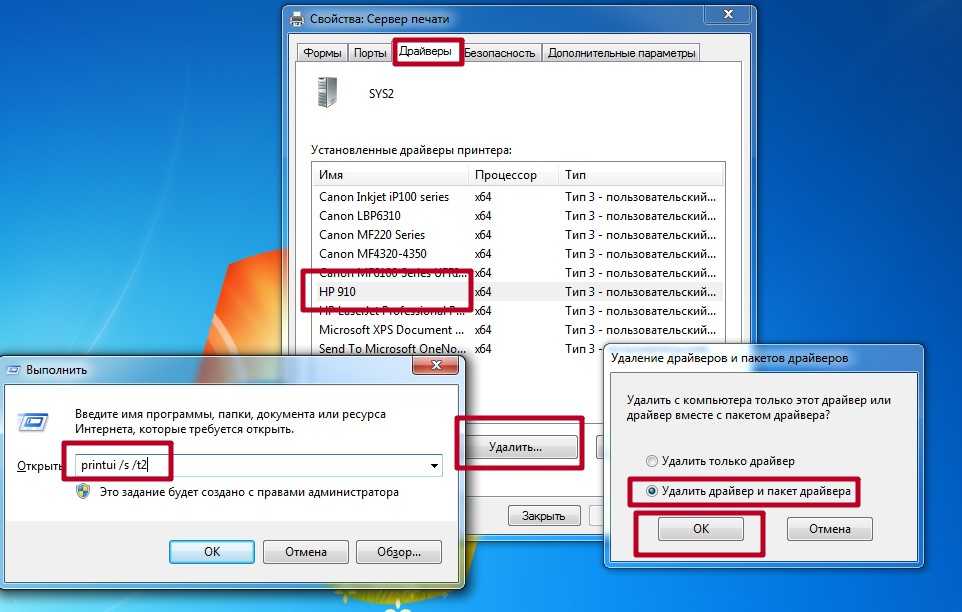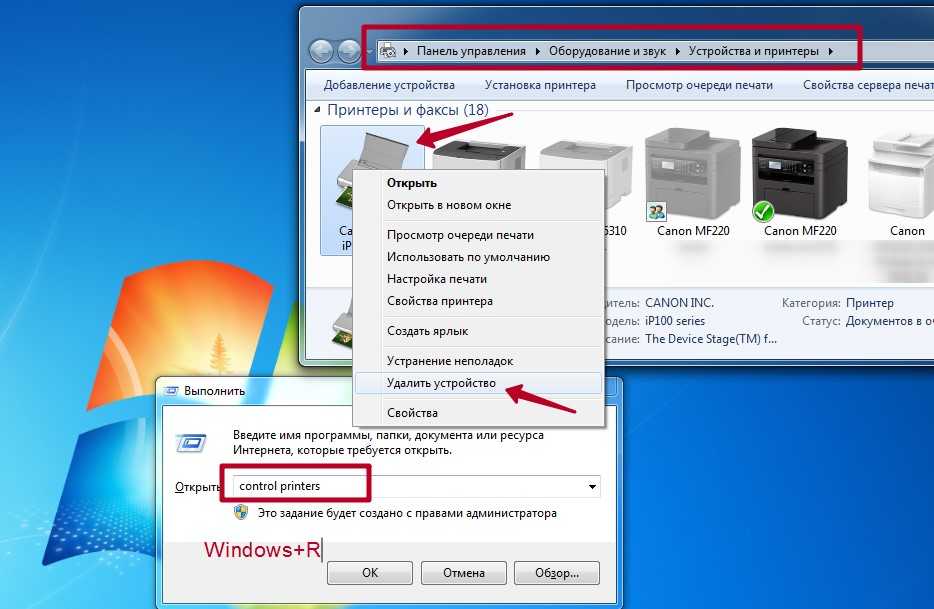0x000006d9 “Не удалось сохранить параметры принтера. Невозможно завершить операцию”
Данная проблема появляется при попытке сделать принтер общедоступным в сети. Брандмауэр Windows — это система безопасности которая работает по принципу фильтра (Firewall), для защиты ОС от внешних сетевых угроз. И у неё есть набор своих правил общего доступа к принтерам и файлам. Если сказать проще, то отключение брандмауэра не даст Вам создать полноценную общедоступную сеть, и следовательно Вы не сможете открыть принтер для других пользователей.
Выше указанные проблемы начали появляться со времен выхода Windows XP, и также встречаются в современной Windows 10. В этом отрезке операционных систем от WinXP до Win10 встречаются эти ошибки, а виной этому:
- неправильная настройка оборудования;
- отсутствие антивируса (для защиты системных файлов);
- неправильно настроенная сеть и общий доступ.
Все три ошибки одновременно встречаются крайне редко, и все же давайте их решим все по порядку.
Ошибка 0x000006ba, как нам уже стало известно она появляется в следствии то что, служба отвечающая за отправку файлов на печать не работает. Решение будет следующим:
- Сначала нужно открыть службы Windows и проверить состояние службы печати.
- Открываем службы в Windows XP/Vista/7: “Пуск” -> “Панель управления” -> “Администрирование” -> “Службы”.
- Далее в списке нужно найти элемент “Диспетчер очереди печати” и открыть двойным кликом. Так служба называется в Windows XP, в последующих версиях Windows(Vista, 7, 8, 8.1, 10) она называется “Диспетчер печати”.
- В открывшемся окне можно увидеть состояние службы, а также настроить ее запуск (значение по умолчанию “Автоматический”).
- Если состояние службы “Работает”, но при этом невозможно ничего распечатать, то нам необходимо перезагрузить службу, путём отключения “Остановить” и включения “Запустить”. Соответственно, если служба была отключена то её необходимо включить, нажав на кнопку “Запустить”.
Если после проделанных манипуляций ничего не получается распечатать, необходимо проверить системную папку Windows на вирусы. А также проверить на сайте производителя Вашего принтера, наличие более свежих драйверов, если таковые имеются то обязательно обновить драйвер.
Ошибка 0x000006be указывает на несоответствие драйверов двух и более компьютеров. Как было сказано выше, компьютер на котором установлен принтер имеет драйвер отличимый от остальных. Появление такой проблемы иногда связано из-за обновления старых компьютеров и разных версиях операционных систем. Решение этой ошибки довольно простое:
- Необходимо установить на всех компьютерах подключенных к одной сети одинаковый драйвер последней версией, скачать который можно бесплатно на официальном сайте производителя оборудования.
- Рекомендуется иметь на всех компьютерах одинаковую версию операционной системы, но это не обязательно.
- Лучшим решением будет обзавестись принтером, который напрямую может подключаться к маршрутизатору, т.к не требует постоянной работы компьютера.
Ошибка 0x000006d9, как и предыдущая возникает только в сетевом окружении семейства Windows из-за отключенного брандмауэра. Для того чтобы ее устранить необходимо:
Код ошибки 0x6d9 брандмауэр windows 10
Управление правами доступа к…
С выходом операционных систем Windows Vista и Windows 7 многие пользователи столкнулись с проблемой получения доступа к…
Причины перехода цветовой…
Отображение сообщения об отключении некоторых визуальных элементов, таких как прозрачность рамки окна, или о замене…
Как увидеть скрытые папки и…
Сегодня совершенно случайно узнал о «горячей клавише» в Windows 7, дело в том что в стандартном проводнике(Explorer) я…
Последние комментарии
блин ну помогите мне. кто-нибудь. 1 плииииииииииииз!
спасибо за помощь! в удалении сообщений. за игнор. за другим приходила на ваш сайт.
здраствуйте, подскажите пожалуйста для чайника! установили WIN 7, гаджеты не включаются выходит ошибка «прекращена работа программы Гаджеты рабочего стола Windows», пробовала решение проблемы №3, выдает ошибку «нет доступа к папке, Вам необходимо разрешение на выполнение этой операции, Запросите разрешение от «TrustedInstaller».
Голословное утверждение. Скрины тестов в студию.
PS Самый страшный вирус = пользователь под админом.
Как решил эту проблему ? Игра после этого запускалась?
Помог этот bаt файл. Сейчас всё отлично работает. Причина сбоя-декабрьское обновление. Надо же такую хрень сделали. Спасибо за участие.
Что означает ошибка принтера 0x000006d9
Компьютерные технологии давно стали незаменимой частью не только в офисах, но и в жилых домах. Сложно себе представить, рабочее место без компьютера и сопутствующего оборудования даже в домашних условиях. В связи с этим почти 100% документов обрабатываются и создаются в электронном виде. Однако человечество все еще не отказалось от печатных версий документов. Но для распечатывания документов необходим принтер, но ошибка 0x000006d9 при установке принтера очень часто препятствует его работе.
Печать документов на принтере
Принтер сегодня
Уже около 10-15 лет принтер является таким же обыденным предметом, как и персональный компьютер. Если раньше их устанавливали в количестве 1 экземпляра на 2-3 кабинета и перед тем как распечатать документ нужно было отстоять очередь, то сегодня ситуация в корне поменялась. На 1 принтер приходится всего 2-3 КП. Аналогично ситуация обстоит и в семьях. Большинство людей, как правило, имеет дома стационарный компьютер и рабочий ноутбук. При этом принтер все также остается в единственном экземпляре.
Ошибка 0x000006d9
Но при всем выше описанном позитиве люди по прежнему видят на своих мониторах следующую надпись: «не удалось сохранить параметры принтера, ошибка 0x000006d9». Это говорит о том, что как бы не улучшалось благосостояние людей и как сильно бы ни развивались технологии, действительно правильно пользоваться своими компьютерами умеют не многие.
Причины ошибки
Стоит начать с того, что эта ошибка возникает только на определенных операционных системах. Поэтому сообщение: «общий доступ к принтеру ошибка 0x000006d9» можно увидеть на операционной системе Windows 7 и Windows Silver R2 сборки 2008 года. Но это не значит, что у людей, работающих с этими системами, она обязательно проявится. Для этого необходимо еще несколько «условий».
Причина ошибки
Одним из наиболее обязательных является наличие нескольких устройств, подключенных к принтеру. Но в современном мире это скорее должное, чем исключение. К любом офисе при наличии принтера они подключены при помощи специального провода или через общий сервер.
Последней причиной появления такой ошибки является халатность самих пользователей КП. Причем именно пользователя компьютера-администратора, при помощи которого производилась установка принтера. Если на этом компьютере отключен брандмауэр, то ошибка будет постоянно появляться при запросе от другого компьютера. А при подключении принтера к локальной сети эта ошибка появится на всех КП сервера.
Изменение параметров
Решение проблемы
Для того чтобы принтер был доступен всем компьютерам, а не только компьютеру администратору его необходимо расшарить. Расшаривание это процесс подключения принтера к локальной сети. Другими словами предоставление доступа к устройству всем пользователям. Естественно, при наличии более 1 КП это весьма полезная опция, при которой, по выше описанным причинам возникает следующая надпись: «ошибка 0x000006d9 при расшаривании принтера».
Расшаривание принтера
Причины ее появления описаны выше, но как устранить эту неполадку? Большинство пытаются переустановить систему, драйверы ПК или принтера. Но это не принесет результатов. Поэтому разочарованный пользователь может дойти до обращение в сервисный центр и потратить свои кровные.
Однако можно обойтись без таких радикальных мер и решить проблему в несколько кликов. Для своеобразной починки необходимо всего лишь включить брандмауэр и окошко исчезнет. Саму программу можно найти по следующему пути: клик правой кнопкой мыши на иконке мой компьютер, управление, в разделе службы и приложение необходимо выбрать службы, далее выбрать сам брандмауэр и выбрать автоматический тип запуска.
Проблема со всплывающим окошком будет решена автоматически. Однако некоторые современные принтеры имеют множество дополнительных функций и соответственно большой пакет драйверов. При этом они капризны к ошибкам любого рода. Так что нужно быть готовым к восстановлению драйверов или их переустановке, но такое случается очень редко.
Из всего этого следует, что не всегда следует отключать брандмауэр Wibdows так как он защищает ПК от сетевых вмешательств, коим является предоставление принтера для локальной сети.
Избавляемся от ошибки «0x6d9»
Метод №1 Запуск средства устранения неполадок
Самое первое решение при появлении этой ошибки — средство устранения неполадок с Брандмауэром Windows. Это средство специально создано силами Майкрософт для автоматического поиска проблем в системе пользователя, связанных с работой Брандмауэра Windows, и их исправления. Вам достаточно загрузить его на свой компьютер и запустить. Попробуйте проследовать этим шагам:
- перейдите по этой ссылке и загрузите файл «WindowsFirewall.diagcab»;
- запустите загруженный файл и перейдите в «Дополнительно»;
- поставьте галочку возле пункта «Автоматически применять исправления»;
- нажмите на кнопку «Далее» и следуйте инструкциям на экране;
- после работы средства перезагрузите компьютер.
Войдя в систему, попытайтесь снова запустить Брандмауэр Windows и посмотрите, исчезла ли ошибка «0x6d9».
Метод №2 Проверка необходимых служб
Вам обязательно нужно убедиться, что службы, необходимые для правильной работы Брандмауэра, активны в вашей системе. Чтобы выполнить проверку, следуйте этим шагам:
- нажмите комбинацию Windows+R;
- пропишите в пустую строчку «services.msc» и нажмите Enter;
- найдите в списке службу под названием «Брандмауэр Windows» и дважды кликните на нее;
- убедитесь, что в графе «Тип запуска» выставлено значение «Автоматически», если нет — выставьте и примените изменения;
- найдите службу «Служба базовой фильтрации» и повторите действия, указанные выше;
- сохраните изменения и закройте все окна.
Если указанные службы были деактивированы, то после их активации ошибка «0x6d9» больше не должна вас беспокоить.
Метод №3 Сброс Брандмауэра Windows
Можно также попробовать выполнить сброс Брандмауэра Windows. Это поможет в случае того, если с его настройками что-то не так. Делается сброс очень просто при помощи нескольких команд:
- нажмите Windows+R на клавиатуре;
- пропишите значение «cmd» и нажмите комбинацию Ctrl+Shift+Enter;
- выполните следующие команды:
- netsh advfirewall reset;
- net start mpsdrv;
- net start mpssvc;
- net start bfe;
- regsvr32 firewallapi.dll;
- закройте Командную строку, когда закончите вводить все команды;
- перезагрузите компьютер.
Запускаем Брандмауэр Windows и смотрим, исчезла ли ошибка «0x6d9».
Метод №4 Сканирование и восстановление системных файлов
В некоторых случаях подобные ошибки возникают по причине поврежденных системных файлов. Системная утилита SFC может провести сканирование всех системных файлов и попытаться восстановить найденные повреждения. SFC запускается в работу следующим образом:
- нажмите Windows+R;
- пропишите «cmd» и нажмите Ctrl+Shift+Enter;
- копируйте команду «sfc /scannow» и нажмите Enter;
- дождитесь окончания работы утилиты и закройте Командную строку;
- перезагрузите свой ПК.
Снова пытаемся запустить Брандмауэр Windows и смотрим, исчезла ли ошибка «0x6d9».
7
2
Способы решения ошибки 0x00000002 на Windows 7
На Windows 7 ошибка 0x00000002 Драйвер принтера не установлен возникает редко, однако её решение требует определенных усилий. Поэтому, если не удается установить драйвер принтера и возникает ошибка 0x00000002, стоит воспользоваться следующими советами.
Способ 1. Удаляем принтер и его драйвера
Жмем «Пуск», «Панель управления» и выбираем «Устройства и принтеры».
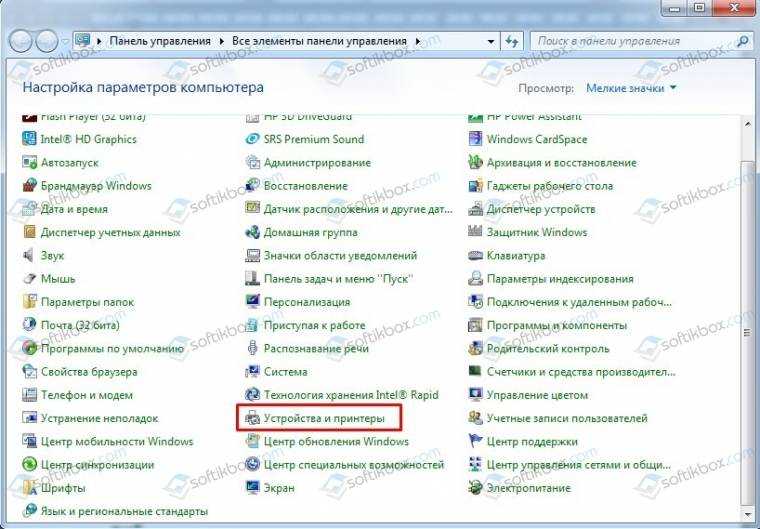
Теперь перезапускаем Диспетчер печати. Для этого нужно открыть «Службы», «Диспетчер печати». Остановить службу, а потом вновь её запустить. Или, еще лучше, просто Перезапустить.
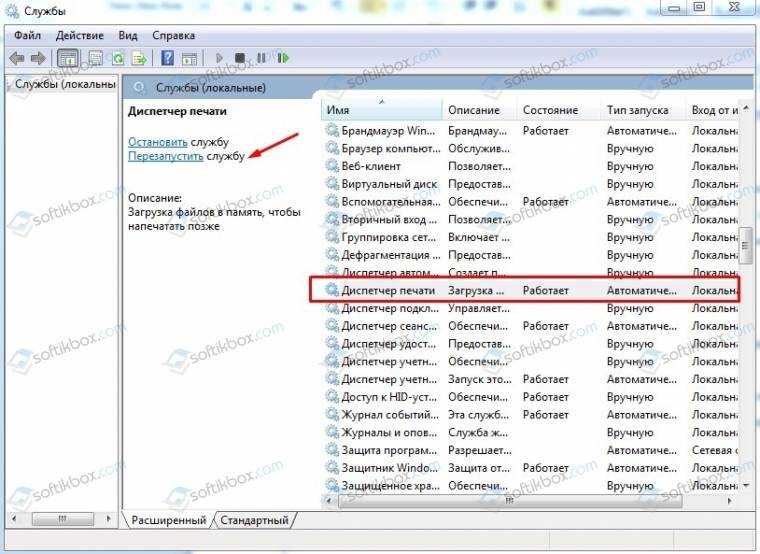
Теперь нужно удалить драйвер принтера. Для этого выполняем следующее:
Жмем «Пуск» и выбираем «Выполнить». Или сразу жмем «Win+R» и вводим «printui /s /t2».

Откроется новое окно. Переходим во вкладку «Драйвер». Выбираем ошибочный драйвер и кликаем «Удалить».

Далее в поисковой строке вводим «printmanagement.msc» (без кавычек).
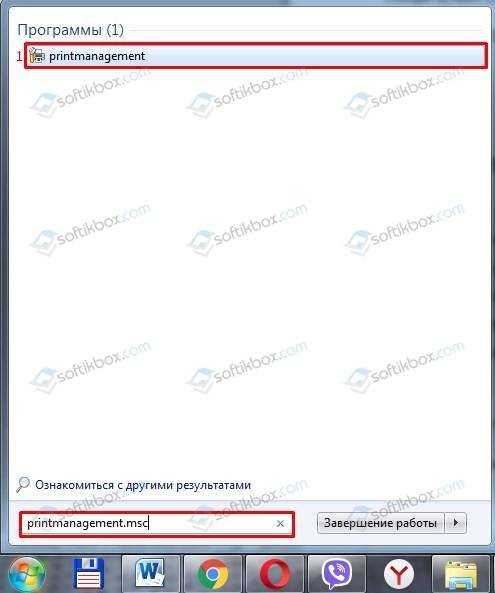
Откроется окно «Управление печатью». Находим «Настраиваемые фильтры», а затем переходим во «Все драйверы».
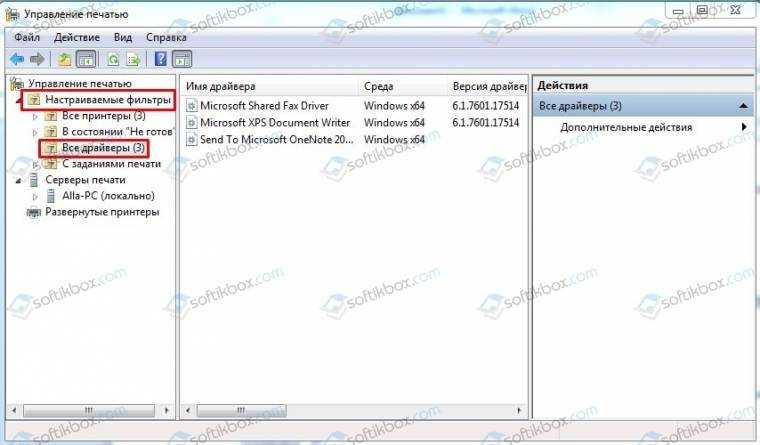
- Удаляем пакет драйвера, который вызывает сбой.
- Перезагружаем компьютер и повторяем попытку подключения сетевого принтера.
Способ 2. Установка нового драйвера
Если не удается установить драйвер принтера и ошибка 0x00000002 постоянно мешает, вызывая BSoD, стоит установить официальный драйвер от разработчика устройства или загрузить «Универсальный драйвер печати»
Однако важно отметить, что установка универсального драйвера от Microsoft может не решить проблему
Способы 3. Очистка системы и реестра от старых драйверов
Если ошибка 0x00000002 возникает на старой сборке Windows 7 и ранее вы удалили сбойный драйвер, стоит очистить реестр и систему от более старого программного обеспечения. Это сделать можно следующим способом.
Для начала очищаем папку Spool. Однако, учитывая то, что её постоянно использует Диспетчер печати, её удалить можно только в безопасном режиме.
Пусть к папке следующий: С:\Windows\System32\Spool. В этой папке нас интересует содержимое следующее:
- C:\Windows\System32\spool\prtprocs\w32x86 – удаляем все, кроме файла winprint.dll.
- C:\Windows\System32\Spool\Printers – удаляем все данные об установленных принтерах
- C:\Windows\System32\Spool\Drivers\w32x86 – чистим директорию от всех файлов, которые ранее были установлены (в системах x64 путь Drivers\x64).
Очистив папку Spool, перезагружаемся в нормальном режиме и устанавливаем заново драйвера для подключаемого принтера.
Теперь нужно очистить реестр от старых файлов, которые были созданы принтером и его программным обеспечением. Для этого выполняем следующее:
Жмем «Win+R» и вводим «regedit».

Проверяем состояние компонентов, от которых зависит служба Spooler. Для этого переходим по ветке «HKEY_LOCAL_MACHINE\SYSTEM\CurrentControlSet\Services\Spooler». Здесь смотрим параметр «DependOnService». Должно быть указано значение RPCSS. Так же, могут быть указаны другие значения, их удалять не нужно. Главное, что бы было RPCSS.
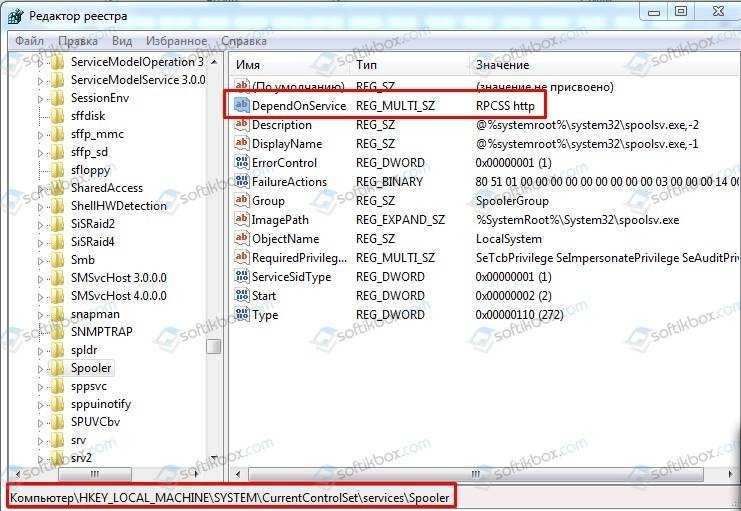
Теперь удаляем все печатающие устройства, которые были установлены в системе. Переходим по ветке «HKEY_LOCAL_MACHINE\System\CurrentControlSet\Control\Print\Printers», где развернув её, появится весь список принтеров. Для их удаления мы можем воспользоваться клавишей «Delete».
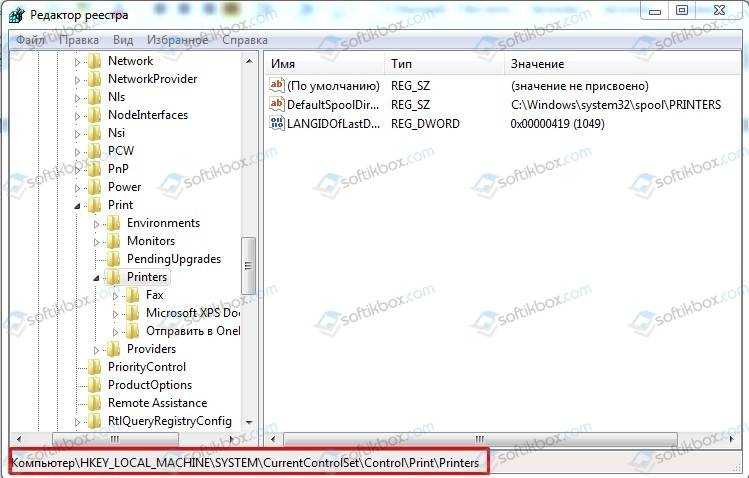
- Очищаем реестр от записей старых драйверов. Разворачиваем ветку «HKEY_LOCAL_MACHINE\System\CurrentControlSet\Control\Print\Environments\WindowsNTx86\Drivers\Version-3» (в х64 битных операционных системах нужно открыть …\Environments\Windows NTx64\Drivers\Version-3). Удаляем весь перечень драйверов установленных в системе.
- В ветке «HKEY_LOCAL_MACHINE\SYSTEM\CurrentControlSet\Control\Print\Monitors», список параметров должен выглядеть следующим образом.
- BJ Language Monitor
- Local Port
- PJL Language Monitor
- Standard TCP/IP Port
- USB Monitor
Оставляем этот список, а все остальное удаляем.
Перезагружаем систему, устанавливаем новые драйвера и подключаем принтер.
В случае, если решить проблему не удалось, стоит откатить систему до более раннего состояний, проверить Windows 7 на вирусы и протестировать подключаемое устройство на другом ПК. Возможно, принтер не совместим с ОС или компонентами системной сборки.
Метод 5: включить общий доступ к принтеру
Если вы столкнулись с этой проблемой при попытке использовать принтер в локальной сети, возможно, появится ошибка 0x000006ba из-за того, что функция совместного использования принтера не включена на компьютере с Windows, который выступает в качестве хоста.
Несколько затронутых пользователей сообщили, что им удалось решить эту конкретную проблему, используя интерфейс «Принтеры и сканеры» на уязвимом компьютере, чтобы включить функцию совместного использования принтера на вашем компьютере.
Но имейте в виду, что это нужно делать на главном ПК, а не на ПК, который пытается использовать принтер в вашей локальной сети.
Чтобы решить эту проблему, следуйте приведенным ниже инструкциям, чтобы использовать интерфейс классической панели управления для включения функции совместного использования принтера на главном компьютере:
- На главном компьютере нажмите клавиши Windows + R, чтобы открыть диалоговое окно «Выполнить». В текстовом поле введите ms-settings: printers и нажмите Enter, чтобы открыть интерфейс «Принтеры и сканеры» приложения «Настройки».Доступ к приложениям печати
- Как только вы окажетесь в окне «Принтеры и сканеры», перейдите в меню с правой стороны, щелкните по принтеру, к которому вы хотите предоставить общий доступ, и нажмите «Управление» в контекстном меню.Доступ к меню управления принтера, к которому вы хотите предоставить общий доступ
- В следующем меню щелкните гиперссылку «Свойства принтера».
- Находясь на экране свойств принтера, перейдите на вкладку «Общий доступ» и выберите «Совместное использование этого принтера».Поделиться этим принтером
- Нажмите «Применить», чтобы сохранить изменения, затем нажмите клавиши Windows + R, чтобы открыть команду «Выполнить». В текстовом поле введите control.exe / name Microsoft.NetworkAndSharingCenter и нажмите Enter, чтобы открыть Центр управления сетями и общим доступом.Открытие вкладки сетевого доступа
- Как только вы окажетесь в Центре управления сетями и общим доступом, нажмите на меню гиперссылки «Изменить дополнительные параметры общего доступа» в левом меню.Доступ к расширенным настройкам общего доступа
- Зайдя в меню расширенных настроек общего доступа, прокрутите вниз до раздела «Общий доступ к файлам и принтерам» и установите соответствующий переключатель в положение «Включить общий доступ к файлам и принтерам».Включите общий доступ к принтеру
- Наконец, нажмите «Сохранить изменения» и нажмите «Да» в ответ на запрос UAC (Контроль учетных записей пользователей) перед окончательной перезагрузкой компьютера.
- Повторите действие, которое ранее вызывало ошибку 0x000006BA, и посмотрите, устранена ли проблема.
Windows не удается подключиться к принтеру. Указан неизвестный монитор печати.
Недавно на работе в один из отделов поставили новый принтер HP LaserJet 1018. Вполне себе приятный и хороший притнер, в отличие от Canon LBP 1120, который стоял до него.
Принтер подключен к машине с ОС Windows XP Sp3 и работает на ней прекрасно. Но если попробовать с двух компьютеров с Windows Vista подключиться к нему по сети в лоб пользователю вылетает сообщение «Windows не удается подключиться к принтеру. Указан неизвестный монитор печати.»
Невероятно, но факт. Но программисты Windows Vista упустили этот момент. И Vista пытается подключиться к XP но получает ответ о более старой версии драйвера или монитора печати. Добавление драйверов на сервер не помогло, но помог совет от мелкомягких. Суть его в том, чтобы установить сетевой принтер, как локальный и всё заработало.
Не стану медлить сразу к делу.
Отправляемся в Панель Управления. Выбираем окно Принтеры и в нем жмём кнопку Добавить принтер.
Выбираем добавить Локальный Принтер. Далее жмём Создать новый порт. По умолчанию указан Local Port, он нам и нужен. Ничего не меняем и жмём Далее.
В отдельном диалоговом окне вас попросят ввести адрес принтера. Вводите сетевой адрес вашего принтера например \\server\printer name. (желательно расшаривать принтер, указывая ему имя без пробелов).
Если вы не знаете адрес вашего принтера в адресной строке Моего компьютера наберите \\server\, в нём будет принтер, вам нужно будет лишь дописать имя принтера ручками.
Затем указываем программе путь к драйверу или выбираем нужный из списка.
Ура!. Работает Говорим спасибо парню с ником Melonhead.
У меня правда в конце выскочило сообщение «Не удалось установить принтер. Невозможно завершить операцию 0x000006be.», но принтер всеравно добавился и исправно работает.
Комментарии
| Комментарий от alex |
|
а что делать, если при добавлении порта пишет: «отказано в доступе»???????? такое происходит и при включенном брандмауэре, и при выключенном |
| Комментарий от dima_-87 |
|
такая же ошибка и под XP SP3 компьютеры правка находятся в домене, причём не понятно то работаем, удалили принтер — заново не хотим ставится |
| Комментарий от Роман |
|
у меня такаяже проблема с виндовс 7 и ХП мне всё помогло! огромное спасибо за инфу! |
| Комментарий от |
|
автору огромное спасибо! Я тож самое пытался сделать, но неправильно выбирал порт Почти час моск ломал, а оказалось всё просто… |
| Комментарий от Vadim |
|
Биг спасибо автору. Помогло. |
| Комментарий от Сергей |
|
Не помогает. В конце так же как и у вас выскакивает ошибка «Драйвер принтера не установлен. Невозможно завершить операцию 0x000000с1» |
| Комментарий от Миаил |
|
Все получилось с первого раза! Просто супер! Подключение МФУ Xerox Phaser 3100MFP. Спасибо автору!!! |
| Комментарий от Олег |
|
Для для старых принтеров типа LaserJet 1010 для Windows 7 надо использовать драйвер для Vista. Метод работает. |
| Комментарий от slv |
|
Спасибо! Три дня собирался перегрузить сервер. Теперь не надо! Помогло! |
| Комментарий от |
|
Cпасибо Melonhead !!! |
| Комментарий от Алексей |
|
Проблема с поключением к принтеру HP 1102 (установленном на комп под 7 максимальной). Настроил домашнюю сеть, расшарил принтер — выдавал ошибку при подключении к нему с ноута под 7-кой максимальной 0x00000006. Проблема решилась так: в свойствах принтера сетевое имя с используемого по умолчанию изменил на коротенькое без пробелов HP1102. И всё заработало. Чудеса жа и только))) |
| Комментарий от MirMuk |
|
Спасибо огромное, даже не думал что так можно, но работает зараза)) |
| Комментарий от Виталий |
|
Спасибо! Костыль, конечно — но работает!!! |
What is Error 0x6d9 in Windows?
Users who had encountered the 6d9 error reported that their Windows Firewall was involuntarily turned off while they were installing their security software. They also complain of having no access to the Internet. If you experience the same problem, your operating system would most likely give an APIPA IP address. You will see an error message like the one below:
“There was an error opening the Windows Firewall with Advanced Security snap-in, The Windows Firewall with Advanced Security snap-in failed to load, Restart the Windows Firewall service on the computer that you are managing, Error 0x6D9.”
Do not panic if you see this message. In this article, we will teach you how to resolve 0x6d9 Windows Firewall error. In no time will you be able to access the Internet and enjoy all the features of your security software.
Of course, the first solution to fixing this problem is uninstalling your anti-malware/anti-virus software. On the other hand, there are cases where doing this step does not completely resolve the error. So, you might have to resort to the other options listed below.
Method 1: Conducting a System Restore on your Computer
After uninstalling your security software, you can perform a system restore. This will allow you to go back to the system settings before the error occurred. Follow the steps below:
After following the steps above, check if the issue has been resolved.
Method 2: Reviewing the Status of the Following Windows Services
If you notice that the system restore did not thoroughly fix the error 0x6d9, the next resolution would be to check the following Windows services:
To check them, follow the instructions below:
Method 3: Resetting the Windows Firewall
Most of the time, users who researched how to resolve 0x6d9 Windows Firewall error followed this method and were able to fix the problem. You can reset the Windows Firewall via the Control Panel or by using an elevated Command Prompt. Doing so will allow you start the services and re-register the firewall DLL file. Here are the steps:
Check if this method resolved the issue. If not, try the next fix.
Method 4: Resetting the Permissions for Microsoft Protection
In this method, you will deal with Windows Registry, which is a sensitive database. If you incorrectly modify it, registry files may be damaged, causing bigger problems to your computer. So, before you follow the steps below, make sure you back up the registry first.
Note the following keys and permissions:
Permission needed: Query Value; Set Value
Permission needed: Full Control; Read
Permission needed: Full Control; Read
Follow these steps:
As we’ve warned you, updating and cleaning the registry files can be complicated. Thankfully, you can use a one-click solution like Auslogics Registry Cleaner to fix this issue. With this tool, you can conveniently repair damaged and corrupted registry files.
Have you experienced the same issue on your Windows Firewall?
Решение проблемы с подключением к принтеру
Причина одна и кроется она в цифровой подписи драйверов принтеров, а точнее в отсутствии данной подписи. Если драйвера на устройства подписаны не валидным с точки зрения Microsoft сертификатом или вообще без него, то он таки драйвера не принимает, считая это потенциальной угрозой, в следствии чего ваше устройство перестает работать. Это не новая проблема, но после очередного обновления KB3170455, проверка цифровой подписи драйверов, ужесточилась.
- Можете полностью отключить проверку цифровой подписи драйверов, как это делать я описывал, посмотрите. В Windows 10 она обязательная и ужесточенная.
- Можете удалить обновление KB3170455, но думаю это не лучший вариант, когда есть в разы проще.
- Правка реестра Windows.
Так как у меня в основном на работе операционная система windows 10 и с нее не удается подключиться к принтеру на терминальном сервере, где есть драйвера без цифровой подписи, чтобы не делать большого количества телодвижений и кучей перезагрузок, я для принтеров, которые испытывают проблемы, поставлю один параметр, который все поправит.
Что вы делаете, вы открываете реестр и переходите вот по такому пути, лично я для быстрого поиска по реестру использую утилиту register jump, делается это либо локально, если принтер подключен по USB, либо же на сервере терминалов, если используются они.
В моем случае это HP M1212, но таких полным полно, Canon, Xerox и так далее.
Находим там параметр PrinterDriverAttributes, по умолчанию там будет стоять значение 0, нужно поменять его на 1. После чего вы смело перезагружаете службу печати либо же сам сервер.
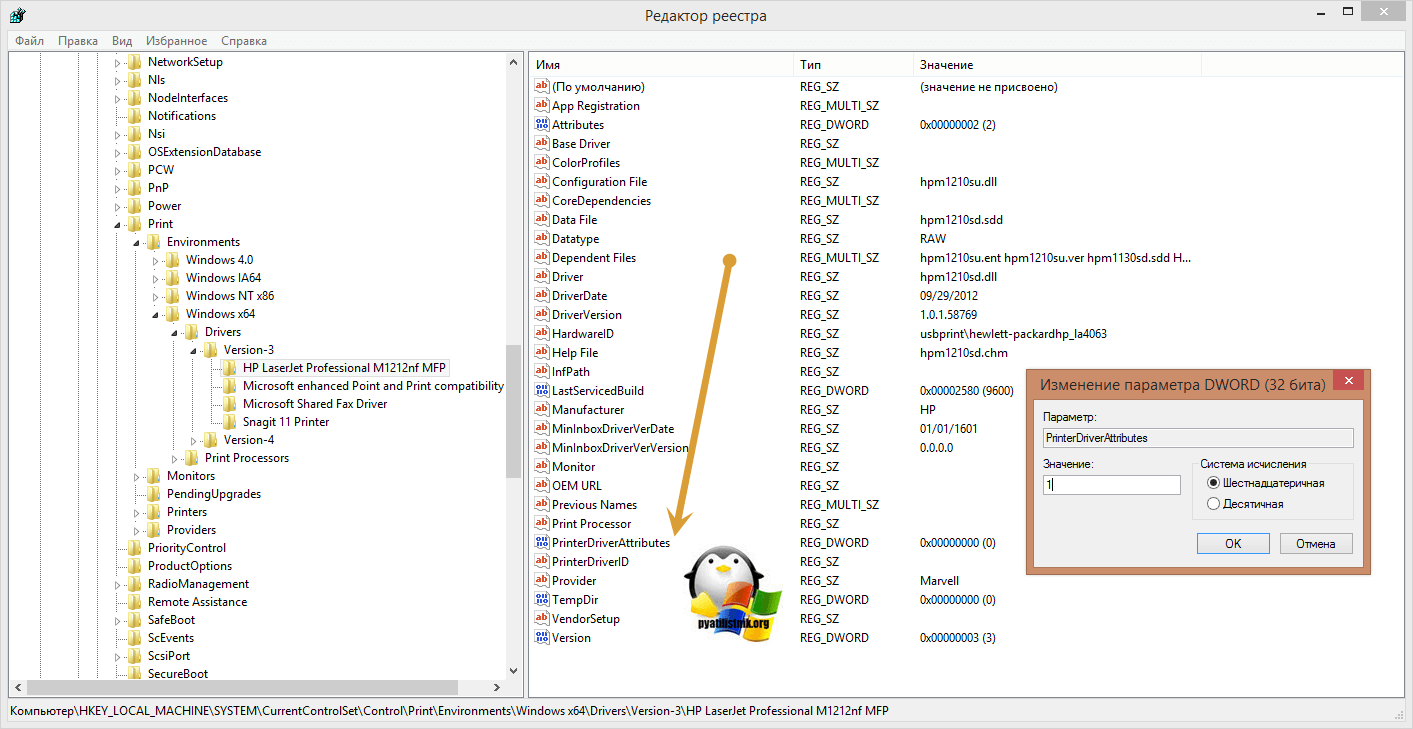
Данный метод, действует в 90 процентах случаев, если вам не помогло, то ниже я привожу дополнительные методы решения данной проблемы.
Удаление драйвера
Проведем процедуру полного удаление программного обеспечения для работы любого печатающего устройства — его драйвера. Действовать будет по такой схеме.
- Запускаем в окне Windows+R команду control printers.
- Находим свой аппарат в списке, который будет доступен после открытия окна панели управления принтерами.
- Через контекстное меню производим удаление устройства.
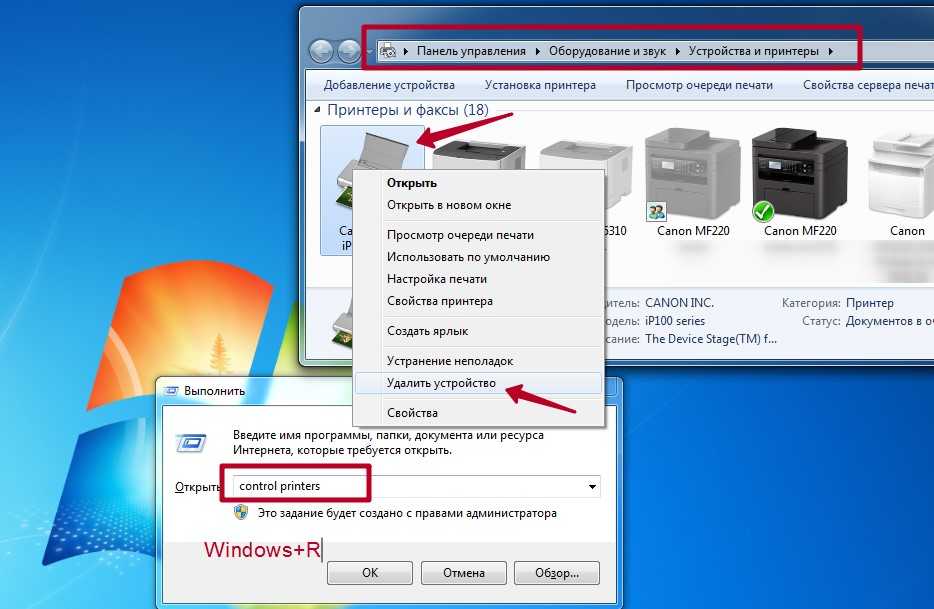
Чтобы удалить драйвера полностью используем окно управления сервером печати.
- В том же окне запуска программ набираем printuis /t2.
- Находим модель своего девайса и нажимаем кнопку «Удалить».
- Выбираем вариант «Весь пакет».