Метод 1 входим в профиль Майкрософт 2004
Большая часть людей, которые пользуются Виндовс 10 уже сделали себе профиль в Майкрософт для разных функций: чтобы проводить синхронизацию во время приобретения различных программ. Чтобы переносить цифровую лицензию на другие OS и на прочие гаджеты.

Давайте сразу заметим, когда вы имеете вход в вашу «Учётную запись» (к примеру, через ПИН-код или ваш пальчик на смартфоне, или его просто запомнил браузер телефона), то операцию по смене пароля можно в лёгкую выполнить, применив ОС (или не менять, а просто подтвердить). Это работает, когда вы имеете доступ к своему электронному ящику.
Например, для подтверждения пароля или его сброса, можно поступить по следующему пути.
- Можно войти через «Параметры». Для этого, входим в пуск и нажмём на шестерёнку;
- Войдя в «Параметры», нам нужна ссылочка «Система»;
- Затем, в новом окне слева нам нужно выбрать «Общие возможности»;
- Справа «Учетная запись Майкрософт»;
- Нас переносит на вход в профиль «Майкрософт (на ПК)»;
- Затем, нас попросят ввести «Пин-код»;
- Если вы его не помните «Пин-код», в этом случае вас попросят ввести пароль;
- У вас спросят: «Не выходить из системы». Можно нажать «Да»;
- Итак, вы попали в свою учетную запись;
- Внизу есть две маленькие ссылочки «Помощь для тех, кто не может войти в ОС» и другая ссылочка «Как сбросить пароль».
Если вам нужно его сбросить, то можете перейти по одной из данных ссылок, и, если вам нужен новый пароль, нажимаете на соответствующую ссылку и на вашу электронную почту придёт или новый пароль, или ссылка, которая поможет вам произвести сброс этого пароля. Как я уже говорил, браузер телефона пароль запоминает.
Если же вы не помните эл. адрес, или его пароль, можно выбрать «Использовать номер телефона», и тогда ссылка придёт на данный номер по СМС.
Программа для паролей на компьютере
Как узнать пароль пользователя? Сегодня нет ничего удивительного в том, что существует множество эксклюзивного софта, в том числе для взлома систем. Таких утилит очень много, и все они доступны в Интернете. Особенности взлома системы компьютера такие же, как и с помощью сброса его через диск Microsoft miniPE. Фактически та же процедура входа через «Биос» со сменой загрузки системы через внешний накопитель (флешка, CD-РОМ). Программа для паролей на компьютере используется для взлома и запускается при его перезагрузке. Единственный нюанс: такие программы не всегда надежные и могут повредить операционную систему в целом. Они могут воспользоваться уязвимостью ОС и внедрить шпионские ПО, стереть файлы реестра или удалить ОС.

Узнаем пароль на Windows 7 простыми способами
Человек, знающий, как узнать пароль от компьютера windows 7 если он включен, может быть огромным риском для любой организации.
Каждый день сотни тысяч пользователей оставляют свой компьютер на работе включённым, но не заблокированным.
А ведь это может стать причиной по которой кто-то посторонний или подшутит над пользователем или украдёт важные данные. И эта статья призвана не столько научить красть пароли, сколько предупредить пользователей о том, какой риск – оставлять компьютер не заблокированным.
ПРИМЕЧАНИЕ: Оставляя личный или рабочий компьютер без присмотра стоит его блокировать. Ведь на личном ПК может хранится настолько приватная информация, что сложно даже оценить возможные последствия.
От мелочи – половинка узнает о каких-то предпочтениях. До крупных проблем – ребёнок отправит в никуда крупную сумму денег. Для блокировки используется простое сочетание клавиш: “Win + L”. Это значит “Windows Lock”, то есть закрыть доступ к операционной системе.
Смотрим и узнаем свой пароль от Wi-Fi в настройках роутера
Легко узнать пароль от беспроводной сети можно в настройках роутера, который как раз и раздает WiFi. Любой роутер имеет свой специальный IP-адрес, вбив который в адресную строку браузера мы сразу попадаем в админку роутера. Нередко IP напечатан на бирке, которая приклеена к его (роутера/маршрутизатора) обратной стороне, но и инструкция к роутеру тоже должна содержать IP адрес админки, а так же пароль для входа в настройки роутера.
Для начала нужно подключиться к роутеру одним из двух способов – по сети Wi-Fi или через обычный сетевой кабель. После этого вводите IP-адрес в адресную строку любого браузера. Далее нужно подтвердить ваш (т.е. администратора) логин и пароль от страницы настроек роутера. Затем откроется страница настроек роутера (админка).
У разных моделей роутеров админка имеет разный вид, но в общем случае вам нужно попасть в раздел защиты беспроводного соединения, где вы и найдете ваш wi-fi пароль. Для упрощения задачи мы расскажем как нужно действовать в админ-панели роутеров разных марок:
- Узнаем пароль от вай фай на роутере TP-Link и Linksys Cisco: на главной странице админки-роутера ищем кнопку «Wireless» (Беспроводная сеть) и кликаем на неё, далее кликаем на кнопку «Wireless Security» (безопасность беспроводных сетей) и в поле «Пароль PSK» вы увидите нужные вам символы.
- Смотрим пароль Wi-Fi на роутере Xiaomi mi wifi mini router: В верхнем меню кликаем на кнопку «Setting», далее слева на кнопку «Wi-fi settings» на данной странице в поле «Password» ищите ваш пароль от беспроводной сети.
- Узнаем пароль вай фай на роутере D-Link: Ищем в вертикальном меню на вкладку «Wi-Fi», кликаем и ищем кнопку «Настройки безопасности», в поле «Ключ шифрования PSК» будет находится пароль от wifi.
- Смотрим пароль WiFi на роутере ASUS: На главной странице админ-панели роутера в правом столбце в поле «Ключ WPA-PSK».
- Узнаем пароль Wi-Fi на роутере ZyXEL: В нижнем меню закладка «Сеть Wi-fi», далее вкладка «Точка доступа» — пароль будет в поле «Ключ сети».
Узнаем IP-адрес Wi-Fi роутера
IP-адрес роутера обычно пишут на самом роутере или в инструкции к нему. Кроме того, он содержится инструкции, или его можно узнать у провайдера. А если сбросить все настройки, то IP-адрес вашей модели роутера можно узнать даже в интернете.
Или, как вариант, вы можете узнать IP вашего роутера через ваш мобильный телефон или планшет, зайдя в настройки вашего wi-fi соединения (как показано на скриншоте выше).
Что делать, если забыли пароль от роутера?
Пароль от страницы настроек роутера, который выставлен в роутере по умолчанию, обычно записан на тыльной стороне его корпуса. Однако если вы сами его (пароль) изменили, то могли его забыть. В таком случае придется сбросить все настройки. Для того, чтобы это сделать воспользуйтесь кнопкой «Reset».
Она расположена на тыльной части роутера, возле разъемов для кабелей. Во избежание случайного нажатия на нее, кнопка вдавлена внутрь корпуса. Доступ к ней имеется только через узкое отверстие, сквозь которое пролазит, например игла или скрепка. После нажатия на клавишу сброса настроек «reset», в конечном итоге, роутер автоматически возвращается к заводским настройкам. Пароль от роутера тоже примет свой начальный вид (написанный на его корпусе). Единственный минус – вам придется заново регулировать/настраивать все настройки роутера для доступа в интернет.
Сброс пароля с помощью встроенной учетной записи Администратор (в Безопасном режиме)
- При загрузке/перезагрузке ПК нажмите F8;
- в Меню дополнительных вариантов загрузки Windows выберите Безопасный режим;
- выберите встроенную учетную запись Администратор (Administrator), которая по умолчанию не защищена паролем (вы можете выбрать любую учетную запись любого члена группы администраторов, пароль которой вам известен/или отсутствует);
- в окне Рабочий стол с сообщением, что Windows работает в Безопасном режиме, нажмите Да
- после загрузки Рабочего стола нажмите Пуск –> Панель управления –> Учетные записи пользователей;
- щелкните значок учетной записи, пароль которой необходимо сбросить;
- выберите слева в меню пункт Изменение пароля
- в окне Изменение пароля учетной записи введите и подтвердите новый пароль (для смены пароля) или оставьте поля пустыми (для сброса пароля);
- нажмите кнопку Сменить пароль;
- закройте окно Учетные записи пользователей;
- закройте окно Панель управления;
- перезагрузите ПК.
Примечания
- Пользователь с учетной записью Администратор компьютера может создавать и изменять пароли всех пользователей компьютера. Пользователи с учетными записями с ограничениями могут только создавать и изменять свои пароли, а также создавать свои подсказки для этих паролей.
- В целях безопасности Администратор компьютера не может восстановить забытый пароль пользователя, а может только создать новый.
- Если пользователь с учетной записью Администратор компьютера меняет пароль другому пользователю, то этот пользователь теряет все зашифрованные файлы EFS, свои личные сертификаты и хранившиеся пароли для веб-страниц или сетевых ресурсов.
- Если есть дискета сброса пароля, ее можно использовать для создания нового пароля для учетной записи. Личные параметры компьютера сохранятся. Сброс пароля с помощью Интерпретатора команд Windows Нажмите Пуск –> Выполнить… –> Запуск программы –> cmd –> OK;
- в открывшемся окне Интерпретатора команд после приглашения системы введите control userpasswords2, нажмите Enter;
- откроется окно Учетные записи пользователей;
- в поле Пользователи этого компьютера выделите нужную учетную запись;
- снимите флажок Требовать ввод имени пользователя и пароля –> OK (или внизу в разделе Пароль пользователя нажмите Сменить пароль… –> в окне Смена пароля введите и подтвердите новый пароль (для смены пароля) или оставьте поля пустыми (для сброса пароля) –> OK –> OK –> OK);
- в появившемся окне Автоматический вход в систему введите и подтвердите новый пароль (для смены пароля) или оставьте поля пустыми (для сброса пароля) –> OK;
- в окне командной строки введите exit, нажмите Enter (или просто закройте окно);
- перезагрузите ПК.
Метод 3 Специализированная программа
Если у вас локальная учетная запись, то есть возможность применить также сторонний софт. Тогда отпадает необходимость в применении «Командной строки» или её использование, если у вас плохо получается восстановить учетную запись методом командной строки.
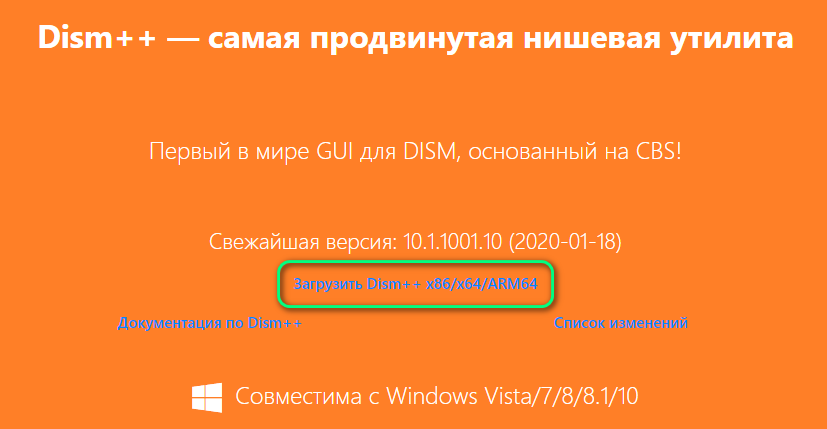
Мы с вами будем использовать программу, которая называется DISM++. Данная программа, кроме разных опций, также может при желании убирать пароль от входа. Но, как и в программах выше, нам опять нужны будут ещё одна учетка на компьютер или загрузочная флешь карта. На неё нужно установить софт, который вы скачали с главного ресурса программы.
Скачать DISM++
- Для этого, необходимо кликнуть по ссылочке на оранжевой части сайта. Сама ссылка будет синей. Но, зато её хорошо видно. Скачивается сразу и версия на 32бит, и 64бит;
- После скачивания, мы замечаем, что у нас в скаченном архиве сразу три версии программы, на 32бит, 64бит и ARM64 версия;
- Когда вы имеете доступ к иной учетки, то записывать данный софт на флешь карту не нужно. Нужно только вытащить нужную версию из упаковки, соответствующие вашей ОС Виндовс 32 бит, или 64 бит;
- Перейти в «Восстановление», далее «Запуск в среде восстановления Виндовс». Подождать, когда пройдёт подготовка к операции, дать утвердительный ответ софту. И вы окажетесь на 10 Шаге данной установки потому, что мы далее начнём рассматривать шаги по созданию загрузочной флешь карты;
- Но, если мы используем другой компьютер и используя его пытаемся создать нужную флешь карту. В этом случае, нужно раскрыть архив и загрузочную папочку переименовать в «Dism»;
- Затем, нужно скопировать её на наш съёмный накопитель, где мы запишем образ ОС. Затем, нужно открыть накопитель в «Проводнике» и поместить в него папочку «Dism» прямо в корневую папку;
- Далее, нужно загрузиться с флешь карты и войдя в окошко «Установить». Нажимаем кнопочки Shift + F10 (или Shift + Fn + F10, для работы с ноутбуком);
- В «Командную сроку» нужно написать c:\dism\dism++x64.exe, когда ваша ОС имеет х64, и c:\dism\dism++x86.exe, когда в ОС 32 bit. После этого, нужно нажать Ввод. Необходимо отчетливо понимать, что система у вас на флешке может начинаться не с С, а с иной буквы. С какого именно диска вы будете загружать систему восстановления можно определить, приняв определённые команды в консоли: diskpart – программа будет запускаться с накопителей, list volume – будут отображаться все доступные диски и флешки, из них и ваша флешь карта (а также знак, который ей присвоен в восстановительной среде). Можно её определить по размеру Гб, exit – выход из данной флешки.
- Итак, если вы успешно запустили данную программу, после этого, нужно принять лицензионное соглашение;
- Затем, переключаемся в работу с той системой, которую установили, кликнув по ярлыку с данной ОС;
- Далее, нужно нажать на ссылочку «Открыть сессию»;
- После этого, в левом столбце нужно выбрать «Инструменты», затем «Дополнительно» и свою «Учетную запись»;
- Вы перечне учетных записей выбираем ту, от которой мы забыли пароль, и нажмём, «Сброс пароля»;
- Стоит ещё напомнить, что если ключом является пароль от вашего профиля Майкрософт, сбросить данный ключ не просто, так как для данной функции нужно применить тот метод, о котором мы говорили в Методе 1;
- Но, в локальную учетку вы можете войти без разных ошибок;
- Нам осталось провести перезагрузку без внешнего накопителя и войти в свою учетную запись. В учетной записи вы можете поставить новый пароль, если считаете это нужным.
Взломщик паролей Windows Ophcrack 3.3.1.
Что такое Ophcrack?Утилита Ophcrack является взломщиком паролей Windows на основе таблиц . Это очень эффективный метод перебора таблиц и подбора паролей ,сделанный изобретателями. Она поставляется с графическим интерфейсом пользователя и работает на нескольких платформах.
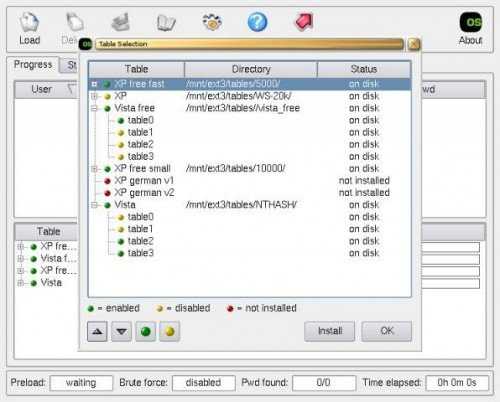
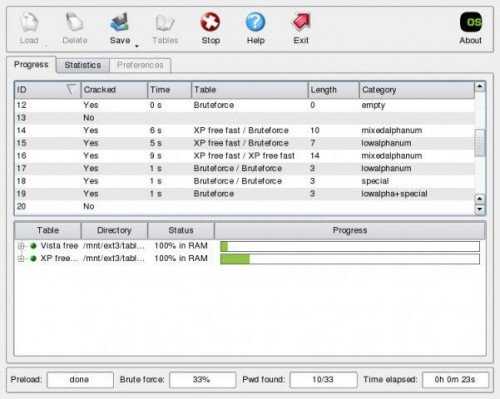
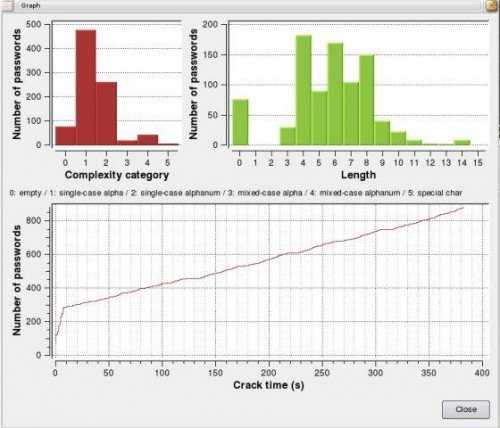
Особенности взломщика паролей Windows Ophcrack 3.3.1. : *»Работает на Windows, Linux / Unix, Mac OS X, …*»Трещины LM и NTLM хэши.*»Бесплатные таблицы доступны для Windows XP и Vista.*»Модуль “грубой силы” для простых паролей.*»Режим аудита и CSV экспорт.*»В режиме реального времени графы для анализа паролей.*»Загрузка зашифрованных хэшей SAM из раздела Windows, Vista включен.*»Бесплатна и с открытым исходным кодом (GPL).Ophcrack это новый вариант оригинальной торговой марки Хеллман-офф, с более высокой производительностью. Она восстанавливает 99,9% алфавитно-цифровых паролей за считанные секунды.Заметки о выпуске в новой версии Windows Ophcrack 3.3.1. : Исправлены ошибки. Проблема с vista_seven таблиц на 32 битной архитектуре была исправлена, а также некоторые вещи, связанные с режимом аудита и CSV выход.LiveCD исправляет две постоянные проблемы: misdetection компакт-диска на машинах, имеющих более одного привода компакт-дисков и памяти на машинах с небольшим объёмом RAM (lowram режиме).Размер файла: 5,40 МбПлатформа: Windows XP,Windows Vista, Windows 7, Linux, Mac OS XЛицензия: Open SourceЦена: бесплатно
Рассмотрим как работать с LiveCD Ophcrack. Для начала вам необходимо скачать себе CD-образ Ophcrack — для Windows XP Ophcrack xp livecd и дляVista Ophcrack Vista Livecd— убедитесь, что выбрали верную. Версия для Vista также подойдет и для Windows 7. Между собой версии отличаются набором таблиц для взлома.Скачав iso-файл, запишите его на диск с учетом нижеследующей инструкции.
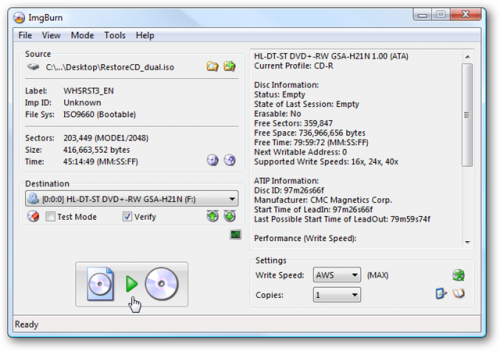
Если вы хотите взломать пароль на чём — то, где нет CD-привода (типа нетбука), то скачайте утилиту Universal USB Installer от PenDrive Linux. USB-флэшка будет не только быстрее работать, но и может стать вашим единственным, универсальным взломщиком для Windows XP, Vista и Winodws 7 (если в программу вы скопируете все необходимые таблицы).
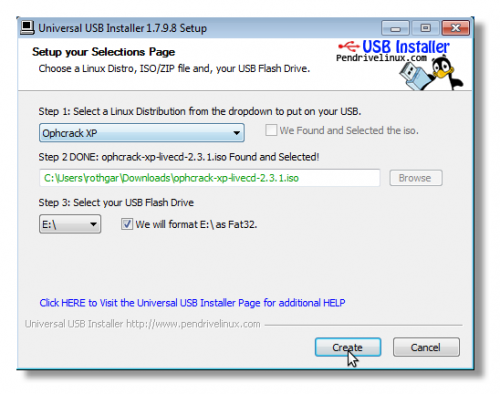
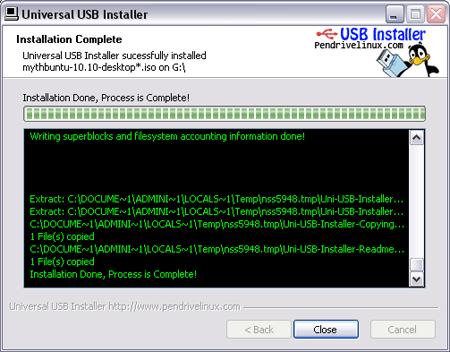
Для создания USB-флэшки под все версии Windows, скачайте бесплатные таблицы паролей Ophcrack для Winodws XP —бесплатные таблицы паролей для Windows XP . Теперь распакуйте таблицы в папку ablesvista_free на вашу USB-флэшку и Ophcrack автоматически станет ими пользоваться.
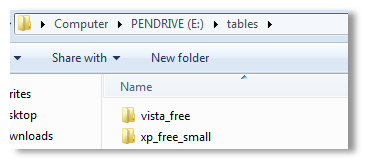
Загрузка с CD/USB
Загрузите компьютер с созданного вами CD-диска или USB-флэшки. На некоторых компьютерах нужно зайти в BIOS, чтобы изменить порядок загрузки.
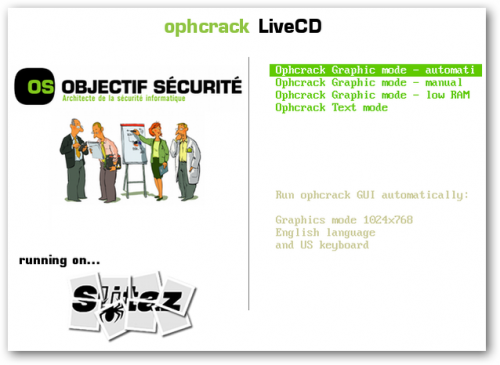
Загрузившись, вы увидите автоматический запуск Ophcrack, которая приступит к взламыванию паролей всех пользователей вашего компьютера.
Замечание: Если после загрузки вы видите лишь чистый экран или если Ophcrack не стартует, то перезагрузите компьютер и уменьшите объем RAM в меню-загрузки CD.
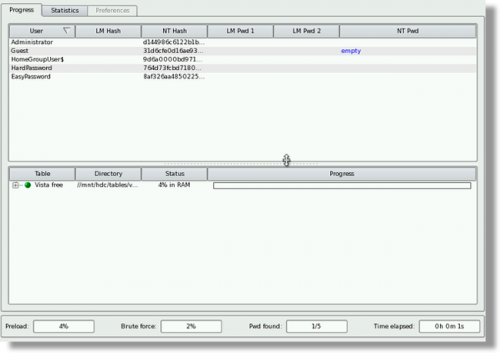
На взлом сложного пароля уйдет намного больше времени, чем простого. Причем, имея лишь бесплатные таблицы, пароль, возможно, не будет взломан вообще. По окончании взлома вы увидите пароли в виде текста.Запишите их куда-нибудь и перезагрузите свой компьютер. Если ваш пароль не взломан, вы можете воспользоваться аккаунтом какого-либо другого пользователя или даже администратора, чтобы затем уже в Windows изменить свой пароль.

Помните,что за $100 — $1000 вы можете купить платные таблицы, которые повысят ваш шанс на взлом. В противном случае, вы все-таки можете попробовать сбросить свой пароль. Хотя, как уже было сказано выше, в ряде случаев это может привести к печальным последствиям.И все-таки, если диск у вас не зашифрован, то сбросить пароль проще, чем взломать его. Да и последствий будет меньше , а то и вообще их не будет. Я же хотел лишь показать вам иной метод восстановления своего забытого пароля.
Зачем ставить код на вход в Windows
Основная причина такого решения – предотвратить попытку несанкционированного доступа в аккаунт другими пользователями. Но иногда желание обезопасить себя отрицательно сказывается на самом юзере, когда он безвозвратно теряет или забывает введённый ранее password.
Удаление кода на Windows 7
Важно! Чтобы не забыть пароль, рекомендуется создавать подсказку о нём. Можно записать его в обычный бумажный блокнот или найти другой способ сохранить эту важную информацию
Таким образом, на операционной системе Windows семь не нужно устанавливать сложный пароль. Иначе его можно запросто забыть, а впоследствии придётся сбрасывать. Чтобы знать всё о сбросе пароля на Windows, необходимо ознакомиться с вышеизложенной информацией.
Как узнать пароль от своего wifi на компьютере
Желая обезопасить себя и ограничить постороннее подключение к своему вайфай, пользователи устанавливают пароль. Полагаясь на свою безупречную память, секретный код нигде не фиксируется, а если долгое время не пользоваться им, то он забывается вовсе. Когда возникает необходимость подключить новый гаджет или изменить настройки роутера, пользователи в панике начинают наугад подбирать пароли, теряя много времени, усилий и нервов. Существует несколько способов узнать секретную комбинацию от вай фай на своем компьютере, если хотя бы одно устройство уже подключено к сети:
- Через настройки вай фай модема.
- Посредством настроек беспроводного соединения на компьютере, с установленной ОС Windows.
В Windows, через настройки беспроводного соединения
При наличии хотя бы одного устройства, на котором имеется подключение к сети вай фай узнать пароль не сложно. Получить зашифрованный код может лишь пользователь-администратор. Рассмотрим, как узнать пароль от wifi через компьютер с Windows седьмой версии (аналогичным способом возможно узнать код доступа на других версиях операционной системы):
Нужно открыть «Центр управления сетями и общим доступом», а сделать это возможно двумя способами:
- Через меню «пуска» войти в «Панель инструментов» и найти необходимую вкладку.
- Путем нажатия правой кнопкой мыши на значок вай фай или локальной сети. После открытия контекстного меню выбрать необходимый пункт.
В отрывшемся окне после первых манипуляцией необходимо найти вкладку «Управление беспроводными сетями». В некоторых версиях операционной системы виндоус нет данного пункта, поэтому для открытия необходимой вкладки меню нужно сделать следующее:
- Открыть список доступных подключений wifi в трее.
- Найти вай фай, к которому необходимо подключиться (напротив активного подключения будет надпись «Подключено»).
- Вызвать контекстное меню правой кнопкой мыши и выбрать пункт «Свойства», чтобы узнать пароль.
- В новом окне находим значок сети wifi, к которому необходимо произвести подключение, нажимаем правой кнопки мыши, вызывая контекстное меню. Из открывшегося списка стоит выбрать пункт «Свойства».
- Должно открыться новое окно, в котором есть две вкладки, необходимо открыть пункт «Безопасность». На этой же страничке следует поставить галочку напротив пункта «Отображать вводимые знаки».
- В строке «Ключ безопасности сети» откроется пароль, который необходим для подключения вай фай.
Через настройки роутера
Узнать забытый код от wifi возможно, если к сети не подключено ни одно устройство. Сделать это можно с помощью настроек роутера или точки раздачи. Кроме случая, когда комбинация забыта, восстановление кода может пригодиться и тогда, если были произведены перенастройки устройства, раздающего вай фай. Рассмотрим инструкцию, как узнать защитную комбинацию через настройки роутера:
- К компьютеру или ноутбуку подключить модем.
- Необходимо открыть браузер, который установлен на ПК и в адресную строку следует ввести адрес роутера, раздающего вай фай.
- Для того чтобы подключиться к интерфейсу маршрутизатора, необходимо ввести логин и пароль во вновь открывшемся окне. Классические данные admin/admin.
- В открывшемся окне необходимо пройти поочередно открыть – «Беспроводной режим», «Защита беспроводного режима».
- В строке PSK Password появиться пароль, через который возможно подключение к сети wifi.
В зависимости от роутера, процесс настройки может немного отличаться. Так, на устройствах вай фай, фирмы Asus пароль находится на главной странице интерфейса. А в некоторых моделях шифрование не отображается. В таких случаях оптимальный вариант – сменить пароль на новый и чтобы не забыть, следует его записать в надежном месте. Порой, узнать код не представляется возможным, поэтому единственным верным решением будет сброс настроек маршрутизатора, после чего необходимо заново настроить все и создать новую комбинацию.
Использование приложений для просмотра паролей Wi-Fi с помощью Root
Специалисты рекомендуют устанавливать на гаджетах простейшие, но работоспособные утилиты. Они занимают минимальное количество места и полезны в отдельных ситуациях. Их удобство заключается в том, что вне зависимости от сохранения пользователем ключей, функционал приложения сможет отобразить все точки доступа, к которым девайс ранее подключался.
Для их применения и нормальной работы владелец устройства должен иметь права суперпользователя. В противном случае он не сможет изменять данные в системном каталоге.
Приложение Wi-Fi Passwords
Wi-Fi Passwords
Приложение считается одним из лучших, его принцип работы сводится к отображению важных ключей в первоначальном виде, без закрытия цифр звездочками и точками. В операционной системе Андроид нет возможности просматривать информацию для подключения маршрутизатора через мобильный: они скрыты, с использованием принципов шифрования.
Приложение Wi-Fi Passwords позволяет не только увидеть данные, но и изменить их при необходимости. Скачать утилиту можно в магазине Google Play, но без прав суперпользователя она функционировать не будет.
После скачки, установки и запуска программы на гаджете, нужно открыть ее нажатием на ярлык. Она выведет список беспроводных линий, к которым раньше подключался гаджет, а под их названиями (SSID) будет прописан пароль.
Интерфейс приложения Wi-Fi Key Recovery
Wi-Fi Key Recovery
Общий принцип работы утилиты практически аналогичен предыдущей программе, небольшая разница видна в отображении интересующих сведений. Приложение Wi-Fi Key Recovery используется:
- для просмотра пароля;
- восстановления данных без попыток подбора правильного решения или взлома операционной системы;
- для запоминания и сохранения ключей к беспроводным сетям, которые применялись для присоединения гаджета.
Приложение проводит тщательный анализ файла «wpa supplicant» и может показать на экране информацию в удобной пользователю форме. Благодаря функционалу, сведения можно копировать в буфер обмена или отправлять на другие девайсы в форме текстового документа.
Весь процесс происходит по определенной схеме:
- Утилита помогает определять все рядом расположенные точки беспроводного подключения.
- Пользователю нужно выбрать тот вариант, от какого был забыт пароль вай-фай. Достаточно проверить имя линии.
- Система выведен на дисплей дополнительное меню с правом выбора дальнейших действий. Два верхних пункта позволяют скопировать информацию по ключам, затем их можно прочитать в открытом доступе.
Дальше происходит стандартное включение через ярлык утилиты. В возникшем списке, который разделен на отдельные блоки, появятся все использовавшиеся ранее версии. Под именем будет указан ключ, который обозначается как «psk». После того, как пользователь сможет подключиться к интернету, данные лучше сохранить или где-нибудь записать.
Узнать пароли от собственной точки доступа не сложно, существует множество методик, позволяющих решить вопрос забывчивости за несколько минут. Если со стандартным набором возникают трудности, то можно воспользоваться специализированными программами. Владелец устройства (Айфона или Андроида) не должен забывать, что все вышеуказанные способы решают одну проблему и не подходят для определения кодировок от посторонних подключений. Делать взломы чужих шифров с ними также не удастся.
Последнее обновление — 2 ноября 2020 в 07:29
Все о IT
Самое интересное и полезное. информационно-коммуникационные технологии Ежедневно новое ПЕРЕЙТИ телеграмм канал ITUMNIK
Установка пароля
Самым простым способом, как поставить пароль на Windows 10, является настройка доступа пользователя. Для начала нужно перейти в параметры системы. Для этого откройте «Пуск» и кликните по иконке шестеренки. Там откройте раздел «Учетные записи».
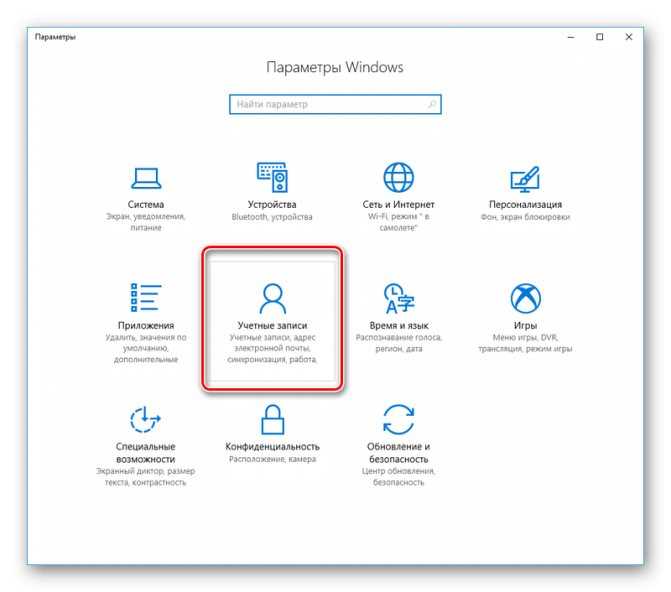
Все настройки касательно доступа задаются в категории «Параметры входа». Там получится установить парольную комбинацию, включить авторизацию через ПИН-код или графический ключ. Настройка предельно легкая, достаточно просто выполнять указания на экране.
Изменение пароля
Безопасность требует регулярного изменения пароля от аккаунта. Это относится и к пользователям ОС Виндовс 10.
Сброс пароля Windows 10 – как сбросить забытый пароль от учетной записи
Откройте «Пуск», кликните на иконку в форме шестеренки. Там найдите категорию «Учетные записи». Выберите пункт «Параметры входа». Там будет соответствующая кнопка для изменения кодовой комбинации. Предварительно нужно ввести старую последовательность, а затем новую вместе с подсказкой. Если у вас не локальная учетная запись, то для выполнения данных действий потребуется соединение с интернетом. В таком случае изменения отразятся и на аккаунте Microsoft.
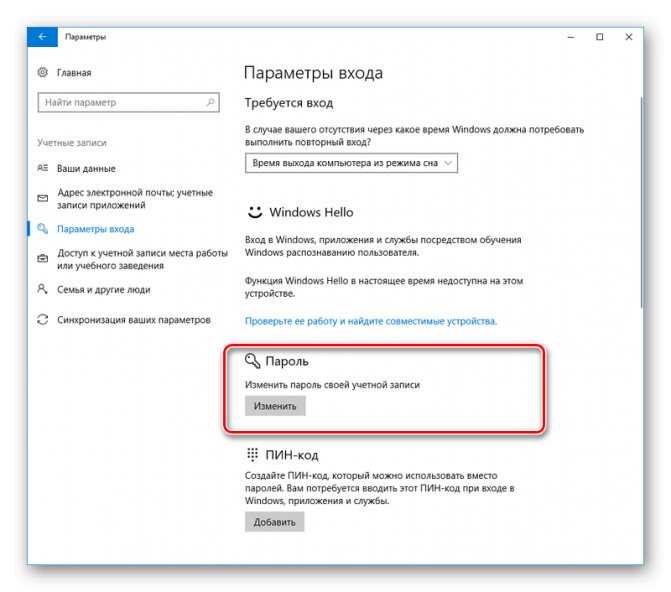
Перезагрузите компьютер и попробуйте авторизоваться с новым кодом, все должно сработать.
Альтернативный способ
Нажмите правой кнопкой мыши по иконке «Пуска». В контекстном меню кликните по графе «Командная строка (администратор)». Скопируйте туда net user. Запомните имя вашего пользователя.
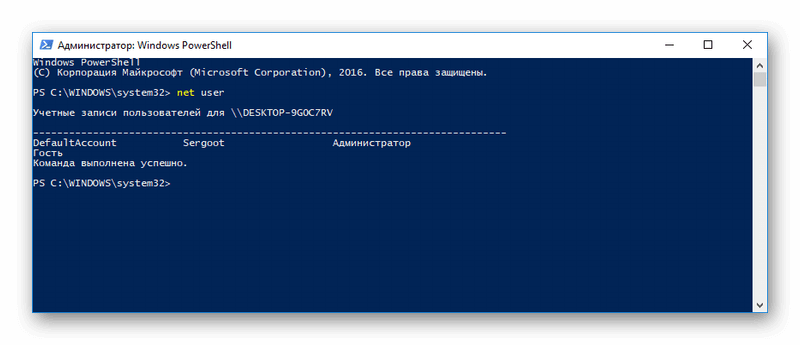
Затем введите команду:
net user XXX YYY
Где вместо XXX нужно вставить имя из предыдущего пункта, а YYY — желаемый код. Данный способ подходит только для локального пользователя.
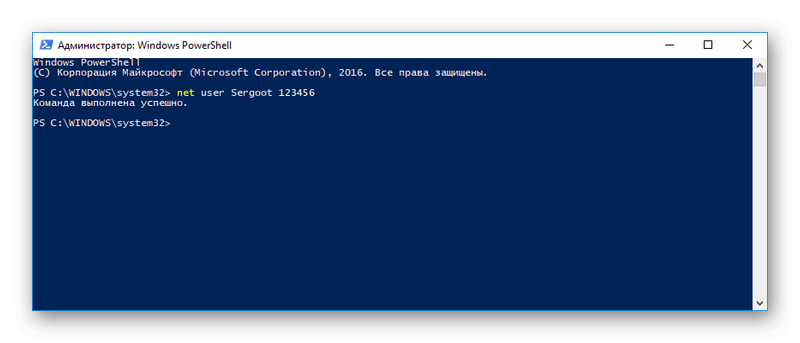
Утилита Ophcrack
Это стороннее программное обеспечение, скачанное из интернета, которое позволяет войти в учётную запись Microsoft, несмотря на то, что аккаунт запаролен. Это обычный софт с подобным назначением. Для успешного результата, главное – правильно воспользоваться специализированным приложением.
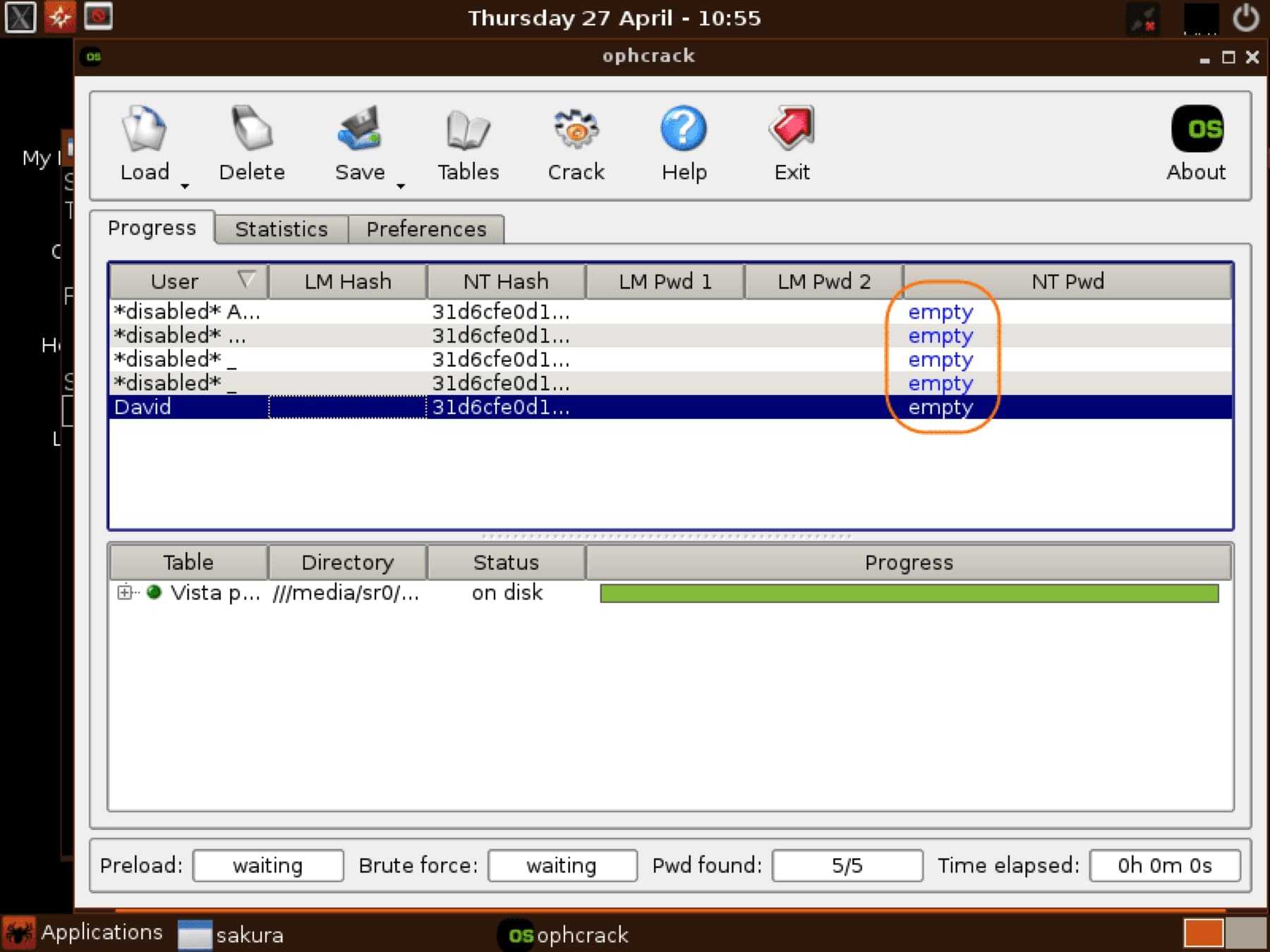
Интерфейс приложения Ophcrack
Чтобы не усложнить ситуацию еще больше, на OC Windows 7 Максимальная нужно воспользоваться следующим пошаговым алгоритмом:
- Воспользоваться другим стационарным компьютером либо ноутбуком, чтобы скачать рассматриваемую программу. Скачивать рекомендуется с проверенных интернет-ресурсов, чтобы не заразить ПК вредоносным ПО.
- Создать на рабочем столе компьютера отдельную папку и распаковать в неё файлы из скачанного архива.
- Загрузить программу на внешний USB накопитель, к примеру, на флешку.
- Войти в учётную запись администратора на запароленном компьютере. Как правило, аккаунт администратора доступен к использованию, если пользователь PC его, конечно, не деинсталлировал.
- Вставить в устройство флешку, открыть её и тапнуть ПКМ по файлу «Setup.exe» утилиты Ophcrack. Он может находиться в конце списка.
- Далее в окне контекстного типа необходимо кликнуть ЛКМ по строчке «Запуск от имени администратора», чтобы предоставить приложению больше прав для работы.
- Интерфейс программного обеспечения полностью на английском языке. Здесь нужно нажать по вкладке «Load» левой клавишей манипулятора и в контекстном меню щёлкнуть по строке «Local SAM with samdumping2».
- После выполнения предыдущей манипуляции приложение должно выдать таблицу с информацией по всем профилям, зарегистрированным на данном компьютере. Чтобы узнать пароль от нужного аккаунта Майкрософт, потребуется перейти в раздел «Crack» вверху окошка программы.
- Теперь в столбце «NT Pwd» должен показываться код от выбранного аккаунта.
Остается выключить ПК и снова включить его, после чего проверить, устранена ли проблема.
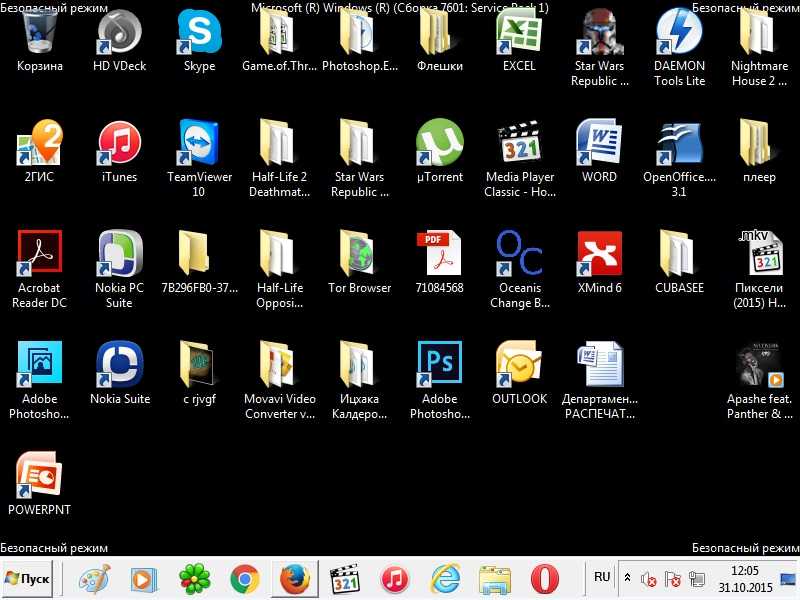
Безопасный режим Windows 7
Важно! Иногда утилита Ophcrack показывает неверные пароли, и после их введения пользователь всё равно не может попасть на рабочий стол компьютера. Так что рассмотренный выше способ не эффективен на сто процентов
К тому же, он требует выключения или блокировки Wi-Fi.
Как узнать пароль от компьютера на ОС Windows
Главная проблема Windows 8 заключается в том, что там могут параллельно существовать два типа учетных записей – локальная и сетевая. Как раз из-за конфликтов между ними система может отказаться вас узнавать. Допустим, вам повезло, и учетная запись оказалась сетевой, а пароль вы действительно не помните.
Способ 1 — сброс пароля через Microsoft Live
После нескольких неудачных попыток ввода, система сама предложит вам сбросить пароль, выглядит это следующим образом (для Windows 8):
Для совершения операции подойдет любое устройство с выходом в интернет – другой компьютер, ноутбук, планшет, смартфон, и займет это всего несколько минут. После этого, вы сможете без проблем войти в свою учетную запись на проблемном компьютере. Если это не помогло, значит проблема кроется глубже, и учетная запись все же оказалась локальной. Тогда идем дальше.
Способ №2 — сброс пароля системными средствами
Windows 8 не может помочь вам узнать пароль от компьютера, но можно без всяких ухищрений его просто сбросить. У этого способа есть один, но очень серьезный недостаток – сброс пароля происходит путем отката системы в состояние «из коробки». То есть, учетная запись будет вообще удалена, а все настройки, программы, файлы и личные данные – удалены. Перед применением этого способа, найдите, на всякий случай, установочный диск с операционной системой. Если такой вариант устраивает, то действовать нужно следующим образом:
В правом нижнем углу виден значок «питание», нажмите на него. Во всплывающем меню доступен вариант «перезагрузка», кликните на него, удерживая клавишу Shift. В появившемся меню нужно зайти в раздел «Диагностика» и выбрать пункт «Вернуть в исходное состояние», затем нажмите «Далее». Через какое-то время появится окно:
Выберите первый вариант. На этом операция завершена, система предложит создать новую учетную запись. В принципе, такой способ стоит применять только в том случае, если под рукой нет больше вообще никакого другого компьютера или ноутбука, а также загрузочного диска с системой или загрузочной флешки.
Способ №3 – сброс пароля с помощью специальных программ и загрузочной флешки
Этот способ тоже не поможет узнать пароль от компьютера, однако он лишен недостатка предыдущего варианта, а именно – сброс пароля происходит без утери данных. По сути, такие программы просто сбрасывают пароль и отключают его запрос при запуске. Естественно, потом все можно сделать как было, но, если вы склонны забывать пароль от компьютера, возможно лучше оставить так, от греха подальше. Сама операция, описанная в этом способе, достаточно простая. Потребуется другой компьютер и флешка. Первым делом, необходимо скачать такую программу. Их достаточно много можно найти в интернете, к примеру – BootPas. Скачиваем программу, распаковываем архив и запускаем исполнительный файл. Вставляем отформатированную флешку, запускаем процедуру запуска загрузочного накопителя (выбираем образ, как показано на рисунке, и жмем старт):
Когда загрузочная флешка будет создана, вставляем ее в проблемный компьютер, запускаем его, через BIOS или в режиме выбора источника загрузки выбираем USB. Чтобы вызвать меню выбора загрузки или войти в BIOS, необходимо при загрузке нажать: del, F8, F10, F12 (что-то одно, в зависимости от производителя материнской платы). Возможны и другие варианты, лучше почитайте нашу статью «Как зайти в БИОС». В появившемся списке выбираем Password Reset. Далее появится список учетных записей, в котором нужно будет выбрать ту, пароль от которой сбрасывается. Потом подтверждаем действие, компьютер перезагрузится. Вынимаем флешку, запускаемся в обычном режиме, пароль у нас больше не спрашивают, торжествуем .
Можно посмотреть видео про то как сбросить пароль такой флешкой:
Вернемся к моей истории. Первый способ мне ожидаемо не помог, второй же категорически не подходил, поскольку на взбунтовавшемся ноуте были крайне важные базы данных, потеря которых явилась бы невосполнимой утратой. К счастью, под рукой был другой компьютер, интернет и флешка, так что за каких-то полчаса проблему удалось решить с помощью способа номер 3. В какой-то мере было даже приятно осознать, что это не я стал сдавать позиции и внезапно забыл пароль от компьютера, а во всем виноваты огрехи программного кода операционной системы.






















































