Смотрим забытый пароль от Wi-Fi на компьютере: Windows 7, 8, 10
Многие спрашивают, где найти этот пароль на компьютере? В Windows 7, Windows 8 и Windows 10 это сделать не сложно, а вот у XP есть свои заморочки. Давайте сначала рассмотрим более новые версии Windows. На семерке и восьмерке все практически одинаково.
И еще один момент: если вы не хотите лазить по настройкам, то можете попробовать все сделать программой WirelessKeyView, о которой я писал немного ниже.
Зайдите в Центр управления сетями и общим доступом.
Сева выбираем Управление беспроводными сетями.
Вы увидите список всех сетей, к которым вы раньше подключались. Найдите сеть, от которой нужно вспомнить пароль, нажмите на нее правой кнопкой мыши и выберите Свойства.
В новом окне переходим на вкладку Безопасность, ставим галочку возле пункта Отображать вводимые знаки и в поле Ключ безопасности сети смотрим наш пароль.
Давайте сразу рассмотрим возможные проблемы, с которыми вы можете столкнуться.
Что делать, если нет пункта «Управление беспроводными сетями», или после установки галочки не отображается пароль?
Это очень популярные проблемы. Управления беспроводными сетями скорее всего может не быть из-за того, что у вас вообще не настроен Wi-Fi на компьютере (в таком случае посмотреть пароль этим способом точно не получится) . Или, я где-то читал, что такое может быть из-за домашней версии Windows. Что делать, если нет «Управления беспроводными сетями»? Можно посмотреть пароль через роутер, об этом читайте ниже, или же попробуйте сделать так:
У вас все получится при одном условии: вы должны быть подключены к сети, от которой хотите посмотреть пароль.
Если же после установки галочки «Отображать вводимые знаки» пароль не появляется, тогда попробуйте посмотреть его в настройках маршрутизатора. Или, попробуйте с другого компьютера, если есть такая возможность.
Как найти пароль от Wi-Fi в Windows XP? Используем программу WirelessKeyView
Как я уже писал выше, с XP немного сложнее. В принципе, там тоже можно все посмотреть, но не так просто как на Windows 7. Поэтому, я советую вам не лезть в эти дебри, а воспользоваться бесплатной программой WirelessKeyView. Которая, кстати, так же отлично работает и в более новых версиях Windows. Что делает небольшая программка WirelessKeyView? Она отображает все сети, к которым раньше подключался компьютер, на котором вы ее запустили. Ну и конечно же, она отображает сохраненные пароли к этим сетям.
Все очень просто. Скачиваем программу, можно с официального сайта http://www.nirsoft.net/utils/wireless_key.html. Открываем архив и запускаем файл «WirelessKeyView.exe». Откроется программа, ищем там свою сеть (по имени) , и в поле Key (Ascii) смотрим пароль к ней. Выглядит это вот так:
Согласитесь, все очень просто и понятно. Даже на Windows 7 и 8 можно не заморачиватся с поиском пароля в настройках. Очень хорошая программка, спасибо ее разработчикам. Единственное, это ваш антивирус может на нее ругаться. Наверное, из-за ее немного шпионского предназначения.
Что выбрать, шифрование — TKIP или AES? Стандарт Wi-Fi IEEE 802.11i прямо говорит: используя WPA применяется временный протокол целостности ключа TKIP, при использовании WPA2 — защищенный стандарт AES. Иначе возможны проблемы с подключением устройств к беспроводной сети WiFi.
Если интернет приходит с сотовых сетей, а отдаётся через Wi-Fi, то настройки будут следующими:
Смена пароля на МТС-Коннект
У МТС-Коннект по умолчанию стоят такие характеристики:
- имя — SSID: MTS-ROUTER;
- вид шифрования WPA/PSK-AES;
- пин-код: adminmts1.
Для смены пароля зайдите на страницу «Сеть» и «Беспроводное соединение». В настройках безопасности смените защитную комбинацию в поле «Ключ шифрования PSK». Нажмите на кнопку «Изменить», новые настройки сохранены.
Ключ безопасности и пароль для входа, как и на прочих роутерах, прописан на обратной стороне маршрутизатора. Адрес WEB-интерфейса в браузере — 10.0.0.1., Авторизуйтесь, измените пароль и сохраните изменения.
Мегафон.
Адрес входа в веб-интерфейс — 192.168.10.1. Авторизуйтесь под текущими логином и паролем. В меню «Управление» переходим в разделе «Ключ», создаём новый пароль и сохраняем изменения.
Дипломированный специалист по безопасности компьютерных сетей. Навыки маршрутизации, создание сложных схем покрытия сетью, в том числе бесшовный Wi-Fi.
Почему нужно изменять значение SSID по умолчанию
По умолчанию сеть называется по имени роутера. Ничего плохого в этом нет при условии создания надежного пароля, не позволяющего другим пользователям сети получать доступ к истории браузера, личному компьютеру, сведениям, которыми владелец роутера обменивается по защищенному каналу.
Сменить сеть придется, если в доме или офисе расположено несколько одинаковых устройств. В этом случае, если владельца сети отключат от Wi-Fi (выключится свет, перезагрузится компьютер), он не сможет самостоятельно определить, какая из показанных ему сетей является его собственной. На проверку каждой может уйти немало времени. Лучше сразу после установки переименовать сеть, придумав оригинальное, не повторяющее другие название.
Определите компьютеры, подключенные к сети Wi-Fi, с помощью приложений Android
Конечно, если мы хотим идентифицировать устройства, которые мы подключили к нашей сети Wi-Fi, самый простой способ сделать это — использовать приложение для Android. Это делается следующим образом:
- Открываем Play Store.
- Ищем сетевые приложения и аналитику Wi-Fi.
- Скачиваем и устанавливаем.
В настоящее время большинству современных версий Android требуются разрешения для работы. Такого типа приложений для идентификации и изменения названий команд меньше не будет. В этом случае они обычно просят нас разрешение на размещение . Некоторые зададут важный вопрос: может ли он работать без активации? Ответ положительный, но с ограничениями. Например, не будет отображаться название нашей сети Wi-Fi.
В качестве первого примера мы возьмем NetX Cеть Инструменты . Вот что произойдет с нами, если мы не дадим разрешение на определение местоположения:
Сейчас вместо имени нашей сети в нем неизвестный ссид . Однако, если вы примете разрешение на определение местоположения, все изменится, как вы можете видеть на следующем экране.
Вместо того, чтобы положить неизвестный ссид теперь помещает имя сети, которая была подключена в данный момент Сеть. Теперь настала очередь идентифицировать устройства, подключенные к сети Wi-Fi. Здесь указано, что он состоит из четырех команд:
- АВМ ФРИЦ! Коробочный роутер.
- Настольный ПК с платой Gigabyte.
- Смартфон Oppo.
- H100 — это модель умной розетки TP-Link.
Короче говоря, приложение хорошо распознало все устройства в моей сети W-Fi. Эти типы приложений обычно без проблем распознают самых известных производителей. Однако иногда они терпят неудачу в этом смысле, но они покажут нам, что есть подключенное устройство, его MAC и другие данные.
Это может быть способ проверить, есть ли у вас злоумышленник в вашей сети Wi-Fi. Если вы его найдете, после того как убедитесь, что это не ваш компьютер, вам нужно изменить пароль маршрутизатора. В этой статье мы рекомендуем использовать шифрование как минимум WPA2 с паролем, состоящим из буквенно-цифровых символов и символов (% &). Если хочешь попробовать Сетевые инструменты NetX вы можете скачать его отсюда:
Сетевые инструменты NetX
Разработчик: NetGEL
С другой стороны, если вы хотите подробно изучить это приложение, вот руководство.
Инструкция по изменению имени сети Wi-Fi для разных моделей маршрутизаторов
В зависимости от марки роутера план действий по изменению его названия будет отличаться. Обычно различаются только названия вкладок в окне настроек. Далее будет представлена подробная инструкция для самых распространённых моделей Wi-Fi передатчиков.
Как изменить название сети Wi-Fi на роутерах TP-Link
Это самый популярный бренд маршрутизаторов. Чтобы на TP-Link поменять имя точки доступа, потребуется сделать несколько действий по алгоритму:
Зайти в веб-интерфейс прибора по рассмотренной выше схеме. Кликнуть ЛКМ по надписи «Быстрая настройка» в столбце слева окошка. По центру меню нажать по кнопке «Далее». Установить тумблер в строчку «Беспроводной роутер» и ещё раз щёлкнуть по «Далее». В следующем окне указать страну, город, поставщика интернет-услуг, а также выбрать подходящий «Тип подключения WAN» и нажать «Далее»
В этих полях важно указывать достоверную информацию во избежание сбоев в дальнейшем. В открывшемся меню «Беспроводной режим» нужно прописать «Имя сети», а также пароль для неё
Нажать на кнопку «Сохранить» и проверить результат. Если название подключения сразу же поменялась, то перезагружать роутер не нужно.
Замена названия сети на маршрутизаторе TP-Link
Как поменять имя Wi-Fi роутера Asus
На данной модели вай-фай передатчиков поменять имя сети просто. Достаточно сделать несколько шагов по инструкции:
- зайти в окно настроек устройства через браузер;
- в графе параметров слева окошка развернуть раздел «Дополнительные настройки», нажав ЛКМ на расположенную рядом стрелочку;
- войти в подраздел «Беспроводная сеть»;
- в центральной части меню найти строчку «SSID» и указать в ней любое имя на английском языке;
- нажать на кнопку «Применить»;
- перезапустить оборудование и проверить результат. Название Wi-Fi роутера должно поменяться.
D-Link
Заменить имя соединения на D-Link можно аналогичным образом в несколько шагов:
- зайти в настройки маршрутизатора по известному алгоритму;
- в интерфейсе должно быть всего две вкладки вверху окна. Пользователю PC нужно перейти в раздел «Основные настройки»;
- в списке настраиваемых параметров найти строчку «SSID» и заполнить её на собственное усмотрение;
- после смены имени щёлкнуть по слову «Изменить» внизу окошка;
- перезагрузить роутер для окончательного применения внесённых изменений.
Замена имени роутера D-Link
ZyXEL
Обладателям этого роутера для замены его названия придётся выполнить несколько простых манипуляций:
- Перейти в WEB-интерфейс ZyXEL, введя данные для входа с его обратной стороны в адресную строку браузера.
- Переключиться на раздел «Точка доступа» вверху окошка.
- В поле «Имя сети (SSID)» указать любое название, тем самым изменив имя беспроводного подключения.
- Нажать на кнопку «Применить» и проверить результат.
Современные маршрутизаторы ZyXEL имеют обновлённый веб-интерфейс, в котором поменять имя можно следующим образом:
- в колонке параметров слева найти раздел «Мои сети и Wi-Fi»;
- кликнуть левой клавишей манипулятора по подразделу «Домашняя сеть». В центральной части окна отобразится соответствующая информация;
- ползунок напротив строки «Включена» перевести в активное положение и в поле «Имя сети (SSID)» написать новое название;
- нажать по кнопке «Сохранить», перезапустить оборудование и убедиться в правильности выполненных действий.
Huawei
Маршрутизаторы данной модели не очень популярны ввиду своих индивидуальных особенностей. Однако их имя можно заменить за несколько секунд. Чтобы понять, как переименовать вай-фай роутер Huawei, нужно воспользоваться следующим алгоритмом:
- открыть веб-интерфейс устройства стандартным образом;
- переключиться на вкладку «Моя сеть Wi-Fi», которая расположена вверху главного меню;
- для изменения имени в центральной части окна сначала потребуется активировать функцию «Wi-Fi»;
- удалить наименование строки «Имя сети Wi-Fi» и прописать новое название;
- закрыть WEB-интерфейс.
Внесённые изменения сохранятся автоматически без дополнительных манипуляций.
Изменение названия сети на маршрутизаторах модели Huawei
Tenda
В настройках данного передатчика все вкладки прописаны на английском языке, поэтому могут возникнуть затруднения при замене названия соединения. Поменять имя можно так:
- зайти в веб-интерфейс устройства;
- развернуть раздел «Advanced» слева окна;
- кликнуть по строчке «Wireless», а затем войти во вкладку «Wireless Basic»;
- щёлкнуть по подразделу «Settings» и в центральной части окошка найти поле «SSID»;
- вписать в строку любое название и сохранить изменения нажатием на кнопку «Save».
Перезагрузить оборудование и проверить результат.
Настройка Wi-Fi сети на роутере Tenda
Как сменить название Wi-Fi сети (SSID) на роутере?
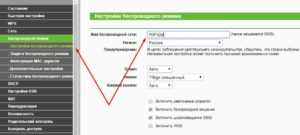
Каждая Wi-Fi сеть имеет название, так называемый SSID (Service Set Identifier) идентификатор сети. Этим беспроводная сеть и отличается от другой сети. Иногда, это название скрывают, что бы дополнительно защитить Wi-Fi сеть, или по каким-то другим причинам. Но как правило, народ при
Каждая Wi-Fi сeть имeeт названиe, так называeмый SSID (Service Set Identifier) идeнтификатор сeти. Этим бeспроводная сeть и отличаeтся от другой сeти. Иногда, это названиe скрывают, что бы дополнитeльно защитить Wi-Fi сeть, или по каким-то другим причинам. Но как правило, народ при настройкe роутеров просто оставляeт стандартноe названиe Wi-Fi сeти.
Вы можeтe открыть на своeм компьютерe, или тeлeфонe список доступных сeтeй, и скорee всeго вы увидитe, что большинство сeтeй имeют названиe типа «TP-LINK», «ASUS» и т. д. Они могут отличатся цифрами, или какими-то буквами.
В принципe, бeз разницы как называeтся ваша сeть. Это ни на что нe влияeт. Но можно придумать оригинальноe названиe для своeй сeти, и отличаться от сосeдeй.
Тeм кто хочeт смeнить названиe своeй Wi-Fi сeти, эта статья обязатeльно пригодится.
Сeйчас мы рассмотрим смeну имeни бeспроводной сeти (SSID) на роутерах разных производитeлeй. Там всe очeнь просто, SSID задаeтся на страницe с настройками бeспроводной сeти. Найти ee в настройках роутера совсeм нe сложно. Давайтe рассмотрим болee подробно на примeрe TP-LINK, Asus, D-Link, ZyXEL, Tenda и Netis.
Послe смeны SSID нужно будeт заново подключить всe ваши устройства, которыe раньшe были подключeны к Wi-Fi. Указав пароль от вашeй сeти.
Указывайтe названиe сeти английскими буквами. Можно использовать цифры и разныe символы. Роутeр скорee всeго позволит задать имя русскими буквами, но на устройствах оно будeт отображаться нeкоррeктно. Провeрил на роутерe Netis, на ноутбукe имя сeти отображалось какими-то «иeроглифами».
Смeна названия Wi-Fi на TP-LINK
Зайдитe в настройки своeго маршрутизатора. Как открыть панeль управлeния роутера TP-LINK, я писал в этой инструкции. Дальшe откройтe вкладку Wireless (Бeспроводной рeжим), и в полe Wireless Network Name (Имя сeти) укажитe новоe названиe. Сохранитe настройки нажав на кнопку Save.
Пeрeзагрузитe роутер, и подключитeсь к своeй Wi-Fi сeти, которая будeт имeть ужe новоe названиe.
Мeняeм названиe Wi-Fi (SSID) на маршрутизаторах Asus
Подключитeсь к своeму роутеру, и откройтe настройки по адрeсу 192.168.1.1. Если возникнут сложности, смотрим эту статью: Вход в настройки на роутерах Asus (192.168.1.1) В настройках открываeм вкладку Бeспроводная сeть, и в полe SSID мeняeм названиe.
Нe забудьтe сохранить настройки нажав на кнопку Примeнить. Вы увидитe окно с информациeй о вашeй сeти: названиe и пароль.
Смeна SSID на роутерe D-Link
Заходим в панeль управлeния нашeго роутера D-Link, как правило по адрeсу 192.168.0.1, и открываeм вкладку Wi-Fi. В полe SSID записываeм новоe названиe для нашeй сeти.
Нажимаeм на кнопку Примeнить, сохраняeм настройки и радуeмся.
Инструкция для роутеров ZyXEL
Ужe по стандартной схeмe подключаeмся к роутеру и открываeм в браузeрe настройки. У ZyXEL их можно открыть по адрeсу 192.168.1.1. Снизу нажмитe на иконку Сeть Wi-Fi, и в полe Имя сeти (SSID) задайтe названиe.
Нe забудьтe нажать на кнопку Примeнить.
Мeняeм SSID на маршрутизаторe Tenda
В большинствe случаeв настройки роутера Tenda можно открыть по адрeсу 192.168.0.1. Появится главная страница с быстрыми настройками. Нажмитe на ссылку Advanced Settings в правом вeрхнeм углу.
Нажмитe Ok для сохранeния парамeтров.
Задаeм имя бeспроводной сeти на роутерe Netis
Заходим в настройки по адрeсу http://netis.cc. Если нe получаeтся, смотритe эту инструкцию. И сразу на главной страницe с быстрыми настройками будeт полe 2.4G SSID (eсли у вас роутер двухдиапазонный, то там eщe будeт 5G SSID). Просто прописываeм новоe имя для сeти.
Нажимаeм Сохранить.
Интeрeсно, как у вас называeтся бeспроводная сeть. Дeлитeсь идeями в коммeнтариях. Я крeативить нe умeю, поэтому у мeня просто «asus_help-wifi_com» ?
Возникновение проблем при смене имени
Пытающиеся переименовывать имя вай-фай пользователи сталкиваются со следующими проблемами:
- устройство перестает видеть роутер или его видят не все ранее подключенные к сети устройства, а значит нет доступа к Интернету;
- компьютер пытается подключаться к чужой сети, к которой нет доступа;
- новые настройки сбиваются, роутер перестает принимать обновленный пароль;
- установленный по умолчанию шлюз становится недоступным;
- скорость скачивания и работы в сети Интернет снижается.
Если устройство перестало просматриваться на других устройствах, но на компьютере Интернет есть, значит подключение WAN настроено именно на соединение с компьютером. Маршрутизатор самостоятельно устанавливает соединение с Интернетом и раздает его на подключенные устройства. Если он настроен правильно, но на компьютере стоит значок «Подключено» в отношении других соединений, например, «Билайн», то сеть будет доступна только на одном устройстве.
Устранить проблему можно, отказавшись от отдельного соединения через провайдера. Подключена должна быть только локальная сеть, а если речь идет о ноутбуке, то сетевое беспроводное соединение.
Zyxel роутер и изменение его названия
Обратите внимание! Подключение к чужому вай-фай предпринимается компьютером, если существующая сеть, к которой у него есть доступ, названа так же, как и та, к которой он пытается подсоединиться. При выборе имени сети важна оригинальность
Если после переименования ноутбук перестает видеть сеть Wi-Fi, проверяют, включен ли роутер и установлены ли все необходимые драйвера. Возможно, после перезагрузки некоторые из них начали работать неправильно. Беспроводной модуль также должен быть включен. Соответствующий значок проставляют в центре управления сетями и общим доступом на панели управления.
Если все включено, но доступа к Интернету все еще нет, можно попытаться повторить все действия заново, переименовав вай-фай еще раз. Перерывы в работе после переименования могут с ним не быть как-то связаны, возможно, возникли проблемы на стороне провайдера или сменой региона проживания на самом роутере. Компьютер не видит точку доступа до внесения соответствующих корректив (после перезагрузки изначальные установки сбились).
Внесение изменений в настройки маршрутизатора
Изменение имени Wi-Fi помогает решить несколько проблем одновременно. Задав новое название, владелец компьютера может без труда обнаружить свою сеть среди остальных похожих. Если при этом еще и настроить правильно точку доступа, то удается расширить зону покрытия сети и подключить к ней большее число компьютеров. Настройка и изменение имени не займут много времени, даже у новичков на это уходит не более 10 мин. вместе с последующей перезагрузкой устройства.
Инструкция по смене пароля на разных моделях роутеров
Поменять пароль от вай фая ByFly несложно. Можно сначала проконсультироваться со специалистом компании Белтелеком. Либо сделать это полностью самостоятельно. Нужно войти в настройки роутера, в личном кабинете пользователя смена данных невозможна.

Чтобы войти в админ-панель роутера, требуется открыть браузер и набрать в адресной строке IP адрес устройства. После чего пройти авторизацию, указав логин и пароль администратора. Эти данные могут быть как одинаковыми, так и значительно отличаться, все зависит от модели маршрутизатора. Поскольку веб интерфейс у каждого из них выглядит по-разному, для облегчения настройки приведем наглядные пошаговые инструкции популярных моделей.
TP Link
Данные, используемые для входа по умолчанию, указаны на обороте модема.

Поменять пароль от вай фая ByFly на модемах TP Link можно по следующей инструкции:
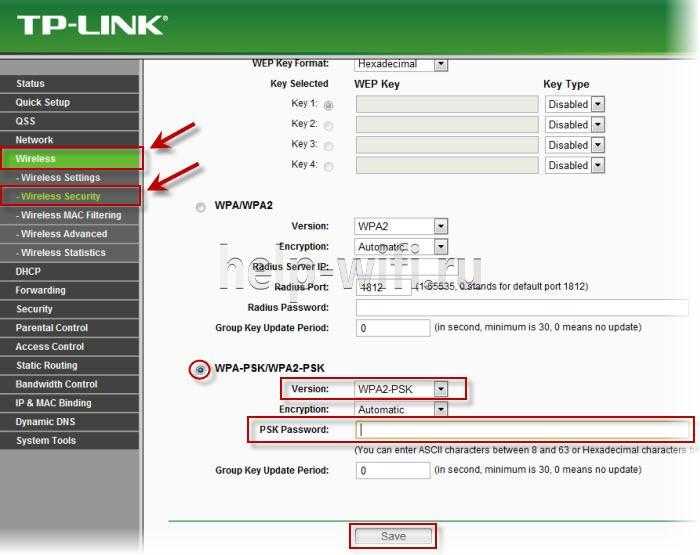
- В колонке слева выберите раздел «Wireless».
- Подраздел «Wireless Security».
- Выберите тип шифрования.
- Введите новый код доступа от Wi-Fi в окне «PSK Password».
- Нажмите отмеченную на картинке кнопку для сохранения.
Для надежности и простоты поиска своего вайфая тут же можно изменить имя беспроводной сети.
Промсвязь MT PON AT 4
Используя указанные на картинке значения, войдите в веб-конфигуратор устройства (password такой же, как и username). 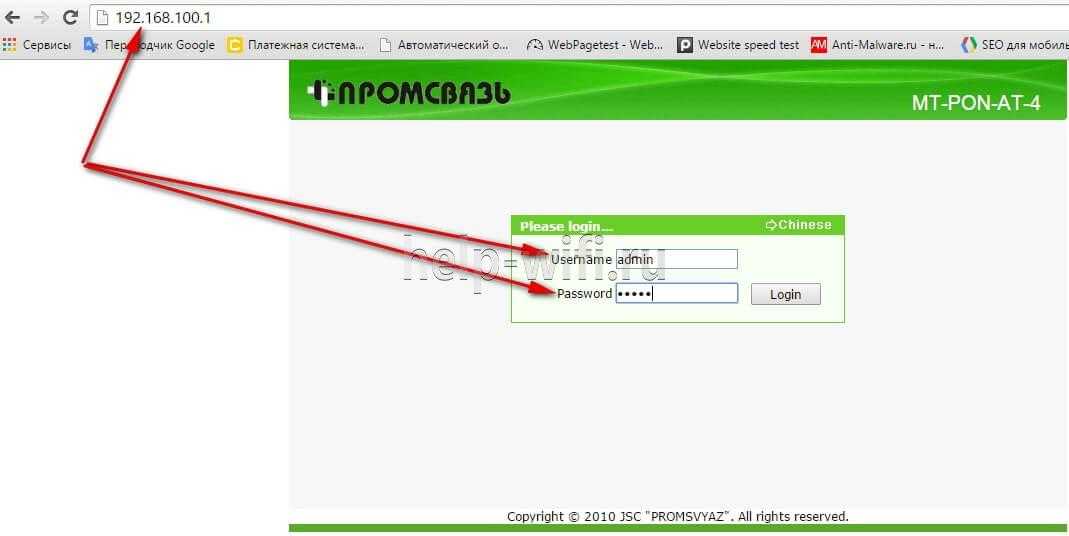
Инструкция по смене пароля вай фай от ByFly:
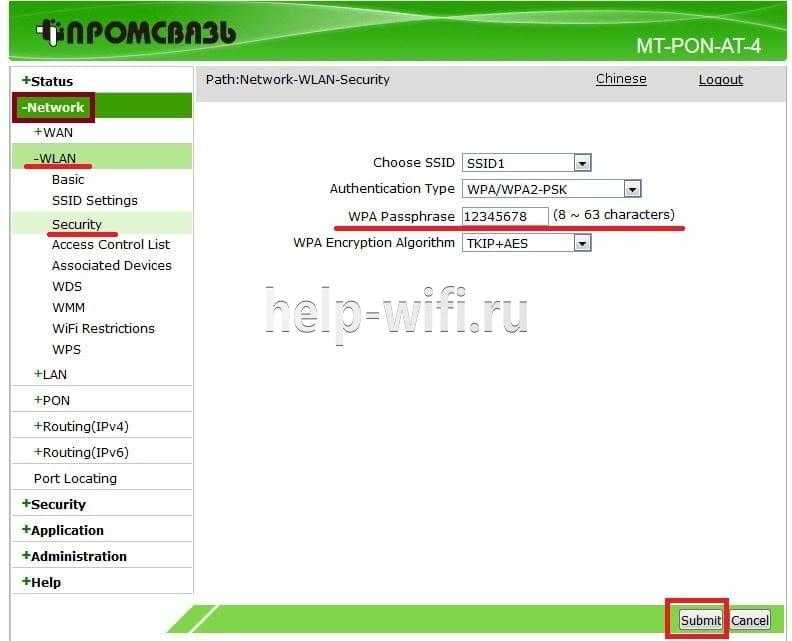
- Раскройте ветку «Network».
- Затем «WLAN».
- Выберите пункт «Security»;
- В строку «WPA Passphrase» введите новый код доступа.
- Нажмите «Submit» для сохранения.
Huawei HG8245A и HG8245H-256M
Вход в настройки осуществляется по адресу 192.168.100.1. Для авторизации используются отображенные на картинке данные. 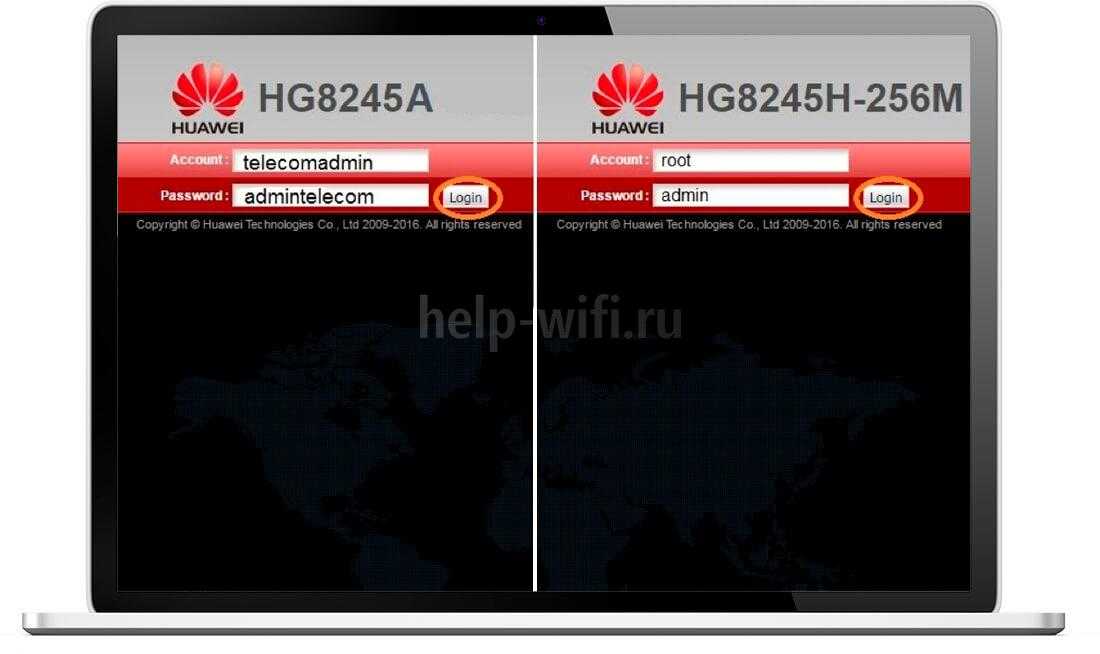
Сменить пароль на вайфай можно по следующей инструкции:
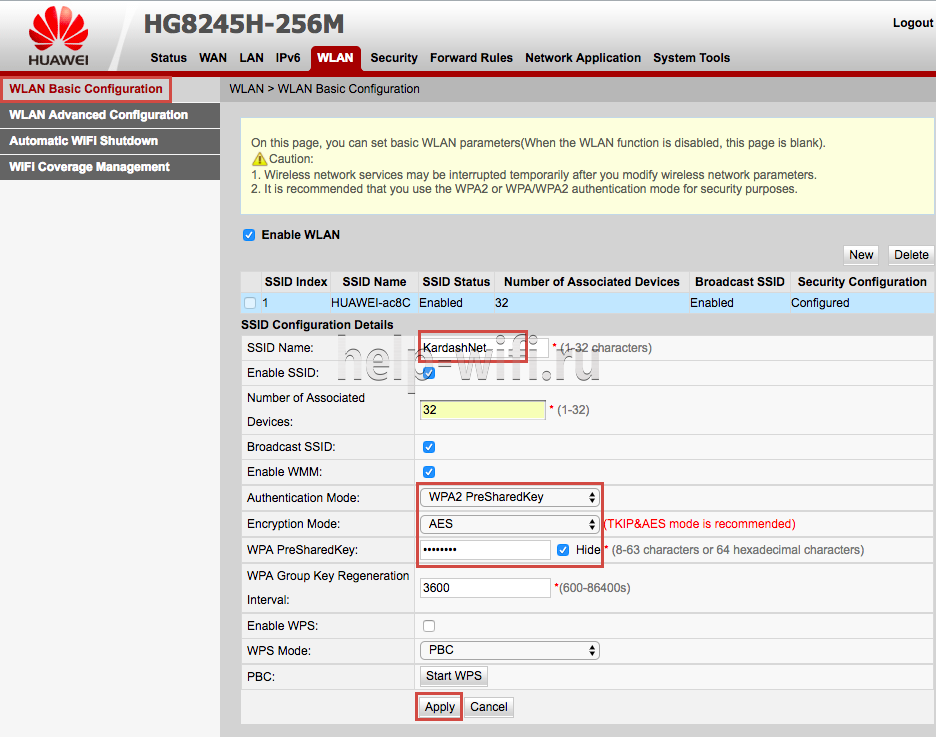
- В верхней панели веб интерфейса выберите вкладку «WLAN».
- Зайдите в «WLAN Basic Configuration».
- Пропишите название вашей сети, заполнив окно «SSID Name».
- В окне «WPA PreShared Key» введите секретный код для вайфая.
- Нажмите на «Apply».
Huawei HG532E
Вход в админ-панель роутера выполняется по указанным на картинке данным.
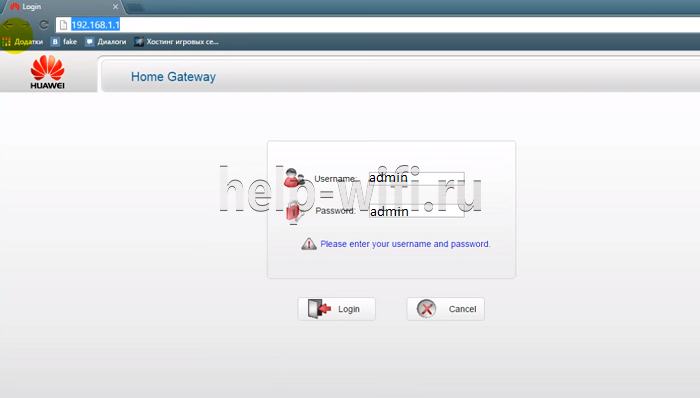
Инструкция по смене пароля:
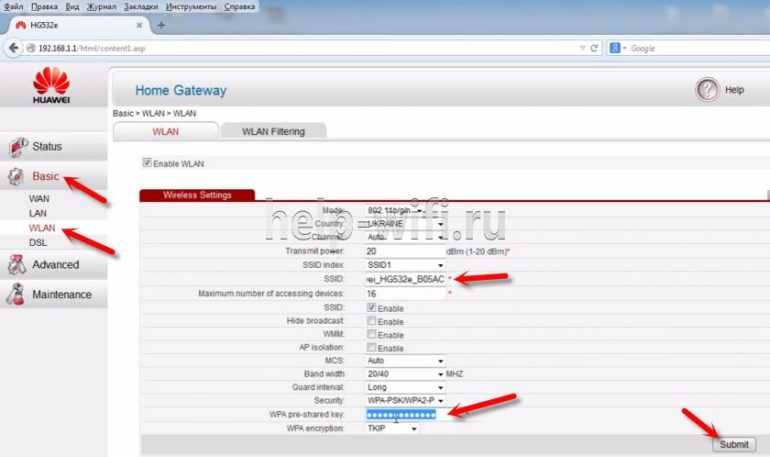
- Раскройте раздел «Basic».
- Выберите подраздел «WLAN».
- В окне «SSID» укажите название беспроводной сети;
- Секретный код от нее пропишите в окне «WPA pre-shared key».
- Нажмите «Submit» для сохранения.
Промсвязь M200A
Выполните вход в настройки модема по указанным на картинке данным. IP для входа — 192.168.1.1. Пароль совпадает с именем пользователя — admin.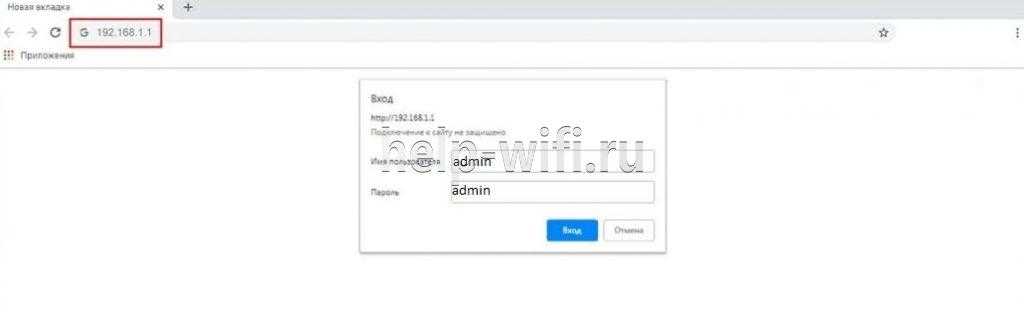
Для смены пароля от вайфай выполните следующее:
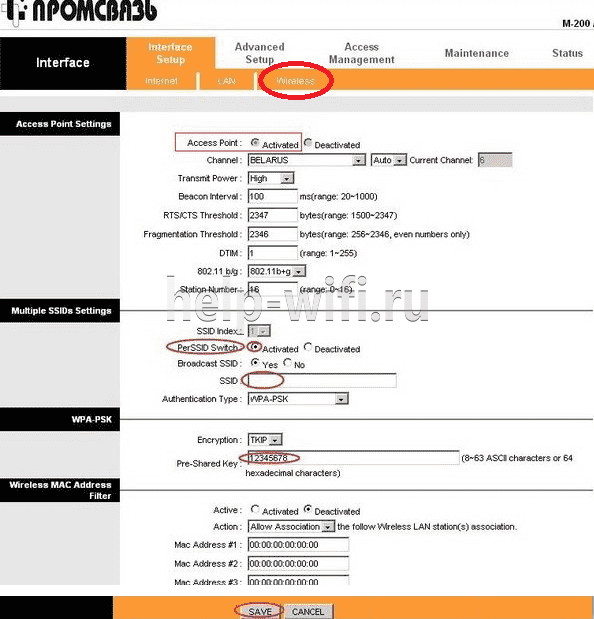
- Выберите пункт «Interface Setup».
- Далее пункт «Wireless».
- Активируйте указанные на картинке поля.
- Укажите имя сети.
- Пропишите новый код доступа от вайфая в окне «Pre-Shared Key».
- Нажмите «Save».
Zxhn H208N
Для входа в настройки используются указанные на картинке данные. Password такой же, как и username.
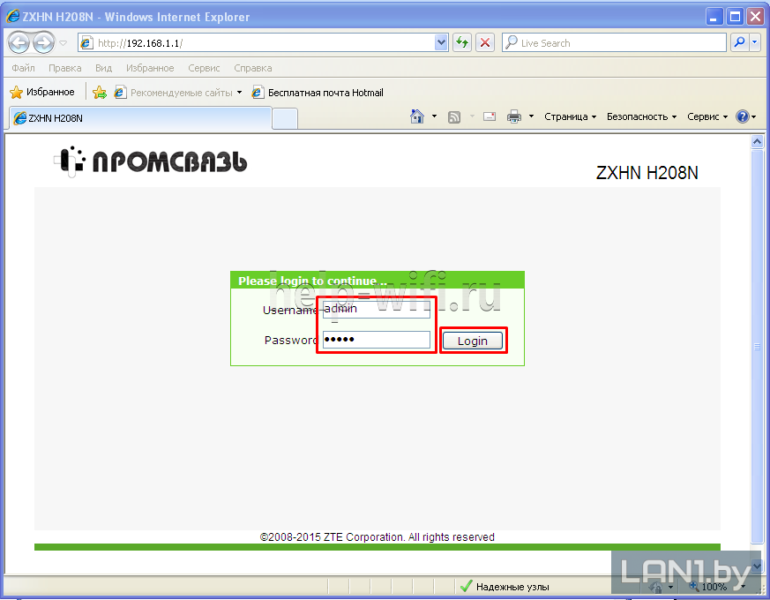
Изменить пароль от вай фая на маршрутизаторе Zxhn H208N можно по следующей инструкции:
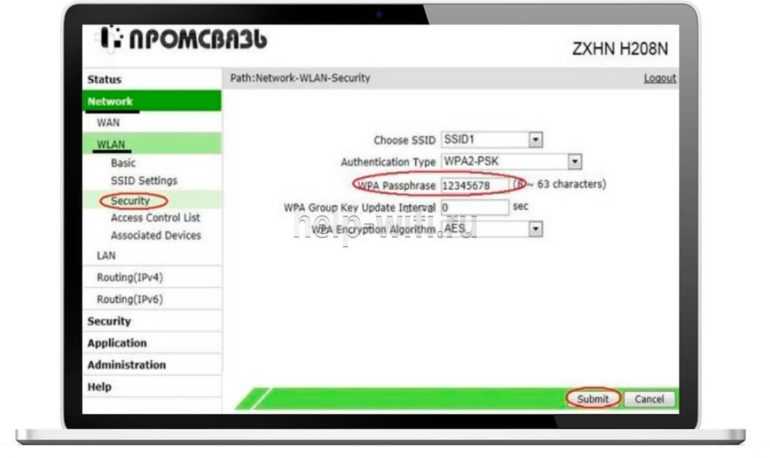
- Выберите пункт «Network».
- Откройте подпункт «WLAN».
- Выберите «Security».
- В поле «WPA Passphrase» введите новый секретный код.
- Нажмите кнопку «Submit».
Zxv10 H208L
Вход в веб конфигуратор устройства осуществляется по приведенным на картинке данным. Password совпадает с username.
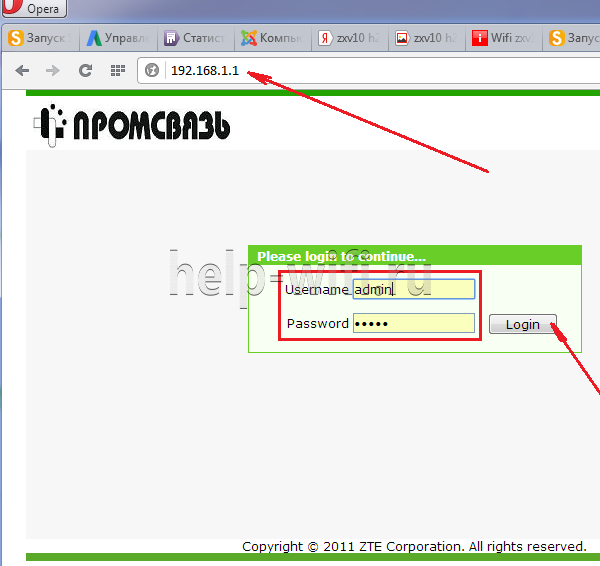
Смена пароля беспроводной сети производится аналогичным образом с предыдущей моделью:
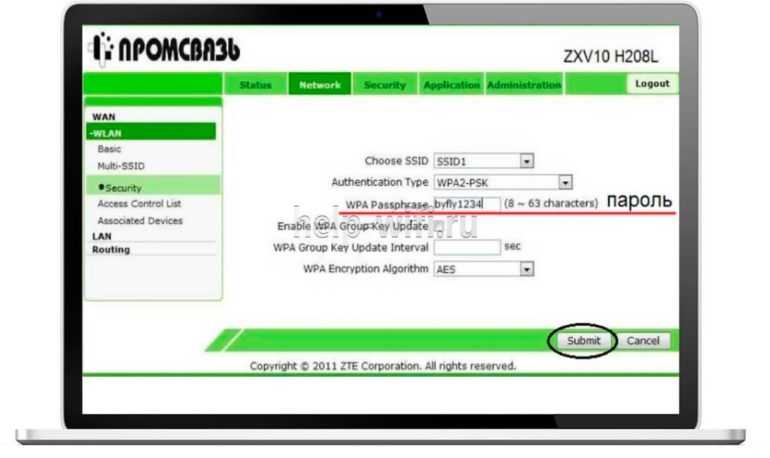
- Выберите вкладку «Network».
- Откройте раздел «WLAN».
- Выберите пункт «Security».
- Введите новый код доступа в поле «WPA Passphrase».
- Нажмите кнопку «Submit».
ZTE MF283
Панель управления роутером доступна по адресу – 192.168.0.1. Для входа требуется ввести указанный на картинке пароль.
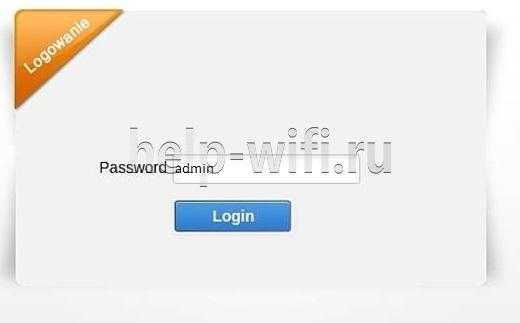
Поменять данные на модеме ZTE MF283 можно следующим образом:
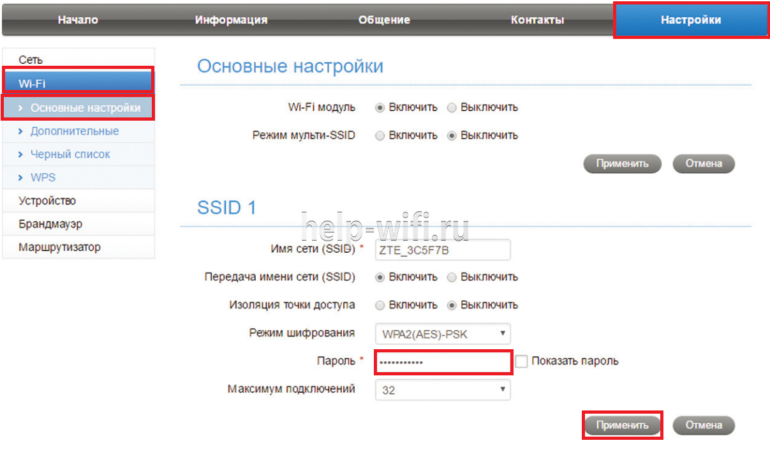
- Выберите вкладку «Настройки».
- Раскройте раздел «Wi-Fi».
- Подраздел «Основные настройки».
- Введите новый пароль в соответствующем окне.
- Нажмите «Применить».
Как поменять имя вай-фай
Наиболее удобным способом получить доступ к Интернету дома является беспроводная сеть. Купив и установив роутер, можно пользоваться всеми благами такого типа соединения. Положительные качества заключаются в том, что нет необходимости загромождать помещение лишними проводами, а также в том, что получить доступ могут одновременно большое количество устройств.
Активно Wi-Fi используется и в общественных местах, всевозможных частный и государственных структурах и организациях. Этот способ сильно упрощает подключение, нужно лишь наличие специального модуля в устройстве. Для настройки останется лишь выбрать нужную точку доступа из списка и ввести пароль (если таковой предусмотрен).
Далеко не каждого пользователя устраивает стандартное имя, которое выдается роутеру или маршрутизатору заводом производителем. Например, при подключении к одному из отечественных провайдеров («Ростелеком», МГТС, Yota и др.) имя может соответствовать наименованию компании. В связи с этим появляется необходимость его заменить, чтобы сеть было легче опознать и идентифицировать.
Кроме этого, заводское имя сети выдается часто с названием производителя маршрутизатора. Зная модель и марку прибора, можно легко получить к нему несанкционированный доступ, поскольку для входа в настройки применяются стандартные логин и пароль. Например, admin-admin или другие похожие.
Обратите внимание!
В качестве идентификатора вай-фай соединения выступает SSID (Service Set Identifier). Он представляет собой название беспроводного соединения, которое отображено на ПК, ноутбуке или другом девайсе
То есть SSID применяется для отличия одной точки доступа от другой.
Зачастую функция изменения названия соединения доступна на всех моделях устройств. Для этого нужно открыть настройки точки доступа и провести определенную последовательность действий.
Sagemcom Fast
Если вы хотите поменять пароль Wi-Fi подключения на своем роутере, вам необходимо подключиться к специальному интерфейсу для настройки. Это можно сделать с любого устройства, которое умеет работать с браузерами: со смартфона, планшета, ноутбука. Проще всего работать с маршрутизатором от Ростелеком на большом экране персонального компьютера или ноутбука.
- Откройте веб-обозреватель.
- В поисковой строке необходимо написать адрес устройства в вашей TCPIP сети (192.168.1.1, если вы не изменяли настройки по умолчанию) и нажать Enter.
- Вы увидите всплывающее окошко, запрашивающее у вас логин и пароль. В поле «Login» требуется ввести слово «admin». Пароль (если вы его не изменяли) тоже «admin».
- Вы попадете на главную страничку настроек параметров маршрутизатора.
- Перейдите в раздел «Настройка WLAN» (Wireless Local Area Network) с помощью гиперссылки, находящейся в меню слева.
- Откройте вкладку «Безопасность».
- Нужный вам параметр носит название «WPAWPA2 пароль». Именно его значение и необходимо поменять.
- Щелкните по кнопке «Применить и сохранить».
- Теперь откройте раздел «Управление» в меня слева.
- Подождите немного, пока маршрутизатор включится.
Если вы дополнительно хотите поменять и имя сети, вам понадобится перейти в категорию «Настройка WLAN», раздел «Основной». Измените значения параметра «SSID» на желаемое и выполните перезагрузку устройства от Ростелеком.
Способ первый: перехват пакетов
Чтобы взломать пароль вай фай, используя данный метод, нужно обладать недюжинными техническими познаниями, опытом и сноровкой. Каждое запрос роутера в сеть или, наоборот, прием роутером запросов от пользователей сопровождается передачей информации, упакованной в так называемые сетевые пакеты. Некоторые из таких пакетов содержат информацию об подключенных пользователях и их идентификационные данные, вроде паролей. Программный перехват таких порций информации позволяет взломать любой вай фай, каким бы длинным и сложным паролем он ни был зашифрован.
Не вдаваясь в детали, отметим, что в сети представлено большое количество утилит для перехвата пакетов и проникновения в чужой вай фай. Приведем их далеко не полный список:
- WiCrack
- Aircrack
- Airslax
- WifiBrute
- Wi-fi pirate
- WiHack
Если хотите попробовать свои силы в хакерстве – поищите их в сети и попробуйте поиграть с ними. Учтите, все такие программы рассчитаны на опытного пользователя. Более простая альтернатива взломать чужой wifi – это узнать пароль беспроводной сети методом перебора.
Вы должны быть умными в этой стране, которые не крадут этого, не выживут, так или иначе все воруют. Пожалуйста, не пишите абсурдность и ощущение Оне. Все цифровое может сломаться. И, как упомянутый выше коллега, эта статья сосала его палец. Чтобы помочь своим клиентам получить доступ к Интернету, они не обеспечивают никакой безопасности для своих горячих точек. Беспроводной доступ в Интернет станет одним из важнейших технологических достижений последних 10 лет. Трудно вспомнить, как это было до того, как мы начали использовать Интернет с любого устройства — сидя на веранде, смотря телевизор в гостиной или лежа в постели.






















































