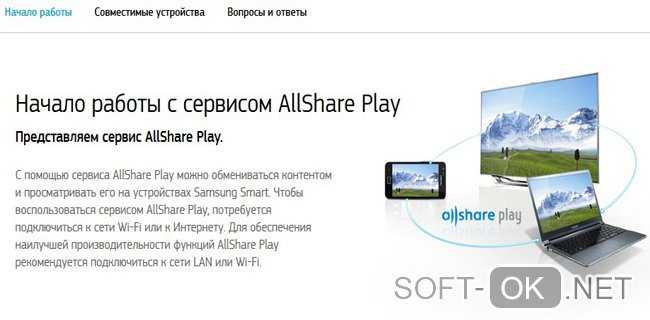Как подключить к интернету через wifi стационарный компьютер?
Большинство современных устройств уже имеют в комплекте установленный wifi модуль — это касается большинства ноутбуков, нетбуков (небольших ноутов, созданных для работы в интернете), планшетников и смартфонов. Однако если где-то в углу бабушкиной комнаты заваленный тряпками застоялся старенький стационарный компьютер, то его также можно включить в нашу игру — дедуля еще может дать фору новомодным агрегатам! Для него в магазине найдется специальное устройство — беспроводной адаптер, который сделает стационарный ПК полноправным членом wifi семьи.
Адаптеры бывают двух типов — съемные или встраиваемые. Встраиваемый, или сетевой, вставляется внутрь корпуса в слот PCI, наподобие сетевой или видео карты. Плюс в его более стабильной работе, минус — его нужно вставить внутрь и забыть, в то время как съемный можно установить на другой компьютер, если понадобится.
Поэтому я использую для своего компа usb wifi адаптер и не испытываю по большому счету никаких проблем ни со стабильностью, ни со скоростью wifi — главное, чтобы он по характеристикам подходил к вашему роутеру и поддерживал те же стандарты связи.
У меня модель Trendnet TEW 624-UB, как ни странно (сужу по опыту использования их роутеров и ip камер), но вполне достойный вариант и работает безотказно. На его примере я и покажу, как подключить к сети wifi компьютер.
- Вставляем в USB разъем адаптер
- Запускаем установочный CD и устанавливаем драйвера и утилиту для управления устройством
После этого нужно перезагрузить компьютер и активировать работу беспроводного адаптера — включение его производится либо с кнопок на клавиатуре, либо отдельной кнопкой или тумблером на корпусе — подробнее об этом в я уже написал в другой статье — повторяться не буду.
Далее находим на рабочем столе ярлычок «TEW Manager». Запускаем приложение и заходим в раздел «Site Survey», то есть по-русски список доступных для подключения сетей.
Выбираем в нем свою и в зависимости от созданного вами типа шифрования (WPA или WEP) откроется новое окно, в которое вводим наш пароль. После этого интернет должен начать работать.
С помощью маршрутизатора
Этот метод основан на использовании маршрутизатора и дополнительного кабеля. Чтобы подключить персональный компьютер к вайфаю:
- Включите устройство.
- Вставьте один конец кабеля к порту LAN на маршрутизаторе, второй – к сетевой карте компьютера.
- Дождитесь, пока загорится индикатор.
- В настройках маршрутизатора введите IP-адрес, указанный на девайсе, введите логин и пароль (admin, admin).
- Войдите во вкладку «Сеть».
- Выберите WAN и тип сетевого подключения (информацию предоставляет провайдер).
- Найдите вкладку «Клон МАС», а в ней «Клонировать МАС-адрес».
- Примите и сохраните изменения.
- Настройте БС и дайте ей имя во вкладке «Беспроводные сети».
- Перезагрузите компьютер.
Процедура настройки в ПК с Виндовс 7
Чтобы настроить существуют два метода:
- Настроить вручную;
- В автоматическом режиме.
Если необходимо, настроить вручную, то надо выполнить следующую последовательность действий:
- Щелкнуть в трее на иконку «Сеть»;
- Затем на «Центр упр.сетями и общ.доступом»;
- Далее кликнуть на «Настроить новое подключение или сеть»;
- Поставить отметку на «Подключение беспроводного соединения вручную» и нажать «Далее»;
- В отобразившемся окне ввести наименование сети, а остальные параметры допускается не изменять. В строке «Ключ безопасности» следует набрать код доступа к сети;
- Установить отметку на пункте «Запускать данное соединение в автоматическом режиме»;
- Кликнуть на «Ok».
Если необходимо настроить в автоматическом режиме, то надо выполнить следующую последовательность действий:
- В трее кликнуть на иконку «Беспроводное сетевое соединение»;
- В открывшемся перечне кликнуть на подключении маршрутизатора пользователя;
- Затем набрать имя, код доступа и нажать «Enter».
Подключение цифровой камеры видеонаблюдения
При развитии электронных технологий, конечно же, будущее за цифровыми камерами видеонаблюдения. Чаще же, в сетях видеонаблюдения с небольшим количеством видеокамер, используются аналоговые устройства. В конечном итоге остается право выбора, так как у цифровых камер видеонаблюдения свои особенности.
Плюсы:
- Для питания цифровых видеокамер можно использовать один кабель.
- Цифровую видеокамеру можно использовать как автономный видеорегистратор, установив на нее карту памяти.
- Цифровой видеосигнал можно защитить при помощи «ключей» или зашифровать добавлением в видеопоток «водяных знаков».
- Подключить цифровую видеокамеру можно к уже существующей локальной или глобальной сети Интернет.
Минусы:
- Для передачи по одному кабелю видеопотока и управления цифровой видеокамерой необходимо обеспечить высокую скорость передачи данных.
- Цены на цифровые видеокамеры в три раза выше, чем на аналоговые.
Основным кабелем для передачи цифрового видеосигнала является витая пара. Концы этого кабеля обжимаются разъемами 8P8Cили как все привыкли называть их по имени стандарта телефонной связи RG45.
Обжатую витую пару называют патч-кордом. Для коммутации камеры наблюдения с приемниками применяется «прямой» не «перекрестный» патч-корд.
Цифровую видеокамеру, как и любое электрическое устройство, нужно подключить к источнику питания. Чтобы это сделать, можно применить два варианта.
- Запитать цифровую камера видеонаблюдения от блока питания через отдельный кабель, также как и подключается аналоговая видеокамера.
- Подать питающее напряжение по витой паре, используя технологию PoE (Power over Ethernet).
Для осуществления питания по сетевому кабелю, необходимо чтобы функцию PoE поддерживала видеокамера, а также сетевой коммутатор.
Важно! Нельзя подключать термокожух наружных камер видеонаблюдения через сетевой кабель. Так как технология PoE рассчитана на максимальную мощность 15,4 Вт и этого будет недостаточно для совместного питания видеокамеры и термокожуха
Подключить цифровую камеру видеонаблюдения можно к таким приемникам:
- телевизор;
- видеомагнитофон;
- видеорегистратор;
- компьютер;
- локальная сеть или Интернет.
Одну цифровую видеокамеру возможно подключить к компьютеру непосредственно к сетевой карте, без дополнительных устройств. Далее необходимо установить какую-нибудь удобную программу для видеонаблюдения и можно пользоваться видеокамерой.
Если нужно подключить несколько видеокамер к компьютеру или видеорегистратору, тогда необходимо приобрести сетевой коммутатор, он же хаб (узел) или свитчер (переключатель).
Коммутация всех устройств производиться при помощи «прямого» шнура. Длина этого патч-корда для достижения качественного видеоизображения не может превышать 100 м. Нужно сказать, что при использовании технологии PoE максимальная длина патч-корда ограничена 80 м.
Подключенную к локальной или глобальной сети Интернет видеокамеру называют сетевой или IP-видеокамерой.
Для подключения IP-видеокамеры к Интернету необходимо дополнительное оборудование.
- сетевой коммутатор (свитчер);
- маршрутизатор (роутер);
- модем (модулятор-демодулятор).
В случае организации Интернет видеопередачи необходимо подключить IP-видеокамеры к сетевому коммутатору, а его к маршрутизатору. Маршрутизатор может связываться с интернет-провайдером напрямую или через широкополосный модем. Теперь, настроив маршрутизатор, задав IP адрес подключенных устройств, пользователь может получить доступ к любой из установленных видеокамер и видеорегистратору.
Нужно не забывать и о беспроводном способе передачи видеосигнала через Wi-Fi, таком же, как и у аналоговых камер видеонаблюдения. Здесь достаточно будет сказать о том, чтобы увеличить зону покрытия высокочастотным радиосигналом нужно установить повторители Wi-Fi.
Еще по данной теме:
- Виды поломок камер видеонаблюдения;
- Подключение аналоговой камеры видеонаблюдения;
- Монтаж и настройка IP-камеры.
Установка первого роутера
Если основной роутер (А) еще не подключен к сети и не настроен, то этот раздел подскажет, что делать. Первым делом нужно попасть на страницу настроек роутера А:
- Для того, чтобы оказаться на web-интерфейсе, необходимо правильно подключить его к ПК: через один из LAN-портов. А для подключения кабеля поставщика интернета нужен WAN-вход. После того, как соединение выполнено, понадобится запустить какой-нибудь браузер.
- В строчке для поиска надо прописать IP устройства, чтобы попасть на страницу его настроек. Такая информация чаще всего находится на наклейке (на нижней части маршрутизатора) или в инструкции к нему. Логин с паролем для авторизации по умолчанию — admin.
- После ввода данных открывается интерфейс управления девайсом, где необходимо определить тип подключения. Такую информацию предоставляет поставщик услуг сети.
Тип подключения Где включать PPPoE Перейти в раздел Сеть – WAN. Тип соединения – PPPoE. Ввести логин и пароль (информация уточняется у поставщика услуг). Остальные настройки нужно оставить по умолчанию и Сохранить. Static IP 1. Войти в раздел Сеть — WAN. 2. Выбрать тип соединения — Статический IP. 3. Ввести предоставленные поставщиком услуг данные: IP-адрес, сетевая маска, IP-адрес шлюза, первичный и вторичный DNS-сервера. Прочие настройки не требуют изменения
После ввода всех данных важно сохранить внесенные изменения. Dynamic IP Перейти в раздел Сеть — WAN
Выбрать Динамический IP. Прочие настройки нужно оставить без изменения. Важно не забыть сохранить изменения после завершения настроек. Совет: Если соединение не установлено, необходимо сообщить провайдеру mac-адрес роутера. PPTP 1. Перейти в раздел Сеть — WAN. 2. Выбрать соединение PPTP. 3. Ввести предоставленные провайдером логин и пароль. 4. Указать адрес сервера VPN. 5. Сохранить изменения.
Интересно: у ARCHER-C5400X аж восемь антенн и огромная скорость инфообмена по вай-фай — свыше 5 Гбит. С такой моделью никаких манипуляций с настройками двух маршрутизаторов не понадобится — она обеспечивает очень приличное покрытие.
Возможен вариант PPTP + статик. В этом случае нужно добавить адреса, предоставленные провайдером, по схеме, идентичной настройкам подключения динамического типа. Теперь необходимо настроить вай-фай. Подробное руководство — в следующей таблице.
| Как настроить Wi-Fi | |
|---|---|
| Раздел Wi-Fi — Основные настройки | Задать SSID — имя сети. |
| Канал: можно оставить auto. | |
| Режим: 802.11 BGN mixed. | |
| Макс. кол-во клиентов: 0. Параметр указывает, что число подключаемых устройств не лимитировано. | |
| Для сохранения изменений нажать «Применить». | |
| Раздел Wi-Fi — Настройки безопасности | Сетевая аутентификация: рекомендуется указать WPA-PSK/WPA2-PSK mixed. |
| Ключ шифрования PSK: здесь нужно ввести пароль сети от 8 до 63 символов. | |
| WPA-шифрование: TKIP+AES. | |
| WPA период обновления ключа: рекомендованное значение — 3600. |
Совет: если нужен простой и недорогой вариант — трехантенный TL-WR845N подойдет. Скорость у него хорошая, а еще у его владельца есть возможность распределять трафик между подключенными гаджетами.
Узнайте: Как настроить роутер как свитч: инструкция из 12 простых шагов
Настройка подключения по кабелю
Если телевизор не получает доступ к Сети беспроводным способом, тогда следует использовать LAN-порт маршрутизатора.
Обратите внимание! При помощи модема осуществляется раздача Wi-Fi на ТВ-устройство через Ethernet-кабель. Положительные стороны данного способа:
Положительные стороны данного способа:
- Простой метод. Если в квартире уже имеется роутер с беспроводным входом в сеть, то нужно всего лишь соединить ТВ и маршрутизатор при помощи патч-корда.
- Простейшая эксплуатация. Раздача вай-фай происходит без сбоев. Сеть всегда доступна.
- Скорость обмена данными на телевизионном девайсе фиксируется значительно выше, чем на других устройствах, которые подключены к Wi-Fi. Для определения реальной скорости нужно проверит данные TV процессора.
- Сохранение новых параметров и перезагрузка девайса. После выполнения этой несложной процедуры Smart TV свяжется с Глобальной паутиной.
Безопасность собственного сетевого оборудования
Вскользь рассмотрев основные способы стандартного и несанкционированного подключения, напомним базовые основные требования к собственному оборудованию.
- Изменить стандартные имена пользователей и их пароли на роутере. Многие пренебрегают или забывают выполнить эту простую процедуру, оставляя лазейку для злоумышленников.
- Включить шифрование максимально сложное для дешифровки — WPA2. Оно существенно усложнит и увеличит время взлома; злоумышленники предпочтут более простую сеть для подключения.
- Ограничить доступ по mac адресу. Хотя подменить адрес сетевой карты не составляет большого труда, ограничение по мак адресу — необходимая процедура защиты внутреннего контура безопасности.
- Не реже раза в полгода менять ключ доступа к Wi-Fi. Даже если злоумышленники всё же подключатся к вашему сетевому оборудованию, регулярно подсоединяться с повтором процедуры взлома вынудит их найти более доступную жертву.Это не убережёт вас от несанкционированных подключений, но значительно уменьшит вероятность взлома. Безопасных и быстрых Вам соединений!
Как подключить роутер к интернету через DHCP?
Первая настройка, которую мы разберем, это настройка DHCP сервера. Если раньше компьютер был один и он один получал IP адрес от провайдера, то к роутеру мы сможем подцепить много компьютеров и гаджетов. А это значит, что именно маршрутизатор вместо компа будет «общаться» с оборудованием провайдера. А уже в рамках нашей домашней сети между этими устройствами он будет сам присваивать внутренний IP адрес каждому компьютеру, ноутбуку, телефону, ТВ и всему остальному.
Порядок действий:
После подключения к электропитанию прежде всего нужно настроить роутер на связь с компьютером. Для этого вставьте кабель Интернета в слот WAN на устройстве. А другой кабель, с двумя штекерами, который скорее всего прилагался к устройству, подсоединяем одним концом к сетевой карте компьютера. Туда, где раньше был интернетовский кабель. Другим — в любой из слотов LAN1, LAN2, LAN3 или LAN4 роутера.
Далее берем установочный диск, прилагающийся к роутеру. И запускаем установку драйверов и программного обеспечения.
После этого, нам надо настроить комп на работу с маршрутизатором. Сейчас у нас сетевая карта настроена на выход непосредственно в интернет через провайдера
А значит, возможно, в панели управления прописаны какие-то данные, которые нам важно сохранить и использовать после этого при работе с роутером. Для этого заходим в настройки протокола TCP/IP v.4 как показано на схеме:Для Windows XP: «Пуск > Панель Управления > Переключиться к классическому виду > Сетевые подключения»
В Windows 7: «Пуск > Панель Управления > Сеть и Интернет > Центр управления сетями и общим доступом > Управление сетевыми подключениями > Изменения параметров адаптера».Далее из общего списка типов находим и кликаем дважды по ярлыку «Подключение по локальной сети > Свойства > Протокол Интернета версии TCP/IP v.4»
На скриншоте я захожу в настройки «Беспроводного соединения», но у вас его еще нет, и поскольку мы соединили комп с роутером кабелем, то вам нужно выбрать пункт «Подключение по локальной сети»:
Ваше мнение — WiFi вреден?
Да
23.66%
Нет
76.34%
Проголосовало: 14733
Если у вас здесь что-то указано, то запишите эти данные на бумажке. Особенно это актуально для тех, кто потерял свой договор на предоставления услуг и не знает данных для коннекта к всемирной паутине. При определенном типе соединения, о которых будет рассказано ниже, это может пригодиться. После этого здесь же, в параметрах подключения к сети на компьютере, надо проставить IP, шлюз и DNS на автоматические. Эти параметры мы будем уже вводить в самом беспроводном маршрутизаторе.
После этого заходим по адресу «https://192.168.1.1». Обычно конфигурации с роутером происходят именно здесь, если их не пришлось делать на стадии установки программного обеспечения. Но вы посмотрите в инструкции к устройству, по какому пути зайти в панель управления маршрутизатора. Так как предустановленные по умолчанию IP на разных моделях могут отличаться. Также еще одно популярное место размещения кратких инструкций — наклейка на днище устройства. Посмотрите и там. Если же в инструкции указаний нет, или она утеряна, то пройдите в Панель управления, как я уже описал выше. Только после клика правой кнопкой по «Подключению по локальной сети» в появившемся окне нажимаем кнопку «Сведения». В открывшемся окне ищем IPv4 Основной шлюз — это и есть IP-адрес роутера.
Теперь, наконец, заходим по указанному там адресу через браузер (https://IP АДРЕС ВАШЕГО РОУТЕРА). И находим в меню пункт DHCP Server (в Тренднете он объединен с WAN) и устанавливаем диапазон значений для возможных IP адресов устройств внутри вашей локальной сети. У меня он был таким: Start IP — 192.168.10.101, End IP 192.168.10.200. Ну и конечно, напротив пункта DHCP Server должен стоять параметр Enabled. Domain Name или Host Name — то имя будущей домашней wifi сети. Сразу оговорюсь, что нижеприведенные скриншоты сделаны с моих устройств, которые уже работают или работали несколько лет. Их интерфейс на инглише, поэтому разобраться что к чему отечественному новичку без помощи было бы сразу непросто — надеюсь именно эти картинки вам помогут. Большинство же современных прошивок и софта идут уже в русифицированном виде, поэтому разобраться будет еще проще.Вот так это выглядело в Тренднет (выделено красным):
А вот так в ASUS:
Выбирая оператора
Если верить статистике Роскомнадзора, которая была составлена в 2019 году, обнаруживается, что лидером мобильного интернета является компания МТС, скорость интернета которой доходит до 12.1 Мбит в секунду. На втором месте располагается ООО «Т2 мобайл» — 11.2 Мбит в секунду. На 3 и 4 позиции ПАО «Мегафон» (10 Мбит в сек.), ПАО «ВымпелКом» (7 Мбит в сек.).
Однако при выборе оператора, важно, чтобы он не только обеспечил пользователя высокой скоростью, но долго удерживал ее, без постоянных перебоев. Однако важно понимать, что приведенные выше значения – средний показатель
Так, например, в Москве широким спросом пользуется провайдер Теле2, который гарантирует владельцам высокую скорость по доступной цене
Однако важно понимать, что приведенные выше значения – средний показатель. Так, например, в Москве широким спросом пользуется провайдер Теле2, который гарантирует владельцам высокую скорость по доступной цене
Если рассматривать только функцию передачу информации, документов, музыки и т.п., то лучше всех остается Билайн. За минимальный промежуток времени человек сможет заполнить свое облачное хранилище всеми необходимыми файлами.
Если рассматривать изделие по ценам, то выявляется следующая тенденция. Стоимость услуг «Мегафон» начинается с 400 рублей и заканчивается 3 000 руб. При этом стоимость адаптеров – 2 800 руб. В то время, как у ближнего конкурента (МТС), цена тарифов ниже – 350-2 900 руб., при стоимости модема в 2 500 рублей. Однако это значение может резко измениться в лучшую или худшую для покупателя сторону, это также стоит учитывать.
3G стандарты
Конечно, 3G технологии – пережиток прошлого, так как весь мир перешел на более высокие стандарты. Однако, он хорошо зарекомендовал себя за все время работы. У него есть ряд преимуществ, которые делают его отличным приобретением для ряда регионов, где нет хорошего покрытия.
Работа осуществляется в частотном диапазоне 2000-2100 МГц. При этом скорость передачи информации, может достигать 14 Мбит в секунду, что также является положительным моментом, если человек решится использовать такое оборудование.
Этот стандарт поддерживают все крупные операторы России
Такая технология поддерживается в 130 крупных городах РФ, это также важно учитывать, если человек собирается в населенный пункт, а не в деревню
Используя 3 поколение, пользователи получили возможность бесперебойного выхода в интернет. Зависания и не прогруженные картинки остались в прошлом. Кроме того, использовать такой стандарт стало в разы экономичнее, особенно в отдаленных областях. Но на смену 3G пришла более совершенная модель, которая уже заполонила весь мир.
4G стандарты
В России этот стандарт появился в 2012 году в Новосибирске и сразу завоевал широкую популярность. Первым оператором, который открыл пользователям неизведанное поколение, стал Мегафон. После присоединились YOTA, Freshtel, МТС, Билайн, Теле2.
Первые города, которые испытали на себе всю мощность и возможности этой частоты, — Новосибирск, Москва, кроме этого 4G стало доступно в Уральских регионах и Прибалтике.
Максимальная скорость, которую достигает этот стандарт, составляет 1 гигабайт в секунду. Но это при соблюдении идеальных условий. В основном люди пользуются значением более скромным – 100 Мбит в секунду. Если покупается модем, то лучше брать вариант, который поддерживает оба этих стандарта, чтобы человек наслаждался лучшей скоростью на протяжении всего периода эксплуатации. А чтобы достигнуть высоких характеристик, даже в дальних регионах, необходимо использовать вспомогательное оборудование.
Усилители сигнала
Если человек часто путешествует по всей стране, то усилитель всегда находиться под рукой, так как нередко встречаются места, неспособные уловить даже стандарт 3G. Прибор не займет много места, а размещается он на самом модеме, что является очень удобным решением. При помощи специальных антенн, которые изготавливаются из конкретных материалов, сигнал усиливается в разы.
При нахождении в регионе, где присутствует проблема с зоной покрытия, лучший вариант – покупка ресивера.
Для точного определения, что нужно пользователю, поможет консультация с оператором связи. Он расскажет обо всех достоинствах и недостатках сети, и какое вспомогательное оборудование подойдет лучше всего.
Некоторые умельцы создают подобное оборудование из подручных средств, чаще всего из медной проволоки и жестяных банок. В интернете десятки пошаговых руководств для изготовления подобных усилителей
Однако важно понимать, что по качеству они всегда будут уступать покупным вариантам, которые выполнены в соответствии с ТУ
Как предотвратить сбои и ошибки при работе локальной сети
Для этого нужно активировать некоторые службы на компьютере. Инструкция включения служб проста:
- открыть меню «Пуск» и в поисковой строке прописать фразу «Службы»;
- кликнуть ЛКМ по названию найденного классического приложения системы;
- в представленном списке параметров отыскать строчку «Публикация ресурсов обнаружения функции» и два раза щёлкнуть по ней левой клавишей мышки для открытия свойств службы;
- в поле «Тип запуска» по умолчанию стоит значение «Вручную». Его потребуется заменить на «Автоматически»;
- нажать на «Применить» и на ОК внизу окна;
- проделать те же манипуляции со службой «Хост поставщика функции обнаружения»;
- при желании для включения можно пользоваться командной строкой.
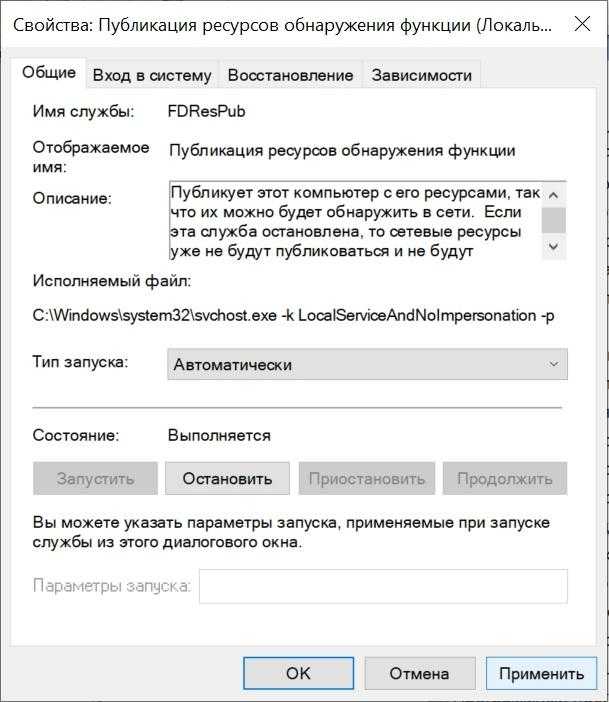 Активация службы «Публикация ресурсов обнаружения функции» на ПК
Активация службы «Публикация ресурсов обнаружения функции» на ПК
Таким образом, создать локальную сеть из домашних устройств, гаджетов, просто. С этой задачей можно справиться и самостоятельно в кратчайшие сроки. Для полного понимания темы не помешает ознакомиться с представленной в статье информацией.
Все о IT
Самое интересное и полезное. информационно-коммуникационные технологии Ежедневно новое ПЕРЕЙТИ телеграмм канал ITUMNIK
Что делать, если Wi-Fi адаптер USB не работает
Если после подключения к ПК адаптера у пользователя все еще нет доступа к интернету, стоит проверить:
- наличие установленных драйверов;
- совместимость;
- наличие возможности подключиться к интернету, иногда проблема возникает по вине провайдера или пользователя, забывшего оплатить услуги связи.
Проблема нередко возникает по причине неисправности USB порта. Обычно она наблюдается при неправильном неоднократном извлечении флешки или другого устройства из порта. Нередко с ней сталкиваются пользователи, часто подключающие и извлекающие устройства из одного порта на протяжении короткого промежутка времени.
Чтобы устранить проблему придется обновить конфигурацию устройства через Диспетчер устройств, попробовать перезапустить ПК, отключить, а затем повторно включить контроллер USB. Если проблема не устранена, пробуют отключить функцию временного отключения. Возможно, компьютер придется перезагрузить несколько раз.
Вай-фай адаптер не видит беспроводные сети или видит, но не подключается
При возникновении проблем с подключением к беспроводной сети проверяют установленные драйвера и службы Виндовс. Если проблема в программном обеспечении, USB-адаптер отключают от ПК и подключают заново. Далее необходимо:
- дождаться звукового или светового сигнала, свидетельствующего о подсоединении модуля к компьютеру;
- дождаться установки драйверов системой;
- скачать драйвера из интернета или установить его с прилагаемого к адаптеру диска (если диска в комплекте нет, изучают сопровождающие документы, обычно в них содержится информация о том, где и как именно скачать драйвера).
Существуют специальные программы для поиска драйверов на ПК и в интернете. После загрузки и установки утилиты адаптер сети вай-фай обычно начинает работать в выбранном режиме.
Иногда устройства не отображаются по вине операционной системы. Пользователю видит сообщение типа «Не подключено» или «Нет доступных подключений». При таком варианте модуль остается рабочим, но сеть не ищет. Проблему нужно искать в сетевой службе беспроводных устройств.
Кнопка включения вай-фай на ноутбуке
Для устранения неполадки включают службу WLAN. Она должна работать в автоматическом режиме, но на некоторых компьютерах выключается, что создает дополнительные проблемы при попытке подключения к сети. Для включения службы:
- в меню Пуск выбирают параметр «Управление» (нужно щелкнуть ПКМ по разделу «Мой ПК»);
- в открывшемся окне (списке) выбирают «Службы»;
- находят «Службу автоматической настройки WLAN»;
- включают ее, а также ставят значок рядом с разделом, указывающим на автоматическое включение службы при загрузке системы.
Если после подключения службы проблема все еще остается актуальной пробуют удалить уже установленную утилиту и запустить устройство с новым драйвером, скачанным с официального сайта производителя вай-фай модуля. Трудности могут возникать по вине устаревшего устройства или самой ОС, не соответствующей более современным требованиям, выдвинутым производителем модуля. В этом случае придется переустанавливать ОС или искать адаптер старой версии, совместимый с тем оборудованием, что есть в наличии.
Вопрос о том, как установить адаптер Wi-Fi для компьютера, несмотря на наличие доступа в интернет для многих пользователей остается нерешенным. Проблем с подсоединением модуля раздачи вай-фая действительно много, не все они решаются в домашних условиях, но о том, как подключить вай-фай адаптер к различным устройствам, а также о том, как установить Wi-Fi адаптер на рабочий компьютер, все же лучше знать. Это поможет при отсутствии специалистов самостоятельно исправить возникшую неполадку.
Последнее обновление — 1 июля 2021 в 10:34
Все о IT
Самое интересное и полезное. информационно-коммуникационные технологии Ежедневно новое ПЕРЕЙТИ телеграмм канал ITUMNIK
Преимущества и недостатки использования USB модема

У всех предметов свои достоинства и недостатки, мобильные интернет-модемы здесь не исключение.
Несомненным преимуществом USB-модемов является их мобильность. Нет привязки проводами к источнику сигнала Интернета. Значит, что Вы спокойно можете выехать со своим ноутбуком на дачу, на природу, в деревню к родителям, абсолютно не беспокоясь за отсутствие доступа к Интернету. USB-модем всегда можно взять с собой, он является переносным устройством. Это же помогает подключиться к Интернету, используя чужой компьютер, у которого нет другого доступа. Большинство usb-модемов — хорошие приемники Интернет-сигнала.
Мобильные операторы высокими темпами развивают свои сети. Кроме того, они постоянно совершенствуют сетевые технологии. Сегодня выход во всемирную паутину на основе 3G или 4G стал нормальным явлением, особенно это касается больших городов. Последнее время ознаменовалось внедрением технологии 5G. Так что жизнь идет вперед, каждый новый день приносит нам все новые приятные сюрпризы.
Среди минусов мобильного интернета стоит отметить привязку СИМ-карты к usb-модему. То есть если Вы решите сменить оператора, поставить на место старой симки симку нового оператора, у Вас ничего не выйдет — Интернет работать не станет. Операторы специально делают свои интернет-модемы привязывая их к своей SIM-карте. Подобная проблема Вам по плечу, если Вы являетесь обладателем универсального устройства или же спецом по прошивке подобных аппаратов. Но во втором случае абсолютно не факт, что оно будет правильно функционировать.
Еще одним минусом является неполное покрытие сотовой связью территорий, из-за чего сигнал Интернета может иногда стать попросту недоступен. Кроме того, сигнал связи неравномерно распределен, что понижает его качество, а также скорость Интернета.
Существенным недостатком можно назвать тот факт, что при большой загруженности оператор отдает предпочтение звонкам клиентов. То есть, если возникнет подобная ситуация, со звонком какого-либо пользователя Вас могут просто «вышвырнуть» из сети или же понизить быстроту соединения.
Вдобавок к этому трафик операторов обычно строго тарифицирован, безлимитных тарифов практически нет, за исключением ночного времени. Это может ограничивать, сковывать действия пользователя Всемирной Паутины.
Таковы вкратце плюсы и минусы интернет-модемов. На первый взгляд минусов больше, но плюсы все же намного весомее, при тщательном сравнении легко перевешивают минусы. Мобильный интернет — очень хорошее решение возможного доступа во всемирную паутину.
Зачем нужно подключать компьютер к телевизору
У этого обстоятельства есть несколько распространённых причин:
- Желание пользоваться ПК на большом экране. На ТВ удобнее производить многие действия вследствие большой диагонали. При этом изображение становится более детализированным, ярким, проработанным. Таким образом, повышается комфорт и снижается нагрузка на глаза человека.
- Отсутствие или неработоспособность основного монитора. Иногда человеку удобнее использовать телевизор в качестве монитора для своего ПК, чем покупать дополнительную периферию. Однако такой вариант заставит пользователя компьютера каждый раз отсоединять устройство, чтобы посмотреть TV. Также способ актуален, если дисплей компьютера не работает по техническим причинам, не хочет вывести картинку, например, с ноута.
- Смена места расположения ПК. Иногда перетаскивать монитор на другое место, чтобы там воспользоваться компьютером, неудобно и нецелесообразно. Поэтому есть вариант задействовать для этой цели Smart телеприёмник.
- Смена обстановки. Человеку не всегда удобно сидеть в одной позе пред монитором на стуле. Подключив ПК к ТВ, он может занять лежачее положение, к примеру, на диване и с комфортом выполнять рабочие, игровые или развлекательные задачи.
Преимущества использования
Конечно, «воздушный» интернет — неидеальная технология. Можно привести сразу несколько примеров, какие могут возникнуть сложности при его использовании. Один из самых широко известных – так называемая «зашумленность» соединения. В диапазоне, используемом этим протоколом, излучают многие бытовые приборы (например, печи СВЧ), работают альтернативные устройства подключений (например, Bluetooth). Помехи также могут создавать стены и перекрытия. Все это негативно влияет на скорость и качество доступа.
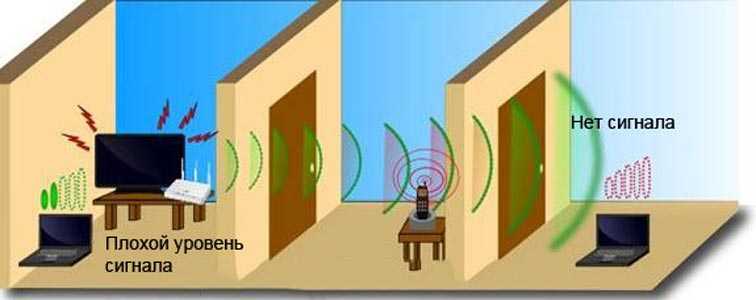
Вместе с тем положительных моментов от применения его в домашних и офисных условиях ничуть не меньше. Перечислим лишь некоторые и самые очевидные из них:
- Невысокая стоимость проведения беспроводных сетей и установки нескольких точек доступа, которые обеспечат устойчивое покрытие на всей территории. При этом никаких кабелей, удлинителей и переходников, постоянно путающихся и загромождающих пространство. «Воздушное» подключение незаменимо в помещениях, имеющих историческую ценность, а также в помещениях, обладающих препятствующими архитектурными особенностями;
Этот протокол обеспечивает полноправный доступ в интернет любым устройствам – будь то мобильный телефон, планшет, ноутбук или стационарный компьютер – без привязки к конкретному месту. Выход во всемирное информационное пространство через этот протокол – это возможность комфортно пользоваться интернетом, лежа на любимом диване;
Вайфай позволяет синхронно использовать большое количество активных подключений. Установив беспроводное соединение, вы можете не заботиться о том, сколько компьютеров и мобильных устройств одновременно будут выходить в интернет.
Устройства для подключения
Мобильный интернет для ноутбука или ПК можно подключить с помощью различных устройств:
- USB-модем, подключающийся к любому свободному порту;
- мобильный роутер, передающий сигнал сети через Wi-Fi соединение;
- собственный смартфон с подключенным интернетом, через который можно настроить раздачу.
USB-модемы
Это наиболее удобный и популярный способ обеспечения подключения ноутбука ко всемирной сети. По виду он напоминает флешку, его маленький размер никак не обременит пользователя во время поездок. Существуют универсальные модемы и привязанные к конкретному оператору сотовой связи. В устройство необходимо вставить симку, подключить его к ноутбуку или стационарному компьютеру и настроить. Уровень сигнала и скорость интернет-соединения будет зависеть от зоны покрытия выбранного провайдера услуг и условий тарифа.
Выбор модема обусловлен потребностями конкретного пользователя. Приобретая модем Мегафон или Билайн, нужно понимать, что они не будут работать с сим-картами других сотовых операторов, поскольку прошиты конкретно под выбранный бренд. При переезде в другой регион абонент окажется в роуминге, и мобильный интернет для компьютера или ноутбука обойдется достаточно дорого.
Мобильный роутер
Принцип действия у мобильного роутера такой же, как и у обычного, но если в квартире он подключается чаще всего к кабельному интернету с помощью сетевого разъема, то мобильный раздает интернет после того, как в него вставляется сим-карта оператора сотовой связи. Достоинством такого способа подключения является возможность раздачи интернета сразу на несколько устройств. Однако, они значительно превосходят USB-модемы по размеру и весу. Кроме того, если модему не нужна дополнительная подзарядка, поскольку он питается от батареи ноутбука или ПК, то аккумулятор роутера придется все время подзаряжать.
В целом можно сказать, что модем более удобен, если пользователь планирует постоянно подключаться к интернету во время поездок только со своего ноутбука, а модем целесообразен при нахождении абонента в одной точке, когда планируется выходить в сеть с нескольких устройств.
Подключение через смартфон
Раздача интернета через смартфон происходит путем создания точки доступа. Для этого нужно, чтобы смартфон поддерживал современные форматы мобильной связи 3G или 4G, а используемые тарифы позволяли бы использовать безлимитный интернет.
Такой способ подключения ноутбука к интернету очень удобен, как запасной метод выхода во всемирную сеть, когда, например, происходит авария у провайдера, а интернет нужен срочно. Нужно только иметь ввиду, что раздача интернета с телефона повышает расход заряда батареи.