Устраняем проблемы с отсутствием доступных подключений
Когда на ноутбуке нет доступных подключений к Wi-Fi становится немного не по себе, как же быть без интернета? Нужно что-то делать, и Я предлагаю вам несколько способов устранить эту неприятную неполадку.
Установка драйверов
Если нет доступных подключений после переустановки винды – значит вы не установили нужные драйвера или они инсталлированы некорректно. Это легко проверить:
- Откройте Диспетчер устройств.
Просмотрите, есть ли возле сетевой карты в разделе «Сетевые адаптеры» желтый значок, если да, значит проблемы с драйвером.
Нажмите правой кнопкой мыши по названию устройства и выберите «Удалить устройство».
Затем нужно перезагрузить компьютер и установить драйвер заново, предварительно загрузив его с официального сайта разработчика материнской платы.
Чтобы скачать нужный драйвер, следует узнать модель материнки:
- Нажимаем клавиши Win+R.
- В интерпретатор команд нужно ввести .
Далее в командной строке пропишите и нажмите кнопку Enter.
Затем укажите команду , и вы увидите модель своей материнской платы.
Остается вбить ее в поисковик и зайти на сайт разработчика, где будут все нужные драйвера.
Некорректно работает роутер
Когда ноутбук не видит беспроводные сети проблема может быть именно в маршрутизаторе. Он может иногда зависать или подглючивать. Выключите его из розетки на 10 секунд, затем включите обратно. Если после этого ноутбук увидел сеть, значит виноват был роутер.
Роутер отключен
Возможно роутер вообще выключен, поэтому ноут ничего и не видит. Подойдите к маршрутизатору и посмотрите, горят индикаторы или нет. Если нет, нужно включить устройство. Кстати если все горит, но вай-фая нет, может быть деактивирована раздача Wi-Fi. На роутере есть кнопка, позволяющая вкл/выкл ее, найдите ее и нажмите, проверьте, изменится что-либо.
Служба устранения неполадок Windows
Как вариант, можно попробовать правой кнопкой мыши кликнуть на красный крестик на сетевом подключении и выбрать «Диагностика неполадок».
Возможно системная утилита сможет вам помочь.
Отключена беспроводная сеть
Если устройство не способно видеть сеть, возможно программно отключена «Беспроводная сеть» адаптера. Решение проблемы:
- Нажмите сочетание клавиш Win+R.
- В появившемся окне пропишите и нажмите Enter.
- Появится окно, где нужно посмотреть, может быть возле значка «Беспроводная сеть» написано «Отключено», тогда кликните ПКМ и выберите «Включить».
После этого адаптер заработает.
Данный метод прост:
- Запустите Панель управления.
Там нужно выбрать раздел «Система и безопасность».
В нем нас интересует пункт «Администрирование», открываем его.
В открывшемся окне запускаем значок «Службы».
Среди перечня служб постарайтесь отыскать «Автонастройка WWAN», и, если она деактивирована, включите ее.
Проверка всех системных файлов
Если по-прежнему wifi сеть ноутбук не видит, нужно проверить целостность всех системных файлов, они могут быть повреждены:
- Снова запустите консоль «Выполнить» и пропишите в ней , нажмите Enter.
- В командной строке укажите и нажмите клавишу Enter.
Утилита все проверит и исправит, если будет что-то не так.
Переустановка Windows
Если вы все уже перепробовали, но ноутбук вай фай сети все же упорно не желает видеть, то проще всего переустановить систему. Загрузите чистый образ нужной вам версии Windows и инсталлируйте его.
Выключен адаптер
Как включить сетевой адаптер, смотрите в следующем видео:
Ошибка «Нет доступных подключений» могла появиться из-за того, что не подключен сетевой адаптер. Причем это проблема не физического, а программного характера. Это может произойти из-за обновления ОС, программных компонентов, сбоя в работе системы или антивируса.
Для того, чтобы включить адаптер нужно:
- Открыть панель управления;
- Зайти в меню «Сеть и интернет»;
- Перейти в раздел центра управления сетями;
- В левой части окна найти «Изменение параметров адаптера» и открыть;
- Если нужный разъем или девайс помечен серой иконкой с надписью «Отключено», то на него надо нажать правой копкой мыши и щёлкнуть «Включить».
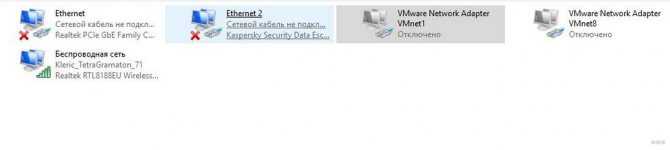
На ПК с Windows 8 также нужно зайти в «Параметры», перейти в пункт «Изменение параметров адаптера», далее в раздел «Беспроводная связь». Проверяем там, активны ли модули. Также нужно проверить, не активен ли «Режим в самолете». Если он включен, отключаем. Проверить это рекомендую и на Windows 10.
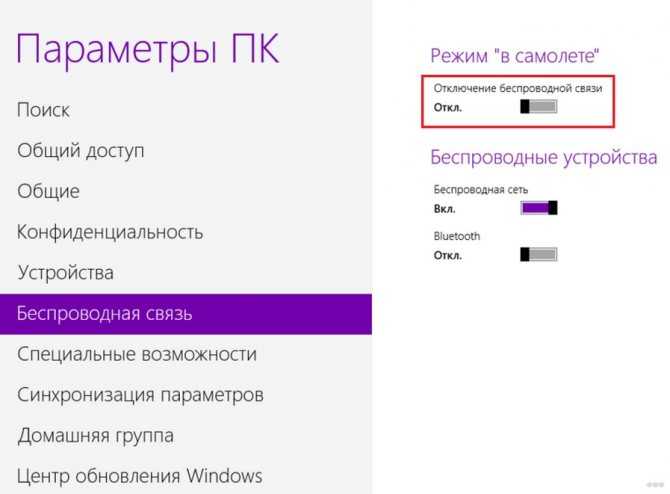
После включения адаптер сразу же должен обнаружить все возможные точки доступа. Также это можно сделать через встроенную в Windows 7,8, 10 систему поиска и устранения неполадок. При ее запуске Виндовс сам обнаружит неработающий девайс и запустит его.

Настройка IP и DNS адресов в Windows 10 при проблемах с интернетом
Очень часто, статус «Ограничено» может появляться из-за проблем в настройке IP и DNS адресов. Windows 10 в этом случае не исключение. Эти настройки нужно проверять в первую очередь
Причем не важно, как вы подключены к интернету, по воздуху, или по кабелю
Нажмите правой кнопкой мыши на значок интернет соединения и выберите Центр управления сетями и общим доступом.
Дальше, слева выбираем Изменение параметров адаптера.
Нажимаем правой кнопкой мыши на тот адаптер, через который у вас подключен интернет и выбираем Свойства.
- Если у вас ошибка «Ограничено» при подключении по Wi-Fi, то нажимаем на адаптер Беспроводная сеть.
- Если подключение по кабелю, то адаптер Ethernet.
Откроется окно, в котором нужно выделить IP версии 4 (TCP/IPv4) и нажать кнопку Свойства.
Если у вас там выставлено автоматическое получение IP, то попробуйте задать статические данные, установив галочку возле пункта Использовать следующий IP-адрес. Для примера, такие:
- IP-адрес — 192.168.1.10 (последняя цифра может быть другой) при условии, что IP вашего роутеар 192.168.1.1. Может быть еще 192.168.0.1. Это вы можете посмотреть снизу роутера, на наклейке.
- Маска подсети пропишется автоматически.
- Основной шлюз такой же, как адрес вашего руотера: 192.168.1.1, или 192.168.0.1.
- Предпочитаемый DNS-сервер укажите — 8.8.8.8
- Альтернативный DNS-сервер — 8.8.4.4
Скриншот для наглядности:
Если у вас там заданы какие-то данные, то попробуйте автоматическое получение IP и DNS.
И еще один способ. Можно попробовать получение IP выставить автоматически, а DNS сервера задать свои, которые я указывал выше.
После изменений желательно перезагрузить компьютер, и роутер.
Еще несколько советов по решению проблемы
- Если у вас ошибка на ноутбуке появляется когда он отключен от электросети, то попробуйте подключить. Бывает, что при работе от батареи, система ограничивает питание беспроводного адаптера. Можете запретить отключение беспроводного адаптера для экономии энергии. Попробуйте сделать так.
- Можно так же попробовать обновить драйвер на беспроводной адаптер, или сетевую карту. Смотря на каком подключении у вас ошибка. Тот драйвер, который автоматически устанавливает «десятка», не всегда работает стабильно. Скачайте драйвер с официального сайта, для вашей модели ноутбука/адаптера и установите его. Смотрите статью: решение проблем с драйвером беспроводного Wi-Fi адаптера в Windows 10. При проблемах с отсутствием интернета, после того как проверили параметры о которых я писал выше, нужно обязательно поэкспериментировать с драйверами.
- Проверьте, установлена ли галочка возле пункта «IP версии 4 (TCP/IPv4)» в свойствах сетевого, или беспроводного адаптера.
Еще можно проверить, правильно ли у вас выставлен регион в настройках роутера. Проверить это можно в панели управления, как правило, на вкладке где настраивается Wi-Fi сеть.
Я уже писал выше, что чаще всего, проблема «Подключение ограничено» в Windows 10, да и нет только в «десятке», наблюдается из-за проблем в Wi-Fi роутере, или у интернет-провайдера. А если точнее, то в настройках подключения к интернету (WAN). Многие сталкиваются с этой проблемой при первой настройке маршрутизатора. Если ваш компьютер не работает с разными сетями, тогда да, проблема в нем.
Обновление: еще два способа, которыми можно решить проблему «Ограничено» в Windows 10
В первом способе мы включим режим совместимости с FIPS (помню, этот способ так же использовали в Windows 7 и Windows 8). А во втором способе мы проверим нет ли лишних компонентов в свойствах вашего адаптера, которые используют подключение.
Включение режима совместимости с Федеральным стандартном обработки информации
Нажмите правой кнопкой мыши на значок подключения к интернету, и выберите «Центр управления сетями и общим доступом». В открывшемся окне, нажмите на ссылку с названием вашей Wi-Fi сети. Как на скриншоте ниже.
В новом окне нажимаем на кнопку «Свойства беспроводной сети», дальше переходим на вкладку «Доступ», и нажимаем на кнопку «Дополнительные параметры». Ставим галочку возле «Включить для этой сети режим совместимости с Федеральным стандартом обработки информации (FIPS)». И нажимаем на всех окнах кнопку Ok.
Второй способ: проверяем список компонентов в свойствах вашего подключения.
Откройте окно «Изменение параметров адаптера», нажмите правой кнопкой мыши на один из адаптеров: «Ethernet», или «Беспроводная сеть», смотря как у вас подключен интернет (кабель, или Wi-Fi). Выберите «Свойства».
По возможности, буду добавлять новую информацию по проблеме.
587
Сергей
Решение проблем и ошибок
Места оплаты услуг БКС
Офисы экспресс-обслуживания Брянских Кабельных Сетей
Абонентский отдел: г. Брянск, ул. Костычева, 3 Режим работы: с 10:00 до 19:00 Без перерыва. Выходные: суббота, воскресенье.
г. Брянск, ул. III Интернационала, 8 (БУМ-сити, 1-ый этаж) Режим работы: с 10:00 до 21:00 Без перерыва и выходных.
г. Брянск, ул. Объездная, д.30 (ТЦ «АЭРОПАРК») Режим работы: с 10:00 до 21:00 Без перерыва и выходных.
г. Брянск, ул. Новозыбковская, 14Б (маг.»Магнит косметика») Режим работы: с 10:00 до 20:00 Воскресенье: с 10:00 до 19:00 Без перерыва и выходных.
г. Брянск, ул. 2-я Мичурина, 42 ( ТЦ «Свенская Ярмарка», 1-ый этаж) Режим работы: с 10:00 до 20:00 Без перерыва и выходных.
г. Карачев, ул. Тургенева, д.6 Режим работы: с 10:00 до 19:00 Выходные: воскресенье, понедельник.
г. Почеп, ул. Мглинская, д.4 (ТЦ «Пересвет») Режим работы: с 9:00 до 18:00 Выходные: воскресенье, понедельник.
г. Сельцо, ул. Свердлова, д.13 (ТЦ «Радуга») Режим работы: с 10.00 до 19.00 без перерыва Выходные дни: понедельник , воскресенье
Проблема в источнике беспроводного сигнала
Любое устройство может испытывать трудности в работе и даже зависать наподобие того, как порой зависает Windows. Так как роутер, раздающий сигнал Wi-Fi, является, по сути, тем же компьютером с операционной системой и процессором, то перестать работать, или зависнуть он тоже может. При этом работающая индикация на его корпусе может ввести пользователя в заблуждение и создать видимость нормальной работы устройства, но никакого сигнала от него в этот момент не исходит.

Индикация на устройстве не всегда сообщает о проблемах в сети
Для того чтобы вернуть роутер в нормальное рабочее состояние, вам необходимо выключить его из розетки, подождать несколько секунд (7–10) и включить обратно. Дав устройству минуту на включение и запуск всех систем, попробуйте снова проверить наличие доступных сетей в вашем ноутбуке.
Если Wi-Fi-сигнал вы получаете напрямую от провайдера, свяжитесь со службой поддержки и опишите ситуацию, упомянув о том, что у вас нет доступных подключений. Оператор сможет удалённо перезагрузить своё оборудование.
Способы решения проблемы с неработающим интернетом
Если есть доступ к интернету, но нет интернета, можно подключить канал и другими способами. Чтобы выбрать методику, потребуется сначала выяснить, в чем скрывается причина неполадок. Самые «непонятные» случаи:
- Иногда некорректно ведет себя браузер, поэтому если интернет способен грузить приложения, следует искать неисправность там.
- Дело в сетевых драйверах адаптера.
- Сетевая карта отключена.
Выход можно найти всегда, не обращаясь к техническую службу. Ниже прописаны варианты, что делать, в конкретной ситуации.
Проблемы с кабелем
Если сеть есть, а интернета нет, то подключиться очень часто не позволяет неисправность кабеля. Следует проверить надежность его вхождения в разъемы и на наличие внешних повреждений. Если провод надломлен, его потребуется заменить.
Отключено сетевое подключение
Когда вай-фай есть, а интернета нет на компьютере, нужно проверить подключения. Для этого пользователь выбирает позицию «Управления сетями», находит свой канал и активирует его. Если он и так включен, проблема глубже.
Отключено сетевое подключение
На ПК вирусы, которые заблокировали доступ
Современный ноутбук не выходит в интернет, когда есть вредоносный файл в его памяти. Следует с помощью антивирусной программы проверить компьютерную систему и удалить неполадки. Если, отключив антивирус, выход в интернет активируется, значит, вирус точно есть и программа блокирует доступ, защищая технику.
Перезагрузка или повторное подключение
Если интернет включен, но не работает, нужно совершить перезагрузку системы. После этого мероприятия потребуется повторное подключение по стандартной схеме. Зайти в «Управления сетями», выбрать свой канал и активировать его.
Программы для защиты (файервол)
Иногда компьютер не заходит в интернет из-за приложения Файервол. Чтобы отключить сервис, блокирующим вход, сначала нужно деактивировать брандмауэр Windows. Это можно сделать через «Панель Управления». Если это не помогло, то следует проверить другие веб-приложения, установленные на компьютере.
Картинка 8 Включение бърандмауэра
Драйверы сетевой карты компьютера и отключение LAN в BIOS
Когда произведена стандартная диагностика и модуль устранения неполадок не выявил проблему, но интернета нет, возможно, отсутствуют драйвера. Без них компьютер не может выходить в сеть. Если драйвера в списке отсутствуют, то их придется устанавливать.
Важно помнить, что системные файлы индивидуальны для каждого вида устройства. Дополнительно проводится проверка адаптера
Если он отключен, следует активировать его, сохранить настройки и перезагрузить компьютер.
Нередко Ethernet адаптер отключен в БИОС (UEFI) компьютерного устройства. Найти позицию можно в разделах с надписью LAN или воспользоваться стандартной инструкцией.
Сгорела сетевая плата
Иногда проблема скрывается в сетевой карте. Чтобы убедиться в ее работоспособности предусмотрен алгоритм действий:
- Зайти в «Диспетчер задач» Windows или нажать клавиши Win+R.
- Ввести devmgmt.msc, затем Enter.
- Перейти в пункт «Вид».
- Включить клавишу «Показать скрытые устройства».
- Найти «Сетевые адаптеры» и активировать позицию.
Если включение не получилось, значит, сетевая карта повреждена.
Когда сеть есть, но человек не может выйти в интернет, в первую очередь нужно проводить перезагрузку и повторное ручное подключение. Если в предложенных списках человек не смог найти проблему, тогда нужно обращаться к техническим мастерам, которые уже сами установят, в чем кроется причина неполадок: в устройства или сетевом канале.
Последнее обновление — 5 июля 2021 в 05:35
Все о IT
Самое интересное и полезное. информационно-коммуникационные технологии Ежедневно новое ПЕРЕЙТИ телеграмм канал ITUMNIK
Удалите беспроводный Wi-Fi адаптер из диспетчера устройств, снова установите его
Для того, чтобы запустить диспетчер устройств Windows, нажмите клавиши Win+R на клавиатуре ноутбука и введите команду devmgmt.msc, а затем нажмите Ok или Enter.
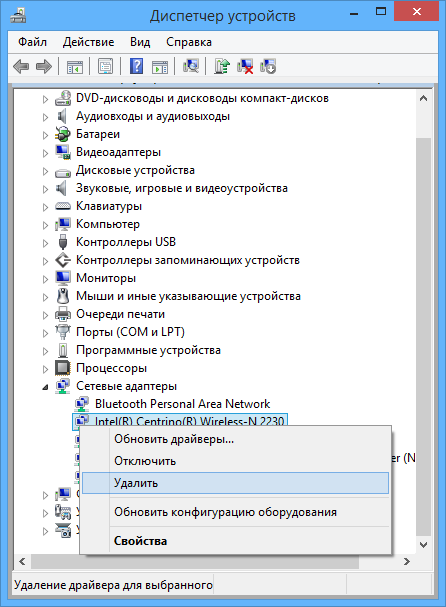
В диспетчере устройств откройте раздел «Сетевые адаптеры», кликните правой кнопкой мыши по Wi-Fi адаптеру, обратите внимание, нет ли там пункта «Включить» (если есть — включите и не делайте всего остального, что здесь описано, надпись нет доступных подключений должна исчезнуть) и если его нет, выберите пункт «Удалить». После того, как устройство будет удалено из системы, в меню диспетчера устройств выберите пункты «Действие» — «Обновить конфигурацию оборудования»
Беспроводный адаптер снова будет найден, на него будут установлены драйвера и, возможно, все заработает
После того, как устройство будет удалено из системы, в меню диспетчера устройств выберите пункты «Действие» — «Обновить конфигурацию оборудования». Беспроводный адаптер снова будет найден, на него будут установлены драйвера и, возможно, все заработает.
Проблема в неверной настройке системы или нарушении параметров реестра
Когда все предыдущие способы испробованы, но ни один из них так и не дал желаемого результата, можно прибегнуть к действительно серьёзному и глубокому поиску неисправностей и неполадок системы. Особенно это рекомендовано тем пользователям, которые уверены в том, что до момента отказа в работе сетевой адаптер выполнял свои функции корректно и никакого вмешательства в его работу вы не производили. В этом случае причиной могли стать сторонние программы и приложения, их установка или удаление, перенастройка отдельных частей системы. Любое из этих действий могло не самым лучшим образом повлиять на работу сети в вашем ноутбуке, и тогда стоит прибегнуть к следующим действиям.
Если у вас имеется резервная копия вашей системы, созданная при помощи специализированного ПО, попробуйте восстановить систему до того состояния, в котором она находилась на момент создания последней контрольной точки. Эта процедура отменит все последние изменения в системе и вернёт её ровно в то состояние, при котором ваш сетевой адаптер выполнял все свои функции корректно
Обратите внимание на то, что восстановление слишком устаревшей копии может лишить вас большого количества настроек, программ и параметров, которые появились в системе за последнее время
Если подобной резервной копии у вас нет, обратитесь ко встроенной системе восстановления Windows, которая создаёт контрольные точки во время некоторых ключевых процедур, производимых с компьютером. Для этого откройте «Свойства вашего компьютера», нажав правой клавишей на иконке «Мой компьютер» на рабочем столе, а после отыщите в колонке, расположенной слева в открывшемся окне пункт «Защита системы». Нажмите клавишу «Восстановить» и выберите ту точку состояния системы, которая должна быть восстановлена на вашем ПК.
В случае, если защита системы была отключена и контрольные точки не создавались, рекомендуем прибегнуть к полному сканированию ОС и проверке целостности файлов Windows. Для этого существует специальная служба, которую можно запустить при помощи командной строки.
Откройте командную строку, вручную введите в ней команду sfc /scannow и нажмите на клавиатуре Enter. Если в системе содержатся повреждённые файлы или какие-то части реестра работают не самым правильным образом, служба сканирования попытается обнаружить их и восстановить их первоначальное состояние. Эта процедура может занять довольно продолжительное время, а по её завершении потребуется обязательная перезагрузка системы.
Как правило, устранение проблем при отсутствующих доступных подключениях не требует серьёзных навыков и редко является поводом для обращения в сервисный центр. Восстановить работу адаптера беспроводной сети можно при помощи одного из приведённых здесь способов. Если желаемого результата не удаётся достичь, используя одну из инструкций, возможно, необходимо комбинирование нескольких способов одновременно. Это зависит напрямую от конкретной модели ноутбука, его конфигурации и параметров системы.
Недоразумение, которого мы коснемся в нашей заметке, все чаще беспокоит пользователей ноутбуков, включенных в беспроводную сеть. Недоразумение это носит технический характер – суть неполадки в неожиданном отказе встроенного или внешнего маршрутизатора принимать и передавать данные.
При этом значок сети в трее принимает характерный вид – лесенка, перечеркнутая красным крестиком – а при наведении на этот крестик мышки появляется сообщение о том, что якобы нет доступных подключений в системе Windows 7. Такое поведение сети оказывается полной неожиданностью для пользователя
Мы научим вас бороться с этой неполадкой, а пока обратив ваше внимание на то, что она нередко появляется сразу после переустановки операционной системы.
Очень может быть, что причиной отказа сети является некорректная установка драйверов или инсталляция драйверов не совсем подходящих к модели вашего адаптера
В этом случае выясните модель вашего адаптера и скачайте для него самые свежие драйверы. Для этого зайдите на сайт производителя ноутбука – там они наверняка найдутся. Качайте и устанавливайте все, что вам будет предложено. Дело в том, что помимо драйверов необходимых для обеспечения работы сети могут потребоваться и драйвера для поддержки функциональных клавиш.
Множество ноутбуков используют для управления адаптером функциональные клавиши типа «Fn». Если не пользоваться этими клавишами, то управление адаптером превращается в мороку. Так называемый режим полета также задействуется клавишами. Не установив соответствующие программы, вы теряете большую часть функциональности. Немудрено, что модуль WiFi начинает вести себя странно.
Настройка маршрутизатора
Иногда в маршрутизаторе может быть отключена или неверно настроена точка доступа. Это бывает, если установлен новый или менялась прошивка на старом роутере. Иногда у него могут сбиться настройки, если менялся провайдер.
Чтобы проверить, все ли верно указано, нужно:
- Открыть окно настройки прибора. По умолчанию доступ к нему по адресу: 192.168.Х.1, где Х «0» или «1»;
- Ввести логин и пароль для доступа к устройству. Стандартно это: логин – admin, пароль – admin. Это можно проверить на самом девайсе. У него сзади есть наклейка со всей информацией;
- Перейти в раздел настройки точки беспроводного доступа. В примере использовался модем Zyxel Keenetic Omni II, поэтому интерфейс может сильно отличаться;
- Проверить настройки и, при необходимости, установить их как показано на изображении ниже.
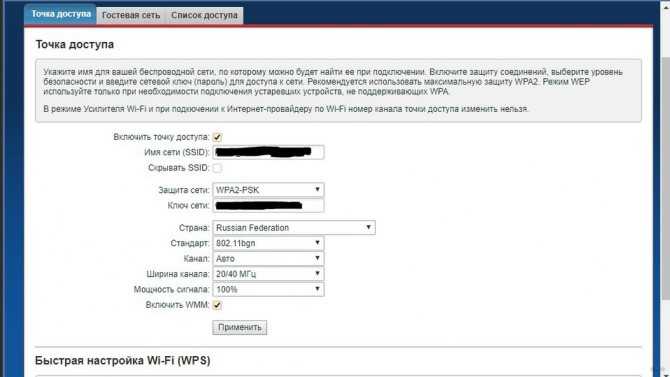
Чаще всего либо не стоит галочка напротив пункта «Включить точку доступа», но иногда может быть включено сокрытие SSID – имени сети, из-за чего ее нельзя увидеть в списках доступных сетей Wi-Fi.
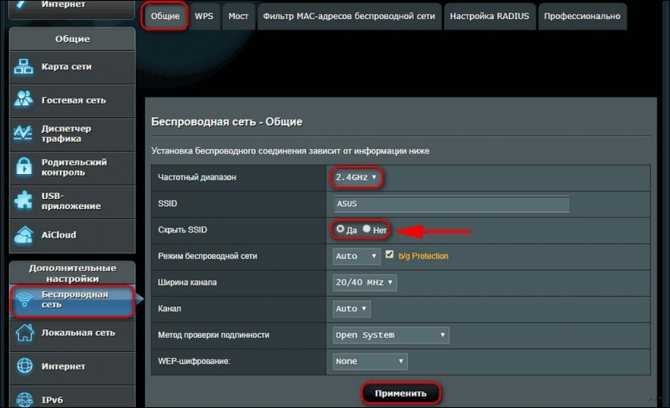
Тарифы ИИС БКС-брокера
Брокеры предлагают владельцам ИИС рассмотреть два варианта:
- краткосрочные;
- долгосрочные.
Первый тарифный план (ТП) рассчитан для активных инвесторов или для трейдеров, как они себя именуют, второй – для консервативных (инвесторов).
ТП «Трейдер»
Особенностью тарифа является нефиксированная комиссия за проторгованный объем с минимумом в 0,015%. Достичь его можно, если оборот за день по проведенным сделкам составит 100 млн руб. и выше.
Максимум по комиссионным – 0,05%. Его взимают, если трейдеру за день не удалось проторговать больше 1 млн. руб.
Размер других комиссий в % от дневной суммы объема сделок:
- от 1 до 5 млн – 0,04;
- свыше 5 до 15 млн – 0,03;
- от 15 до 50 млн – 0,025;
- от 50 до 100 млн – 0,02.
Перечисленные комиссионные относятся к фондовому и валютному сектору на московской бирже и санкт-петербургской. Есть еще возможность выхода на срочную площадку Мосбиржи, где размеры отчислений будут иными и зависеть они будут от количества контрактов, заключенных за день:
- 500 – 1 р./контр.;
- 501-1000 – 0,75р./контр.;
- 1001-5000 – 0,47р./контр.;
- 5001-10000 – 0,24р./контр.;
- свыше 10000 – 0,1р./контр.
Если трейдером не совершено ни одной операции за месяц, то с его счета ничего не списывается. Если хотя бы одна сделка была проведена – то удержат 199р.
Оплата не предусмотрена:
- за снятие денег с ИИС;
- за обслуживание субсчета (срочного);
- за услуги депозитария;
- за проведенные операции в приложении «Мой брокер».
Вести торговлю можно с помощью терминалов: WebQUIK и QUIK. Ими могут пользоваться бесплатно инвесторы, имеющие на счету более 30 тысяч руб. В противном случае придется оплачивать услуги брокера в размере 300р. за месяц. В эту же сумму «выльется» использование более одного терминала.
Есть мобильное приложение QUIK, которое взимает абонентскую плату в размере 200р. Данное условие не касается инвесторов, имеющих на ИИС 100 тысяч и более руб.
По условиям БКС разрешено проводить торги через площадку – МетаТрейд. Услуга платная. Взимается за 1 терминал для 1 рынка 200р. В случае, когда с инвестора уже удержано за отчетный период (месяц) вознаграждение в сумме 600р., то ему ничего платить не придется.
Кроме терминалов, проводить сделки можно голосом. Голосовые команды условно платные. Оплата удерживается с 6-ой команды за сутки (первые 5 бесплатны).
Взимаются комиссии и за переносы позиций по операциям РЕПО/СВОП:
- по рублевым сделкам – 16,75% за год;
- по сделкам с ценными бумагами российских компаний – 14% за год;
- по сделкам с ценными бумагами иностранных фирм – 7% за год.
ТП «Инвестор»
Этот тариф оптимальный способ торговли на фондовом рынке для начинающих. Здесь применяется одна ставка в 0,1%. Нет дополнительных комиссий.
Условия по ИИС БКС на тарифе «Инвестор»:
- бесплатное приложение;
- вывод денег без комиссии;
- команды голосом – бесплатно.
За пользование терминалом и в случае переноса позиций по операциям РЕПО/СВОП действуют условия, аналогичные ТП «Трейдер».
Если Wi-Fi ранее не использовался на этом ноутбуке, либо вы переустановили Windows
Если на данном устройстве вы никогда ранее не использовали беспроводные возможности, а теперь установили Wi-Fi роутер и хотите подключиться и у вас возникает указанная проблема, то для начала рекомендую ознакомиться со статьей Не работает Wi-Fi на ноутбуке.
Главный посыл упомянутой инструкции — установите все необходимые драйвера с официального сайта производителя (не с драйвер пака). Не только непосредственно на Wi-Fi адаптер, но и для обеспечения работы функциональных клавиш ноутбука, если беспроводный модуль включается с помощью них (например, Fn+F2). На клавише может быть изображен не только значок беспроводной сети, но и изображение самолета — включение и отключение режима полета. В этом контексте также может быть полезной инструкция: Не работает клавиша Fn на ноутбуке.
Настройка» маршрутизатора
Иногда в маршрутизаторе может быть отключена или неверно настроена точка доступа. Это бывает, если установлен новый или менялась прошивка на старом роутере. Иногда у него могут сбиться настройки, если менялся провайдер.
Чтобы проверить, все ли верно указано, нужно:
- Открыть окно настройки прибора. По умолчанию доступ к нему по адресу: 192.168.Х.1, где Х «0» или «1»;
- Ввести логин и пароль для доступа к устройству. Стандартно это: логин – admin, пароль – admin. Это можно проверить на самом девайсе. У него сзади есть наклейка со всей информацией;
- Перейти в раздел настройки точки беспроводного доступа. В примере использовался модем Zyxel Keenetic Omni II, поэтому интерфейс может сильно отличаться;
- Проверить настройки и, при необходимости, установить их как показано на изображении ниже.
Чаще всего либо не стоит галочка напротив пункта «Включить точку доступа», но иногда может быть включено сокрытие SSID – имени сети, из-за чего ее нельзя увидеть в списках доступных сетей Wi-Fi.
Выключен адаптер
Как включить сетевой адаптер, смотрите в следующем видео:
Ошибка» «Нет доступных подключений» могла появиться из-за того, что не подключен сетевой адаптер. Причем это проблема не физического, а программного характера. Это может произойти из-за обновления ОС, программных компонентов, сбоя в работе системы или антивируса.
Для того, чтобы включить адаптер нужно:
- Открыть панель управления;
- Зайти в меню «Сеть и интернет»;
- Перейти в раздел центра управления сетями;
- В левой части окна найти «Изменение параметров адаптера» и открыть;
- Если нужный разъем или девайс помечен серой иконкой с надписью «Отключено», то на него надо нажать правой копкой мыши и щёлкнуть «Включить».
На ПК с Windows 8 также нужно зайти в «Параметры», перейти в пункт «Изменение параметров адаптера», далее в раздел «Беспроводная связь». Проверяем там, активны ли модули. Также нужно проверить, не активен ли «Режим в самолете». Если он включен, отключаем. Проверить это рекомендую и на Windows 10.
Ошибка драйверов
Исправить проблему с драйверами на Windows 10 помогут видео-инструкции:
Драйвер – это специальная программа, которая отвечает за обработку сигналов от физического устройства на компьютере. Соответственно, без нее ни один прибор не сможет связаться с операционной системой.
А поскольку драйвер – это программа, то она может выдавать сбой. Например, из-за глюков при обновлении или проблем при установке. Зачастую ошибка «Нет доступных подключений» возникает, если драйверов либо нет, либо установлена неправильная версия.
Поэтому для начала нужно убедиться в том, что они есть:
- Открыть «Диспетчер устройств»;
- Перейти в раздел сетевых адаптеров.
Заключение
В завершение остается добавить, что это только основные, самые распространенные проблемы и методы их решения, которые для устранения сбоев может использовать любой пользователь. Здесь специально не рассматривались разного рода команды, позволяющие провести полное тестирование IP-подключений или присвоенных MAC-адресов, пингование и т. д., поскольку они для понимания рядовыми юзерами могут показаться достаточно сложными. В остальных случаях помогут даже простейшие средства. Однако это никоим образом не касается случаев, когда оборудование выходит из строя. Тут никакие программные методы не помогут, как ни пытайся.
В данной статье мы вам расскажем про такой интересный случай. На нашем компьютере стоит windows 8. Конкретная проблема возникла с WI-FI.
Вот у нас горит такая звездочка на WI-FI «нет подключения, есть доступные подключения».
Мы открываем WI-FI. Мы видим доступное подключение. И по идее, когда мы нажимаем на него, у нас должно произойти подключение, но мы видим, что появляется кружочек, что он пытается подключить и далее ничего не происходит.
Первым делом мы заходим в Центр управления сетями и общим доступом. Нажимаем изменение параметров адаптера. И мы думали, что проблема в настройках, но настройки у нас стоят автоматически.
Давайте теперь попробуем сделать устранение неполадок. Затем нажимаем Сетевой адаптеры и жмем Далее. Мы видим, что идет обнаружение проблем.
У нас высветилось окно Выберете сетевой адаптер для диагностики и мы нажимаем Беспроводная сеть и жмем Далее.
И мы видим, что наша проблема не исправлена.
То есть модуль устранение неполадок нам ничем не помог. Работать у нас ничего не стало.
Давайте теперь зайдем в панель управления. Это правый верхний угол – параметры — панель управления.
Среди мелких значков находим диспетчер устройств. Жмем на него.
И здесь мы видим, что в диспетчере устройств у нас есть непонятное устройство с восклицательным знаком. Давайте попробуем это удалить.
Давайте теперь попробуем подключиться. По-прежнему, ничего не происходит. Это тоже не помогло.
Давайте попробуем удалить WI-FI адаптер. Берем его и удаляем.
Теперь попробуем сделать поиск драйверов. Нажимаем Обновить конфигурацию оборудования. И конфигурацию оборудования он, конечно, обновил, но драйвера нам сейчас придется качать с сайта.
Зашли с вами на сайт. Теперь ищем ноутбуки.
В окошке поиск по продукту вводим марку нашего ноутбука.
Итак, мы видим, что он нашел наш ноутбук. Переходим на него. И жмем далее.
Внизу мы с вами видим Сети и находим Адаптер Ralink 802. Загружаем драйвера.
Мы видим, что наши драйвера уже скачались. Запускаем их.
Запустилась установка. Нажимаем Next. Архивируем, куда он вам предлагаем, жмем Next.
И мы видим, что пошла установка.
У нас высветилось следующее окно:
И мы нажимаем Удалить все.
Удаление завершено.
Итак, заходим на наш диск C. Находим нужный драйвер. И жмем Setup.
Нажимаем Готово. На этом драйвера установились. Теперь нам нужно перезагрузить наш ноутбук. Сейчас мы его перезагрузим и потом посмотрим, стал ли у нас работать WI-FI.
Все, мы перезагрузились. Адаптер у нас горит восклицательный знак желтенький. Это значит, что драйвера не подошли или есть какие-то проблемы.
И мы нажали Поиск программного обеспечения в сети. Теперь он у нас ищет программное обеспечение. Может, найдет и скачает в сети его.
Все, обновление прошло. Вот он сказал, что скачал драйвера и, что теперь драйвера этого устройства не нуждаются в обновлении.
Но при этом, у нас все равно горит восклицательный знак.
Давайте нажмем Свойства. Мы видим, что он пишет «Не удалось загрузить драйвер».
Давайте попробуем поставить DriverPack. Находим его и запускаем.
Он сейчас проверяет конфигурацию нашего ноутбука.
Он нашел неустановленные драйверы. Давайте нажмем установить драйвера, если он нашел. Мы видим, что драйвера называются также.
У нас высвечивает окошко «Хотите ли вы перезагрузить компьютер сейчас?» и мы жмем Отмена. И все равно уходим в перезагрузку.
Как вы видите, что бы мы ни делали, сеть беспроводная никак не настраивалась. Помогла в нашем случае только переустановка винды. Мы после windows 8 поставили windows 7. И WI-FI теперь работает. А там были какие-то проблемы с самой операционной системой.
То есть, если у вас возникла такая же проблема, то можете смело переустанавливать windows. Надеемся, что все было понятным и желаем вам удачи.
Если остались какие-то вопросы, то мы предлагаем посмотреть вам следующее видео:






















































