Сброс настроек
Сбросить настройки маршрутизатора D-Link можно двумя способами: при помощи кнопки «Reset» и из административной панели. Эта процедура может потребоваться, если вы забыли пароль для входа в настройки, или если гаджет начал работать с ошибками.
Чтобы сбросить состояние роутера до заводского, нужно перевернуть его и найти кнопку «Reset», нажать на нее тонким предметом и подождать 10 сек. В результате маршрутизатор перезагрузится с заводскими настройками, прежние установки будут забыты.
Чтобы вернуться к заводским настройкам, с помощью веб интерфейса нужно зайти в меню «Система» и выбрать «Конфигурация». После этого щелкнуть по строке «Заводские настройки» и подождать, пока не произойдет установка параметров по умолчанию.
Как подключить роутер?
Буду описывать все действия пошагово. Так будет проще и вам и мне.
1где установить Wi-Fi роутер в квартире или доме2
Главное, чтобы индикаторы (или один индикатор) загорелись.
3
- Кабель от интернет-провайдера (или от ADSL модема) нужно подключить в порт, который подписан как «WAN», «Интернет», «Internet». Часто он выделен синим цветом.
- С помощью сетевого кабеля, который идет в комплекте, соедините роутер с компьютером, или ноутбуком (если он у вас есть). На компьютере кабель подключаем в сетевую карту, а на роутере в LAN порт. Так же он может быть подписан как «Домашняя сеть». Обычно их 4 штуки.
Вот так:
Если вы подключились к компьютеру по кабелю, то можете переходить к следующему разделу, где я покажу как зайти в панель управления.
4нет возможности подключится к роутеру по кабелюинтернет и питание
Как только вы включите роутер, он сразу будет раздавать Wi-Fi. Если он новый, еще не настраивался, то Wi-Fi сеть будет с заводским именем. Так же, в зависимости от модели, сеть может быть защищена заводским паролем (PIN).
Стандартное имя сети и пароль (PIN) указаны на корпусе самого маршрутизатора (на наклейке). Используйте эту информацию, чтобы подключится к Wi-Fi сети со своего смартфона, планшета, ноутбука и т. д. Скорее всего вам пригодится инструкция по настройке маршрутизатора с телефона, или планшета.
Как сделать Wi-Fi дома: самостоятельное подключение к интернету
Чтобы своими силами создать сеть и организовать Wi-Fi в домашних условиях нужно придерживаться рекомендаций. Операция довольно простая, а потому для соединения всех компьютеров в единую сеть потребуется максимум 15 минут.
Определение места
Для начала необходимо выбрать оптимальное место для установки оборудования. Маршрутизатор желательно монтировать посередине квартиры, ближе к потолку, чтобы сигналу ничего не мешало.
Важно понимать, что чем выше установлен новый роутер, тем меньше преград на его пути будут возникать, и тем лучший по качеству сигнал дойдет от роутера к персональному компьютеру. Подключить оборудование довольно просто, необходимо всего лишь вставить все кабели в соответствующие WAN-разъемы, и подключить оборудование к электрической сети дома
Роутер будет загружаться несколько минут, а после начнется передача сигнала
Подключить оборудование довольно просто, необходимо всего лишь вставить все кабели в соответствующие WAN-разъемы, и подключить оборудование к электрической сети дома. Роутер будет загружаться несколько минут, а после начнется передача сигнала.
Обычно интернет подключается сразу же, если на компьютере уже установлены все необходимые настройки.
Диапазоны
Современное оборудование работает с частотой 2,4 или 5 ГГц. Первая частота свойственна устройствам, который выпускали в начале 2000 годов. Это распространенный и самый простой тип. 5 ГГц — это относительно новый диапазон, который выдает лучшую скорость подключения. Перед покупкой желательно узнать, на каком диапазоне роутер будет работать.
Количество и тип антенн
Количество антенн зависит от количества устройств в доме
Показателя 5dbi достаточно для установки в доме. Более мощное оборудование используется для раздачи сигнала сразу в нескольких помещениях, которые располагаются одно за другим за стенами.
Количество антенн напрямую влияет на скорость передачи интернета. Если придется подключать несколько устройств в сеть, желательно приобрести роутер с несколькими антеннами — для увеличения стабильности сигнала.
Настройки подключения к сети Wi-Fi
После подключения роутера к сети, необходимо произвести несколько настроек. Для этого следует зайти в любой браузер и набрать адрес роутера, указанный в инструкции (192.168.1.1), ввести логин и пароль, перейти в настройки беспроводного режима, и заполнить несколько строк: установить регион, параметры режима связи — выбрать стандарт беспроводной сети. Канал необходимо поставить на автоматическое подключение.
В завершение установить галочки напротив беспроводного вещания и широковещания. Как только все настройки будут приведены в действие, необходимо подтвердить операции, воспользовавшись клавишей ОК.
Как установить пароль
Пароль можно установить в разделе беспроводного режима. Необходимо выбрать пункт Personal, в подпункте версий шифрования установить автоматические настройки, а в поле ввести любые цифры, которые легко можно запомнить.
Настройки WAN
В большинстве случаев страницы интернета начинают загружаться без дополнительных настроек. Если этого не случится, придется настроить роутер (к примеру, от Билайн) и перейти в отладку сети WAN. Необходимо выбрать тип соединения, которое использует конкретные права. Эту информацию желательно уточнить у оператора напрямую.
Что делать, если Wi-Fi не ловит по всему дому или во дворе
Если приобретенный мощный девайс, который покрывает всю площадь квартиры или двора частного дома, но оборудование тормозит или не подключается, необходимо удостовериться, что роутеру (или адаптеру) не мешают помехи.
Возможная причина неполадки — приобретен маршрутизатор, который по техническим характеристикам не может охватить достаточную площадь. Желательно обратиться за помощью, уточнит о параметре у консультанта перед покупкой.
Предоставленной информации достаточно, чтобы узнать, как подключить вай-фай дома и настроить роутер своими силами. При этом следует знать, что большинство провайдеров бесплатно настраивают все оборудование, если гражданин становится их клиентом.
Все о IT
Самое интересное и полезное. информационно-коммуникационные технологии Ежедневно новое ПЕРЕЙТИ телеграмм канал ITUMNIK
Возможные проблемы при подключении
Во-первых, сложность может заключаться в технически неверно соединенных устройствах. Как описано выше, можно подключаться через роутер — самый простой вариант, либо посредством кабеля. Но во 2 случае обязателен сетевой шнур, обеспечивающий соединение со всемирной паутиной всех устройств.
Во-вторых, если с физическим подсоединением все в порядке, но интернет отсутствует, возможно, необходима переустановка существующих драйверов для сети. Решается проблема следующим образом:
- Найти через Диспетчер устройств сетевой адаптер.
- Кликнуть правой кнопкой по нему (по названию устройства).
- Задать команду Обновить.
- Если процедура не сработала, следует попробовать удалить адаптер, аналогично нажав на него. А затем — Обновить конфигурацию оборудования.
Иногда требуется не просто обновить программное обеспечение, а самостоятельно скачать драйвера с интернета или установить с загрузочного диска.
И третья проблема: конфликт IP-адресов компьютеров, они не должны совпадать. При этом маска подсети и гейтвей должны быть идентичны. Параметры нужно проверить в сетевых настройках подключаемых приборов, при необходимости — задать их вручную.
Чтобы вписать цифры самостоятельно, нужно выделить графу Использовать следующий IP адрес и выставить: для IP — 192.168.1.2, для маски подсети — 255.255.255.0, для основного шлюза: 192.168.1.1 и предпочитаемый DNS — 192.168.1.1. Перезагрузить систему.
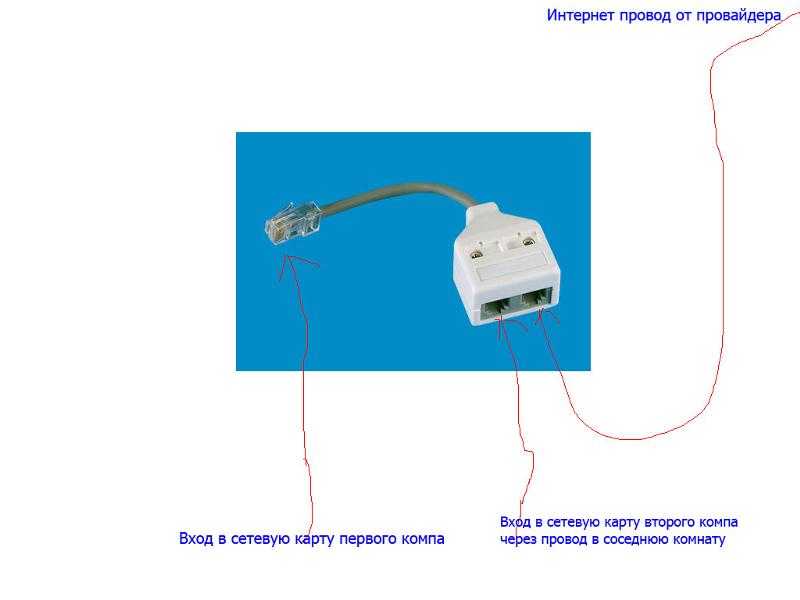 Внешняя и внутренняя установка соединения должна соответствовать требованиям, чтобы появился интернет на всех приборах
Внешняя и внутренняя установка соединения должна соответствовать требованиям, чтобы появился интернет на всех приборах
Представленные советы, как подключать 2 компа к инету, могут выполняться без помощи специалиста. Однако определенные навыки и технические знания от пользователя потребуются.
Последнее обновление — 1 июля 2021 в 09:47
Все о IT
Самое интересное и полезное. информационно-коммуникационные технологии Ежедневно новое ПЕРЕЙТИ телеграмм канал ITUMNIK
Сопряжение маршрутизатора с роутерами и точками доступа
Маршрутизатором может быть главный роутер — современные роутеры содержат до 5 LAN-гнёзд и, как правило, одно WAN-гнездо, в которое заходит 100-мегабитная линия от оптического терминала провайдера. Можно использовать и классический маршрутизатор (без раздачи Wi-Fi) — такие стоят в компьютерных классах школ и вузов или в серверных комнатах предприятий и учреждений. Каждая LAN-линия маршрутизатора имеет роутер или точку доступа, раздающую интернет и ресурсы местной сети по Wi-Fi и/или другим LAN-кабелям.
В основе этой сети лежит древовидная структура, уже знакомая вам по настройкам главных роутеров в сетях, объединяющих одни роутеры. Работа маршрутизатора настраивается аналогично — воспользуйтесь приведёнными выше инструкциями.
С использованием промышленных и самодельных остронаправленных антенн (частота 2,4/5,5 ГГц) интересно организовать доступ к интернету, скажем, в дачном посёлке с видом на «многоэтажки» ближайшего города, без необходимости тащить оптоволокно от ближайшего узла связи. В общем, тут безграничное поле для экспериментов.
И на роутерах, и на ПК настройка последующих устройств — это ввод IP-адресов вручную или назначение их автополучения от предыдущего устройства, исходя из топологии сети.
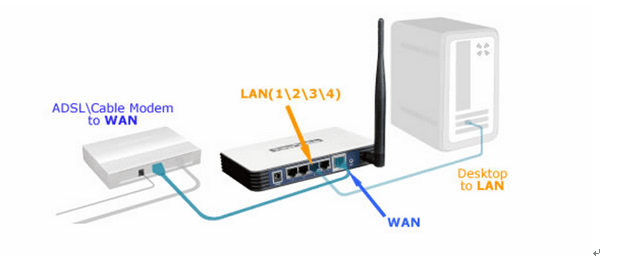 В качестве оконечных устройств могут быть как роутеры, так и компьютеры
В качестве оконечных устройств могут быть как роутеры, так и компьютеры
Сетевая карта ПК с двумя LAN-разъёмами работает как простейший маршрутизатор.
Настройка маршрутизатора с другими устройствами
Для примера взят маршрутизатор TP-Link с точкой доступа — обычный роутер с несколькими LAN-выходами, одним WAN-входом и точкой доступа Wi-Fi, временно отключённой для упрощения настройки. Есть тариф со скоростью 100 Мбит/с, без услуги «Статический IP».
Сделайте следующее.
- Убедитесь, что у вас есть доступ в интернет без маршрутизатора.
- Отключите питание на маршрутизаторе, затем на оптическом/ADSL-модеме и на ПК.
- Подключите кабель модема к входу WAN на маршрутизаторе, а вход LAN на ПК — к одному из выходов LAN маршрутизатора.
- Включите питание устройств в той же последовательности.
- С любого браузера перейдите по адресу 192.168.1.1 и авторизуйтесь.
- Дайте команду «Сеть — WAN».
- В строке типа подключения WAN выберите динамический IP, нажмите кнопку «Сохранить» (она появится, если маршрутизатор получает отклик от модема).
- Подождите несколько минут и проверьте статус WAN на странице «Состояние».
- Если маршрутизатору присвоен реальный IP, то соединение с модемом работает. При совпадении IP-адресов маршрутизатора и модема смените IP маршрутизатора, например, на 192.168.2.1. Для этого перейдите на уже знакомую страницу настройки LAN.
- Перезапустите все устройства в том же порядке.
Всё! Сеть работает, интернет есть. Настройки маршрутизаторов без Wi-Fi, с десятками LAN-выходов и несколькими входами WAN схожи.
Как настроить роутеры TP-Link и D-Link в режиме моста
Сопряжение двух и более роутеров — задача, которую выполнить по силам каждому, кто имеет хоть какое-то представление о локальных сетях и интернете. Если прямой доступ к запрашиваемому роутеру затруднён, выручит его настройка через другой роутер.
Расширенные настройки
Если «Быстрая настройка» прибора не дала положительного результата или юзеру хочется провести больше времени за установкой параметров роутера, следует придерживаться простого алгоритма:
Перейти в следующий раздел главного меню, WPS, и выбрать нажатием кнопки, будет ли в дальнейшем использоваться этот вариант подсоединения к сети вай-фай.
Если будет — кликнуть по кнопке «Подключить устройство» и указать способ сопряжения: с помощью пин-кода, содержащего восемь цифр, или путём нажатия физической кнопки.
В разделе «Сеть», в подразделе WAN задать тип подключения к Глобальной сети. В выпадающем меню пользователь может выбрать динамический адрес — в этом случае больше никаких данных указывать не придётся.
Статический адрес — потребуется указать заданный провайдером постоянный IP и другие данные, которые можно найти в договоре или уточнить, позвонив в офис компании.
PPPoE-соединение — нужно будет вписать в соответствующих полях свои логин и пароль.
А также определить вариант кабельного подключения: должно ли оно активироваться по умолчанию.
По расписанию (в указанные часы) или каждый раз вручную.
L2TP — понадобится указать в текстовых полях логин, дважды пароль и вписать свой IP-адрес, а также по мере необходимости задать время подключения и отключения Интернета.
PPTP — аналогично предыдущему.
Не забыв нажать на кнопку «Сохранить» внизу страницы, пользователь может перейти к следующему подразделу.
«Клонирование MAC-адреса». Этот шаг нужен, если провайдер «привязывает» пользователя к адресу сетевой карты; кликнув по кнопке «Клонировать», владелец роутера задаст для устройства такой же адрес, что был у компьютера.
Чтобы вернуть всё «как было», достаточно воспользоваться соседней кнопкой «Восстановить заводской MAC-адрес».
В подразделе IPTV клиент провайдера, предлагающего услугу интернет-телевидения, без труда включит или отключит прокси для этой опции.
А также установит способ соединения — например, посредством подключения кабеля к разъёму LAN.
В подразделе «Настройки беспроводного режима» раздела «Беспроводной режим» владелец маршрутизатора сможет настроить в описанном ранее порядке режим передачи сигнала, ширину и количество каналов.
Установив на галочку в чекбоксе «Включить WDS», юзер без труда настроит свой роутер в качестве «перемычки» между уже работающими беспроводными сетями; для домашнего использования эта опция в большинстве случаев не нужна — сигнал от современных устройств покрывает всю площадь квартиры.
В подразделе «Защита беспроводного режима» пользователь получает возможность выбрать способ защиты данных (по-прежнему рекомендуется WPA2) и задать пароль.
В «Дополнительных настройках» — задать мощность приёмопередатчика беспроводного сигнала; рекомендуется использовать параметры «Высокая» или «Средняя».
В разделе «Настройки USB» — указать системе, как правильно должен быть подключён модем.
В разделе «Контроль пропускной способности» — задать максимальную скорость обмена данными с Глобальной сетью.
В подразделе «Настройка времени» раздела «Системные инструменты» — задать для роутера часовой пояс.
И правила перехода на летнее время и обратно.
Теперь в подразделе «Диагностика» следует проверить качество соединения — если для модели маршрутизатора предусмотрена такая опция.
В итоге владелец устройства может сменить заданные по умолчанию и необходимые для доступа к «Настройкам» логин и пароль, заглянув в подраздел «Пароль».
Настройка роутера завершена; пользователь может или перезагрузить прибор, используя соответствующую кнопку, или через несколько минут приступить к работе.
Закрыв «Настройки», можно проверить качество Wi-Fi вручную, вызвав «Командную строку» и введя в ней без кавычек и лишних пробелов ping IP, где IP — это адрес, который использовался в процессе установки соединения.
Если всё хорошо, через несколько секунд система уведомит юзера об отсутствии потерянных пакетов; если последних больше нуля или сигнал вовсе не проходит, рекомендуется обратиться за разъяснениями к провайдеру.
Как усилить сигнал Wi-Fi с помощью второго роутера без дополнительного провода
Существует несколько способов усиления беспроводного интернет-сигнала. Каждый из них имеет, как преимущества, так и недостатки. Делать выбор в пользу одного из них следует, исходя из преследуемых целей, возможностей и площади покрытия.
Самый простой способ подразумевает установку специальных устройств – репитеров, которыми могут выступать обычные роутеры. Они расширяют существующую сеть, передавая ее дальше. Чтобы добиться стабильного соединения при раздаче сигнала на слишком большую площадь, придётся прибегнуть к помощи сразу нескольких репитеров.
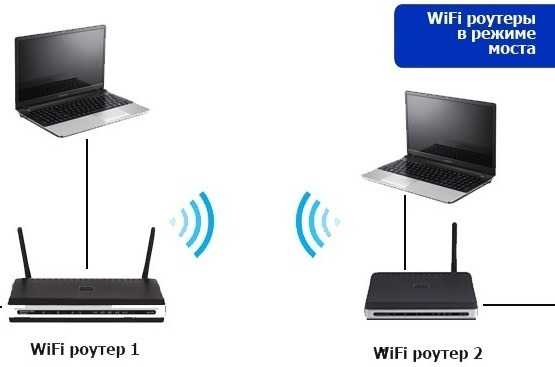
Для чего нужно объединять несколько маршрутизаторов для одной сети
Процедура решает проблемы, связанные со слабым сигналом в дальних комнатах, или его полным отсутствием. Особенно часто с недостаточным покрытием сталкиваются владельцы больших домов в несколько этажей, или квартир с толстыми стенами и дополнительной шумоизоляцией.

Объединение маршрутизаторов в одну сеть значительно расширяет радиус интернет-покрытия. Благодаря этому удается решить проблемы, связанные со слабым сигналом или его полным отсутствием в дальних комнатах и труднодоступных местах
Основные схемы и общие инструкции для объединения двух устройств
Существует два способа объединения роутеров: кабелем и по воздуху. Первый даёт стабильный сильный сигнал, но отнимает много времени и средств, из-за необходимости протягивать оптоволокно по всей площади помещения. Значительно проще соединить устройства через внутренние настройки.
При этом не обязательно использовать устройства одного производителя. Главная задача установить режим репитера (повторителя) или режим моста (WDS) в настройках дополнительного роутера. В некоторых случаях придётся переносить настройки с главного роутера.
Общая инструкция усиления сети:
- Выбираем местоположение второго устройства (в месте рядом с точкой, где сигнал слабеет).
- Настраиваем статический канал в меню главного роутера.
- Меняем IP-адрес второго гаджета, во избежание конфликта адресов (достаточно просто сменить одну цифру в конце, с сохранением адреса подсети).
- Устанавливаем режим повторителя или моста в настройках дополнительно маршрутизатора.
- Выбираем сеть, которая будет усиливаться.
- Вводим пароль, и подключаемся к сети.
После перезагрузки маршрутизатора радиус интернет-сигнала расширится.

Через Wi-Fi
Не все роутеры поддерживают работу WDS – уточняйте в спецификациях или проверяйте на глаз.
Сначала разберемся со случаем посложнее – здесь будет чуть больше настроек и непонятного. Но тоже кому как, что непонятно мне, то ежедневное дело для вас… О чем это я) Короче попробуем подключить два роутера к одной сети и взглянуть на актуальные настройки для всех современных топовых производителей.
Что нам понадобится:
- Роутер, которые будет основным. Он встанет на раздачу Wi-Fi.
- Роутер, который будет подключаться к первому.
И тут вариаций как настроить появляется очень много, т.к. производители могут быть разными (хотя если что-то не получится, есть смысл сослаться и на несовместимость – такое для WDS тоже иногда характерно даже в современное время).
Вся остальная магия происходит как раз на подключаемых устройствах. Вот на них и остановимся подробнее.
Общий алгоритм
Универсальный алгоритм создания моста через Wi-Fi для любого роутера (на него мы будем опираться для всех следующих примеров):
- Устанавливаем подключаемому роутеру правильный IP. Суть – если основной роутер имеет IP адрес 192.168.1.1, то ведомому ставим что-то вроде 192.168.1.2 – они должны быть в одной подсети и не иметь проблем с видимостью друг друга. Где это ставить под конкретные модели, я покажу ниже.
- Включаем режим WDS или моста (Bridge), находим нужную сеть, подключаемся к ней через интерфейс роутера.
Далее разбираю примеры.
TP-Link
На примере родного 1043, показываю действия универсального алгоритма выше.
- Через «Сеть – LAN» устанавливаем IP-адрес в 192.168.0.2:
- Идем в «Беспроводной режим – Настройки беспроводного режима» и ставим галочку напротив «Включить WDS»:
- Можно параметры подключения вписать и вручную, но проще сделать через кнопку поиска (видна на рисунке выше). Щелкаем по ней и переходим в поиск доступных сетей:
- Выбираем нужную нам сеть, нажимаем «Подключиться» и на предыдущем экране задаем «Тип ключа» в WPA2 (обычно сейчас такой) и вводим пароль от этой сети (нужно обязательно знать):
- Нажимаем «Сохранить», и в случае верных данных все связывается, и наш второй маршрутизатор успешно работает в режиме моста.
Теперь он видит и сеть первого маршрутизатора, и его интернет. К нему можно подключаться и по проводу, и через Wi-Fi (настройте раздачу, пароль и при желании правильный DHCP). Все должно работать!
ASUS
Переходим к Асусам. Очень рекомендую ознакомиться выше с универсальным алгоритмом и настройками от TP-Link – некоторые моменты повторять не буду.
- IP адрес меняется в «Дополнительные настройки – Локальная сеть»:
- Включаем мост через «Беспроводная сеть – Мост» (некоторые модели вместо Мост имеют прямое название WDS на том же месте):
- Настраиваем мост. Внизу выбираем доступную нам сеть, жмем знак «+», чтобы она добавилась в список. Далее ставим режим точки доступа в «WDS Only» (для повторителя – AP Only). Активируем «Включить беспроводной мост»:
D-Link
И еще один производитель, но все так же. На примере DIR-300A с AIR интерфейсом (но в классике все примерно одинаково):
- IP адрес – «Сеть – LAN»:
- Далее в «Wi-Fi – Клиент» активируем галку «Включить», выбираем доступную сеть, вводим ключ шифрования PSK (пароль от сети, к которой подключаемся):
ZyXEL
Еще один представитель, который нам нужно покорить. Главное здесь – что все находится на поверхности. На примере Keenetic. Щелкаете внизу по Wi-Fi и на первой же вкладке с «Режим работы» выбираете нужную нам «Клиент сети», а далее уже все как по накатанной:
Видел, что другие модели могут использовать извращенные вкладки вроде WISP, но тут уже на вкус и цвет – смотрите руководство под свою модель. На практике же просто посмотрите предыдущие роутеры и сделайте по аналогии, при этом что-то может и не получиться с первого раза. Главное понимать, что это возможно, и пробовать до победного.
Режим репитера
В паре примеров выше я указывал на место включения этого режима в качестве альтернативы. Может использование его вам будет проще сделать на некоторых моделях. Отличия моста от репитера:
- Репитер просто дублирует сеть Wi-Fi и повторяет ее дальше.
- Режим моста создает соединение между роутерами в единую сеть, а уже точку доступа использует свою.
Можно ли подключить два роутера в одну сеть
Кто сегодня использует два устройства? Складываются разные ситуации. Одна из них — расширение покрытия в домашних или офисных условиях. Рекомендуется использовать усилители или дополнительные роутеры, исполняющие их роль.
Связать оборудование просто. Имеем один настроенный маршрутизатор. К нему подключаем вспомогательный. Приветствуется кабельное соединение. Если не любите провода, используйте соединение по беспроводной сети. Одно оборудование размещаем на первом этаже, другое — на втором. Таким образом расширяем зону покрытия.
Возникают случаи, когда один клиент желает подключиться от другого. Подразумевается одно подключение к провайдеру и совместная оплата за услуги. Возникают разные обстоятельства, которые вынуждают пользователя прибегать к таким мерам. Возможно, у вас особый случай. Не будем углубляться в подробности, а перейдем к решению вопроса: как настроить два роутера последовательно?
Полная перенастройка роутера
Это когда мы сначала делаем сброс настроек роутера до заводских, а затем настраиваем роутер как новый. Именно этот способ я рекомендую использовать в том случае, когда у вас роутер, который раньше уже был кем-то настроен.
Делается это в два шага:
- Сначала делам сброс настроек. Нужно найти на роутере кнопку «Reset» («RST», «Сброс», «Default»), нажать на нее и подержать 10-15 секунд. Устройство должно быть включено. Обычно эта кнопка утоплена в корпус (защищена от случайных нажатий), или же совмещена с другими функциями. Например, с активацией WPS, или отключением Wi-Fi.Вот еще подробные инструкции по сбросу настроек на роутерах от: TP-Link, ASUS, D-Link.
- После восстановления заводских настроек делаем перенастройку. То есть настраиваем маршрутизатор под своего провайдера. Задаем настройки Wi-Fi сети. Меняем пароль администратора. Лучше всего это делать по инструкции, которая есть в комплекте с роутером, или по инструкции, которая написана конкретно для вашей модели. У нас на сайте есть много подробных инструкций для разных маршрутизаторов. Вы можете найти их через поиск по сайту.Если у нас не найдете – поищите на других сайтах (через Google, Яндекс). Или смотрите универсальную инструкцию: как подключить и настроить Wi-Fi роутер? Пошаговая инструкция для всех моделей.
9
Сергей
Советы по настройке роутеров (общие)
Настройка второго роутера с помощью Wi-Fi
После подключения к основному устройству необходимо выполнить его первоначальную настройку вышеописанным способом.
Подключив так же второй роутер, нужно:
- Открыть его админ-панель и перейти в раздел «Интернет» или «Беспроводной режим» (может называться по-другому).
- На странице конфигураций найти параметр WDS (режим моста или ретранслятора) и включить его.
- Установить IP-адрес, чтобы он попадал в диапазон DHCP основного маршрутизатора. Например, если изначально задан диапазон от 192.168.1.2 до 192.168.1.50, установить средний IP-адрес.
- При настройке IP-адреса проверить, что маска подсети совпадает для двух устройств.
- Вписать уникальное имя.
Для поддержания отличного соединения рекомендуется разместить второй там, где он получает не менее 50% мощности сигнала от основного, но чем выше, тем лучше.
Настройка WDS соединения
Рассмотрим на примере модели TP-Link.
Изменяем канал беспроводной сети на главном оборудовании — статический. Для этого в панели администратора перейдите в раздел Wireless. Далее снизу выбираем пункт Wireless Setting и в поле Channel указываем значение 1 или 6. Сохраняемся и выходим из настроек. Переходим к режиму WDS. Изменяем на дополнительном маршрутизаторе IP адрес во избежание конфликта. Зайдите в раздел Network, а затем в пункт LAN. В поле IP Address меняем последнюю цифру — с 1 на 2. В итоге имеем 192.168.1.2 или 192.168.0.2. После сохранения роутер выполнит перезагрузку. Снова переходим в раздел Wireless. Здесь изменяем имя сети и указываем аналогичный канал, который указан в центральном маршрутизаторе. Отметьте пункт Enable WDS Bridging и нажмите на Survey. Выбираем сеть для подключения нажатием на кнопку Connect. Выбираем тип безопасности в меню Key type и указываем необходимый пароль. Сохраняемся и перезагружаем оборудование методом отключения питания
На главном экране обратите внимание на раздел Wireless. Рядом с надписью WDS Status должен быть статус Run
Это означает успешное подключение дополнительного устройства к основному. Теперь можно использовать интернет по Wi-Fi или по кабелю. При необходимости укажите пароль от беспроводной сети в пункте Wireless Password из раздела Wireless — Wireless Security.
На другого провайдера
Если у вас уже был установлен роутер и вы просто сменили провайдера (специалисты провели в дом другой кабель, или переключили вас на существующий кабель), то эти же специалисты, как правило, сразу подключают интерне к роутеру и настраивают его самостоятельно. Но если вам по какой-то причине пришлось самому перенастраивать роутер, то не обязательно делать сброс, менять имя Wi-Fi сети, пароль и т. д. Достаточно зайти в настройки роутера, в раздел с настройками подключения к интернету и сменить параметры подключения под нового интернет-провайдера.
Важно! Чтобы все правильно настроить, у вас должна быть информация, которая необходима для настройки. Нужно знать, какой тип подключения использует новый провайдер и делает ли он привязку по MAC-адресу (это бывает редко, но бывает)
Эта информация должна быть в договоре о подключении к интернету. Или на сайте провайдера. В любом случае, вы всегда можете позвонить в поддержку.
Делаем так:
- Заходим в настройки роутера по этой инструкции.
- Переходим в раздел с параметрами подключения к интернету. Обычно он так и называется – «Интернет» (Internet), или «WAN».
- Дальше выбираем тип подключения, который использует наш провайдер и задаем параметры (если это необходимо). Для «Динамический IP (DHCP)» ничего дополнительно настраивать не нужно (выбрали его и сохранили настройки). Для PPPoE нужно прописать имя пользователя и пароль. А для PPTP и L2TP – имя пользователя, пароль и адрес сервера. Все эти параметры выдает провайдер. На примере роутера TP-Link:На TP-Link со старым веб-интерфейсом.Перенастройка роутера ASUS:Перенастройка ZyXEL:Перенастройка роутера D-Link:
- Если у вас другой маршрутизатор, или его веб-интерфейс выглядит иначе, то поищите инструкцию конкретно для своей модели. Можете воспользоваться поиском по нашему сайту (строка поиска в правом верхнем углу).
Главная задача – правильно указать в настройках роутера необходимые параметры, чтобы роутер смог подключиться к новому провайдеру. Если он не подключится – не будет раздавать интернет на другие устройства.
Если не получается настроить, то важно помнить, что не всегда проблема в роутере, или настройках. Поэтому, желательно проверить, работает ли интернет при подключении к компьютеру напрямую
И не стесняйтесь звонить в службу поддержки интернет-провайдера.
Автоматическая настройка
Автоматическая или быстрая настройка роутера TP-Link – это самый простой способ настроить соединение с Интернетом. Пошаговый мастер поможет создать подключение даже неопытным пользователям.
Инструкция:
- Нажать «Быстрая настройка» или «Quick Setup».
- Выбрать часовой пояс.
- Установить «Тип подключения». Если маршрутизатор поддерживает такую функцию, кликнуть «Автоопределение», чтобы он самостоятельно выбрал тип соединения.
- Если провайдер использует Динамический IP, других данных указывать не потребуется. Если же выбраны Статический IP, PPPOE, PPTP или L2TP, потребуется ввести дополнительные данные – логин, пароль, IP-адрес и т.д., в зависимости от способа подключения. Эту информацию можно получить у поставщика услуг.
- Выбрать «Не клонировать MAC-адрес».
- Настроить беспроводную сеть – указать название, включить шифрование, придумать пароль. Если роутер работает на двух частотах, повторить действие для беспроводной сети на второй частоте.
- Проверить правильность внесенных настроек, если все верно, нажать «Сохранить».
Быстрая настройка роутера завершена. В зависимости от модели маршрутизатора и типа веб-интерфейса некоторых шагов может не быть, либо они будут отличаться. Если возникнут затруднения, в инструкции к конкретной модели будет более подробное описание.
Проводной интерфейс
Если вдруг роутер имеет неисправность и его WAN-вход не работает, то можно использовать способ с проводным интерфейсом. Подключение будет происходить между маршрутизаторами. Есть шанс, что подобный способ приведет к конфликту оборудования с одним сетевым адресом. Перестрахуйтесь и через меню роутера деактивируйте DHCP-сервер на ретрансляторе:
Зайдите во вкладку LAN через меню устройства.
Статический адрес ретранслятора устанавливаем с диапазоном маршрутизатора.
Чтобы увеличить число соединений можно сменить сеть, однако для домашнего пользования в этом нет необходимости.






















































