Аналог «машины времени»
В Windows 8 есть крайне интересная функция, которая по умолчанию отключена. Это аналог программы резервного копирования Apple Time Machine, встроенной в Mac OS X. Чтобы её задействовать, подключите внешний или сетевой жёсткий диск, затем зайдите в «Панель управления» -> «Система и безопасность» -> «История файлов».
Активируйте резервное копирование, и Windows будет автоматически сохранять предыдущие версии изменившихся файлов.
Учитываются только файлы, находящиеся в одном из следующих расположений: в библиотеках, контактах, папке «Избранное», SkyDrive и на рабочем столе. Поэтому все файлы, требующие создания архивных копий, следует размещать в одном из указанных мест либо объединять в новую библиотеку.
В любой момент вы сможете вернуться к одной из ранних редакции документа или откатить неудачное обновление других файлов. Особенно полезна эта функция при написании объёмных работ – курсовых и дипломных, диссертаций и отчётов.
Не устали? Поехали дальше.
5. Средство диагностики Direct X. Вызывается командой dxdiag.exe. Сначала нас встречает вот это окно.
6. Не можете найти подходящий символ в библиотеке Windows? Создавайте свой. Утилита под названием Редактор личных символов вызывается командой eudcedit.exe.
7. IExpress Wizard вызывается командой iexpress.exe. Встроенная в Windows утилита создания установочного файла. Следуя пошаговой инструкции, можно создать самораспаковывающийся файл программы, содержащейся внутри. После упаковки, будет иметь расширение .inf file или .exe. Будьте аккуратны, исходные файлы после создания нового самоликвидируются. Подробнее тут.
8. Встроенный менеджер синхронизации файлов. Позволяет синхронизировать файлы в локальной сети, будучи офлайн. Не имеет официальных документированных возможностей и описания по примению. Команда mobsync.exe
9. Вот такой ретро-проигрыватель из времён, когда мы все были маленькими, а версии Windows начинались с цифры 9. Команда mplay32.exe.
10. Утилита Администратора источника данных ODBC. Команда odbcad32.exe
11. Упаковщик объектов. Команда packager.exe
12. Незаслуженно забытая, однако очень полезная встроенная утилита индикации производительности системы. Команда perfmon.exe
13. Мастер создания «расшаренных ресурсов». Или общая папка. Она автоматически пройдёт регистрацию в брандмауэре Windows. Участники локальной сети её сразу увидят. Команда shrpubw.exe
14. Утилита проверки подписи файла. Команда sigverif.exe
15. Одна из самых любимых команд для тех, кто любил нарушать работоспособность системы. Вот они, все файлы загрузки операционной системы. Редактируйте на здоровье. Команда sysedit.exe
16
Всеми любимая за свою важность msconfig.exe. Простейшая утилита редактирования автозагрузки системы
Позволит удалить всё ненужное, которое старается запуститься вместе с загрузкой системы.
17. Команда syskey.exe. Позволяет использовать дополнительное шифрование вашей базы данных.
18. Команда verifier.exe. Утилита мониторинга поведения драйверов, установленных в системе. Возможности не документированы.
19. В Windows есть возможность переговариваться в локальной сети, не прибегая к дополнительным программам. При введении команды winchat.exe появляется простое окошечко чата, где, выбрав имя компьютера в сетке, можно обмениваться короткими сообщениями.
Успехов
Убираем новый экран блокировки
Появившийся в Windows 8 экран блокировки больше подойдёт планшетам и другим устройствам с сенсорным экраном. Отключить его на настольном компьютере с обычным монитором можно через групповую политику. Используйте сочетание клавиш {Win}+{R}, наберите gpedit.msc и нажмите {Enter} – откроется редактор локальной групповой политики.
Перейдите ко вкладке Конфигурация компьютера-> Административные шаблоны-> Панель управления-> Персонализация.
Дважды кликните на параметр «Запрет отображения экрана блокировки», выберите «включено» и нажмите OK.
После перезагрузки экран блокировки отключится.
Замена меню Пуск и модификация Metro
В любой момент для переключения на экран в стиле Windows 7 просто нажмите на плитку «Рабочий стол», комбинацию клавиш {Win}+{R} или вызовите командную строку в списке программ. Вы увидите привычное оформление, но теперь вместо меню «Пуск» в этой же части экрана в Windows 8 открывается панель с основными ссылками. Чтобы вызвать её, подведите курсор мыши в левую нижнюю часть экрана или нажмите {Win}+{X}.
Штатными средствами прежнее меню «Пуск» не вернуть, однако получить что-то максимально близкое помогут сторонние программы. Например, ViStart или Start8 .
Все приложения, рассчитанные на интерфейс Metro, можно запускать в обычных окнах. Поможет в этом программа ModernMix от того же разработчика.
Windows 8 автоматически подбирает число рядов с «плитками» на главном экране. Операционная система исходит из разрешения экрана, но у вас может быть своё мнение на этот счёт. Изменить число рядов можно вручную через реестр. Перейдите в раздел
Посмотрите, есть ли в нём параметр «Layout_MaximumRowCount». Если нет, создайте его (тип DWORD). Присвойте ему значение, равное желаемому количеству рядов, и перезагрузите компьютер.
Специальные возможности Windows 8.1.
До сих пор, мы рассматривали как опции специальных возможностей влияют на удобство использования Windows 8.1 со стандартного интерфейса. Однако, если вы в основном используете рабочий стол, доступно много опций и для него. Эта разница между опциями обусловлена различием рабочего стола и стандартного интерфейса Windows 8.1, к которому добавлена сложность установленного на компьютере программного обеспечения.
Доступ к специальным возможностям рабочего стола можно получить через «Панель управления». В основном окне раздела вы увидите четкие и большие средства управления для включения экранной лупы, диктора, экранной клавиатуры и высококонтрастной цветовой схемы.
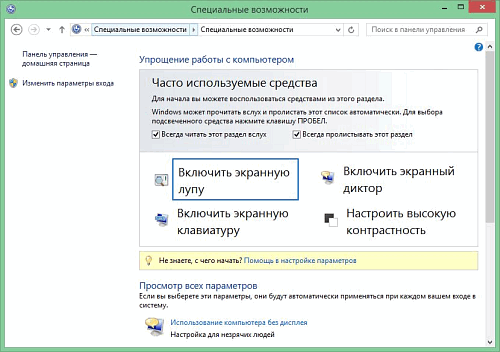
Ниже расположена помощь в настройке параметров. Здесь вы можете получить рекомендации как сделать свой компьютер удобней в использовании. Эта опция активирует мастер, который задает вам простые вопросы. Мастер автоматически устанавливает настройки специального режима согласно вашим ответам.
Все параметры специальных возможностей:
- Использование компьютер без дисплея, оптимизирует ПК для использования слепым или слабовидящим. Помогает настроить компьютер громко читает инструкции.
- Оптимизация изображения на экране, содержит много опций, включая высококонтрастную цветовую схему, создание более толстого курсора и экранной лупы.
- Использование компьютера без мыши и клавиатуры, включает настройки для постоянного включения экранной клавиатуры и использования распознавания речи.
- Упрощение работы с мышью, переключает кнопки мыши (если вы леворукий). А также предлагает другие функции, включая возможность управления указателем с вашей клавиатуры, как замена мыши.
- Облегчение работы с клавиатурой, включает залипание клавиш, чтобы вы среди других функций, выполняя сочетание клавиш Ctrl + действие, случайно не нажали две клавиши одновременно.
- Использование текста или зрительных образов вместо звуков, активирует визуальные подсказки, такие как имитация вспышки, в случаях, когда Windows 8.1 обычно воспроизводит звук предупреждения.
- Облегчение работы, для того, чтобы сосредоточиться на выполняемых задачах отключает всю излишнюю анимацию. Эта опция полезна для тех, кого отвлекают фоновые изображения.
- Облегчение использования сенсорных панелей и планшетов, предлагает использовать клавишу Windows + кнопки увеличения громкости для запуска средств специальных возможностей. В левой области навигации окна «Специальные возможности» имеется опция, для изменения настроек входа в систему.
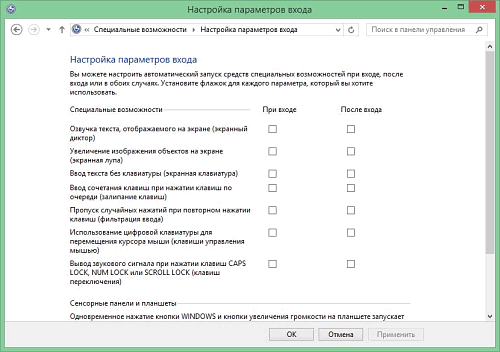
Именно здесь вы найдете дополнительные опции автоматического включения специальных возможностей при входе в систему Windows. Они включают экранную клавиатуру, лупу (так, чтобы можно было видеть, где ввести пароль), и озвучка текста.
Ведение записи видео с экрана
Для осуществления записи видео с экрана на предшествующих версиях Windows, предусматривается использование специального ПО, которое устанавливается отдельно. Это вызывает некоторые сложности. В Windows 10 имеется специальная функция записи видео с экрана. Для возможности её использовать необходимо наличие видеокарты с поддержкой подобной технологии (сюда относятся почти все современные изделия) и обновленных до последних версий драйверов.
Предполагается выполнение записи игр, программ и других приложений. Главным условием является необходимость развернуть их на полный экран. Все необходимые настройки задаются в специальном разделе. Он имеет название Xbox, хоть функция и доступна для компьютера и ноутбуков. На скриншоте показан интерфейс окна настроек.
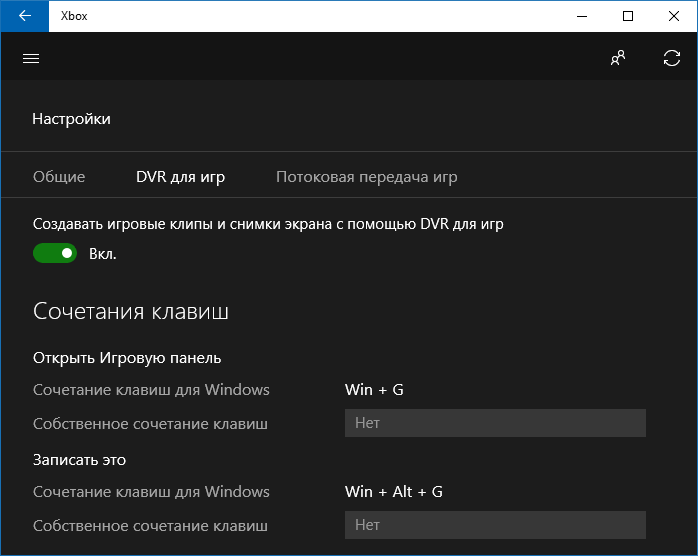
Получить доступ к окну записи можно за счет зажатия сочетания клавиш Windows + G. Как уже было сказано ранее, обязательным условием является разворот панели на полный экран.

Беспроводное соединение Miracast
Люди не любят провода, не любит их и Windows 8.1. Как и Android 4.2, обновления операционной системы от Microsoft включают полную поддержку молодого беспроводного стандарта Miracast, который действует примерно как технология AirPlay от компании Apple. Ваш ПК может подключаться к телевизору или монитору, словно с помощью телекоммуникационной магии!

Технология Miracast настолько новая, что у вас могут возникнуть проблемы с поиском совместимых телевизоров в ближайших магазинах, но вы уже сейчас можете купить специальный Miracast-ресивер способный превратить любой телевизор с HDMI портом в Miracast-совместимый дисплей. Также можно купить консоль Xbox One от Microsoft, которая появится в продаже как раз к праздникам, так как она будет самым настоящим Miracast-ресивером способным наладить тесное взаимодействие между Windows 8 и Xbox.
Если вы хотите подключить ваш девайс с Windows 8.1 к Miracast-ресиверу, то вам потребуется покопаться в настройках компьютера. Самый простой вариант – это открыть Устройства charm и выбрать «Проект > Добавить дисплей». Если поблизости есть Miracast-дисплей, то Windows 8 должна автоматически его найти.
Раскрываем скрытые возможности
1. Нередко, чтобы воспользоваться при наборе текста специальными символами (кроме букв и цифр), приходится пользоваться мощными текстовыми редакторами. Простейшие редакторы, типа Блокнот, этой функции не содержат. Так вот, на выручку нам придёт сама система. Наберём в командной строке команду charmap.exe и вуаля – перед вами таблица специальных символов. Копируйте и вставляйте что хотите и куда.
2. В Windows есть своя утилита очистки от временных файлов. Она уступает известным программам сторонних разработчиков, однако поможет быстро удалить временные файлы и освободить на выбранных дисках некоторое пространство за счёт сжатия старых файлов. Набираем в командной строке cleanmgr.exe и появляется окно
3. Никогда не возникало желание взглянуть на то, как выглядит то «пространство», когда вы что-то копируете, а потом вставляете в документ? Речь идёт о буфере обмена. Можно убедиться, где это находится, и что там сейчас находится. Команда clipbrd.exe вам в помощь.
4. Windows имела также и встроенную утилиту регистрации ошибок. В своё время это было единственное и малознакомое решение по регистрации и анализу ошибок операционной системы. Вызывается командой drwtsn32.exe. Современные версии отказались от этой утилиты.
Активные углы
Активные углы (горячие углы) – еще одно новшество на Виндовс 8.1, призванное упростить и облегчить работу в системе. Однако не всем они удобны. В частности, если пользователь не использует их, они довольно значительно мешают. Горячими являются два верхних угла экрана. При наведении на них указателя мыши, разворачивается панель Чудо – кнопки (в англоязычной версии Charms Bar). Во втором углу такая панель способствует быстро переключиться на другое приложение. Для пользователей, работающих в режиме многозадачности, весьма удобны. Всем остальным же мешают, например, при запуске игр или программ в окне, когда необходимо закрыть или свернуть программу.
Отключить один угол или сразу оба на «восьмерке» удается с применением стороннего софта или изменив настройки реестра. Второй метод достаточно сложный и не рекомендуется неопытным пользователям. А вот на Виндовс 8.1 существует специальная функция.
- Щелкните на пустое место на панели задач правой клавишей;
- В открывшемся списке перейдите в Свойства;
- Откройте вкладку Навигация;
- В верхней части окна, в разделе Действия для углов, снимите соответствующие галочки;
Нажмите Применить или ОК
Иногда изменения действуют сразу. Но, иногда, для вступления в силу требуется перезагрузить ПК.
Некоторым пользователям мешает нижняя панель задач. Чтобы свернуть панель задач, нужно пройти по пути Пуск — Панель управления — Оформление и персонализация — Панель задач и меню Пуск. В разделе Оформление панели задач, установите маркер на Автоматически скрывать панель. Нажмите ОК. Убрать прозрачность окон в windows 8, а также панели задач можно путем изменения файла темы оформления Виндовс с помощью текстового редактора.
Автоматический вход в Windows 8 и отключение блокировки экрана
Если вы являетесь единственным пользователем компьютера, то у вас отсутствует необходимость блокировки экрана, да и постоянное введение пароля может показаться совершенно пустой тратой времени. Чтобы избавиться от этих неприятностей, необходимо преодолеть два этапа. Сброс блокировки экрана, требует путешествия в Registry Editor – нажмите на «Win+R», наберите ‘regedit’ и щелкните на «Enter». Теперь перейдите в следующий раздел реестра:
HKEY_LOCAL_MACHINESOFTWAREPoliciesMicrosoftWindows
Посмотрите на Personalization, если такого раздела нет, то щелкните правой кнопкой мыши на ключ для Windows и в левой части панели выберите «Новый» -> «Создать» и назовите его Personalization. После того как выбран ключ Personalization, выберите «Редактировать» -> «Новый» -> «DWORD (32-bit) Value». Измените это название на «NoLockScreen», дважды щелкните по нему и установите значение равным 1 так, как это показано на скриншоте. Нажмите кнопку «ОК», закройте Registry Editor и перезапустите компьютер для вступления изменений в силу.
Автоматический вход в систему выполнить, к счастью, гораздо проще.
Просто нажмите опять на Win+R, но в этот раз наберите «netplwiz» без кавычек и щелкните «Enter».
Выберите ваше имя пользователя, а затем снимите галочку с «Пользователи должны ввести имя пользователя и пароль, чтобы использовать этот компьютер».
Нажмите на кнопку «ОК», введите ваш пароль дважды и опять нажмите на кнопку «ОК». Работа сделана!
Горячие клавиши Windows 7
• Сочетание Ctrl + Shift позволяет запускать приложение от имени администратора, предварительно выделите программу простым щелчком. • Открытые вкладки удобно просмотреть, используя кнопки WIN + T, они последовательно появляться в виде иконок. • Сочетание «Win + стрелка вправо или влево», прикрепляет окно к правому или левому краю экрана. «Win + стрелка в низ» и окно станет маленьким, а «Win + стрелка в верх» оно развернется во весь экран. • Комбинация «Win +D»,сворачивает все окна на панель задач, а если вам необходимо только взглянуть на рабочий стол, используйте кнопки «Win + space (пробел)».
• Сочетанием Win +Tab запускает «режим аэро», выбрав нужное окно, отпустите клавиши и оно развернется во весь экран. Если что то не разглядели, воспользуйтесь кнопками «Win и плюс», «Win и минус» и шрифт станет больше или меньше. • Комбинация «Win и E» производит запуск проводника, а центр специальных возможностей открывается при нажатии Win и U. Он предназначен для людей с ограниченными возможностями. • Кому золотой запас позволяет иметь 2 монитора, то сочетание « Win и Shift стрелка влево», и еще «есть Win и Shift стрелка вправо». Открытое окно переноситься на левый или правый монитор, а с помощью клавиш «Win и P можно» настроить удобный вид 2х мониторов. • Win + X предназначен для ноутбуков и вызывает центр мобильности. • Если вас раздражают названия ярлыков, расположенные под ними, то вы можете их удалить. Для этого щелкаете ярлык приложения название, которого вы хотите удалить и нажимаете F2 и зажимаете альт и вводите цифру 255,после чего нажимаете энтер. И все ваш ярлык будет выглядеть без надписи. • Многим хочется, чтоб компьютер выключался мгновенно, для этого необходимо зайти в реестр. Вызываем строку выполнить, после чего вводим regedid, Ищем сервис локал машин, далее корент контол сенр и убираем папку контрол. Возникшем окне, после щелчка правоймыши, вводим параметр 3000.
Фишки операционной системы Windows 7
Многие пользователи ПК когда то слышали, что в любой операционной системы есть скрытые возможности. То ли это система Windows, то ли это Linux, толи даже Android или iOS на мобильном рынке. Каждая из них сильно отличается от остальных, но все они похожи в плане скрытых возможностей. Но сегодня на сайте undelete-file.ru мы остановимся на фишках или твиках Windows 7!
Изходя из переписки Стивена Синофски — главы подразделения Windows со своими коллегами, стало ясно то, что Windows 7, в списке своих возможностей имеет некоторые хитрости, про которые раньше нигде и никто не вспоминал. В ходе переписки стало известно, что разработчики Windows 7 зарезервировали в системе специальные GUID-коды. С их помощью можно легко и непринужденно попасть в тот или другой раздел системы, где можно изменять всякие твики Windows. Но часть этих твиков нельзя просто так изменить из панели управления компьютером или его настроек.
При помощи этих идентификаторов, появляется возможность для открытия какой угодно папки с рабочего стола или любой иной папки. Они дают пользователю возможность оптимизировать работу операционной системы Windows 7. С их помощью можно настроить практически все, начиная с толщины циферблата часов, и заканчивая корректировкой параметров подключаемых датчиков движения.
Добавляя любой из GUID-кодов (идентификаторов) к имени папки после точки, вы получите возможность выполнить настройку какой-либо части операционной системы Windows 7. К примеру: папка.Код.
Твики для Windows 7 и их назначение
Вот список идентификаторов (GUID-кодов) и их функционал:
| {1D2680C9-0E2A-469d-B787-065558BC7D43} | используемые библиотеки |
| {025A5937-A6BE-4686-A844-36FE4BEC8B6D} | настройка параметров электропитания |
| {15eae92e-f17a-4431-9f28-805e482dafd4} | установка ПО через сеть |
| {1206F5F1-0569-412C-8FEC-3204630DFB70} | параметры учетных данных |
| {78F3955E-3B90-4184-BD14-5397C15F1EFC} | просмотр параметров производительности ПК |
| {20D04FE0-3AEA-1069-A2D8-08002B30309D} | режим папки «Мой компьютер» |
| {2227A280-3AEA-1069-A2DE-08002B30309D} | параметры принтеров |
| {05d7b0f4-2121-4eff-bf6b-ed3f69b894d9} | просмотр параметров панели задач |
| {00C6D95F-329C-409a-81D7-C46C66EA7F33} | настройка навигации GPS |
| {208D2C60-3AEA-1069-A2D7-08002B30309D} | устройства локальной сети |
| {17cd9488-1228-4b2f-88ce-4298e93e0966} | режим выбора программ по умолчанию |
| {241D7C96-F8BF-4F85-B01F-E2B043341A4B} | подключения к RemoteDesktop |
| {1FA9085F-25A2-489B-85D4-86326EEDCD87} | беспроводные сети Wi-Fi |
| {4026492F-2F69-46B8-B9BF-5654FC07E423} | параметры брандмауэра ПК |
| {ED7BA470-8E54-465E-825C-99712043E01C} | весь список параметров (Windows GodMode) |
| {0142e4d0-fb7a-11dc-ba4a-000ffe7ab428} | настройка биометрических устройств |
Вот Вам пример: создаём на рабочем столе кликаем правой кнопочкой мышки-> создать-> папка -> «Новая папка» и дописываем через точку к имени папки «Новая папка» GUID код из таблицы {025A5937-A6BE-4686-A844-36FE4BEC8B6D} (обязательно со скобками)
Теперь после сохранения полученного имени папки у нас получится вот такой ярлычок параметров электропитания ПК с именем «Новая папка».
Если разобраться, то все эти GUID-идентификаторы по сути всего лишь ярлыки, и ничем опасным или вредным в работе операционной системы быть не могут. Но за настройки, которые вы изменяете в этих параметрах будете отвечать уже сами, как говориться — «на свой страх и риск». Так что, будьте всё-таки аккуратнее и внимательнее… Не забывайте, что восстановить систему Windows всё же можно, а если удалили нечайно фотографию или другие важные файлы, то немедленно верните их программами для восстановления удаленной информации.
Вот Вы и узнали о фишках или твиках ОС Windows 7! Всем хорошего настроения.
12.12.2018 1241
Улучшения и изменения
Основная критика Windows 8 заключалась в переработке идеи классического рабочего стола. В результате попытки реализации новой политики оформления, кнопка «Пуск» попросту исчезла. По сути, она теперь занимает некоторую часть экрана, но в развернутом и переделанном виде. Для тех, кто многие годы привык к стандартному рабочему столу Windows это не придется по душе.
Разработчики глобального улучшения 8.1 учли подобный момент. Из-за особенностей интерфейса кнопку «Пуск» с её классическими функциями уже не вернуть. Несмотря на это, она теперь имеется на рабочем столе. При нажатии происходит перенаправление на начальный экран «Пуск» интерфейса modern UI. Подобная возможность является наиболее адекватной заменой. В Windows 8.1 реализовано множество других улучшений. Лишь часть из них относится к переработке визуальных особенностей.
Режим Snap View
Настраиваемый режим Snap View считается важным нововведением. Он предназначается для тех ситуаций, когда на экран необходимо вывести одновременно два или более приложения. В ранней версии имелось ограничение на отображение работающих программ. По многочисленным просьбам пользователей подобный момент был доработан одним из первых. Теперь можно выполнить разделение экрана в любых пропорциях между тремя программами.
Обновленный Internet Explorer
Некоторое время назад можно было услышать довольно большое количество шуток о том, что IE не является браузером. Действительно, многие годы он существенно уступал своим основным конкурентам. Начиная с 11-й версии ситуация серьёзно улучшилась. Появилось большое количество важных функций и дополнений. Поскольку браузер является встроенным в систему, то он потребляет незначительное количество ресурсов. Данный фактор ускоряет быстродействие всей системы.
Синхронизация
Некоторые пользователи обладают сразу несколькими устройствами и хотят не заниматься настройками для каждого из них. В Windows 8 реализованы улучшения для онлайн синхронизации параметров. Следует только войти в собственную учетную запись и настройки будут изменены в автоматическом режиме.
Упрощение размещения приложений
Система 8.1 смогла улучшить ещё один момент, который вызывал раздражение у многих пользователей. Сюда необходимо отнести регулярное размещение новых приложений на начальном экране. В конечном счете, их количество становилось чрезмерным и это вызывало определенные сложности в процессе работы. Обновление исправило ситуацию – любое устанавливаемое приложение получает пометку «Новое» и фильтр позволяет использовать указанную привязку.
Усовершенствование задачи настройки параметров
Теперь гораздо проще выполнить оптимизацию всех настроек на основании своих запросов. Следует рассказать об основных возможностях в указанной сфере. Ознакомьтесь со скриншотом – на нем можно увидеть разнообразие доступных вариантов.
Ещё одно важное достоинство, которое способно помочь многим, но используют его далеко не все – это изменение настроек переключения между Рабочим столом и интерфейсом modern UI. Жалобы на подобный фактор весьма часто можно было услышать от пользователей при работе с восьмеркой
В следующих патчах, а также версии 8.1 недостаток был устранен.
Встроенная поддержка MKV, FLAC и HEVC
Немалое количество критики в адрес стандартного плеера ОС от Microsoft заключалось в небольшом количестве форматов, с которыми он способен работать. Это вызывало определенные проблемы при воспроизведении. Разработчики Windows 10 учли подобные пожелания. Обеспечивается возможность воспроизведения большинства из существующих форматов видео файлов. Предварительная оценка позволяет говорить о высокой стабильности. Например, по сравнению с VLC обеспечивается более значительный показатель стабильности. Добавлены некоторые дополнительные функциональные возможности, в частности, позволяющие упростить подключение внешних мониторов или телевизора.
Storage Spaces
В Windows 8 и Windows Server 2012 жёсткие диски любого объёма с интерфейсами SAS, SATA или USB можно логически объединять в пулы. В них создаются виртуальные хранилища, которые выглядят в «Проводнике» как обычные дисковые разделы. Их основной плюс заключается в возможности лёгкого расширения. Когда на таком виртуальном диске заканчивается свободное место, можно просто добавить к пулу новый физический диск, ничего больше не меняя. Помимо жёстких дисков допускается использование SSD и даже флэшек.
Управление пулами находится в Панели управления, на вкладке «Система и безопасность» в разделе «Дисковые пространства».
Для повышения надёжности в Storage Spaces выберите один из уровней зеркалирования или контроль чётности. Поскольку надёжность достигается за счёт дублирования данных, расплачиваться за неё придётся скоростью и доступным объёмом. В целом обычному пользователю технология может показаться более удобной, чем RAID или массив JBOD. Однако чисто программная реализация и гибридная структура накопителей накладывают понятные ограничения на скорость. Поскольку в Storage Spaces используется новая файловая система ReFS (Resilient File System), старые дисковые утилиты не могут с ней работать.
В заключение отмечу, что помимо обретения новых особенностей Windows 8 сохранила и ряд популярных инструментов от своих предшественниц. Например, посмотреть основные параметры компьютера и ОС можно одной штатной утилитой.
Для этого сначала вызовите командную строку, затем введите systeminfo и нажмите {Enter}. Будут отображены детальные сведения, среди которых указаны имя компьютера, полная версия ОС, время её установки и код продукта, время последней загрузки, название материнской платы, тип и частота процессора, объём общей и свободной оперативной памяти, число сетевых адаптеров и их MAC-адреса, загрузочный диск и папка ОС, общее число и перечень установленных пакетов исправлений.
Встроенная поддержка MKV, FLAC и HEVC
В Windows 10 по умолчанию присутствует поддержка кодеков H.264 в контейнере MKV, аудио без потерь в формате FLAC, а также видео, закодированного с использованием кодека HEVC/H.265 (который, судя по всему, в ближайшем будущем будет использоваться для большинства 4K видео).
Кроме этого, сам встроенный проигрыватель Windows, судя по информации в технических изданиях, показывает себя более производительным и стабильным, чем многие аналоги, наподобие VLC. От себя отмечу, что в нем появилась удобная кнопка для беспроводной передачи воспроизводимого контента на поддерживаемый телевизор.






















































