Не могу найти Internet Explorer
Internet Explorer поставляется с Windows 10 по умолчанию. Чтобы открыть его, просто найдите Internet Explorer в меню «Пуск». Если его там нет, нажмите Win + R, чтобы открыть окно «Выполнить», и введите iexplore.exe.
Если вы видите сообщение об ошибке или Internet Explorer не загружается, вероятно, вы (или другой администратор на вашем компьютере) отключили его. Возможно, они не хотели, чтобы кто-нибудь использовал старый браузер без необходимости.
Чтобы снова активировать Internet Explorer, введите функции Windows в меню «Пуск» и выберите «Включить или отключить функции Windows». В появившемся списке прокрутите вниз и проверьте Internet Explorer 11, если это еще не сделано. Нажмите OK, дождитесь завершения процесса, затем перезагрузите компьютер. Это должно быть доступно.
Проблемы с получением новой версии
Что делать, если обозреватель не обновляется, но вы точно знаете, что это ему необходимо?
Возможно, вам не хватает обновлений в системе, в частности, апгрейда Service Pack 1 для Windows 7.
- Зайдите в раздел «Система и безопасность» через Панель управления, которую можно открыть через Пуск.
- Откройте Центр обновления Windows. Нажмите на «Проверка обновлений».
- Загрузите все апдейты, которые нужны. Теперь обновите обозреватель.
Если браузер долго не обновлялся, скорее всего, система вас об этом оповестит. Актуальный браузер – это повышенная безопасность, более быстрая скорость загрузки страниц и изображений.
Как установить Internet Explorer 8?
Для начала убедитесь, что у вас установлен . Если нет, вы должны обновить операционную систему до Windows XP SP3.
Скачайте файл IE8-WindowsXP-x86-RUS.exe — это официальный установщик Internet Explorer 8, переведённый на русском языке. После этого, запустите установщик, дважды щёлкнув на нём.
Первое что нужно настроить, так это если хотим помочь совершенствованию Internet Explorer, или пока не будем участвовать в этой программе. Это никак не влияет на ход установки, так что выбирайте на своё усмотрение.
После этого, обязательно нужно поставить галочку напротив опции «Установить обновления». Это нужно для того установить обновления Windows и Internet Explorer, а также средство удаления вредоносных программ Windows для повышения степени защиты компьютера от угроз безопасности
Средство удаления вредоносных программ Windows будет запущено во время установки для обнаружения и удаления известных вредоносных программ.
ВНИМАНИЕ!
Если браузер не устанавливается длительное время или возникают ошибки соединения, прервите установку и запустите установщик заново, только на этот раз, не ставьте галочку «Установить обновления».
Во время установки основных компонентов Windows Internet Explorer, будет осуществлена проверка компьютера на наличие вредоносного ПО, установка Internet Explorer 8 и обновлений Windows. В конце этого процесса, вы получите сообщение, что установка Internet Explorer завершена и что нужно перезагрузить компьютер.
Поскольку Internet Explorer выполнит обновление файлов, которые возможно используются в настоящий момент, необходимо перезагрузить компьютер после завершения установки
Это гарантирует правильное обновление всех файлов и завершение установки. Для этого нажмите кнопку «Перезагрузить сейчас».
Почему IE8 не подходит к моей системе?
Хотя большинство пользователей не открывают браузер Internet Explorer, отдавая предпочтением другим обозревателем, все же иногда люди задают вопросы по поводу его обновления. Зачем Internet Explorer нужно обновлять? Как это сделать и что предпринять в случае ошибки апдейта?
Переустановка браузера с помощью компонентов Windows 7
В Windows 7 есть возможность отключения ненужных компонентов операционной системы. В нашем случае компонентом является сам Internet Explorer. Убирая браузер как компонент из системы, мы полностью его удаляем из системы. Поэтому все настройки браузера будут утеряны. Итак, приступим. Первым делом запустим панель установки и удаления компонентов. Для этого в программе «Выполнить» наберем команду После выполнения команды должно открыться запускаемое окно компонентов.

В окне на первом месте мы увидим Internet Explorer 8. Для его полного удаления снимите с него галочку.

В появившемся сообщении нажмите кнопку Да. Дальше нажмите кнопку OK, что запустит процесс удаления. Завершающим этапом удаления будет сообщение, которое попросит перезагрузить компьютер.

Перезагрузите компьютер и с помощью команды утилиты «Выполнить» снова перейдите к панели изменения компонентов.

Как видно из рисунка напротив Internet Explorer 8 не стоит галочка, а это значит, что он полностью удален из системы. Теперь нам нужно восстановить компонент. Для этого поставим на место галочку и нажмем OK. После чего запустится процесс установки браузера, и система снова попросит перезагрузить ПК.

После этих действий у вас будет чистый браузер без истории, где отсутствуют надстройки и настройки пользователя. По сути, этот браузер будет выглядеть, как после новой инсталляции Windows.
Средства удаления вредоносного ПО
Еще одним важным моментом в восстановлении работоспособности Internet Explorer является отключение различных вредоносных плагинов в Интернет браузере. Поэтому прежде чем прибегать к переустановке Интернет браузера, вы можете воспользоваться отключением ненужных надстроек браузера. Чтобы не копаться в настройках Интернет Эксплорера, можно воспользоваться утилитой CCleaner, с помощью которой вы быстро можете отключить или удалить плагины.
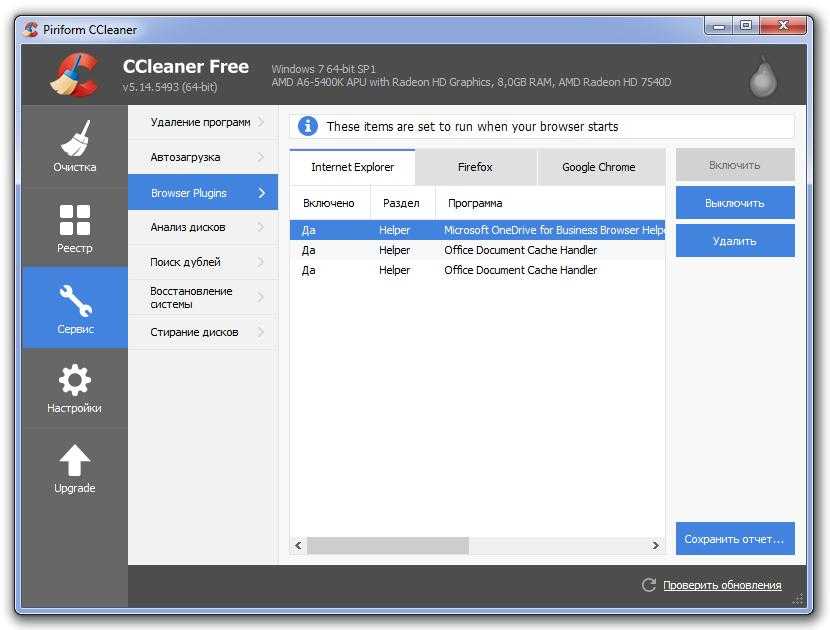
Еще одним эффективным средством для восстановления работы интернет браузера являются антивирусы и программы для удаления вредоносного ПО. Если на компьютере стоит хорошая антивирусная программа, то вероятней всего, она устранит угрозу и браузер станет стабильно работать. Но из-за огромного количества вредоносных программ в наше время даже антивирус может не справиться с некоторыми угрозами. На помощь приходят программы для удаления вредоносного ПО. Самыми распространенными утилитами такого типа являются:
- AdwCleaner;
- Malwarebytes Anti-Malware;
- Zemana AntiMalware;
- HitmanPro;
- Microsoft Malicious Software Removal Tool;
- Spybot Search & Destroy.
Рассмотрим подробно программу AdwCleaner. Скачать ее можно с официального сайта https://toolslib.net. Программу не нужно инсталлировать. Она поставляется в виде исполняемого файла. Внешне утилита имеет довольно приятный интерфейс.
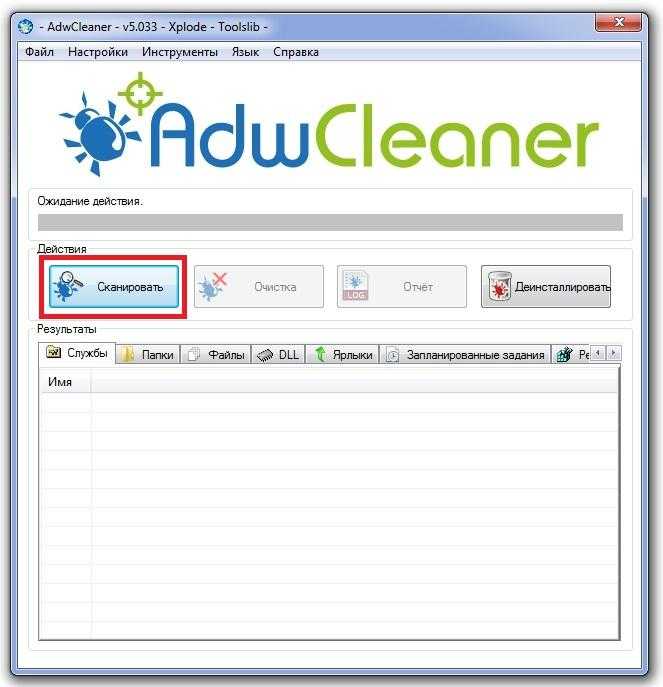
Чтобы найти уязвимости в ОС от XP до семерки в Internet Explorer достаточно нажать кнопку Сканировать. Завершив сканирование, утилита выведет список вредоносных данных, которые можно стереть или деинсталлировать.
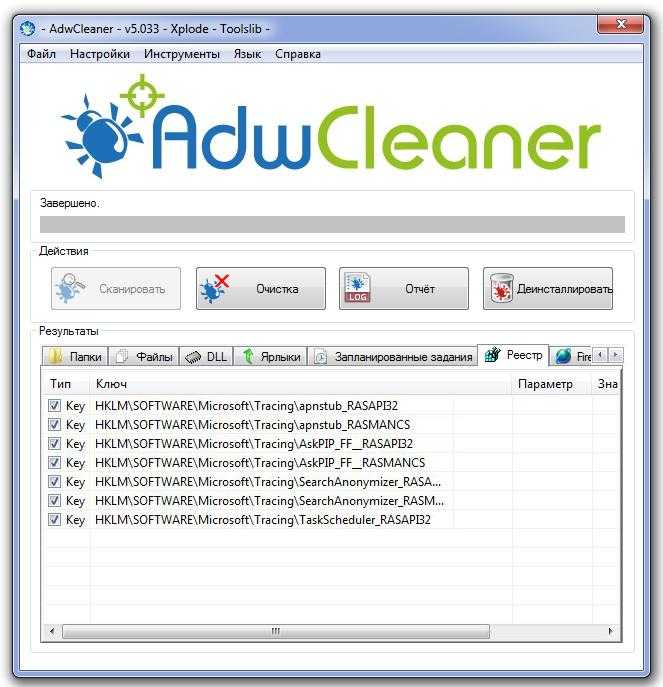
В процессе очистки AdwCleaner может запросить перезагрузку компьютера. После очистки AdwCleaner выдаст полный отчет о проделанной работе. Утилиты подобного типа схожи в интерфейсе и имеют аналогичный функционал. Поэтому если вы использовали AdwCleaner, то разобраться с другими утилитами будет довольно просто. Также большинство таких утилит работают на старых ОС, таких как Vista и XP.
Проблемы с отображением в Internet Explorer
Если веб-сайт не выглядит так, как вы ожидаете, например, отображается пустым, изображения не отображаются, разбит или перепутан текст, или неправильно размещенные меню, могут возникнуть некоторые проблемы совместимости между IE и веб-сайтом.
Это часто может происходить из-за представления совместимости, функции, предназначенной для отображения веб-сайтов, созданных для древних версий IE. Чтобы проверить, нажмите «Параметры совместимости» в меню «Инструменты». Текущий веб-сайт будет отображаться в поле Добавить этот веб-сайт; нажмите кнопку Добавить, чтобы отобразить его с помощью представления совместимости.
С другой стороны, если сайт выглядит неправильно и находится в списке совместимости, щелкните его и выберите «Удалить». Вам никогда не нужно использовать представление совместимости, если только сайт не был специально создан для IE 8 или более ранней версии, что в наши дни встречается редко.
Функция защиты от отслеживания в Internet Explorer, которая уменьшает отслеживание веб-сайтов для вашей конфиденциальности, также может создавать помехи контенту. Чтобы отключить защиту от отслеживания, выберите «Управление надстройками» в меню «Инструменты». Выберите Tracking Protection на левой боковой панели, затем щелкните правой кнопкой мыши по каждому элементу в списке и выберите Disable.
Вы также можете попробовать очистить кеш браузера, как указано в разделе № 4 выше. Перейдите в Инструменты> Свойства обозревателя> Общие и нажмите Удалить в разделе История просмотров.
Проблемы с отображением также могут быть вызваны аппаратным ускорением, как указано выше. Попробуйте включить эту настройку, если вы еще этого не сделали.
Перенаправление сайтов с IE в Microsoft Edge
Вы можете запретить пользователям использовать Internet Explorer для сайтов, для которых он не нужен. Internet Explorer может автоматически перенаправлять сайты в Microsoft Edge, если они не находятся в вашем списке сайтов.
- Откройте редактор групповых политик.
- Выберите Конфигурация пользователя/конфигурация компьютера > Административные инструменты > Компоненты Windows > Internet Explorer.
- Дважды щелкните Отправлять все сайты, которые не включены в список сайтов в режиме предприятия, в Microsoft Edge.
- Выберите Включено.
- Нажмите ОК или Применить, чтобы сохранить эти параметры.
- Дважды щелкните Настроить канал Microsoft Edge, который будет использоваться для открытия перенаправленных сайтов.
- Выберите Включено.
- В разделе Параметры выберите три основных варианта канала, который будет использоваться. Internet Explorer будет перенаправлять сайты на канал с наивысшим рейтингом, который пользователь установил на устройстве.
- Канал Microsoft Edge Stable
- Канал Microsoft Edge Beta версии 77 или более поздней
- Канал Microsoft Edge Dev версии 77 или более поздней
- Канал Microsoft Edge Canary версии 77 или более поздней
- Microsoft Edge версии 45 или более ранней
- Нажмите ОК или Применить, чтобы сохранить эти параметры.
Переустановка Internet Explorer
Когда восстановление браузера не принесло желанного результата, нужно выполнить его повторную инсталляцию.
Если у Вас ранее был установлен Internet Explorer версии 11, то выполните следующие действия.
Нажмите кнопку Пуск и зайдите в Панель управления
Выберите пункт Программы и компоненты и нажмите его
Потом нажмите Включение или отключение компонентов Windows
В окне Компоненты Windows Уберите флажок возле пункта Interner Explorer 11 и подтвердите отключения компонента
Перегрузите компьютер для сохранения настроек
Эти действия отключат Internet Explorer и удалят из ПК все файлы и настройки, связанные с этим браузером.
- Повторно зайдите в Компоненты Windows
- Поставьте флажок напротив пункта Internet Explorer 11
- Дождитесь пока система перенастроит компоненты Windows и перегрузите ПК
После таких действий система по-новому создаст все нужные для браузера файлы.
В том случае, если у Вас стояла более ранняя версия IE (например, Internet Explorer 10) перед выключением компонента на официальном сайте Microsoft нужно скачать последнюю версию браузера и сохранить ее. После этого можно выключать компонент, перезагружать ПК и приступать к установке скачанного инсталляционного пакета (для этого достаточно дважды щелкнуть на загруженном файле, нажать кнопку Запустить и следовать Мастеру установки Internet Explorer).
Блокирование Internet Explorer активных сценариев, ActiveX и Java
Активные сценарии, элементы ActiveX и Java влияют на способ формирования и отображения информации на сайте и могут быть реальной причиной ранее описанной проблемы, если они заблокированы на ПК пользователя. Для того чтобы убедиться, что ошибки сценария возникают именно по этой причине необходимо просто выполнить сброс параметров безопасности браузера. Чтобы это осуществить следуйте следующим рекомендациям.
- Откройте Internet Explorer 11
- В верхнем углу браузера (справа) нажмите иконку Сервис в виде шестерни (или комбинацию клавиш Alt+X). Затем в открывшимся меню выберите пункт Свойства браузера
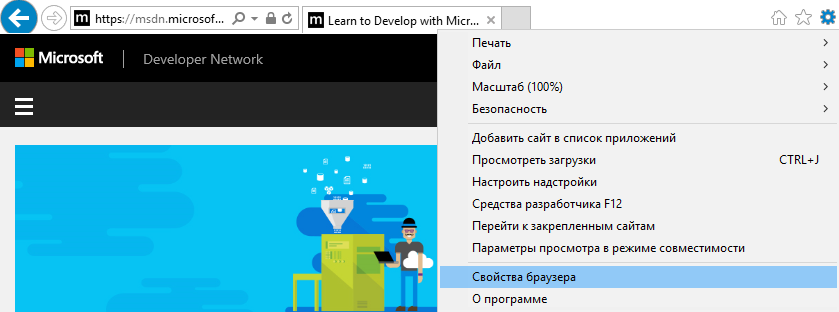
- В окне Свойства браузера перейдите на вкладку Безопасность
- Далее нажмите кнопку По умолчанию , а потом кнопку ОК
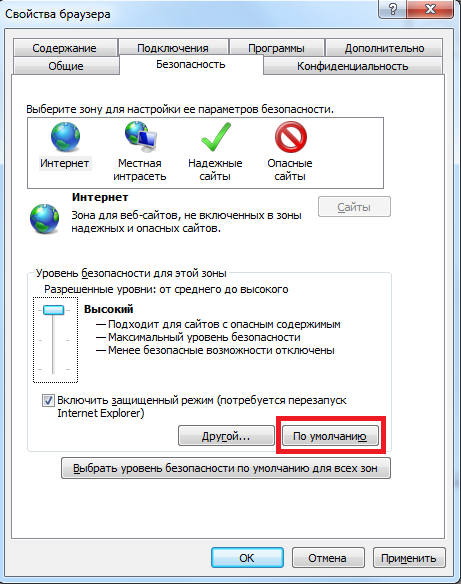
Ошибка сценария
Эта ошибка является очень распространённой. И нет ничего такого, если вы иногда сталкиваетесь с ней, однако, бывают случаи, когда такое происходит постоянно и на каждой странице. Чтобы её решить – нужно сначала понять её причину. Их, на самом деле, довольно таки много, но у них есть одна общая черта.
Данная ошибка может возникать из – за переизбытка временных файлов на компьютере, блокирования браузером некоторых активных компонентов, неправильной обработки сетевого кода, из – за работы антивируса, или же неправильной работы вашей учётной записи.
Теперь рассмотрим эти причины поподробней и пути решения этой проблемы.
Блокирование активных компонентов браузера.
А именно Java и ActiveX. Эти компоненты влияют на то, как информация отображается на сайте. Ваш браузер может блокировать их, что и приводит к ошибке сценария. Чтобы исправить эту ошибку необходимо открыть Internet Explorer, нажать на шестеренку в правом верхнем углу и кликнуть на окно “Свойства браузера.” После этого, выберите раздел “Безопасность” и нажмите “По умолчанию”, после нажмите ОК.
Неправильная обработка HTLM кода страницы.
Данная ошибка может проявляться не на каждом сайте, а только на тех, которые не оптимизированы для работы с Internet Explorer. Чтобы такого не происходило – лучше всего отключить обработку скриптов. Для этого вам необходимо открыть свойства браузера, так же, как и описано выше. Затем выбрать вкладку “Дополнительно” и снимаете галочку с пункта “Показывать уведомление о каждой ошибке сценария”, после чего нажать ОК.
Переизбыток временных файлов
Если же проблема возникла из – за переизбытка, или же некорректной работы временных файлов, то лучше всего будет удалить их. Для этого нужно зайти в свойства браузера, выбрать вкладку “Общие”, далее, в разделе журнала браузера необходимо нажать на кнопку удалить и выбрать “Временные файлы интернета и веб сайтов”, “Файлы Cookie и данные веб сайтов” и “Журнал.” После, снова нажать кнопку «Удалить»
Антивирусы.
Работа антивирусных программ может нарушить работу браузера и вызывать ошибку сценария в Internet Explorer. Это происходит потому, что антивирус может блокировать активные компоненты Java и ActiveX. Чтобы избежать этого, добавьте папки для хранения временных файлов браузера в исключения антивируса, или же отключите её сканирование.
Ошибка 404 в Internet Explorer
Ошибка 404 означает, что страницы, которую вы пытаетесь посетить, не существует. Обычно это происходит из-за того, что вы неправильно набрали URL или нажали на ссылку, которая ведет к мертвой странице; это редко проблема с IE.
Когда это происходит, нажмите F5, чтобы обновить страницу и убедиться, что это не временная проблема. Если вы ввели URL-адрес вручную, проверьте еще раз, чтобы убедиться, что вы не допустили ошибок. После проверки попробуйте поискать страницу с помощью Google.
Если он не появляется в результате поиска, скорее всего, страница больше не существует. Попробуйте получить к нему доступ из другого браузера или с другого устройства, например телефона. Если это работает, попробуйте очистить кеш браузера
в IE.
Сбои, зависания или зависания Internet Explorer
Устранение многих проблем с Internet Explorer связано с низкой производительностью. Для решения этих проблем необходимо сначала запустить средство устранения неполадок с производительностью Internet Explorer.
Чтобы получить к нему доступ, найдите панель управления в меню «Пуск», чтобы открыть ее. Если вы видите категорию в правом верхнем углу, нажмите эту кнопку, чтобы изменить ее на Маленькие значки. Далее выберите «Устранение неполадок», а затем «Показать все» в левом верхнем углу.
В появившемся меню дважды щелкните «Производительность Internet Explorer». Перед началом работы нажмите на ссылку «Дополнительно» и выберите «Запуск от имени администратора» для достижения наилучших результатов.
По завершении устранения неполадок, он показывает вам все выполненные действия, которые он предпринял. Надеюсь, это решит вашу проблему с Internet Explorer.
Переключение аппаратного ускорения также может помочь в решении этих проблем. Эта опция использует графическую карту вашего ПК (вместо процессора) для выполнения сложных графических задач, таких как потоковое видео. В большинстве случаев лучше оставить его включенным, но вы можете попробовать включить его, чтобы увидеть, если это что-то меняет.
Чтобы изменить это, щелкните значок шестеренки в правом верхнем углу Internet Explorer (который представляет меню «Сервис»), а затем выберите «Свойства обозревателя». Выберите вкладку «Дополнительно» вверху, затем установите флажок «Использовать программный рендеринг вместо графического рендеринга». Нажмите OK, затем вам нужно будет перезагрузить компьютер, чтобы изменения вступили в силу.
Дальнейшее устранение неполадок производительности
Дополнения браузера часто могут влиять на производительность. Нажмите на значок шестеренки и выберите «Управление надстройками», чтобы просмотреть те из них, которые вы включили, и попробуйте отключить все, что вам не нужно. В качестве другого шага по устранению неполадок вы также можете запустить Internet Explorer без каких-либо надстроек и посмотреть, улучшит ли это что-нибудь.
Для этого сначала закройте все окна Internet Explorer. Затем нажмите Win + R, чтобы открыть диалоговое окно «Выполнить», введите iexplore.exe -extoff и нажмите Enter. Посмотрите, работает ли IE лучше без расширений.
Если ничего не помогает, попробуйте выполнить полный сброс Internet Explorer. Это возвращает все в состояние по умолчанию, так что вы можете начать с чистого листа. Прежде чем продолжить, мы рекомендуем сохранить в Internet Explorer все, что вы хотите сохранить, например, создать резервную копию ваших закладок.
,
Чтобы сбросить IE, перейдите в «Инструменты»> «Свойства обозревателя»> «Дополнительно» и нажмите кнопку «Сброс» в нижней части. Вы увидите предупреждение, сообщающее вам, что будет делать этот процесс. Он сбрасывает все ваши настройки, но не удаляет личный контент, например, домашнюю страницу, историю и сохраненные данные формы.
Установите флажок Удалить личные настройки, если вы также хотите удалить этот контент.
После того, как вы нажмете «Сброс», вам нужно будет перезагрузить компьютер, чтобы изменения вступили в силу.
Решение проблем с браузером с помощью обновления до IE 11
Сразу оговоримся, если у вас включено автоматическое обновление, то это большой плюс. Плюс заключается в том, что при включённом обновлении Windows сама обновит ваш браузер, а также установит все критические уязвимости, которые защищают его. Поэтому этот пример для тех пользователей, у которых автоматическое обновление отключено. Обновление Интернет Эксплорера может полностью восстановить его работоспособность.
На данный момент для семерки доступна 11-ая версия браузера. Скачать Internet Explorer 11 можно на официальном сайте www.microsoft.com. Если у вас не установлен другой браузер для загрузки инсталлятора, то воспользуйтесь другим компьютером. После скачивания инсталлятора запустите его. Должен запуститься процесс загрузки и установки обновлений для правильной работы Интернет Эксплорера 11.
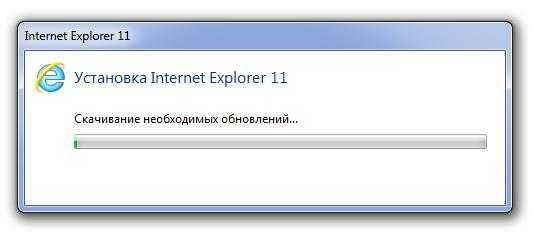
Закончив установку, инсталлятор также попросит перезагрузить Windows.

После перезагрузки вы сможете пользоваться новой версией Internet Explorer 11.
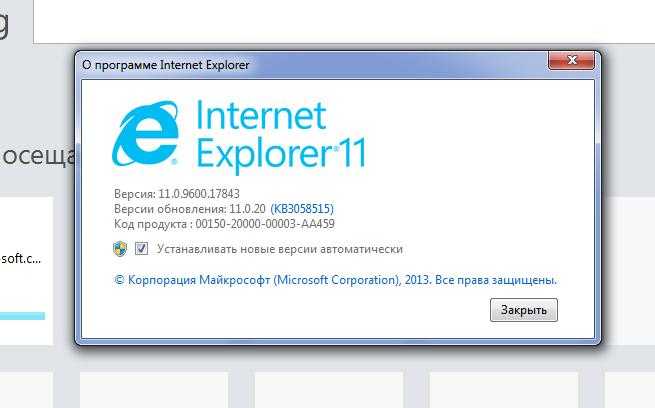
Пример установки IE 11 также подходит для ОС Windows Vista, но не для Windows XP.
Решение ошибки с помощью Internet Explorer
Не редки случае когда вышеописанные шаги не дают результата. В этом случае решить проблему может помочь изменение настроек браузера Internet Explorer (в 90% случаев именно он управляет разрешениями и другими глобальными настройками в ОС Windows).
- Перейдите в “Панель Управления – Сеть и Интернет – Свойства обозревателя”.
- Выберите вкладку “Безопасность”. Здесь необходимо проверить два момента.
- Нажмите на “Надежные сайты” и чуть ниже “Узлы / Сайты”. Если в появившемся окне имеются какие-нибудь сайты, можете их смело удалять и закрыть это окно;
- Чуть ниже будет ползунок безопасности. Вам необходимо попробовать установить два уровня: “Ниже среднего” и “Низкий” и проверить не появляется ли более ошибка.
- Если вышеизложенные пункты не помогли, то в этой же вкладке “Безопасность” выберите “Интернет” и опустите ползунок безопасности до нижней границы
- Если и это не поможет, то сделайте общий сброс настроек. Для этого перейдите во вкладку “Дополнительно” и в самом низу нажмите кнопку “Сброс” и в появившемся окне подтвердите операцию. Это вернет все ранее заданные и измененные настройки к настройкам по-умолчанию или заводским.
Если все указанные выше шаги не дали ожидаемого эффекта и ошибка «Переход на веб-страницу отменен» появляется, то рекомендуем переустановить / обновить до актуальной версии сам браузер IE. Так как это системная программа, то для ее переустановка или обновление не совсем обычная процедура. В Интернете можно найти огромное количество видео как это сделать. Ниже приложили одно из них.
Как удалить Интернет Эксплорер в Windows 7, 8, 8.1
Поскольку браузер встроен в операционную систему, удалить его привычным способом не получится. Это сделано из соображений безопасности операционной системы, поскольку Internet Explorer несёт в Windows и другие функции, о которых пользователь даже не подозревает. Существует два способа ограничения работы: отключение браузера и отключение обновлений браузера.
Вариант 1: отключение браузера Internet Explorer
Для тех, кто не нашёл ответа на вопрос как удалить explorer, необходимо использовать алгоритм как отключить интернет эксплорер. Этого вполне достаточно, чтобы нелюбимый браузер больше досаждал пользователю.
- Для этого необходимо открыть меню «Пуск» (1) и выбрать в нём «Панель управления» (2) и «Программы и компоненты» (3):
- Поскольку в списке установленных программ Internet Exlorer отыскать невозможно, в открывшемся окне в меню слева необходимо выбрать пункт «Включение или отключение компонентов Windows»:
- После чего откроется окно, в котором будет загружен список всех компонентов для данной версии Windows. Причём «галочками» будут отмечены те, которые установлены. Как видно из списка, в чекбоксе для Internet Explorer эта «галочка» стоит, и для отключения компонента её надо снять:
- После попытки отключить компонент на экране появится окно с предупреждением, в котором нужно нажать на «Да»:
- Затем необходимо нажать на «ОК» в окне компонентов Windows:
- Через некоторое время, когда Windows обновит параметры, пользователь увидит, что Интернет Эксплорер отключен.
Вариант 2: удаление обновлений Internet Explorer
Иногда у пользователя по каким-то причинам появляется необходимость удалить обновления браузера, сбросив их до какой-то определённой версии, либо вообще откатив до предустановленной вместе с Windows.
- Для этого необходимо вызвать меню «Пуск» (1), выбрать в нём раздел «Панель управления» (2), затем «Программы и компоненты» (3)
- Далее необходимо слева выбрать пункт меню «Просмотр установленных обновлений»:
- В данном разделе представлен полный список установленных обновлений не только программных компонентов Виндовс, но и других программ. Для поиска обновлений браузера в поле ввода необходимо ввести имя программы, после чего будет отфильтрован список обновлений только для Эксплорера:
- В построенном списке для браузера IE (1) по аналогии с установленными программами нужно выделить мышью то обновление Internet Expolorer, которое необходимо удалить, (2), и нажать на слово «Удалить» (3):
- После этого на мониторе появится сообщение, в котором нужно нажать на кнопку «Да»:
- Системе нужно несколько секунд, чтобы произвести удаление обновления:
- Затем система попросит разрешение на перезагрузку системы, которую нужно разрешить:
- Если необходимо удалить несколько обновлений, то необходимо выбрать «Перезагрузить позже» и перегрузить компьютер после последнего удаления обновления.
После перезагрузки на компьютере останется та версия, которую пользователь разрешил оставить. Правда, существует «угроза» повторного дообновления браузера. Чтобы этого не случилось, нужно запретить Windows обновляться.
- Для это нужно вызвать меню «Пуск» (1) и выбрать «Панель управления» (2):
- В панели управления выбрать раздел «Система и безопасность»:
- Далее необходимо перейти в «Центр обновления Windows»:
- В меню слева выбрать пункт «Поиск обновлений»:
- Необходимо подождать, пока система отработает и предложит обновить Виндовс. Среди найденных обновлений необходимо перейти в необязательные:
- В построенном списке необходимо отыскать Internet Explorer (1), выделить мышью и в контекстном меню выбрать пункт «Скрыть обновление» (2):
- Это действие запретит браузеру обновляться.
Восстановление Internet Explorer
Восстановление IE — это процедура сброса параметров браузера в первоначальное состояние. Для того, чтобы сделать это необходимо выполнить такие действия.
- Откройте Internet Explorer 11
- В верхнем правом углу браузера нажмите иконку Сервис в виде шестерни (или комбинацию клавиш Alt+X), а потом выберите пункт Свойства браузера
- В окне Свойства браузера перейдите на вкладку Безопасность
- Далее нажмите кнопку Сброс…
- Установить флажок напротив пункта Удалить личные настройки и подтвердите сброс настроек, нажав кнопку Сброс
- Потом нажмите кнопку Закрыть
После процедуры сброса параметров перегрузите компьютер
Перенаправление сайтов с Microsoft Edge в режим IE
Существует два варианта определения сайтов, которые должны открываться в режиме IE:
- (Рекомендуется)
Настройка сайтов в списке сайтов предприятия
Вы можете использовать следующие групповые политики для настройки отдельных сайтов, которые нужно открыть в режиме IE:
- (Internet Explorer)
-
(Microsoft Edge версии 78 или более поздней)Эта политика позволяет создать отдельный список сайтов в режиме предприятия для Microsoft Edge. Включение этой политики переопределяет параметры в политике «Использовать список веб-сайтов IE в режиме предприятия», если включен параметр «Настройка интеграции с Internet Explorer». Отключение или отмена настройки политики не влияет на поведение по умолчанию политики «Настройка интеграции с Internet Explorer».
Примечание
Настраивать политику Microsoft Edge не обязательно. Во многих организациях используется переопределение. Это позволяет сделать текущий список сайтов доступным для всех пользователей с помощью политики IE, а также упрощает пилотное использование обновленной версии с помощью политики Microsoft Edge.
Дополнительные сведения о списках сайтов в режиме предприятия можно найти в следующих статьях:
- Использование средства Enterprise Mode Site List Manager
- Добавление нескольких сайтов в список сайтов в режиме предприятия в средстве Enterprise Mode Site List Manager с помощью файла (схема версии 2).
Настройка с помощью политики «Использовать список веб-сайтов IE в режиме предприятия»
В режиме Internet Explorer можно использовать существующую политику для настройки списка сайтов предприятия для Internet Explorer, что позволяет создавать и вести один список.
- Создание или повторное использование XML-файла списка сайтов
- Все сайты, в которых есть элемент <open-in>IE11</open-in>, теперь будут открываться в режиме IE.
- Откройте редактор групповых политик.
- Выберите Конфигурация пользователя/конфигурация компьютера > Административные шаблоны > Компоненты Windows > Internet Explorer.
- Дважды щелкните пункт Использовать список веб-сайтов IE в режиме предприятия.
- Выберите Включено.
- В разделе Параметры введите расположение списка веб-сайтов. Можно использовать одно из указанных ниже местоположений.
- (Рекомендуется) Расположение HTTPS: https://iemode/sites.xml
- Файл в локальной сети: \\network\shares\sites.xml
- Локальный файл: file:///c:/Users/<user>/Documents/sites.xml
- Нажмите ОК или Применить, чтобы сохранить эти параметры.
Настройка с помощью политики «Настроить список сайтов для режима предприятия»
Кроме того, в режиме IE можно задать отдельную политику для Microsoft Edge. Эта дополнительная политика позволяет переопределять список сайтов IE. Например, в некоторых организациях список рабочих сайтов будет доступен для всех пользователей. Тогда вы сможете развернуть пилотный список сайтов для небольшой группы пользователей, используя эту политику.
- Создание или повторное использование XML-файла списка сайтов
- Все сайты, в которых есть элемент <open-in>IE11</open-in>, теперь будут открываться в режиме IE.
- Откройте редактор групповых политик.
- Щелкните Конфигурация пользователя/конфигурация компьютера > Административные шаблоны > Microsoft Edge.
- Дважды щелкните Настроить список сайтов для режима предприятия.
- Выберите Включено.
- В разделе Параметры введите расположение списка веб-сайтов. Можно использовать одно из указанных ниже местоположений.
- (Рекомендуется) Расположение HTTPS: https://iemode/sites.xml
- Файл в локальной сети: \\network\shares\sites.xml
- Локальный файл: file:///c:/Users/<user>/Documents/sites.xml
- Нажмите ОК или Применить, чтобы сохранить эти параметры.
Настройка всех сайтов интрасети
Режим IE можно настроить для всех сайтов в зоне местной интрасети. Вы можете исключить отдельные сайты из режима IE с помощью списка сайтов в режиме предприятия.
Примечание
Зона местной интрасети содержит явно добавленные сайты, а также сайты, назначенные для этой зоны с помощью эвристики. Сюда могут входить имена узлов без точки (например, https://payroll) и сайты, подключаемые в обход прокси-сервера по сценарию настройки прокси-сервера. Если управление DNS или прокси-сервером осуществляется внешней стороной, она потенциально может добавить веб-сайты в режим IE.
- Откройте редактор локальных групповых политик.
- Щелкните Конфигурация пользователя/конфигурация компьютера > Административные шаблоны > Microsoft Edge.
- Дважды щелкните Отправлять все сайты интрасети в Internet Explorer.
- Выберите Включено, а затем нажмите кнопку ОК или Применить, чтобы сохранить параметры политики.
Автономный режим и прочие проблемы
При работе программы автономный режим может включить параметр ActiveX. Фильтрация сайтов может быть включена случайно. Просто сбросить настройки не всегда правильный выбор. Иногда это не помогает. Проблемы могут возникнуть при включенном фильтре или при активированном автономном режиме.
Автономный режим может помочь программисту в написании сайтов. Это необходимо, когда готовый образец просматривают в браузере, чтобы уличить недостатки.
Важно! Если версия программа меньше 11, то вероятнее всего, что проблемы не заставят себя ждать. Если проблемы появились, а версия браузера не устарела, то необходимо проверить компьютер на вирусы
Если проблемы появились, а версия браузера не устарела, то необходимо проверить компьютер на вирусы.

Метод 2 . Использование DISM (клиентские и серверные системы)
В клиентских и серверных системах для отключения Internet Explorer можно использовать средство командной строки обслуживания и управления изображениями развертывания (DISM). Например, чтобы отключить Internet Explorer 11, выполните следующие действия.
-
Отключение функции
Чтобы отключить Internet Explorer 11, запустите следующую команду по повышенной командной подсказке: .
Возвращается следующее сообщение:
Примечание
Чтобы реализовать изменение, необходимо перезапустить компьютер.
-
Включение компонента
Если вы хотите повторно включить Internet Explorer 11, запустите следующую команду по повышенной командной подсказке: .
Возвращается следующее сообщение:
Примечание
Чтобы реализовать изменение, необходимо перезапустить компьютер.






















































