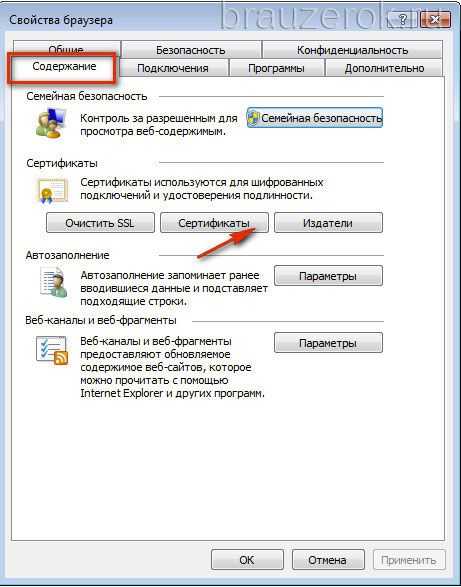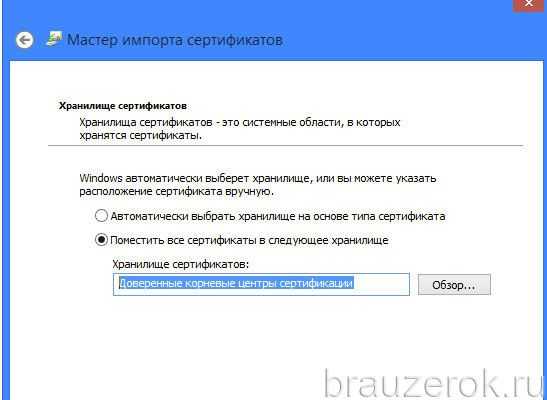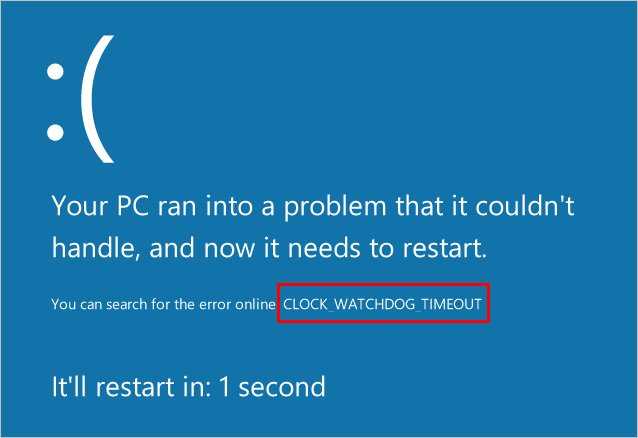Изменение настроек времени и даты
Несоответствие данной настройки также может восприниматься как потенциальная опасность и соответственно блокироваться браузером из-за наличия подозрений о сбоях в SSL.
Решается проблема довольно просто, вам просто следует правильно установить данные настройки. Рассмотрим стандартный случай:
- Зачастую проблема в неправильном часовом поясе, поэтому следует нажать на кнопку «Изменить часовой пояс»;
- Выберите ваш город/страну, если таковой в списке нет, установите любую страну с правильным смещением времени;
Во вкладке «Время по интернету» кликните на «Изменить параметры» и «Обновить сейчас».
Как обойти ошибку
Если ни один из вышеперечисленных способов не помог, а доступ к сайту вам получить надо, ошибку можно обойти. Но делать это стоит только в том случае, если вы уверены в безопасности ресурса. Игнорируя предупреждение, вы берёте ответственность на себя.
- На экране с ошибкой кликните по кнопке «Дополнительно», а после перейдите к созданию исключения.
-
Установите галочки напротив всех строк и подтвердите действие. Готово, исключение будет создана. Это значит, что данный сертификат в будущем будет считаться безопасным, и браузер откроет сайт.
Ошибка безопасного соединения появляется из-за проблем с сертификатом сайта. Причина возникновения проблемы может заключаться как в сайте, так и в вашем компьютере. Если она возникла по вине сайта, то единственный выход — обращаться к владельцам ресурса. Если же причина в устройстве, то нужно выставить правильное время, проверить базу данных, обновить браузер и настроить антивирус.
Как исправить ошибку «Ваше соединение не защищено» в браузере Chrome
Основной причиной ошибки, как правило, является SSL-сертификат, однако проблема может быть и на стороне клиента. Хорошая новость в том, что это легко исправить. Мы собрали 8 простых способов исправить ошибку «Ваше подключение не защищено» в Google Chrome.
1. Перезагрузите страницу
Как только вы увидите сообщение об ошибке на вашем экране, первое и самое простое, что вы можете сделать, это перезагрузить страницу. Это может показаться глупым, но очень часто этого достаточно. Скорее всего, SSL-сертификат переиздаётся или ваш браузер не может отправить запрос на сервер.
2. Убедитесь, что вы не используете общедоступный Wi-Fi
Это может звучать смешно. Тем не менее использование общедоступной сети, такой как в кафе или Wi-Fi в аэропорту, является наиболее распространённой причиной, по которой пользователи видят эту ошибку.
Почему?
Публичные сети обычно работают через HTTP. Поэтому, если вы выполняете транзакции через общедоступный Wi-Fi, введённая вами информация не будет зашифрована. Она будет отображаться в виде текста, и каждый, кто использует одну и ту же сеть Wi-Fi, может украсть ваши личные данные. Ваш браузер автоматически покажет эту ошибку, чтобы предупредить вас.
3. Очистите кэш, куки и историю браузера
Время от времени кэш вашего браузера и раздел cookie могут быть перегружены и могут вызывать ошибку.
Чтобы очистить кэш браузера Google Chrome, выполните следующие действия.
- Найдите и щёлкните три точки в правом верхнем углу окна Google Chrome
- Нажмите Дополнительные инструменты
- Нажмите Очистить данные просмотра в подменю.
- Проверьте флажки рядом с Историей просмотра и Кэшированным изображением и файлами
- Нажмите кнопку Очистить данные, чтобы завершить шаг.
4. Попробуйте режим инкогнито
Кэш вашего браузера, куки и история могут быть важны. Не волнуйтесь, вам пока не нужно ничего удалять. Во-первых, вы можете проверить, является ли кэш причиной проблемы, попробовав режим инкогнито.
Используя режим инкогнито, вы используете браузер без кэша, файлов cookie или истории браузера. Чтобы перейти в режим инкогнито, вы можете нажать на три точки в правом верхнем углу окна Google Chrome. Выберите Новое окно в режиме инкогнито. Далее попробуйте зайти на сайт в режиме инкогнито. Если возникает подобная проблема, значит причина не в кэше вашего сайта и файлах cookie.
5. Проверьте настройки даты и времени вашего компьютера
Ошибка может появиться, потому что ваша дата и время установлены неправильно. Браузеры учитывают дату и время на вашем компьютере, чтобы проверить действительность SSL-сертификата.
Ошибка может возникнуть, если на машине установлена будущая дата, когда сертификат больше не действителен. Или прошедшая, когда вы ещё не настроили SSL-сертификат. Проверка правильности даты и времени может решить проблему.
6. Проверьте антивирусное программное обеспечение или программу интернет-безопасности
Некоторое антивирусное ПО сканирует HTTPS. Если эта функция включена, она будет блокировать необычные соединения или сертификаты SSL. Чтобы это исправить, нужно отключить функцию сканирования SSL.
Если вы не знаете, где найти эти настройки, попробуйте полностью отключить антивирус и открыть сайт. Если ошибка исчезла, значит вы нашли её причину.
7. Вручную перейдите к небезопасному соединению (небезопасно)
Вы всё равно можете перейти на сайт на свой страх и риск. Чтобы продолжить, нажмите на ссылку Дополнительно -> Перейти к domen.tld внизу экрана ошибки.
8. Игнорируйте ошибку сертификата SSL (небезопасно)
Переход на сайт с небезопасным соединением — одноразовое решение. Если вы не хотите, чтобы это предупреждение беспокоило вас в будущем, заставьте браузер полностью игнорировать ошибку сертификата SSL.
Но помните, этот метод только поместит предупреждение в спящий режим — сама проблема с незащищённым подключением не исчезнет и может препятствовать доступу к небезопасным сайтам.
Чтобы использовать этот метод, выполните следующие действия
- Щёлкните правой кнопкой мыши ярлык Google Chrome на рабочем столе.
- Нажмите Свойства
- В поле Объект добавьте –ignore-certificate-errors
- Нажмите ОК
- Если появляется код ошибки NET::ERR_CERT_COMMON_NAME_INVALID, обойдите его, нажав Продолжить
- Заново зайдите на сайт и теперь ошибка исчезнет.
Выводы
Ошибка «Ваше соединение не защищено» (your connection is not private) в браузере не должна вызывать панику. Это легко исправить. Мы предоставили восемь простых методов, которые вы можете испробовать после прочтения этого руководства. Если у вас есть другие способы решить эту проблему, пожалуйста, поделитесь своим опытом в разделе комментариев ниже. Увидимся в следующей статье.
Ошибка появляется на множестве защищённых сайтов
В случае, если вы сталкиваетесь с этой проблемой на множестве не связанных друг с другом HTTPS-сайтов, это указывает на то, что что-то в вашей системе или сети перехватывает ваше соединение и внедряет сертификаты способом, которому не доверяет Firefox. В большинстве случаев зашифрованные соединения сканирует антивирусное программное обеспечение или слушает вредоносная программа, подменяя легитимные сертификаты веб-сайтов на свои собственные. В частности, это отображается как код ошибки «MOZILLA_PKIX_ERROR_MITM_DETECTED», если Firefox может обнаружить, что соединение перехватывается.
Суть проблемы «Соединение не защищено»
Проблема «Соединение не защищено» возникает при загрузке защищённого сайта. На то, что сайт защищён, указывает буква s в начале адресной строки «https://…». Уровень защиты подтверждает сертификат, который браузеру предоставляет узел сервера. И если сайт не прошёл проверку на подлинность, не может быть пройден или уровня шифрования недостаточно, браузер блокирует сайт, справедливо предполагая, что сайт подделан и персональные данные пользователя могут оказаться в руках злоумышленников. Безопаснее вернуться и больше не посещать сайт. Но часто в этом нет необходимости, ведь известно, что в более 90% случаев ошибка происходит по вине клиента.
Причины появления сообщения
- Сертификат может быть отозван. Например, по заявлению владельца, если его сайт взломали.
- Сертификат выписан нелегально. Сертификат должен быть получен в удостоверяющем центре после прохождения проверки.
- На компьютере могут отсутствовать обновления корневых сертификатов Windows. Актуально для Windows 7, инструкция по обновлению .
-
Нарушена цепочка сертификатов. Сертификаты проверяются по цепочке от самоподписанного до доверенного корневого сертификата, который предоставляет удостоверяющий центр. Промежуточные сертификаты предназначены для подписания (подтверждения) другого сертификата в цепочке.
Причины, по которым может быть нарушена цепочка сертификатов:
- Цепочка состоит из одного самоподписанного сертификата. Такой сертификат не заверяется удостоверяющим центром и может быть опасен.
- Цепочка не завершается доверенным корневым сертификатом.
- Цепочка содержит сертификаты, не предназначенные для подписывания других сертификатов.
- Истекло или не наступило время действия корневого или промежуточного сертификата. Удостоверяющий центр выдает сертификат на определенный период времени.
- Цепочка не может быть выстроена.
- Домен в сертификате не соответствует сайту, с которым устанавливается соединение.
- Сертификат не предназначен для подтверждения подлинности узла. Например, сертификат предназначен только для шифрования соединения между пользователем и сайтом.
- Нарушены политики использования сертификата. Политика сертификата — набор правил, определяющий использование сертификата с заданными требованиями безопасности. Каждый сертификат должен соответствовать хотя бы одной политике сертификата. Если их приведено несколько, сертификат должен удовлетворять всем политикам.
- Нарушена структура сертификата.
- Возникла ошибка при проверке подписи сертификата.
Как устранить ошибку
1) Обратите внимание на адрес сайта
Первое, что сделайте – просто обратите внимание на адрес сайта (возможно, что вы по ошибке набрали не тот URL). Также иногда такое происходит по вине сервера, на котором расположен сайт (возможно, вообще, сам сертификат просто устарел, ведь его выдают на определенное время)
Попробуйте посетить другие сайты, если с ними все OK – то вероятнее всего, что проблема не в вашей системе, а у того конкретного сайта.
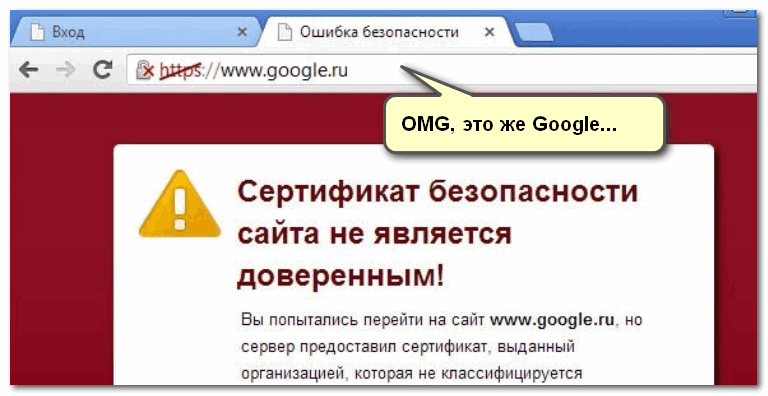
Пример ошибки “Сертификат безопасности сайта не является доверенным”
Однако, отмечу, что если ошибка появляется на очень известном сайте, которому вы (и многие другие пользователи) всецело доверяете – то высока вероятность проблемы в вашей системе.
2) Проверьте дату и время, установленные в Windows
Второй момент – подобная ошибка может выскакивать, если у вас в системе неверно задано время или дата. Для их корректировки и уточнения достаточно щелкнуть мышкой по “времени” в панели задач Windows (в правом нижнем углу экрана). См. скрин ниже.
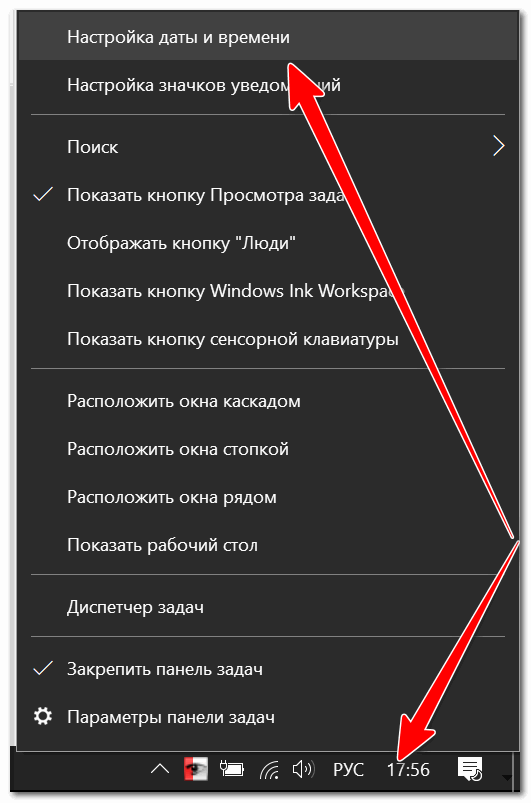
Настройка даты и времени
После установки правильного времени, перезагрузите компьютер и попробуйте заново открыть браузер и сайты в нем. Ошибка должна исчезнуть.
Также обращаю внимание на то, что, если у вас постоянно сбивается время – вероятно у вас села батарейка на материнской плате. Представляет она из себя небольшую “таблетку”, благодаря которой компьютер помнит введенные вами настройки, даже если вы его отключаете от сети (например, те же дата и время как-то высчитываются?)
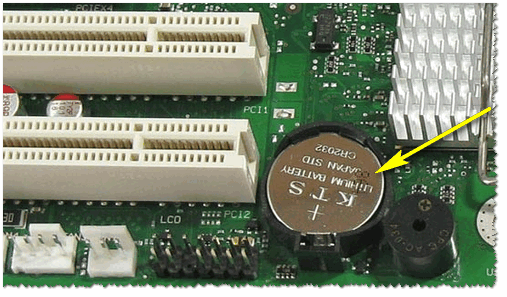
Батарейка на материнской плате ПК
3) Попробуйте провести обновление корневых сертификатов
Еще один вариант, как можно попробовать решить эту проблему – установить обновление корневых сертификатов. Обновления можно скачать на сайте Microsoft для разных ОС. Для клиентских ОС (т.е. для обычных домашних пользователей) подойдут вот эти обновления: https://support.microsoft.com/
4) Установка “доверенных” сертификатов в систему
Этот способ хоть и рабочий, но хотелось бы предупредить, что он “может” стать источником проблем в безопасности вашей системы. По крайней мере, прибегать к этому советую только для таких крупных сайтов как Google, Яндекс и т.д.
Для избавления от ошибки, связанной с недостоверностью сертификата, должен подойти спец. пакет GeoTrust Primary Certification Authority .
Кстати, на этой страничке расположено еще несколько сертификатов, их также можно до-установить в систему.
Кстати, чтобы скачать GeoTrust Primary Certification Authority:
Сохранить ссылку как.
далее укажите папку на диске, куда будет скачан сертификат. Это будет файл формата PEM.
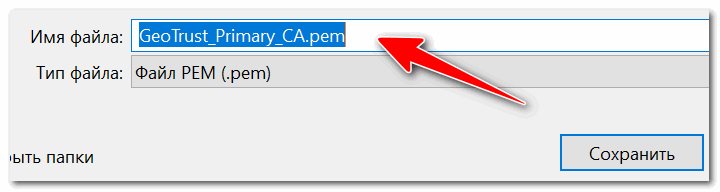
Файл с расширением PEM
Теперь необходимо скачанный сертификат установить в систему. Как это делается, по шагам расскажу чуть ниже:
- сначала нажимаем сочетание кнопок Win+R, и вводим команду certmgr.msc, жмем OK;
- должен открыться центр сертификатов в Windows. Необходимо раскрыть вкладку “Доверенные корневые центры сертификации/сертификаты”, щелкнуть по ней правой кнопкой мышки и выбрать “Все задачи – импорт”.
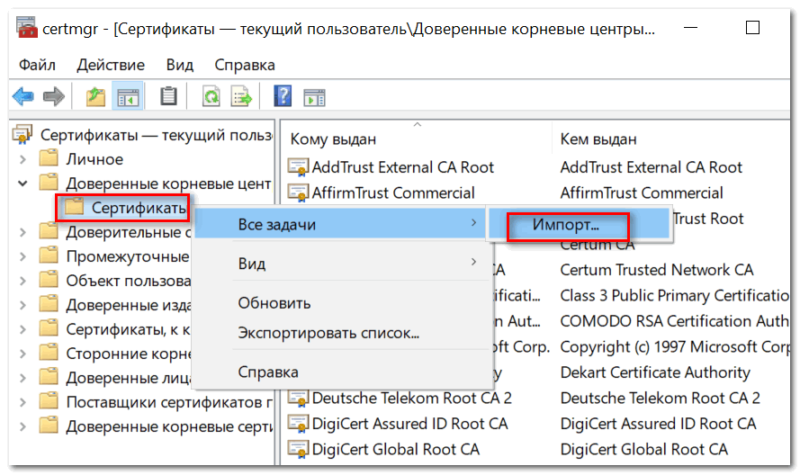
далее запустится мастер импорта сертификатов. Просто жмем “Далее”.
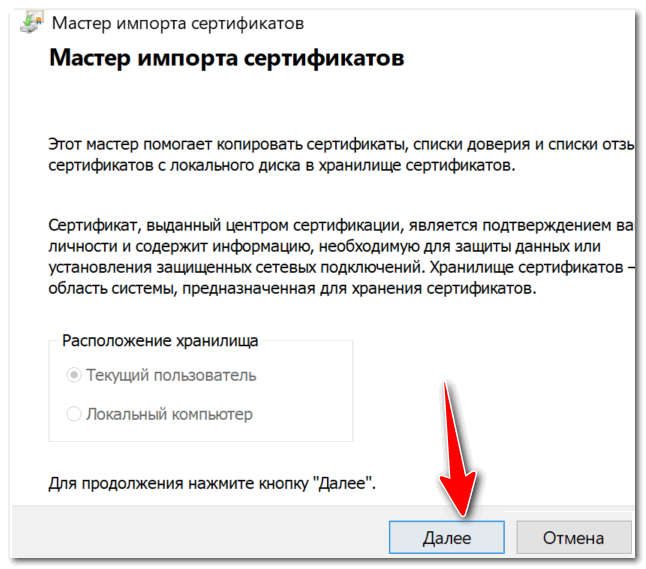
Мастер импорта сертификатов
после нажмите кнопку “Обзор” и укажите ранее загруженный нами сертификат. Нажмите “Далее” (пример показан ниже);
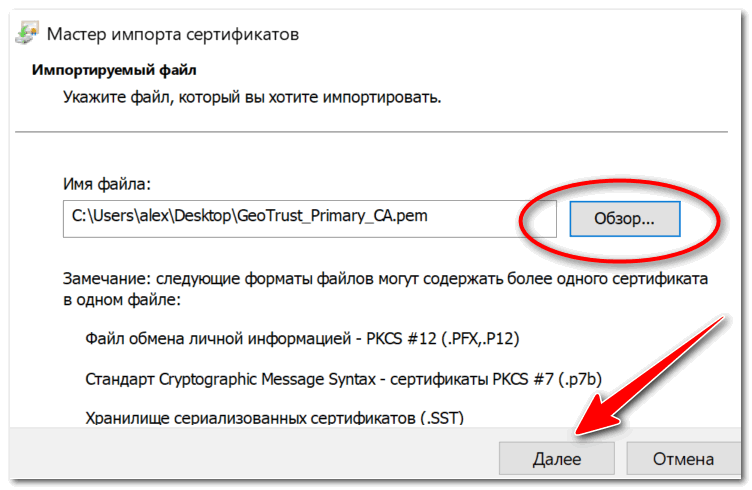
Указываем сертификат, который загрузили
в следующем шаге укажите, что сертификаты нужно поместить в доверенные центры сертификации и нажмите “Далее”.
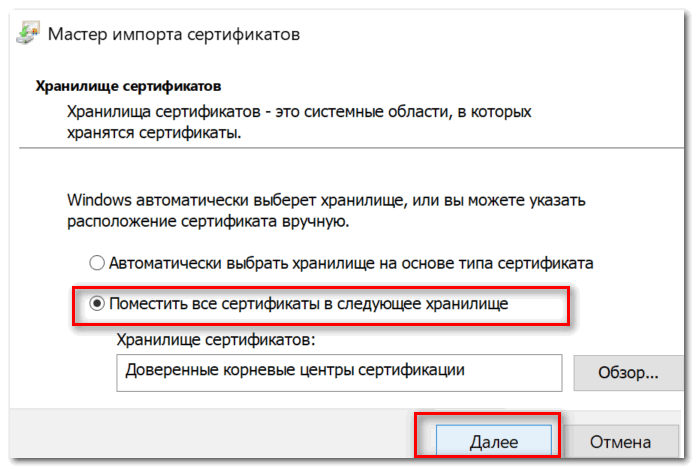
Как исправить ошибку «Сертификат безопасности сайта не является доверенным»
Довольно часто текст данной ошибки с формулировкой «сертификат безопасности не является доверенным» встречается именно на браузере Internet Explorer. На других же браузерах (например, Мозилла) текст данной ошибки часто видоизменяется на «сертификат является самоподписанным», «издатель сертификата не известен» и так далее.
Для того, чтобы исправить данную ошибку необходимо выполнить следующее:
- Перезагрузите ваш компьютер, возможно проблема имеет случайную природу и при перезагрузке исчезнет;
- Отключите уведомление о небезопасности сертификата, если доверяете этому конкретному сайту. Зайдите в Панель управления, перейдите в «Сеть и Интернет», затем нажмите на «Свойства Браузера». Потом перейдите во вкладку «Дополнительно» и снимите галочку с пункта «Предупреждать о несоответствии адреса сертификата». Подтвердите изменения, нажав на «Ок», и попробуйте зайти на проблемный сайт;
- Проверьте корректность отображения даты и времени на вашем ПК (или мобильном устройстве). Если оно не верно, тогда необходимо изменить дату и время на актуальные значения. Для этого на ПК кликните правой клавишей мыши на показания даты и времени внизу справа, в списке выберите «Настройка даты и времени», а затем нажмите на кнопку «Изменить дату и время». Выставьте верные значения и подтвердите изменения;
- Установите нужные обновления для корневых сертификатов (скачать можно вот здесь);
- Скачайте конкретный сертификат для проблемного сайта (при наличии) и поместите его в доверенное хранилище сертификатов. При выборе хранилища сертификатов выберите пункт «Поместить все сертификаты в следующее хранилище» нажмите на «Обзор», выберите там «Доверенные корневые центры сертификации» и нажмите на «Ок». Затем нажмите на «Далее», а затем в окне «Мастера импорта сертификатов» нажмите на «Готово». Более подробный вариант данного решения в зависимости от браузера и операционной системы можно найти в сети.
- Проверьте вашу систему на наличие вирусных программ (подойдут такие антивирусных инструменты как Dr.Web CureIt!, Malware Anti-Malware и ряд других).
- Временно отключите ваш антивирус, были случаи, что именно блокировка антивируса вызывала рассматриваемую ошибку «Возникла проблема с сертификатом безопасности этого веб-сайта»;
- Проверьте целостность файла hosts по адресу Windows\System32\drivers\etc, в нём не должно быть ничего лишнего кроме открытой фразы 127.0.0.1 Localhost, всё другое содержимое должно располагаться за символом #.
дПВБЧМЕОЙЕ УЕТФЙЖЙЛБФБ Ч УРЙУПЛ ДПЧЕТЕООЩИ УЕТЧЕТПЧ ДМС ВТБХЪЕТБ Internet Explorer 7.0 Ч Windows XP
дМС ВТБХЪЕТБ Internet Explorer 7.0 Ч Windows XP ДПВБЧМЕОЙЕ УЕТФЙЖЙЛБФБ УЕТЧЕТБ Ч УРЙУПЛ ДПЧЕТЕООЩИ УЕТЧЕТПЧ ЧЩРПМОСЕФУС УМЕДХАЭЙН ПВТБЪПН.
оБ УФТБОЙГЕ ( УН. тЙУ. 1 ) , ЗДЕ Internet Explorer 7.0 РТЕДХРТЕЦДБЕФ ЧБУ П ФПН, ЮФП УЕТФЙЖЙЛБФ УЕТЧЕТБ, У ЛПФПТЩН ЧЩ РЩФБЕФЕУШ ХУФБОПЧЙФШ УПЕДЙОЕОЙЕ, ОЕОБДЕЦЕО, У ФПЮЛЙ ЪТЕОЙС ВТБХЪЕТБ (Certificate Error: Navigation Blocked — пЫЙВЛБ УЕТФЙЖЙЛБФБ: РЕТЕИПДЩ ВМПЛЙТПЧБОЩ), ЭЕМЛОЙФЕ РП УУЩМЛЕ уontinue to this website ( not recommended ) — рТПДПМЦЙФШ ПФЛТЩФЙЕ ЬФПЗП ЧЕВ-ХЪМБ (ОЕ ТЕЛПНЕОДХЕФУС). уУЩМЛБ ПФНЕЮЕОБ ЛТБУОЩН ОБ ТЙУ. 1.
эЕМЛОЙФЕ РП ЪОБЮЛХ «ЭЙФБ» (ОБ ТЙУ. 2 РПДЮЕТЛОХФ ЦЕМФПК МЙОЙЕК), ЮФПВЩ ПФЛТЩФШ ПЛОП UntrustedCertificate — оЕДПУФПЧЕТОЩК УЕТФЙЖЙЛБФ, РПЛБЪБООПЕ ОБ ТЙУ. 3.
дМС УПИТБОЕОЙС УЕТФЙЖЙЛБФБ УЕТЧЕТБ nadmin.botik.ru Ч УРЙУЛЕ ДПЧЕТЕООЩИ УЕТЧЕТПЧ ОБ ДЙУЛЕ ЧБЫЕЗП ЛПНРШАФЕТБ ЭЕМЛОЙФЕ РП ЛОПРЛЕ Install Certificate.хУФБОПЧЙФШ УЕТФЙЖЙЛБФ ( УН. ТЙУ. 4). дБМЕЕ ВХДХФ ПРЙУБОЩ ДЕКУФЧЙС, ЛПФПТЩЕ ОБДП ЧЩРПМОЙФШ, ЕУМЙ ЧЩ ТБВПФБЕФЕ Ч пу Windows XP . дМС пу Windows Vista ДБМШОЕКЫЙЕ ДЕКУФЧЙС ПРЙУБОЩ ЪДЕУШ.
ч ТЕЪХМШФБФЕ ПФЛТПЕФУС ПЛОП нБУФЕТБ ЙНРПТФБ УЕТФЙЖЙЛБФПЧ — Certificate Import Wizard , У РПНПЭША ЛПФПТПЗП ЧЩ УНПЦЕФЕ ЧЩРПМОЙФШ ЙНРПТФ УЕТФЙЖЙЛБФБ (УН. ТЙУ. 5). эЕМЛОЙФЕ РП ЛОПРЛЕ Next Ч ПЛОЕ Wizard -Б. дБМШЫЕ Wizard РТЕДМПЦЙФ ЧЩВТБФШ ЛБФБМПЗ ОБ ЧБЫЕН ЛПНРШАФЕТЕ, Ч ЛПФПТЩК ВХДЕФ УПИТБОЕО УЕТФЙЖЙЛБФ УЕТЧЕТБ nadmin.botik.ru . тЕЛПНЕОДХЕН ПУФБЧЙФШ ФПФ РХФШ, ЛПФПТЩК РТЕДМБЗБЕФУС РП ХНПМЮБОЙА, ФП ЕУФШ УПИТБОЙФШ Ч ТЕЦЙНЕ Automatically select the certificate store based on the type of certificate — бЧФПНБФЙЮЕУЛЙ ЧЩВТБФШ ИТБОЙМЙЭЕ ОБ ПУОПЧЕ ФЙРБ УЕТФЙЖЙЛБФБ (УН. тЙУ. 5 ). эЕМЛОЙФЕ РП ЛОПРЛЕ Next . ч ТЕЪХМШФБФЕ ВХДЕФ ЧЩРПМОЕО ЙНРПТФ Й ХУФБОПЧЛБ УЕТФЙЖЙЛБФБ. эЕМЛОЙФЕ РП ЛОПРЛЕ Finish (УН. ТЙУ. 6 ).
ч УМХЮБЕ, ЕУМЙ РЕТЕД ХУФБОПЧЛПК УЕТФЙЖЙЛБФБ ПФЛТПЕФУС пФЛТПЕФУС ПЛОП Security Warning (УН. тЙУ. 7). эЕМЛОЙФЕ РП ЛОПРЛЕ Yes , ЮФПВЩ РПДФЧЕТДЙФШ ЧБЫЕ ОБНЕТЕОЙЕ ХУФБОПЧЙФШ ЙНРПТФЙТПЧБООЩК УЕТФЙЖЙЛБФ ОБ ДЙУЛ ЧБЫЕЗП ЛПНРШАФЕТБ.
оБ ЬЛТБО ВХДЕФ ЧЩЧЕДЕОП УППВЭЕОЙЕ ПВ ХУРЕЫОПН ЪБЧЕТЫЕОЙЙ ХУФБОПЧЛЙ УЕТФЙЖЙЛБФБ — » The import was succeessful «. й, ОБЛПОЕГ, ЭЕМЛОЙФЕ РП ЛОПРЛЕ пл. (УН. тЙУ. 
рПУМЕ ЧЩРПМОЕОЙС РЕТЕЮЙУМЕООЩИ ЪДЕУШ ДЕКУФЧЙК, Ч ДБМШОЕКЫЕН, ЧЩ УНПЦЕФЕ ВЕЪ РТЕРСФУФЧЙК ЧИПДЙФШ ОБ УЕТЧЕТ nadmin.botik.ru .
Игнорирование ошибки сертификата
Допустимо использовать этот способ, если открывается веб-ресурс общеизвестен и является при этом доверенным (к примеру, Youtube, Google и т.д.). Последовательность действий довольно проста:
- во всплывающим уведомлении под адресной строкой нажать «Продолжить открытие этого веб-узла (не рекомендуется)»;
- обозреватель перейдёт на запрашиваемый сайт, но уведомление о сертификате безопасности в верхней части окна никуда не денется;
- проверка установленной системной даты.
Если ошибка возникает из-за некорректно настроенной системной даты, устранить её просто, выставив точную дату и время. Для этого нужно:
Следует иметь в виду, что несоответствие даты и времени может быть вызвано и весьма банальной причиной: разряженной батарейкой системной платы. В этом случае батарейку необходимо заменить, однако у многих пользователей эта процедура по тем или иным причинам может вызвать затруднения, и в качестве решения можно воспользоваться автоматической синхронизацией.
Однако не стоит исключать и тот факт, что установка времени по серверам Windows не всегда срабатывает корректно, что связано с отменённым в России переходом на летнее время, поэтому более целесообразным способом решения проблемы будет именно замена элементы питания микросхемы BIOS.
Когда больше ничего не помогает
Скачали? Теперь жмём Win+R и вводим команду certmgr.msc
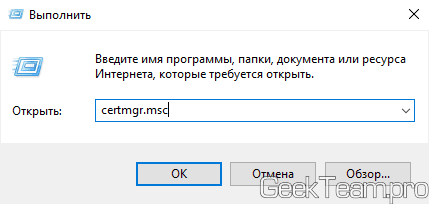
Кликаем правой клавишей мыши по каталогу «Доверенные корневые центры сертификации»
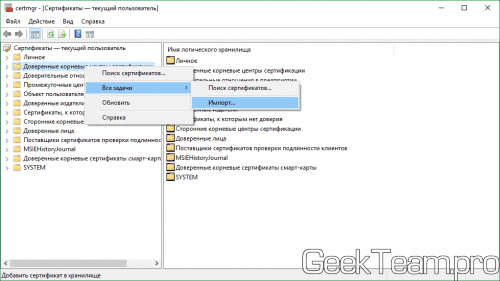
Откроется «Мастер импорта сертификатов». Жмём далее.
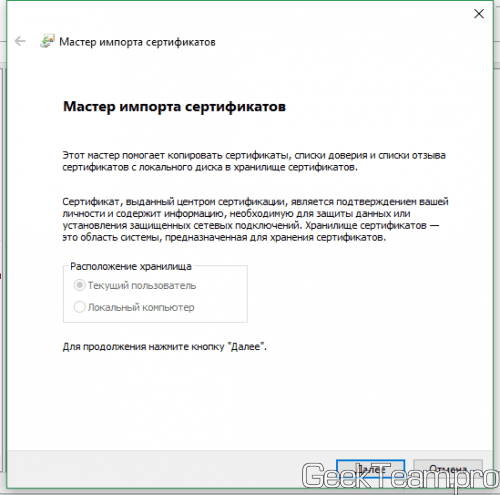
Жмём кнопку «Обзор», откроется окно поиска файлов, выбираем справа внизу «Все файлы», идём в папку со скаченным файлом и открываем файл.
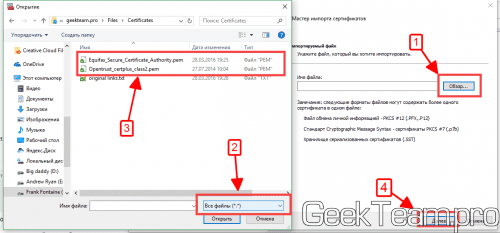
Проверяем чтобы было выбрано «Доверенные корневые центры сертификации» и жмём далее.
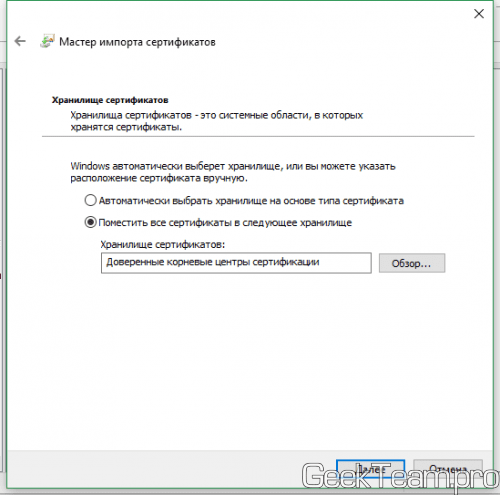
Жмём «Готово» и сертификат добавится в систему.
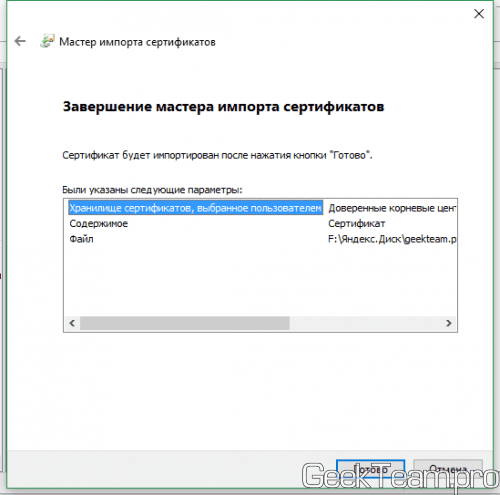
По идеи уже всё должно работать, но можно повторить всё тоже самое, добавляя этот же сертификат в «Сторонние корневые центре сертификации«. После добавления страницы должны открываться, максимум что потребуется — это перезапуск системы.
Ошибка “Сертификат безопасности сайта не является доверенным”. Как ее исправить?
Я думаю, что почти каждый пользователь (особенно в последнее время) сталкивался с ошибкой в браузере о том, что сертификат такого-то сайта не является доверенным, и рекомендацией не посещать его.
Суть происходящего, и что это значит?
Дело в том, что когда вы подключаетесь к сайту, на котором установлен протокол SSL, то сервер передает браузеру цифровой документ ( сертификат ) о том, что сайт является подлинным (а не фейк или клон чего-то там. ). Кстати, если с таким сайтом все хорошо, то браузеры их помечают “зеленым” замочком: на скрине ниже показано, как это выглядит в Chrome.
Т.е. я веду к тому, что под раздачу могут попасть как совсем белые сайты, так и те, которые реально опасно посещать. Поэтому, появление подобной ошибки это повод внимательно взглянуть на адрес сайта.
Ну а в этой статье я хочу указать на несколько способов устранения подобной ошибки, если она стала появляться даже на белых и известных сайтах (например, на Google, Яндекс, VK и многих других. Их же вы не откажетесь посещать?).
Как устранить ошибку при переходе на незащищенный сайт?
Если сообщение «Ошибка при переходе на защищенное соединение» появляется, если вы переходите на незащищенный сайт, это может говорить о конфликте настоек, дополнений и тем.
Прежде всего, откройте меню браузера и перейдите к разделу «Дополнения». В левой области окна, открыв вкладку «Расширения», отключите максимальное количество расширений, установленных для вашего браузера.
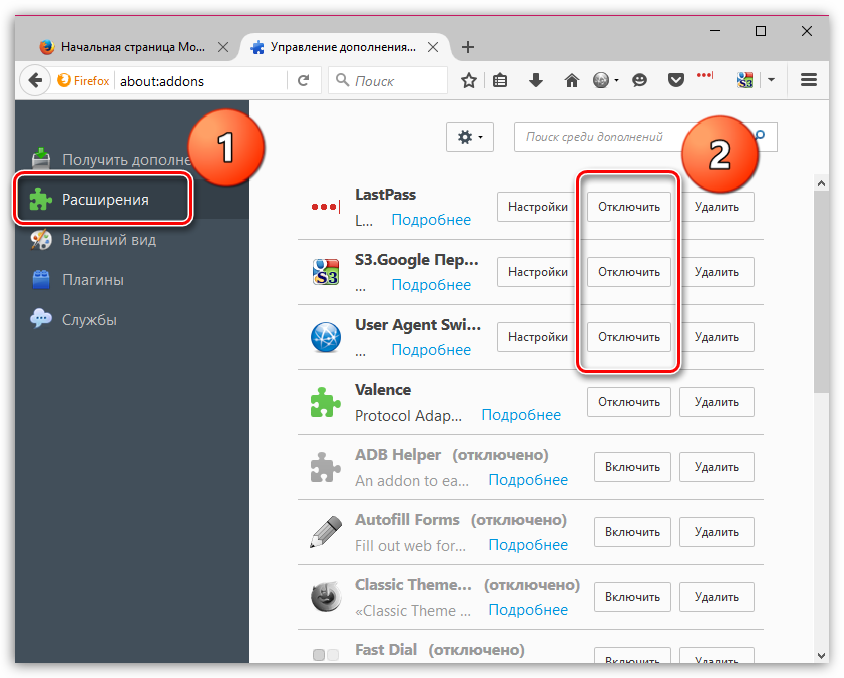
Следом перейдите ко вкладке «Внешний вид» и удалите все сторонние темы, оставив и применив для Firefox стандартную.
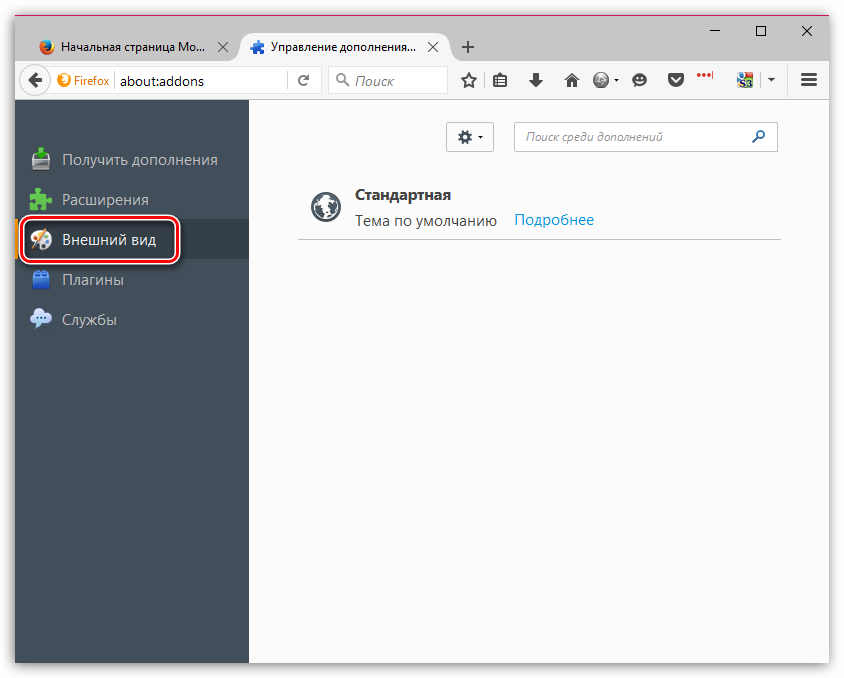
После выполнения данных действий проверьте наличие ошибки. Если она осталась, попробуйте отключить аппаратное ускорение.
Для этого щелкните по кнопке меню браузера и перейдите к разделу «Настройки».
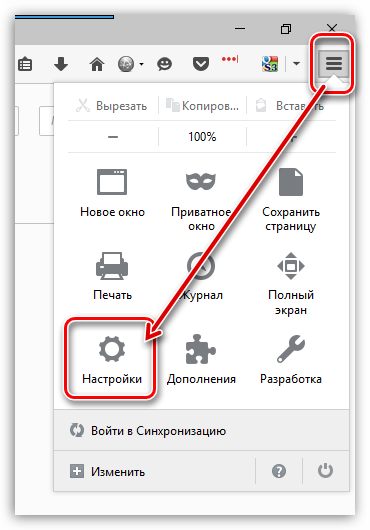
В левой области окна перейдите ко вкладке «Дополнительные», а в верхней откройте подвкладку «Общие». В данном окне вам потребуется снять галочку с пункта «По возможности использовать аппаратное ускорение».
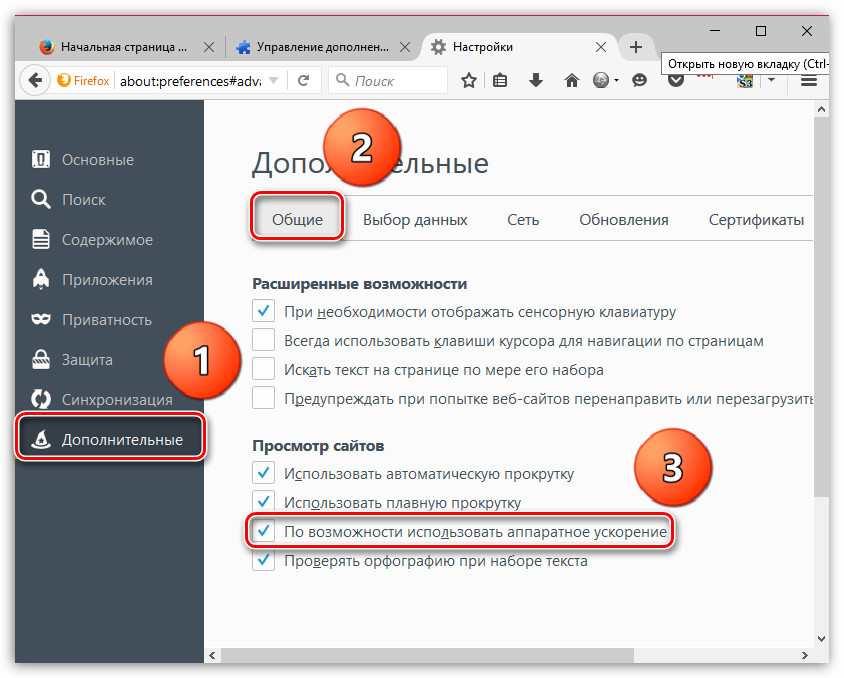
Возникла проблема с сертификатом безопасности веб сайта https
Проблема с сертификатом SSL в Internet Explorer 10 и Internet Explorer 11 при входе на сайты с https, обычная ситуация. Она может возникнуть у пользователей браузера Internet Explorer, и у тех кто, например, программирует в .NET с элементом WebBrowser1. Ниже описан способ, где вручную, не программным методом, можно добавить SSL сертификат при работе с сайтом https, чтобы в дальнейшем не было IE ошибки сертификата.
Для примера возьмем URL: https://xml.yandex.ru и попробуем избавится от IE ошибки сертификата.
При работе с элементом WebBrowser1 в Microsoft Visual Studio
При входе на страницу, по адресу с https выходит окно, скрин ниже, в нем нажимаем ссылку «Обновить страницу».
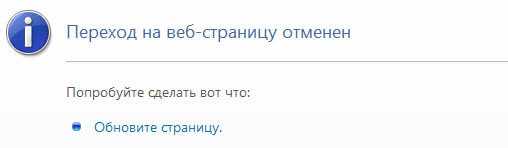
Добавление сертификата
Если у вас есть возможность скачать файл-сертификат веб-ресурса или группы веб-ресурсов, которые вы не можете открыть в виду появления ошибки верификации ключа, проигнорируйте уведомления и загрузите его на компьютер (ссылка на скачивание, как правило, размещена в специальных разделах), а затем добавьте в IE. Файл с данными SSL сертификата может иметь расширение .pem, .cer, .crt,.pfx, .der, .pkcs.
Пошагово эта процедура выполняется следующим образом: 1. В меню выберите пункт «Свойства браузера».
2. Кликните вкладку «Содержание».
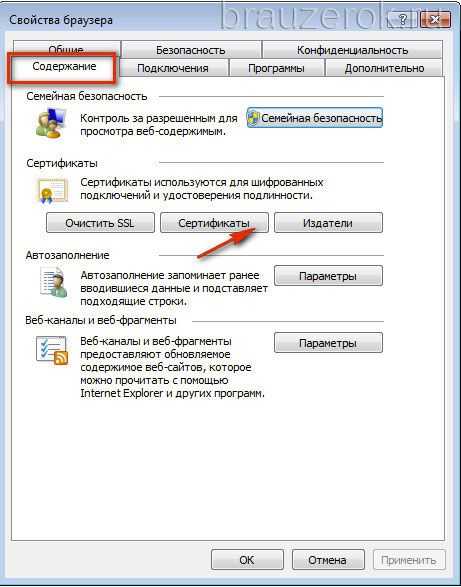
3. Нажмите кнопку «Сертификаты».
4. Чтобы добавить ключ-файл, в новом окне кликните «Импорт… »
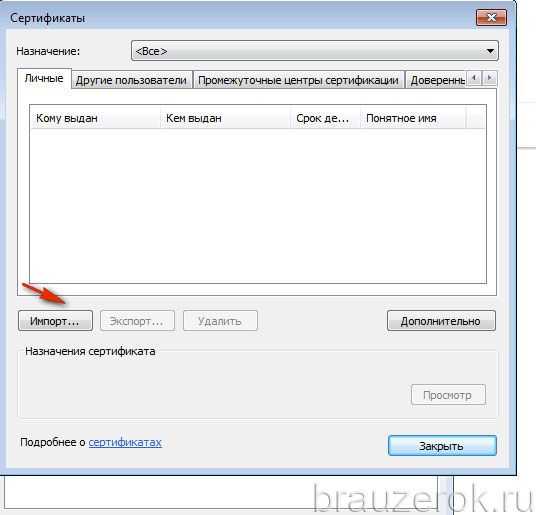
5. В панели «Мастер… » щёлкните «Далее».
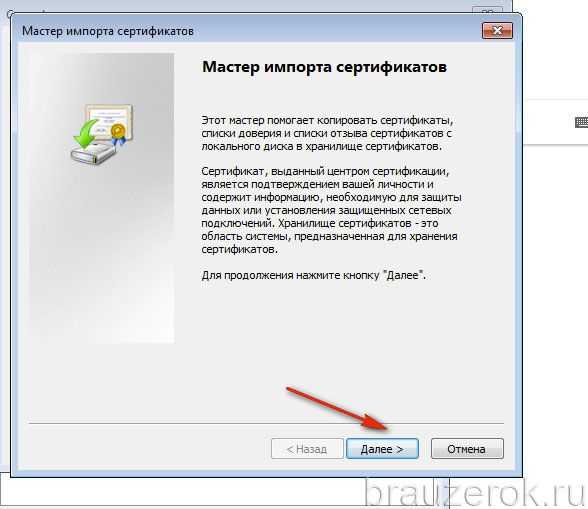
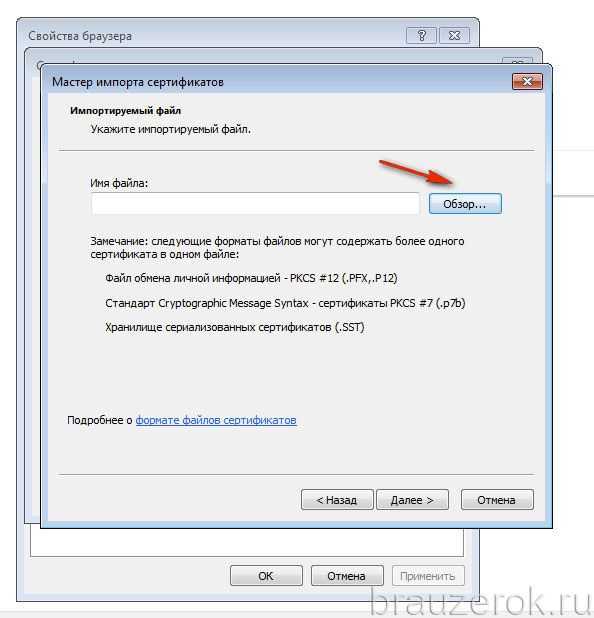
6. Щёлкните кнопку «Обзор». Чтобы установить сертификат, в системном окне кликом мышки выделите его (файл) и нажмите «Открыть».
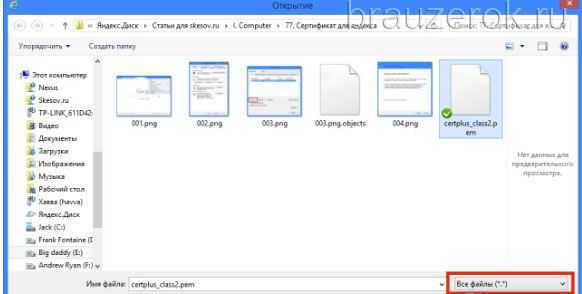
7. Далее задайте настройки размещения ключа:
- клацните кнопку рядом со строкой «Поместить все сертификаты… »;
- в строке «Хранилище… » задайте значение «Доверенные корневые центры… ».
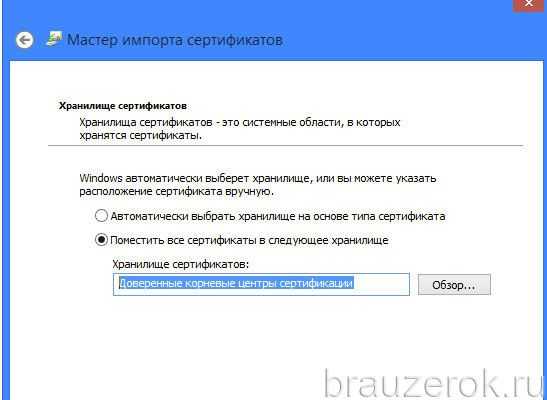
А потом нажмите «Далее».
8. По завершении процедуры отобразятся параметры импорта. Кликните в этом окне «Готово».
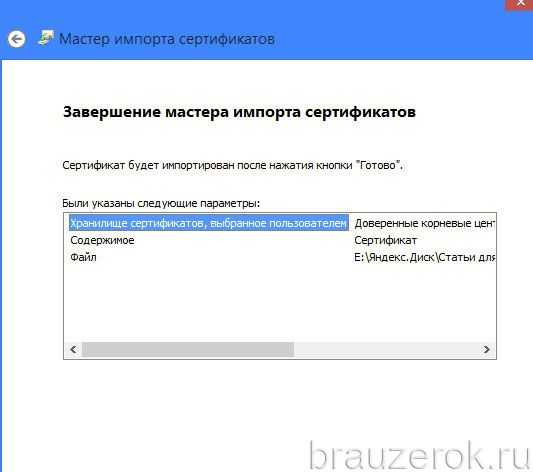
9. Если сделали всё правильно и добавленный ключ действительный, появится сообщение «Импорт успешно выполнен».
Каждый из рассмотренных способов целесообразно применять в зависимости от конкретной ситуации — причины возникновения ошибки верификации протокола. Но помните, что незнакомые сайты с подобными неполадками, в особенности те которые предлагают выполнять всевозможные платёжные операции, лучше обходить стороной.
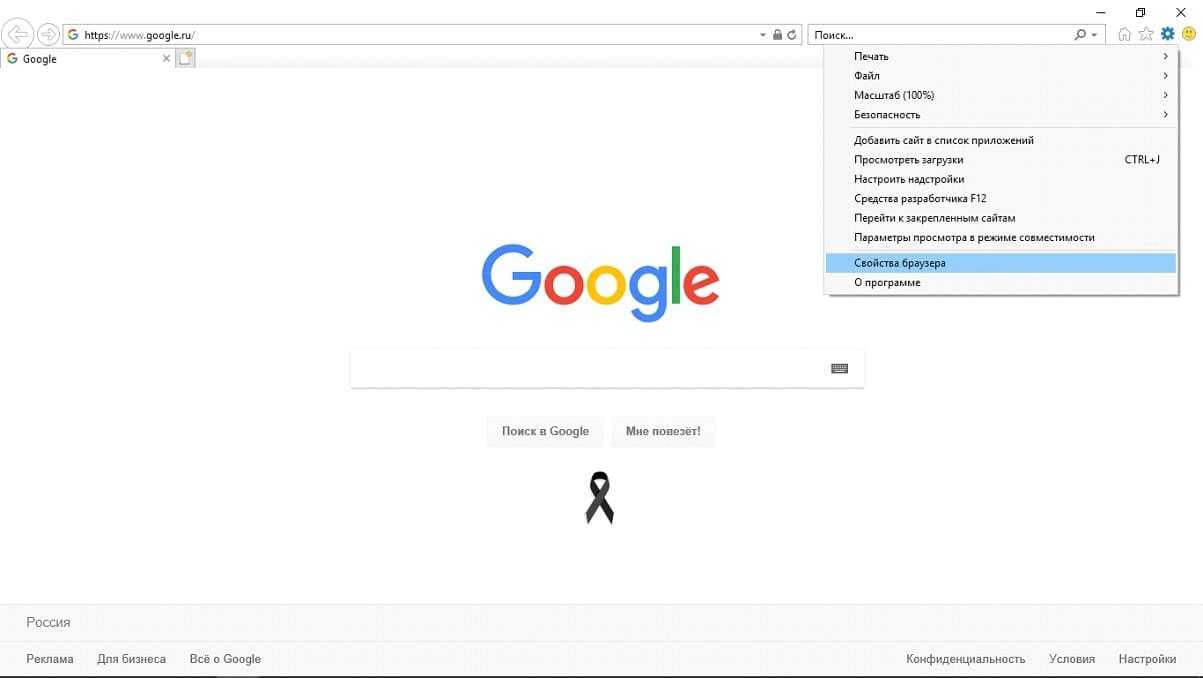
Зачастую, при работе с браузерами, могут возникать различные ошибки. Причины у них могут быть разными, как и влияние, которое они оказывают на работу браузера.Из них можно выделить те, которые чаще всего встречаются. В этой статье научим вас как исправить некоторые ошибки Internet Explorer.
Ещё способы исправить ошибочный SSL-сертификат
Есть одна хитрость, которая поможет обойти проверку сертификата — это добавление флага в ярлык Оперы.
Инструкция по обходу проверки SSL состоит из 2 шагов. Для начала рекомендуется создать новый ярлык для Оперы:
- Откройте браузер и нажмите на кнопку «О» и в открывшемся меню выберите «Справка»/«О программе».
- В разделе «Пути» расположен адрес, по которому находится программа: C:\Users\ИМЯ_ПОЛЬЗОВАТЕЛЯ\AppData\Local\Programs\Opera.
- Копируем его и вставляем в поиск Windows.
- Переходим в папку с файлом и далее переходим в папку Opera.
- На ярлыке выполняем правый клик мыши и выбираем «Отправить»/«Рабочий стол (создать ярлык)».
На рабочем столе появится новый ярлык с именем «launcher — ярлык». Теперь добавим ему правило для обхода проверки сертификата.
- Выполняем правый клик мыши на этом ярлыке и выбираем «Свойства».
- В поле объект ставим курсор.
- Перемещаемся в конец строки, ставим пробел и добавляем флаг .
- Нажимаем «Применить» и «Ок».
Теперь при запуске браузера через этот ярлык обозреватель не будет выполнять проверку сертификатов посещаемых веб-ресурсов.
Отключение информирования об ошибке
Способ, предполагающий полное доверие со стороны пользователя к посещаемым ресурсам. При наличии уверенности, что на веб-страницах отсутствует всё то, чем любят пользоваться интернет-злоумышленники (фиктивные страницы, редиректы, вирусы, спам-баннеры и т.д.), можно изменить настройки браузерных уведомлений.
Делается это так:
- В правой верхней части окна Internet Explorer нажмите на пиктограмму в виде шестерни, вызвав основное меню обозревателя.
- Перейдите в пункт «Свойства обозревателя».
- В разделе «Дополнительно» отыщите подраздел «Параметры», где надо активировать отметку напротив пункта «Предупреждать о несоответствии адреса сертификата».
- Сохраните внесённые изменения нажатием кнопки «Применить», а следом «ОК».
Если речь идёт об организациях, в которых интернет-соединение управляется и контролируется серверными решениями Майкрософт, то процедура несколько сложнее.
- В «Панели управления» нужно открыть ссылку «Администрирование», а следом выбрать «Средство управления групповой политикой».
- Отметить имеющуюся или создать новую политику.
- В «Редакторе управления групповыми политиками» нужно отыскать раздел «Конфигурация пользователя», затем «Настройка» – «Параметры панели управления» – «Параметры обозревателя». Вызвав ПКМ контекстное меню, выбрать пункт «Создать», а следом браузер нужной версии.
- С правой стороны выбрать свойства элемента, а во вкладке «Дополнительные параметры связи» снять отметку со строки «Предупреждать о несоответствии адреса сертификата».
- Сохранить сделанные изменения и закрыть окно настроек.
- Далее следует воспользоваться консолью (команда «cmd»), чтобы сервер принял внесённые ранее поправки и обновил новые правила политики: в консоли набрать «gpupdate /force».
- Проделать операцию из предыдущего пункта на каждой из требуемых рабочих станций, после чего проверить работоспособность.
Обновление за август 2021 года:
Теперь мы рекомендуем использовать этот инструмент для вашей ошибки. Кроме того, этот инструмент исправляет распространенные компьютерные ошибки, защищает вас от потери файлов, вредоносных программ, сбоев оборудования и оптимизирует ваш компьютер для максимальной производительности. Вы можете быстро исправить проблемы с вашим ПК и предотвратить появление других программ с этим программным обеспечением:
- Шаг 1: (Windows 10, 8, 7, XP, Vista — Microsoft Gold Certified).
- Шаг 2: Нажмите «Начать сканирование”, Чтобы найти проблемы реестра Windows, которые могут вызывать проблемы с ПК.
- Шаг 3: Нажмите «Починить все», Чтобы исправить все проблемы.
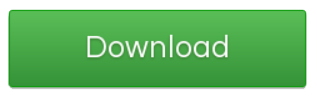
Что за ошибка?
Чаще всего, проблема в таком виде встречается в браузере Microsoft Edge в Windows 10. Но другие популярные браузеры (Google Chrome, Opera, Firefox Yandex) также могут сбоить из-за ошибки DLG_FLAGS_INVALID_CA. Основных причин появления уведомления может быть несколько:
- Сертификаты безопасности (HTTPS, TLS) для сайта установлены неправильно.
- Сертификат может вообще отсутствовать, но браузер отслеживает сбор данных на этом ресурсе.
- Сертификат не активен, так как истек срок его действия, а администратор не обновляет его.
- Сайт имеет запрещенную переадресацию, либо был отмечен как мошеннический.
Далее мы также отдельно скажем про появление этой проблемы в работе с официальными веб-сайтами, требующими подтверждения ЭЦП и предустановленные сертификаты на компьютере.
Добавление сертификата
Пошагово эта процедура выполняется следующим образом: 1. В меню выберите пункт «Свойства браузера».
2. Кликните вкладку «Содержание».
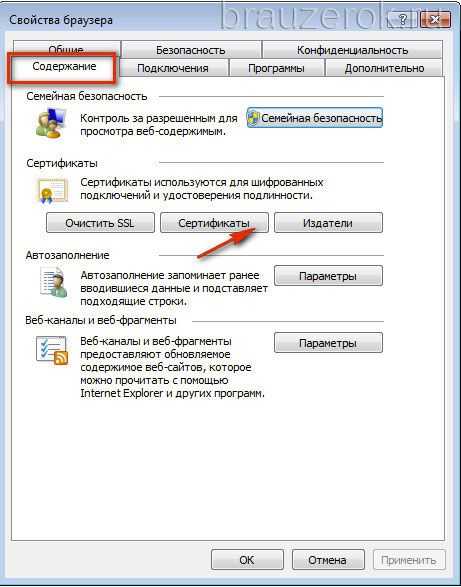
3. Нажмите кнопку «Сертификаты».
4. Чтобы добавить ключ-файл, в новом окне кликните «Импорт… »
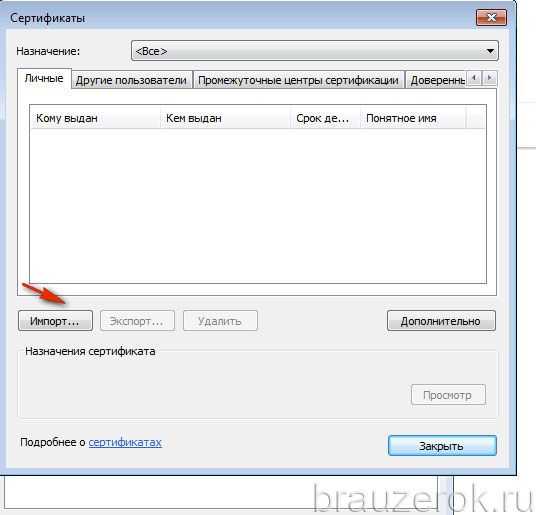
5. В панели «Мастер… » щёлкните «Далее».
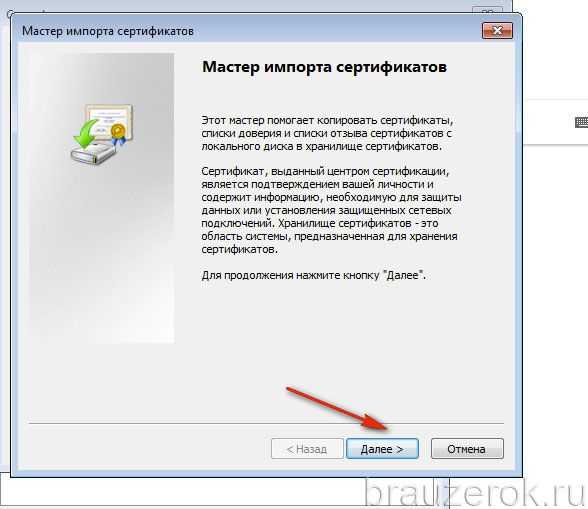
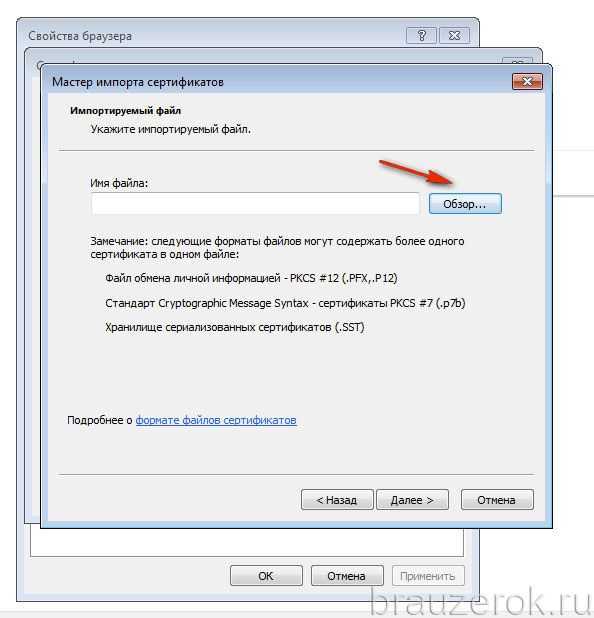
6. Щёлкните кнопку «Обзор». Чтобы установить сертификат, в системном окне кликом мышки выделите его (файл) и нажмите «Открыть».
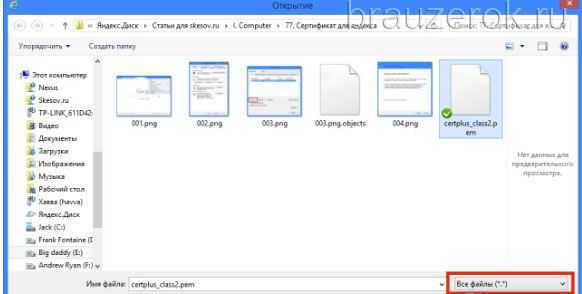
7. Далее задайте настройки размещения ключа:
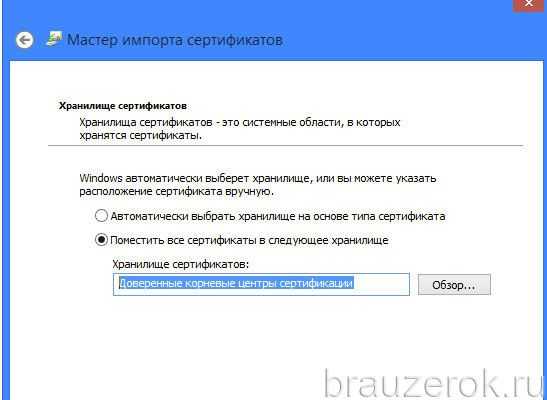
А потом нажмите «Далее».
8. По завершении процедуры отобразятся параметры импорта. Кликните в этом окне «Готово».
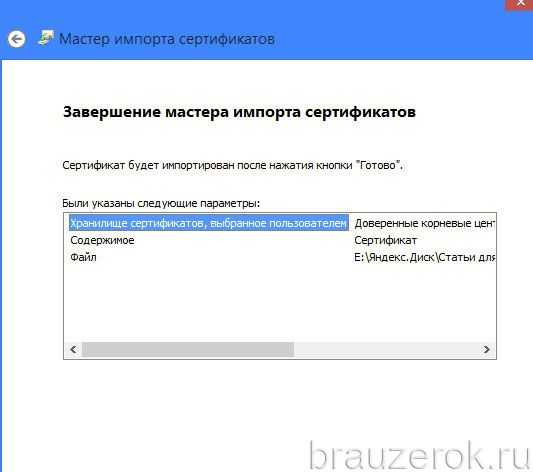
9. Если сделали всё правильно и добавленный ключ действительный, появится сообщение «Импорт успешно выполнен».
Каждый из рассмотренных способов целесообразно применять в зависимости от конкретной ситуации — причины возникновения ошибки верификации протокола. Но помните, что незнакомые сайты с подобными неполадками, в особенности те которые предлагают выполнять всевозможные платёжные операции, лучше обходить стороной.
При попытке войти на какой-либо сайт некоторые из пользователей могут столкнуться с сообщением «Возникла проблема с сертификатом безопасности этого веб-сайта». В большинстве случаев причиной данной ошибки является сбой даты-времени на компьютере пользователя, а также самопроизвольная работа с сертификатами некоторых сайтов. В этой статье я расскажу, что это за проблема с сертификатом безопасности сайта, какие причины её вызывают, и как это исправить.
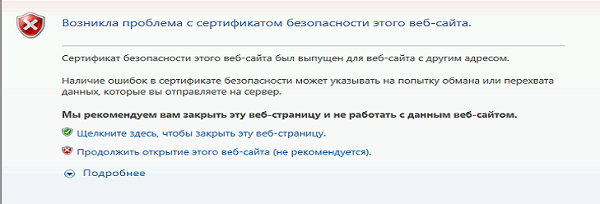
Отключение информирования об ошибке
Способ, предполагающий полное доверие со стороны пользователя к посещаемым ресурсам. При наличии уверенности, что на веб-страницах отсутствует всё то, чем любят пользоваться интернет-злоумышленники (фиктивные страницы, редиректы, вирусы, спам-баннеры и т.д.), можно изменить настройки браузерных уведомлений.
Делается это так:
- В правой верхней части окна Internet Explorer нажмите на пиктограмму в виде шестерни, вызвав основное меню обозревателя.
- Перейдите в пункт «Свойства обозревателя».
- В разделе «Дополнительно» отыщите подраздел «Параметры», где надо активировать отметку напротив пункта «Предупреждать о несоответствии адреса сертификата».
- Сохраните внесённые изменения нажатием кнопки «Применить», а следом «ОК».
Если речь идёт об организациях, в которых интернет-соединение управляется и контролируется серверными решениями Майкрософт, то процедура несколько сложнее.
- В «Панели управления» нужно открыть ссылку «Администрирование», а следом выбрать «Средство управления групповой политикой».
- Отметить имеющуюся или создать новую политику.
- В «Редакторе управления групповыми политиками» нужно отыскать раздел «Конфигурация пользователя», затем «Настройка» — «Параметры панели управления» — «Параметры обозревателя». Вызвав ПКМ контекстное меню, выбрать пункт «Создать», а следом браузер нужной версии.
- С правой стороны выбрать свойства элемента, а во вкладке «Дополнительные параметры связи» снять отметку со строки «Предупреждать о несоответствии адреса сертификата».
- Сохранить сделанные изменения и закрыть окно настроек.
- Далее следует воспользоваться консолью (команда «cmd»), чтобы сервер принял внесённые ранее поправки и обновил новые правила политики: в консоли набрать «gpupdate /force».
- Проделать операцию из предыдущего пункта на каждой из требуемых рабочих станций, после чего проверить работоспособность.
Когда больше ничего не помогает
Скачали? Теперь жмём Win+R и вводим команду certmgr.msc
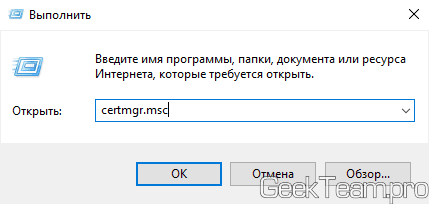
Кликаем правой клавишей мыши по каталогу «Доверенные корневые центры сертификации»
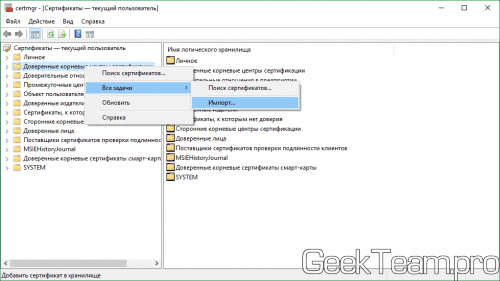
Откроется «Мастер импорта сертификатов». Жмём далее.
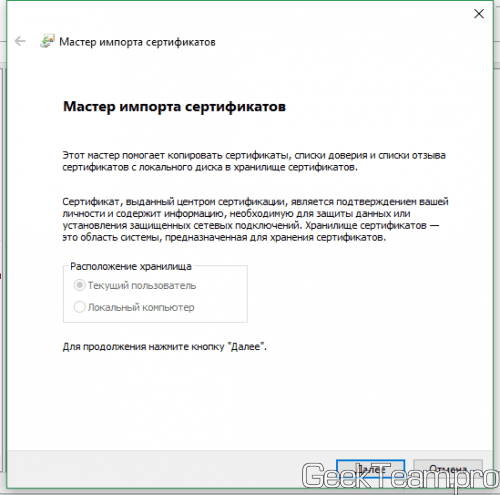
Жмём кнопку «Обзор», откроется окно поиска файлов, выбираем справа внизу «Все файлы», идём в папку со скаченным файлом и открываем файл.
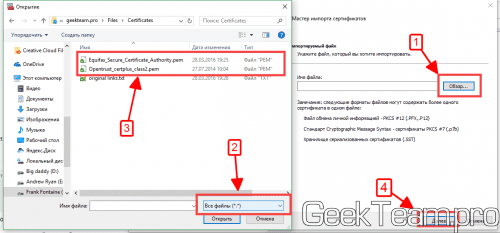
Проверяем чтобы было выбрано «Доверенные корневые центры сертификации» и жмём далее.
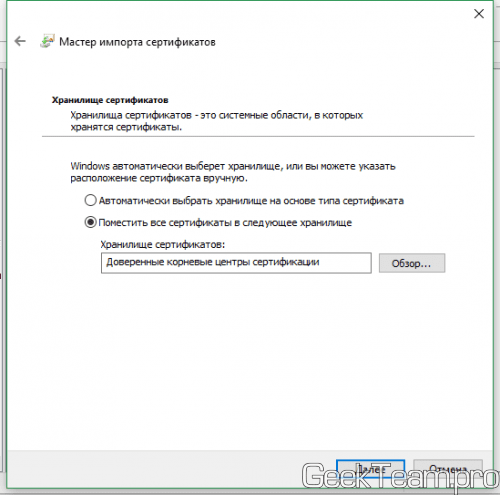
Жмём «Готово» и сертификат добавится в систему.
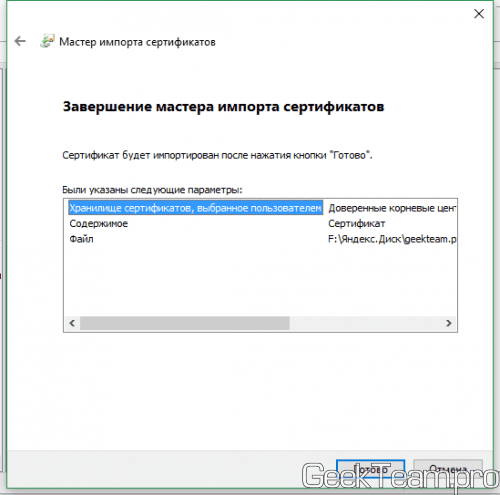
По идеи уже всё должно работать, но можно повторить всё тоже самое, добавляя этот же сертификат в «Сторонние корневые центре сертификации«. После добавления страницы должны открываться, максимум что потребуется — это перезапуск системы.