Настройка браузера через меню
С помощью индивидуальных настроек работа с браузером становится намного проще и быстрее, доступ к часто используемым инструментам становится более быстрым.
Проще всего найти свойства браузера Google Chrome через «Настройки» в основном меню. Попасть в них можно, открыв основные настройки кликом по пиктограмме с изображением 3 точек. Далее выбирают строку «Настройки».
Любые параметры можно настроить по отдельности друг от друга и менять в любом порядке. Они не зависят друг от друга.
Раздел «Пользователи»
Так как иногда зарегистрировано несколько аккаунтов, например, рабочий и личный, то удобно настроить работу с ними.
В разделе «Пользователи» (в некоторых версиях он называется «Я и Google») настраивают следующие параметры Chrome:
- Вход/выход для аккаунтов. Здесь можно перейти с одного профиля на другой или синхронизировать их для совместной работы.
- Меню «Настроить профиль» позволяет выбрать тему для оформления, установить аватарку.
- Меню «Импорт закладок и настроек» позволяет загрузить важные сохраненные вкладки из других браузеров или готового html-файла.
Перечисленная информация является основной, которую видят другие. Поэтому к заполнению данных относятся максимально внимательно.
Раздел «Автозаполнение»
Блок позволяет контролировать и организовать работу с ресурсами, где нужна авторизация. С помощью автозаполнения можно сэкономить время и заходить на сайты без ввода личных данных.
- Пароли. Помогают сохранить логины и пароли для сайтов, на которые заходят часто.
- Способы оплаты. При необходимости сохраненный вариант оплаты помогает подставлять данные о карточках и платежных системах, которые ранее использовались.
- Адреса и данные. Сохраненная информация будет подставляться при необходимости.
Раздел «Внешний вид»
С помощью параметров этого блока настраивают визуальную часть браузера под свои потребности и предпочтения. Предоставляется для выбора варианты цветовых решений текста, фона и других элементов, настраивается масштаб отображения, размер и тип шрифта.Если часто используемые страницы сохранены в закладках, целесообразно флажок около строки «показывать панель закладок» поместить в положение «вкл.».
Поисковая система
В блоке настраивается вариант строки, с помощью которого пользователь будет искать в интернете нужную информацию. Есть два варианта:
- Поиск, который используется в адресной строке.
- Использование сторонних систем, например, Яндекс поиска. В открывшемся списке можно выбрать любой вариант поисковой строки.
Браузер по умолчанию
В настройках можно установить Chrome, как браузер по умолчанию. Это означает, что все ресурсы и страницы будут открываться именно в этом обозревателе.
Но при необходимости можно назначить любой из установленных браузеров. Для этого в блоке «Браузер по умолчанию» кликают по кнопке «Использовать по умолчанию».
Откроется окно с настройками «Приложения по умолчанию». В блоке «веб-браузер» кликают по названию обозревателя, который стоит и из списка выбирают нужный вариант.
Запуск Chrome
Блок запуска предлагает три варианта для открытия страниц при старте:
- ранее открытые закладки;
- новая вкладка;
- заданные страницы.
Если поставить маркер напротив одной из строк, то именно таким образом будет открываться веб-обозреватель при запуске.
Дополнительные настройки
В нижней части экрана есть строка «Дополнительные». Если кликнуть по ней, то откроется еще несколько параметров, которые помогут настроить несколько параметров.
- Языки. Здесь устанавливаются параметры для правописания, выбирается язык отображения интерфейса.
- Выбор папки для скачивания файлов.
- Специальные возможности. В этом блоке можно настроить появление субтитров, навигацию и другие параметры.
- Система. Раздел позволяет включить аппаратное ускорение, отключить/включить работу фоновых процессов даже при закрытии вкладок веб-обозревателя.
- Сброс настроек и удаление вредного ПО. Полезная часть настроек. Здесь можно сбросить все настройки до состояния при установке, а также проверить компьютер на наличие вирусов встроенной антивирусной программой.
Если грамотно использовать все функции и параметры, то работа Chrome станет удобной и быстрой.
Беспроводной Интернет
Пользоваться кабельным Интернетом не всегда удобно: компьютер или ноутбук «привязан» к рабочему месту проводами, и чтобы перенести его в другую комнату, придётся сильно постараться. Гораздо логичнее подсоединить устройство к беспроводной сети; в ноутбуке для этого уже есть всё что нужно, а для ПК понадобится приобрести специальный адаптер — встраиваемый или в виде флешки.
Wi-Fi
Чтобы настроить домашнюю сеть Wi-Fi, понадобится, как и при подключении кабельного Интернета, провести в квартиру провод от провайдера, но теперь уже подсоединить его не к компьютеру, а к роутеру, не забыв включить последний в розетку, а далее:
USB-модем
Для подключения беспроводного Интернета посредством подключаемого в порт USB-модема достаточно вставить устройство в разъём, установить специальное программное обеспечение или перейти, как в примере с роутером, по заданному производителем IP-адресу и ввести свои логин и пароль, после чего нажать на значок «Доступ к Интернету», размещённый в правом нижнем углу экрана, и выбрать свою сеть. Последовательность действий практически не отличается от подсоединения роутера, и рассматривать её отдельно не имеет смысла.
При желании пользователь может перейти к тонким настройкам модема Мегафона, МТС или любого другого оператора — уделив процессу чуть больше времени, он сможет оптимизировать время отклика и повысить безопасность подключения к Интернету.
От смартфона
Можно обеспечить стабильное интернет-соединение на стационарном компьютере или ноутбуке и при помощи смартфона. Если не включается вай-фай на телефоне, владелец устройства всё равно включит передачу мобильных данных; так почему бы не использовать её и для обеспечения работы ПК?
Для этого потребуется:
Войти в меню смартфона «Настройки».
Перейти в пункт «Подключения» (аналогичные названия — «Сеть», «Данные» и так далее).
Убедиться в наличии на устройстве Интернета, после чего войти в раздел «Мобильная точка доступа».
На следующей странице передвинуть ползунок напротив пункта с тем же названием в положение «Включено».
И тапнуть по нему, чтобы приступить к настройкам подключения.
Чтобы в дальнейшем было легче опознавать свою сеть, хозяину телефона рекомендуется нажать на текущее имя.
И задать новое, после чего воспользоваться кнопкой «Сохранить».
Таким же образом следует изменить код доступа со стандартного на уникальный.
Теперь нужно повторить на компьютере или ноутбуке точно такие же действия, что были описаны в двух предыдущих разделах: найти созданную точку доступа и подключиться к ней, введя ранее заданный пароль. Вплоть до установления соединения раздел «Подключённые устройства» на смартфоне будет оставаться пустым.
В итоге в нём появится наименование ПК — это значит, что раздача мобильного Интернета осуществляется в штатном порядке.
Работа в режиме точки доступа приводит к быстрой разрядке батареи телефона. Чтобы избежать проблем, нужно, нажав на три вертикальные точки в правом верхнем углу экрана.
Перейти в пункт «Параметры тайм-аута».
И указать, по истечении какого времени хот-спот должен быть отключён при отсутствии активных соединений.
Чтобы повысить безопасность подключения, пользователь, снова нажав на три точки, должен перейти в раздел «Разрешённые устройства».
Передвинуть ползунок в положение «Включено».
Ввести имя и адрес сетевой карты компьютера или ноутбука и нажать на «Добавить».
Яндекс.Браузер
Браузер российской компании Яндекс получился достаточно интересным. При первом взгляде на его интерфейс кажется, будто разработчики хотели уместить в него все самое лучше от Chrome и Opera. Прообразом для Яндекс.Браузер стал именно Opera и российский браузер очень похож на своего зарубежного конкурента по функциональности. Он также имеет режим экономии энергии для ноутбуков и схожий интерфейс.
Собственного магазина расширений у Яндекс.Браузера нет, он перенаправляет пользователя в маркет Opera. Также здесь нет встроенного блокировщика рекламы и VPN – их нужно устанавливать отдельно.
Яндекс.Браузер смело можно назвать самым красивым браузером на рынке. Разработчики отказались от элементов с острыми углами в пользу округлых форм и не прогадали – интерфейс выглядит гораздо симпатичнее, чем у конкурентов.
А вот производительность браузера не так хороша. Судя по отзывам пользователей, прогрузка страниц происходит достаточно быстро, однако временами можно заметить неприятные подтормаживания, которых нет у других браузеров. Также, как и Opera с Chrome, Яндекс.Браузер неэффективно расходует ресурсы компьютера: 10 открытых вкладок «сжирают» 1 Гбайт оперативной памяти.
Как прикрепить веб сайт из браузера Edge в меню Пуск
В операционной системе Windows 8, где основным браузером являлся Internet Explorer, была возможность прикреплять ссылку на любой сайт к начальному экрану. В новой операционной системе Windows 10 такая функция так же есть. Вы можете из браузера Edge добавить живую плитку любого сайта прямо в меню «Пуск».
Вот небольшая инструкция, как это сделать:
- Открываем окно браузера Edge;
- Переходим на нужный сайт;
- Разворачиваем меню дополнительных действий (кнопка в правом верхнем углу экрана, в виде трех точек). В этом меню нужно нажать на пункт «Закрепить на начальном экране»;
- После этого, можно зайти в меню «Пуск» и убедиться что в правой нижней его части появилась новая плитка.
Microsoft Edge — новый браузер, представленный в Windows 10 и вызывающий интерес многих пользователей, поскольку обещает высокую скорость работы (при этом, по некоторым тестам — выше чем у Google Chrome и Mozilla Firefox), поддержку современных сетевых технологий и лаконичный интерфейс (при этом, в системе сохранился и Internet Explorer, оставшийся практически тем же, что и был, см. Internet Explorer в Windows 10)
В этой статье — обзор функций Microsoft Edge, его новых возможностей (в том числе появившихся в августе 2016), которые могут оказаться интересными пользователю, настройки нового браузера и другие моменты, которые помогут перейти на его использование при желании. При этом, давать оценку ему я не стану: также, как и большинство других популярных браузеров, для кого-то он может оказаться как раз тем, что нужно, для других — не подходящим для их задач. Заодно, в конце статьи о том, как сделать Google поиском по умолчанию в Microsoft Edge. См. также Лучший браузер для Windows, Как изменить папку загрузок в Edge, Как создать ярлык Microsoft Edge, Как импортировать и экспортировать закладки Microsoft Edge, Как сбросить настройки Microsoft Edge, Как изменить браузер по умолчанию в Windows 10.
Как изменить поисковую систему по умолчанию
Когда я захотел поменять поисковую систему в Edge, заданную по умолчанию (стоял Яндекс), то не смог сразу найти как это сделать. Данную возможность запрятали глубоко.
Вот как поменять поисковик в Edge:
- Откройте «Параметры».
- Перейдите в раздел «Конфиденциальность и службы».
- Прокрутите в самый низ страницы до подраздела «Службы» и выберите «Адресная строка».
- Используйте параметры рядом с полем Поисковая система, используемая в адресной строке, чтобы выбрать предпочтительную поисковую систему.
Можно задать поиск по умолчанию через любой сайт, включая macnoob.ru (если вам это нужно):
Закладки Microsoft Edge
Прежде чем рассматривать, как восстановить закрытые закладки в этой утилите, потребуется уделить некоторое внимание процессу работы с ними. На практике, все обстоит достаточно просто, а именно:
- В этом браузере пользователи могут сохранять любые страницы в избранное.
- Здесь доступна возможность редактировать сохраненные вкладки.
- При необходимости вы всегда можете очистить свои закладки.
- Для удобства работы, панель вынесена в быстрый доступ.
- Если присутствует необходимость, можно сделать импорт или экспорт интересных ресурсов.
Эта прекрасная возможность существенным образом подогревает интерес пользователей, а кроме того обеспечивает более комфортный серфинг в интернете, так как вкладки хранятся не только в памяти программы, но и в системе. Также вы можете узнать, как открыть загрузки в Microsoft Edge.
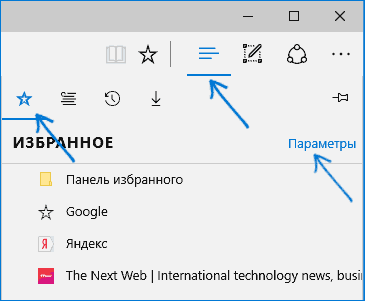
Улучшение запуска и навигации Microsoft Edge
Проверка пограничного подключения к Интернету
Первое, что мы должны сделать, чтобы Edge запускался быстрее, — это проверьте наше интернет-соединение . Для этого мы будем использовать средство устранения неполадок, которое включает в себя Windows 10. Для этого мы должны получить доступ к меню «Настройки», нажав сочетание клавиш Windows + I. Затем нажмите «Обновление и безопасность», а затем «Решение дополнительных проблем. «. Здесь мы нажмем на «Cеть адаптер », и в отображаемой кнопке нажимаем« Запустить средство устранения неполадок ». Как только это будет сделано, он начнет выполнять анализ, который по завершении проинформирует нас о возможных сбоях адаптера, чтобы исправить их.
Проверьте сетевые драйверы
Проблема со скоростью Microsoft Edge также может быть вызвана сетевой драйвер . По этой причине мы должны получить к нему доступ, нажав клавиши Windows + X, появится раскрывающееся меню, где мы должны выбрать «Диспетчер устройств». Оказавшись внутри, мы отобразим окно «Сетевой адаптер», щелкнем правой кнопкой мыши адаптер и выберем «Удалить с устройства». После удаления мы перезапускаем операционную систему, и она снова автоматически обновляется.
Проверьте настройки прокси
Хотя Edge настроен на автоматическое обнаружение прокси, могут возникнуть какие-либо проблемы, поэтому рекомендуется просмотреть их, чтобы запустить его вручную . Для этого нажимаем клавиши Windows + I, чтобы войти в «Конфигурацию», заходим в «Сеть и Интернет», и, наконец, выбираем «Прокси». Затем в окне появится Windows Proxy, который предложит нам два варианта: «Автоматически настроить прокси» или «Ручная настройка прокси». Мы активируем эту вторую опцию и настроим «Адрес» и «Порт» в соответствии с нашим текущим статусом. По завершении нажмите «Сохранить» и перезагрузите компьютер, чтобы изменения вступили в силу.
Настройте новую вкладку в Edge
Каждый раз, когда мы используем Edge и открываем новое окно, оно не кажется пустым, но в нем много предварительно загруженных вещей, он уже устанавливает соединение с NTP.MSN.com, который может заранее ограничить скорость браузера и это включает в себя элементы, которые могут быть недоступны для нас. ничего не вносить. Это то, что мы можем легко изменить, и для этого просто нажмите на три точки в правом верхнем углу и нажмите «Настройки». Затем нажмите «Новая вкладка» и «Настроить». Теперь в дизайне страницы мы выбираем «Пользовательский» и деактивируем фон, быстрые ссылки и приветствие. Возвращаемся назад и нажимаем «Дополнительно». Здесь мы отключаем «Предложение новой вкладки».
Отключите ненужные расширения
Расширения — это небольшие инструменты, которые мы устанавливаем в наш браузер и которые включают интересные функции, которые могут быть очень полезны. Проблема в том, что иногда мы злоупотребляем установкой этих расширений, что может привести к к замедлению при использовании Edge и загрузке веб-сайтов. Вот почему удобно просматривать все дополнения, которые мы установили, и удалять как можно больше. Чтобы проверить расширения, мы должны написать Edge: // extensions / в новой вкладке и нажмите клавишу «Enter». Здесь мы должны удалить те, которые нас меньше всего интересуют. Кроме того, мы можем попытаться отключить каждое дополнение одно за другим, чтобы проверить, какое из них может вызывать замедление работы Edge во время его использования.
Сбросить Microsoft Edge
Если мы не можем улучшить скорость запуска и просмотра Edge, мы должны попытаться сбросить настройки браузера . Таким образом, браузер вернется к исходной конфигурации, устраняя любые действия, которые могут отрицательно повлиять на его правильную навигацию. Для этого нажмите на три точки в правом верхнем углу браузера и выберите «Настройки». В левом столбце внизу выбираем «Сбросить настройки». С правой стороны нажмите «Сбросить настройки до значений по умолчанию». Появится новое окно, и мы нажмем «Сброс».
Базовое управление вкладками
Microsoft Edge предлагает множество основных способов управления вкладками, включая, среди прочего, добавление новой вкладки, закрытие вкладок и навигацию по открытым вкладкам.
Чтобы добавить новую вкладку, вы можете использовать сочетание клавиш «Ctrl + T» или щелкнуть значок «+» рядом с последней вкладкой.
Новая вкладка в Edge
- Щелкните «X» на вкладке, которую хотите закрыть. Закрытие одной вкладки за раз может быть утомительным, поэтому, если вы хотите закрыть сразу несколько вкладок, щелкните правой кнопкой мыши соответствующую вкладку и выберите «закрыть вкладки справа» или «закрыть другие вкладки».
- Закрыть вкладки справа: закрытие всех открытых вкладок справа от открытой вкладки.
- Закрыть другие вкладки — закрывает все вкладки, кроме выбранной вкладки.
Закрыть вкладки
Вы также можете изменить порядок вкладок. Просто щелкните и перетащите вкладку в нужное место.
2. Закрепление / открепление вкладок в Edge
Если у вас есть сайт, который вы часто посещаете, вы можете использовать функцию закрепления вкладок в Edge, чтобы сайт оставался в пределах досягаемости.
Откройте вкладку, которую хотите закрепить, щелкните ее правой кнопкой мыши и выберите «Закрепить» в контекстном меню.
Закрепить вкладку в Edge
Браузер добавляет закрепленные вкладки непосредственно перед другими вкладками, где вам нужно только щелкнуть, чтобы открыть соответствующие вкладки.
Закрепленные вкладки в Edge
Чтобы открепить вкладку, щелкните правой кнопкой мыши и выберите в меню «Открепить».
Настройки пограничного браузера
Настройки раздел браузера позволяет вам настроить настройки браузера в соответствии с вашими потребностями. Браузер Edge теперь поддерживает домашнюю кнопку и позволяет импортировать избранные из другого браузера, например Internet Explorer. Вы также можете отобразить или скрыть панель избранного, а также переключить отображение кнопки «домой».
Помимо кнопки «Настройки 3-х точек» в пользовательском интерфейсе отображаются следующие кнопки:
- Режим просмотра
- Добавить в Избранное или Список Чтения
- Концентратор
- Сделайте веб-заметку
- Кнопка обратной связи.
Чтобы открыть Настройки края , нажмите кнопку 3 точки .
В Настройки вы можете:
- Переключить опцию Показать любимую панель или нет
- Установить Edge, чтобы начать с закладки «Новая», «Мои предыдущие вкладки» или «Веб-страница». Чтобы открыть пустую страницу, выберите «Веб-страница»> «Пользовательский» и оставьте: blank.
- Вы можете открывать новые вкладки с помощью Top Sites и предлагаемого контента, «Лучшие сайты» или «Пустая страница».
- Установите свою поисковую систему в Bing, Google или любой из ваших вариантов.
- Очистить историю просмотров. Теперь он даже позволяет вам удалять лицензии на носители, всплывающие исключения, разрешения на размещение, разрешения для полноэкранного режима и совместимости, кроме обычных данных Cache, Cookies и т. Д.
- Установите стиль чтения по умолчанию, свету, среднему или темному, вдоль с размером шрифта «Чтение».
Нажав Дополнительные настройки в конце экрана «Настройки», откроется больше параметров.
В разделе «Дополнительные параметры» вы можете добавить кнопку «Домой» , включите или отключите Adobe Flash player и включите Просмотр Caret . Браузер даже защищает вас от вредоносных сайтов и загрузок, если у вас включен параметр Фильтр Smart Screen . Функция включена по умолчанию. Page Prediction другое дополнение , помогает прогнозировать содержимое веб-страниц по мере их загрузки. В разделе «Управление сохраненными паролями» вы можете добавлять, редактировать или удалять учетные данные из диспетчера.
Здесь вы можете:
- Вы можете включить или отключить Flash Player
- Использовать Caret browsing
- Настройка параметров конфиденциальности
- Управление сохраненными паролями
- Выбор сохранения записей в форме
- Выбор блокировки всплывающих окон и файлов cookie
- Управление защищенными медиа-лицензиями
- Отправка Не отслеживать запросы
- use Page prediction
- Включение или отключение SmartScreen Flter
- Включение или выключение интеграции Cortana.
Прочтите : Настройки конфиденциальности в браузере Edge.
Также есть дополнительная опция, которая поможет вам избежать случайного закрытия незавершенного производства. Бьюсь об заклад, это могло произойти с большинством из вас в какой-то момент. Хотя вы не сможете запустить более одного экземпляра Edge с помощью панели задач, вы можете запустить новый экземпляр в браузере Edge. Все, что пользователь должен сделать, это просто нажать кнопку «Параметры» и выбрать «Новое окно». Это откроет новый экземпляр браузера.
В этом сообщении рассказывается, как перевести медиа-носитель в устройство в Edge.
Если ваш Edge дает вам проблемы, вы можете попробовать и сбросить браузер Microsoft Edge до настроек по умолчанию.
Теперь взгляните на эти советы Edge Browser и трюки .
Enjoy Edge!
Настройки конфиденциальности Edge
В браузере Edge доступны и другие настройки конфиденциальности. Чтобы найти их, прокрутите страницу параметров вниз и нажмите кнопку «Просмотреть дополнительные настройки».
Перейдите в раздел «Конфиденциальность и службы».
- Предлагать сохранять пароли: Edge предлагает сохранить пароли и синхронизировать их по умолчанию, но вы можете отключить эту опцию, тогда Edge не будет сохранять пароли.
- Сохранять записи в формах: Edge сохранит введенные вами в формы на веб-страницах данные, что позволит быстро заполнять формы вашим именем, адресом и другими подробностями в будущем. Эти данные не синхронизируются с вашей учетной записью Microsoft, поэтому они просто сохраняются на вашем ПК.
- Отправлять запрос «Не отслеживать запросы»: если вы включите эту опцию, Microsoft Edge будет отправлять сайтам требование «Не отслеживать» ваш трафик. Однако, большинство веб-сайтов игнорируют этот запрос.
- Показывать предложения поиска по мере ввода: Edge отправляет всё, что вы вводите в адресную строку, в свою поисковую систему Bing (можно поменять на другую поисковую систему) и в ответ получает подсказки. Если вы отключите эту опцию, Edge отправит поисковый запрос только в том случае, если вы нажмете Enter.
- Cookies: по умолчанию Edge будет принимать все файлы cookie с веб-сайтов. Веб-сайты используют их, чтобы сохранить статус авторизации и другие настройки. Вы можете выбрать «Блокировать все файлы cookie», но тогда вы не сможете авторизоваться на веб-сайтах, а интернет будет Вас раздражать. Вы также можете выбрать «Блокировать только сторонние файлы cookie», чтобы блокировать файлы cookie, если они не с того веб-сайта, который вы посещаете. Сторонние файлы cookie часто используются для таргетирования рекламы, но могут использоваться для других целей.
- Позволить сайтам сохранять защищенные медиа-лицензии на устройстве: музыкальные и видеопотоки, которые используют DRM, могут хранить информацию о лицензии на вашем ПК. Если вы отключите эту опцию, Netflix и другие медиа-потоковые веб-сайты могут работать неправильно.
- Использовать прогнозирование страниц, чтобы ускорить просмотр, улучшить чтение и улучшить общий опыт: Edge пытается предсказывать, какие ссылки Вы можете кликнуть на веб-страницах и предварительно загружает веб-страницы, которые, по его мнению, вы можете посетить, чтобы ускорить просмотр. В документации Microsoft говорится, что ваша история просмотра веб-страниц отправляется в Microsoft, если вы включите эту функцию. Вы можете отключить эту опцию, чтобы предотвратить это, но веб-страницы могут работать немного медленнее.
- Защитить компьютер от вредоносных сайтов и загрузок с помощью фильтра SmartScreen. Когда вы посещаете веб-страницу, Edge проверяет её на список известных опасных сайтов. Edge загружает список безопасных веб-страниц, чтобы ускорить работу. Когда вы посещаете веб-сайт, Edge проверяет его на соответствие списку на вашем ПК, чтобы убедиться в его безопасности. Если он не отображается в списке, Edge отправляет адрес страницы серверам Microsoft, чтобы узнать, опасен ли он. Edge использует этот же процесс для защиты от опасных загрузок файлов. Мы не рекомендуем отключать эту функцию, так как она помогает защитить вас от фишинговых и вредоносных веб-сайтов. Тем не менее, вы можете отключить её, чтобы Edge не проверял веб-страницы, которые вы посещаете.
Как и в отношении остальной части Windows 10, Microsoft автоматически обновляет браузер Edge через Центр обновления Windows, гарантируя, что вы всегда будете иметь последние обновления безопасности. Невозможно отключить это, и вы не должны пытаться. Автоматические обновления имеют важное значение для безопасности веб-браузера






















































