Удаление кэша на Macbook
У Макбука также, как и у ОС Windows сохраняются временные файлы, которые можно поделить на:
- системные кэш данные;
- пользовательские;
- браузерные (о них речь пойдет дальше).
Все эти кэш данные находятся в разных папках системы.
Чтобы удалить пользовательский cache, откройте Finder и нажмите “Перейти к папке”. Затем в строке введите ~/Library/Caches.
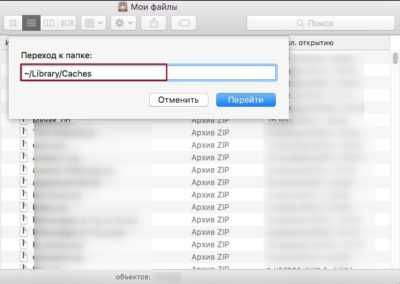
В этой папке хранятся временные файлы, которые можно удалить. Желательно удалять или крупные файлы, или те, которые уже давно не использовались.
Чтобы очистить системный кэш, необходимо перейти в /System/Библиотеки/Caches
Далее, речь пойдет об очистке браузерного кэша.
Основные способы очистки кэша
К счастью, существуют три основных способа, которые смогут помочь войти в конфигурацию и избежать дальнейших ошибок. Следует учитывать, что используются они для работы в клиент-серверном варианте.
Вручную
Первый способ подходит тем, кто хочет сделать все самостоятельно, не обращаясь за помощью к специалистам. Что для этого нужно выполнить:
- Запустить 1С.Предприятие.
- В окне найти меню «Настройки» и зайти в него. Там будет адрес каталога, в котором хранятся временные файлы 1С.
- Выглядеть он будет примерно так: C:\Users\User\AppData\\Roaming\\1C\1Cv8\tmplts
Папка с кешем хранится по этому адресу: C:\Users\User\AppData\Local\1C\1Cv82
- Войти в папку. В ней будут файлы с длинными непонятными именами. Это и есть кэш, который необходимо удалить.
- Перед удалением обязательно выйти из 1С, после перезагрузить компьютер.
Важно! Первый запуск после чистки кэша 1с будет происходить дольше обычного. Это произойдет, потому что программа будет создавать новые папки для хранения временных файлов
Папка с кэшем
Очистка временных файлов 1С
Второй способ тоже под силу использовать самостоятельно. Он не совсем корректен, так как временные файлы остаются на жестком диске после решения проблемы. Что же нужно сделать:
- Запустить 1С.
- Удалить базу с ошибками из списка информационных баз.
- Создать новую с тем же адресом каталога.
Таким образом создается чистая папка, так как программа считает эту информационную базу новой. Но не стоит часто обращаться к этому способу, потому что жесткий диск компьютера вскоре может быть переполнен.
Удаление баз
Очистка с помощью параметра ClearCache
Если проблемы с запуском 1С случаются постоянно, то следует обратиться к еще одному надежному способу
Но важно учесть один момент: он действует только в режиме тонкого клиента. Как это работает:
- Запустить конфигурацию 1С.
- Выделить нужную базу в списке.
- В меню справа нажать «Изменить».
- Откроется окно, нажать «Далее».
- В следующем окне в графе «Дополнительные параметры запуска» написать: /ClearCache и нажать «Готово»
Эта операция поможет не только очистить кэш 1с. Теперь все файлы будут автоматически очищаться при каждом запуске информационной базы. Это повлияет на скорость загрузки, зато проблем с кэшем у пользователя больше не возникнет.
ClearCache
Что такое кэш браузера
Путешествуя по просторам Всемирной паутины, мы посещаем огромное количество сайтов, где просматриваем текст, картинки, видеозаписи. Когда интернет-страница открывается в браузере впервые, то вся информация (текстовая и графическая) загружается с сервера, на котором расположен ресурс.
Если же веб-мастер настроил кэширование, то после первого просмотра данные будут сохраняться в специальном разделе на жестком диске компьютера пользователя (этот раздел и называется кеш браузера).
Главная страница сайта появится на экране гораздо быстрее. Причина этого заключается в следующем: браузер загружает данные из кэша, который расположен в памяти вашего устройства, что, согласитесь, гораздо ближе, чем сервер за тридевять земель.
Стоит также отметить, что далеко не всё содержимое сайта кэшируется. Настройки кэша выставляются каждым веб-мастером по собственному усмотрению. Если же информационный ресурс создается при помощи CMS (WordPress, Joomla, Drupal), то разработчику, как правило, доступны уже готовые решения по обеспечению кеширования в виде плагинов (которые имеют стандартные установки и часто не нуждаются в дополнительных настройках).
В CMS WordPress, к примеру, широкую популярность обрели плагины WP Super Cache и W3 Total Cache.
Когда вы очищаете кэш, то удаляете все графические и текстовые данные, полученные с посещенных ранее сайтов. То есть, при загрузке страниц информационных ресурсов, браузер снова будет брать все данные непосредственно с сервера.
Теперь, когда стало ясно, что значит очистить кэш браузера, разберемся с причинами необходимости выполнения такой процедуры:
Зачем чистить кэш
Когда вы сталкиваетесь с разработкой информационного ресурса, то очистка кэша – настолько привычная и регулярная процедура, что проводится абсолютно «на автомате» (ведь сайт всё время меняется, а результат нужно увидеть сразу же).
Если же вы рассматриваете себя в роли пользователя, то в этом случае необходимость чистить кэш возникает гораздо реже. Однако, не удаляя кэш, вы не увидите многие обновления на сайтах (через какое-то время, конечно, увидите, но это может быть месяц, а может и полгода, в зависимости от того, какую длительность хранения кэша сайта установил веб-мастер).
Также не стоит забывать и о том, что копии страниц, сохраненные браузером, имеют кое-какой вес. Кроме того, каждый браузер имеет свой собственный кэш, то есть, открыв веб-ресурс в Гугл Хром, а затем в Firefox, вы создадите на своем компьютере 2 копии одних и тех же страниц. А если сайтов посещено тысячи, и кэш не очищался несколько месяцев, то место, занимаемое копиями, будет довольно существенное.
Чистим кэш в различных браузерах
Рассмотрим удаление кэша в некоторых популярных на сегодняшний день браузерах:
Интернет Эксплорер:
Заходим в меню браузера, после чего ищем пункт «Сервис». Нажимаем «Удалить журнал обозревателя», а в появившемся окне ставим галочку только напротив пункта «Временные файлы интернета». Жмем «Удалить».
Mozilla Firefox:
Переходим в меню и выбираем пункт «Настройки». Открываем вкладку «Дополнительные» и ищем в ней пункт «Сеть». Перейдя к содержимому, видим, среди прочего, надпись «Кэшированное веб-содержимое», напротив которой расположена кнопка «Очистить сейчас». Жмем по заветной кнопке и процесс завершен.
Google Chrome:
Для того чтобы очистить кэш в браузере Хром, заходим в меню и открываем пункт «Инструменты». Нажимаем на «Показать дополнительные настройки», после чего кликаем по «Очистить историю». Если нужно очистить весь кэш, то указываем период «За всё время», а галочку ставим только напротив пункта «Изображения и другие файлы, сохраненные в кэше». Жмем на «Очистить историю».
Опера:
Заходим в раздел «Настройки», кликаем на «Безопасность». Нажимаем на «Очистить историю посещений», а в разделе «Уничтожить следующие элементы» стоит выбрать «С самого начала» (если хотим очистить весь кэш). Ставим галочку только напротив «Очистить кэш» и нажимаем на «Очистить историю». Процесс завершен.
Яндекс.Браузер:
Для того чтобы очистить кэш в Яндекс.Браузере, заходим в меню и выбираем вкладку «Инструменты». Переходим в «Удаление данных о просмотренных страницах».
Чтобы очистить весь кэш, в выпадающем списке рядом с надписью «Удалить указанные ниже элементы» выбираем «За все время». Ставим отметку только напротив пункта «Очистить кэш» и кликаем по кнопке «Очистить историю».
Таким образом, очистка кэша позволяет освободить место на жестком диске компьютера, поэтому не стоит лениться совершить несколько кликов мышкой.
Удаление вручную в папках браузера
Универсальный способ, подходящий всем браузерам и операционным системам – очистка кэша вручную, непосредственно из папок. Что довольно удобно, поскольку вы сами пофайлово выбираете данные, которые больше не нужны. Чтобы открыть место хранения информации, необходимо проследовать по пути:
| Название браузера | Путь сохранения кэша. |
| Internet Explorer | C:Users Название_вашего_профиля AppDataLocalMicrosoftWindowsCaches |
| Microsoft Edge | C:UsersНазвание_вашего_профиляAppDataLocalPackagesMicrosoft.MicrosoftEdge_8wekyb3d8bbwe Интересующие нас папки – LocalCache и LocalState. |
| Opera | C:UsersНазвание_вашего_профиляAppDataLocal OperaOperacache |
| Mozila Firefox | C:Users Название_вашего_профиля AppDataLocalMozillaFirefoxProfilesfqtd6ogv.default Папки Cache2 и OfflineCash |
| Chrome | C:Users Название_вашего_профиля AppDataLocalGoogleChromeUser DataDefaultCache |
| Safari | ~/Library/Caches/com.apple.Safari/ |
| Яндекс.Браузер | C:Users Название_вашего_профиля AppDataLocalYandexYandexBrowserUser DataDefaultCache |
| «Амиго» | C:Users Название_вашего_профиля AppDataLocalAmigo |
Для разных версий Windows и macOS путь к местам хранения кеша немного различаться. Например, если установлена Windows XP, он будет начинаться с C:Users Название_вашего_профиля AppDataLocal Settings. Поэтому, разработчики советуют пользоваться этим способом очистки только тем, кто действительно разбирается в процессе. Остальным же вполне подойдут вышеописанные методы.
Пожаловаться на контент
Когда чистить?
Если человек занимается разработкой сайтов, очистка кэша является самой обыденной и привычной процедурой, без которой не обходится ни один день работы. Аналогичный подход должен быть и у обычного пользователя. Чтобы избежать накопления ненужных данных и снижения уровня безопасности, чистить кэш необходимо ежедневно. Для выполнения этой работы можно использовать внутренние возможности браузера. Как вариант — установите автоматическую очистку при закрытии программы (в некоторых обозревателях такая опция предусмотрена). Кроме того, существует ряд специальных ПО, с помощью которых можно открыть кэш браузера, удалить ненужные сведения или быстро убрать всю лишнюю информацию одним нажатием кнопки.
Очистка кэша в Internet Explorer
1. Запускаем Internet Explorer.
2. В правом верхнем углу находим значок, похожий на шестерёнку и нажимаем левой кнопкой мыши.
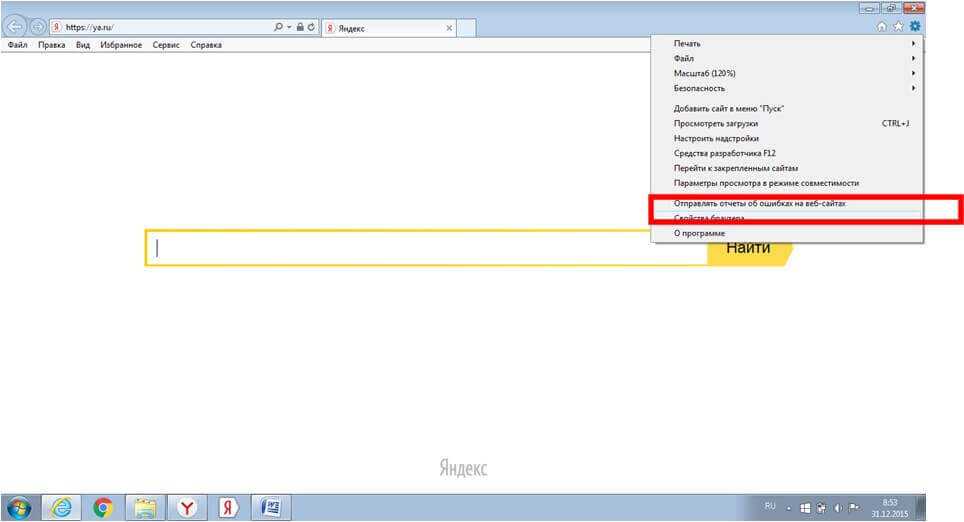
3. Далее нажимаем на «Свойства браузера».
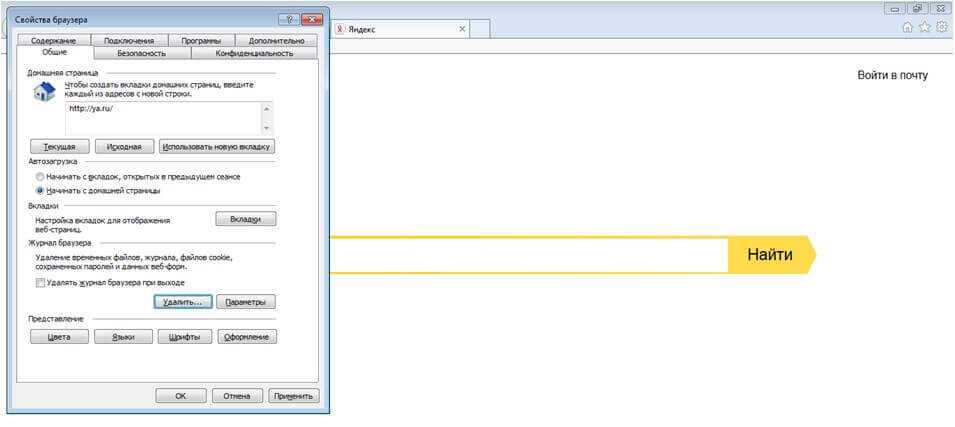
4. В полученном окне выбираем вкладку «Общие» и нажимаем кнопку «Удалить».
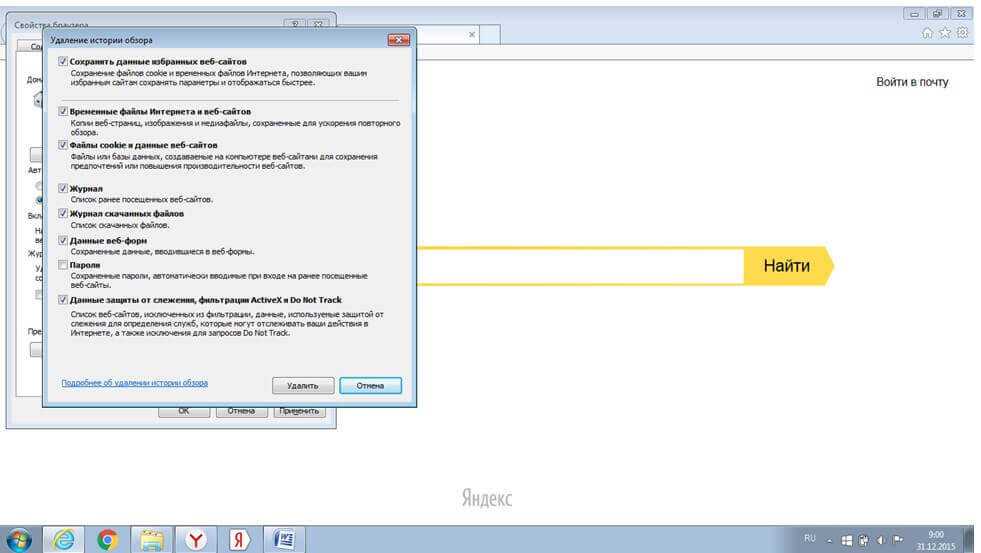
5. Далее программа предлагает нам выбрать то, что мы будем удалять (временные файлы, пароли, данные защиты, журнал и т.п.) Ставим галочки там, где нужно удаление. Нажимаем кнопку «Удалить». Система удаляет все файлы кэша в соответствии с выбранными настройками. Об окончании процесса будет сигнализировать сообщение внизу окна.
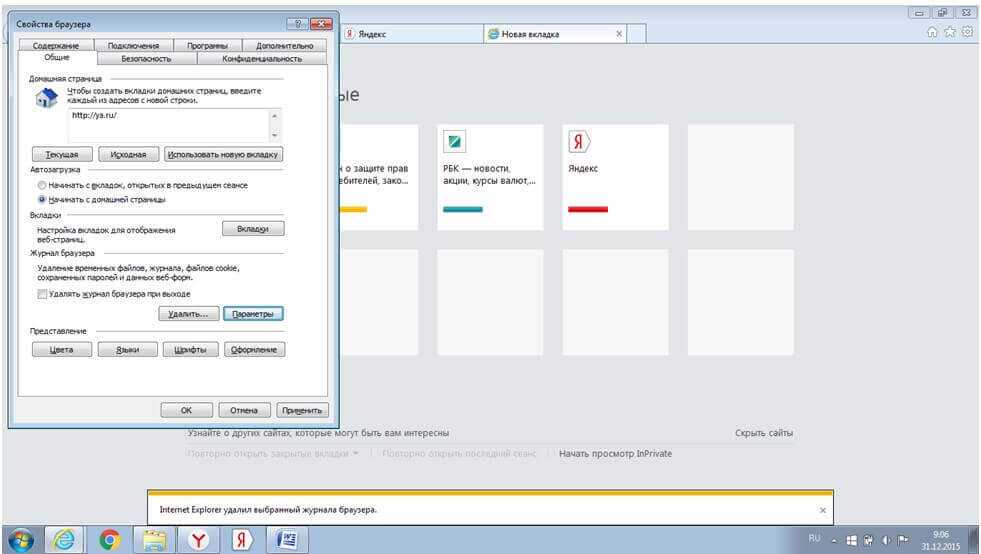
6. Кстати, программа позволяет управлять параметрами сохранения объектов кэша. Это можно сделать, нажав кнопку «Параметры» во вкладке «Общие» окна «Свойства браузера».
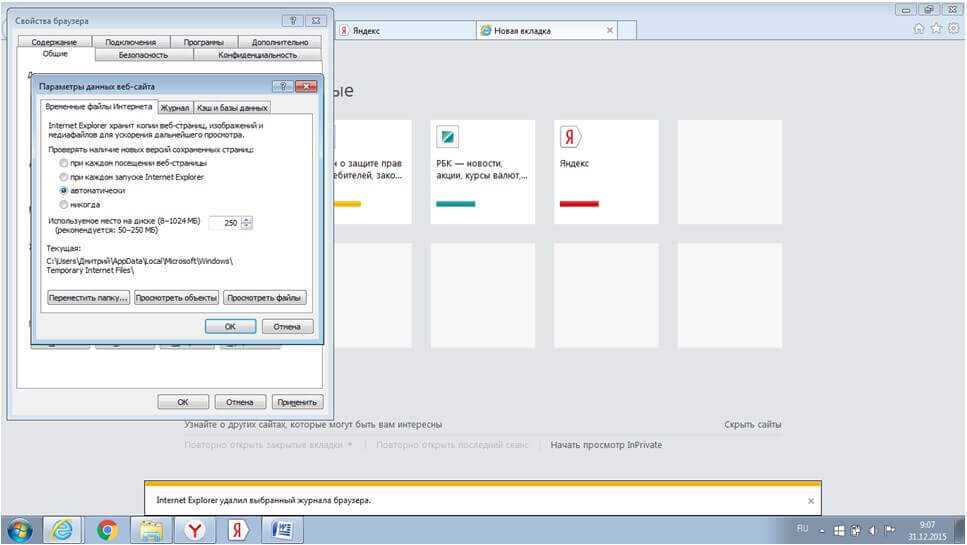
7. В этой вкладке можно, в частности, задать условие проверки новых версий охранённых в кэше страниц.
Для чего он нужен?
Выше мы рассмотрели суть этой функции, но остановимся на ней более подробно. Благодаря кэшированию, пользователю не нужно долго ждать загрузки разных элементов. Эта особенность позволяет сэкономить время, трафик и скорость загрузки. Если говорить в целом, cache веб-проводника дает следующие плюсы:
- ускоренная вторичная загрузка ресурсов;
- уменьшение размера загружаемого трафика;
- высокая скорость повторной загрузки видео, изображений или музыки;
- возможность извлечения данных и сохранения на компьютер;
- при перемещении кэша в оперативную память на загрузку уходит еще меньше времени;
- возможность просмотра страниц сайта из cache даже при выключенном подключении к Сети.
Иными словами, задача кеша — ускорить работу в Интернете и сделать ее комфортной за счет более быстрой загрузки страниц.
Windows 7
Очистка браузерного и DNS-кэша на Виндовс 7 мало чем отличается от аналогичного процесса в других версиях операционной системы. Этого нельзя сказать о кэше эскиза файлов. Однако не будем гнать лошадей: последовательность и терпение – главное оружие.
Как очистить кэш в браузере
Здесь нет определённой инструкции. В Google Chrome или браузере Яндекс форматировать кэш легко и просто: зайдите в настройки и выберите пункт «Очистить историю». Но будьте осторожны: вместе с удалением кэша можно стереть и сохранённые пароли на различных сайтах. Поэтому не забывайте снимать галочки с тех пунктов, которые вы не хотите затрагивать:
Instagram Stiories в деталях и нюансах
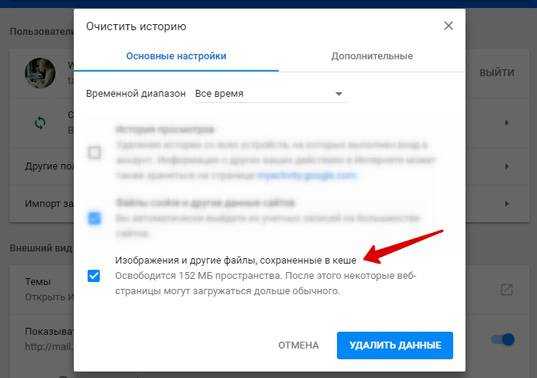
Как очистить DNS-кэш
Этот способ предполагает удаление данных, которые были запрошены в интернете. Выполните следующие действия:
- В нижнем левом углу монитора компьютера нажимаем на «Пуск».
- Выбираем «Все программы», а затем — «Стандартные».
- Правой кнопкой мыши запускаем командную строку от имени администратора.
- В появившемся окне вводит текст «ipconfig /flushdns».
- Нажимаем Enter.
Это делается для того, чтобы память компьютера не засорялась, а при желании посетить какой-либо сайт вы не коротали время за ожиданием загрузки сервера.
Как очистить кэш эскизов файлов
Действие позволяет добиться того, чтобы при просмотре фотографий или видео данные открывались гораздо быстрее. Проделывать эту процедуру весьма полезно — особенно когда на компьютере хранится огромное количество данных. Поступаем следующим образом:
- Откройте «Пуск».
- В поисковой строке введите запрос «Очистка диска».
- Выберите нужный диск после запуска программы и нажмите «ОК», вызвав тем самым проверку на наличие временных данных:
- В появившемся окне выберите «Эскизы» и подтвердите свой выбор.
Как видите, всё гениальное просто.
Уроки Фотошопа
Глава №20. Общие установки программы Photoshop
Общие установки для Фотошопа
Общие установки
программы Фотошоп применяются ко всему приложению и определяют, например,
какие единицы измерения используются, или отображаются ли каналы в соответствующем
им цвете. В большинстве случаев изменение установок незамедлительно влияет на
файлы, и лишь иногда требуется перезагрузка программы (эти исключения указаны).
Все изменения общих установок сохраняются при выходе из Фотошопа.
Для более быстрого и легкого доступа к диалоговым окнам установок нажмите комбинацию
клавиш Ctrl+K — откроется диалоговое окно General (Общие). Затем
воспользуйтесь тем же сочетанием клавиш или подменю Preferences (Установки)
меню Edit (Правка), чтобы открыть другие диалоговые окна. Либо щелкните
по кнопке Next (Вперед) или Prev (Назад) в правой части диалогового окна,
чтобы перейти на другую страницу (рис. 21.1).
Рис.
21.1. Подменю разделов диалогового окна Preferences
Чтобы восстановить
значения установок, действующие по умолчанию, во время загрузки программы держите
нажатыми сочетания клавиш Ctrl+Alt+Shift. Щелкните по кнопке Yes (Да),
чтобы удалить файл установок в Фотошопе. To же самое проделайте и
при загрузке компонента Фотошопа — программы ImageReady.
Память
и кэш-память изображения
В Фотошопе кэш-память
изображения предназначена для ускорения перерисовки экрана при редактировании
или корректировке цвета изображений с высоким разрешением. Копии изображения
с меньшим разрешением сохраняются в отдельных кэш-буферах и используются для
обновления изображения на экране. Чем выше (от 1 до  значение параметра Cache
значение параметра Cache
Levels (Количество уровней кэш) в группе параметров Cache settings (Параметры
кэш-памяти), тем больше буферов используется, тем быстрее происходит перерисовка
экрана (рис. 21.2).
Рис.
21.2. Раздел Memory & Image Cache диалогового окна
Preferences
Установите
флажок Use cache for histograms (Использовать кэш для гистограмм), чтобы
в диалоговых окнах Levels (Уровни) и Histogram (Гистограмма) гистограммы
отображались более быстро, но менее точно.
В поле Used
by Photoshop можно указать объем физической памяти, который предназначен
для работы Фотошопа. Если в компьютере установлено менее чем 256 Мб физического
ОЗУ, то имеет смысл увеличить долю, предоставленную Фотошопу, до 75-80%. Если
же предполагается параллельно запускать другие программы и при этом имеется
большой объем памяти, то заданную по умолчанию величину можно и уменьшить. Однако,
если объем памяти, выделенной Фотошопу, составит 90 Мб и меньше, то более чем
вероятно существенное снижение быстродействия. Если Фотошоп работает под управлением
Windows NT/2000/XP, то данные настройки лучше не изменять без большой необходимости,
поскольку в таком случае все управление памятью отдается «на откуп»
самой операционной системе.
Mozilla Firefox
Здесь очистка кэша осуществляется двумя простыми способами:
1 способ: зажатием комбинации клавиш Сtrl+Shift+Del. Сразу высвечивается меню, где можно удалить и кэш, и куки.
В mozilla немного отличается указываемый временной период удаления файлов. здесь можно выбрать следующее время:
- за последний час;
- за последние два часа;
- за последние четыре часа;
- за сегодня;
- все.
2 способ: заходим в Настройки браузера, значок которого находится в правом верхнем углу.
Затем выбираем вкладку слева Приватность и Защита, и находим меню Куки и данные сайтов.
И нажимаем Удалить данные, где можно выбрать, какие именно временные файлы надо стереть — куки или кэш.
Ответы на частые вопросы
Не получается удалить файлы в папке с кэшом
Очищая вручную или с помощью сторонних приложений временные файлы, вы скорее всего столкнетесь с ситуацией, когда несколько файлов удалить не получится. Такое происходит т.к. системные процессы что-то вычисляют в режиме реального времени и файл занят эти приложением. Не пугайтесь это вполне нормальная ситуация, и спустя некоторое время файл заменится новым, а старый вы сможете удалить.
После удаления кэша исчезли важные данные
По умолчанию такой ситуации возникнуть не должно, т.к. система не допустит помещение во временную папку ваши документы или данные. Это может произойти в случае неправильных настроек или сбое в работе программы, потому на всякий случай перед очисткой пролистайте список файлов для удаления.
Не удаляется история в браузере
Ситуация схожая с удалением файлов, такое происходит редко, но в некоторых случаях файл в истории может быть задействован в браузере, потому не может быть моментально удален.
Какие браузеры будем рассматривать?
Мы с вами будем рассматривать самые популярные из них, которые используются на данный момент. Давайте подробнее расскажу про них:
| Название | Платформы | Описание |
| Google Chrome | Windows, MacOS, Linux | Веб-браузер от компании Google. Является очень популярным, быстрым и зарекомендовавшим себя. |
| Яндекс | Приложение, разработанное отечественной компанией «Яндекс», которое основано на движке браузера Chrome. | |
| Mozilla Firefox | Очень популярный продукт, который является очень гибким из-за наличия большого количества возможностей для кастомизации, а также огромного магазина расширений. | |
| Opera | Отличная программа, которая очень полюбилась пользователям еще с 1995 года. На данный момент имеет большое количество дополнительных возможностей внутри приложения, а также возможность использования бесплатного VPN. | |
| Internet Explorer | Windows | Стандартный веб-браузер от компании Microsoft, который по стандарту предустановлен на операционные системы Windows. В данный момент активно заменяется новым продуктом под названием Edge. |
| Safari | MacOS | Стандартный продукт от компании Apple, предустановленный на операционную систему компании. |
Наверняка одним из этих приложений пользуетесь и вы. Давайте пойдем по порядку.
Очистка DNS-кэша
DNS-кэш хранит IP-адреса, по которым ранее заходил пользователь. В этом виде кэша как раз может быть причина работы страниц с ошибками из-за старых данных.
Служба DNS-кэширования на вашем компьютере может быть отключена. Чтобы проверить, работает ли она, необходимо пройти по следующему пути разделов ПК:
Пуск → Панель управления → Система и безопасность → Администрирование → Службы. И в списке найдите DNS-клиент. Здесь будет указано, работает ли эта служба или отключена.
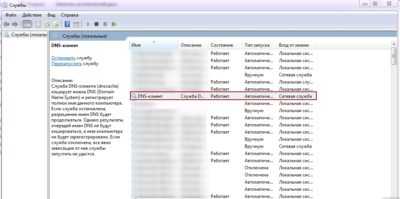
Для очистки DNS-кэша ПК, перейдите в Пуск → Выполнить → cmd → нажмите ОК. После этого появится командная строка, в которой надо скопировать ipconfig/flushdns и нажать Enter. Затем высветится надпись “Кэш сопоставителя DNS успешно очищен”.
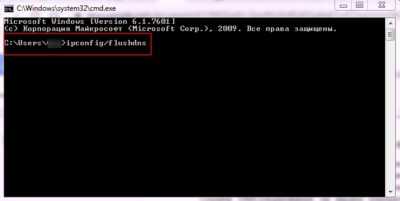
Как очистить кэш в браузере: инструкция и иллюстрации
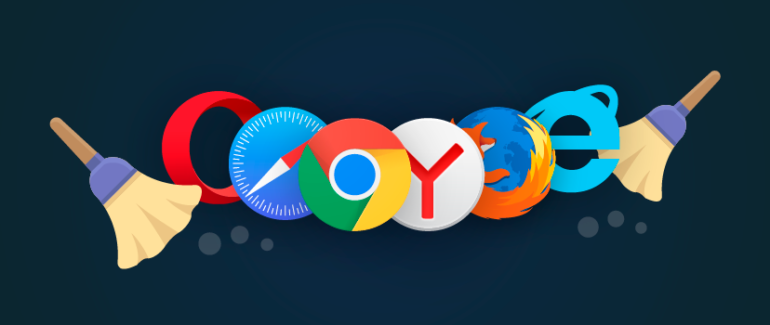
Большинство браузеров поддерживают комбинацию Ctrl+Shift+Del, при нажатии которой вызывается диалоговое окно удаления личных данных, в том числе и кэша. Кроме этой универсальной комбинации каждый браузер предоставляет возможность настроить или удалить кэш вручную, через последовательность выборов опций в меню.
Как почистить браузер, рассмотрим на примере нескольких популярных продуктов.
Очистка кэша Mozilla Firefox
Кэш управляется из «Настроек», раздел «Приватность и защита». Допускается получить прямой доступ к разделу, набрав в адресной строке about:preferences#privacy, или пройти поопциям меню, как на иллюстрации
В некоторых версиях этого браузера управление кэшем объединено с управлением куками
В любом случае для очистки кэша надо в этом разделе нажать кнопку «Очистить данные» или сходную по смыслу. После этого файлы из служебной папки кэша будут удалены.
Очистка кэша Google Chrome
Доступ к настройкам и очистке кэша в Хроме находится в «Настройка» — «Дополнительные» — «Очистка истории». Вдиалоговом окне необходимо отметить, что именно из данных необходимо удалить, и подтвердить удаление.
Очистка кэша в Яндекс Браузере
Яндекс сделан по технологии Хром и логика доступак управлению кэшем аналогична: «Настройка» — «Показать дополнительные настройки» — «Очистить историю загрузки». Появится диалоговое окно, в котором необходимо отметить объекты для удаления, выбрать временной период, и подтвердить.
Очистка кэша в Microsoft Edge
Браузеры от корпорации Microsoft поддерживают вход в настройки через горячую комбинацию клавиш Alt+X,или манипулятором мышь кликнуть троеточие в правом верхнем углу. Последовательно пройти меню «Настройки» — «Параметры» — «Очистить данные браузера» затем указать, какие данные удалить, и подтвердить действие.
Очистка кэша в Internet Explorer
Комбинацией Alt+X, или кликом мыши на знак шестерёнки в правом верхнем углу, вызвать меню «Настройки». Затем перейти в «Свойства браузера», появится диалоговое окно настройки браузера. Вэтом диалоговом окне перейти на вкладку «Общие», в разделе «Журнал браузера» кликнуть «Удалить…». В дополнительном окне отметить «Временные файлы интернета» и кликнуть «Удалить».
Очистка кэша в Opera
Комбинацией клавиш Alt+P,или через главное меню, войти в «Настройки». Затем последовательно перейти «Безопасность» — «Очистить историю посещений», в новом диалоговом окне выбрать опцию «Кэшированные изображения и файлы», указать диапазон времени для удаления, и запустить процедуру «Очистить историю посещений».
Очистка кэша в Safari
Для доступа к кэшу используется пункт главного меню «Правка» — «Очистить кэш память», или комбинация горячих клавиш Ctrl+Alt+E.
Если строка главного меню скрыта, еёпредварительно нужно отобразить через «Настройки», кликнув мышью на шестерёнке, и выбрав пункт «Показать строку меню»
Как очистить кэш браузера с помощью CCleaner
Очисть кэш браузера можно с помощью утилиты CCleaner. Мы уже знакомились с этой программой в статье “Как очистить компьютер от мусора и ускорить его работу”. Скачайте CCleaner на компьютер и запустите.
Перейдите во вкладку “Очистка” —> “Приложения” и установите флажок напротив пункта “Интернет-кэш” под своим браузером. Далее нажмите кнопку “Анализ”.
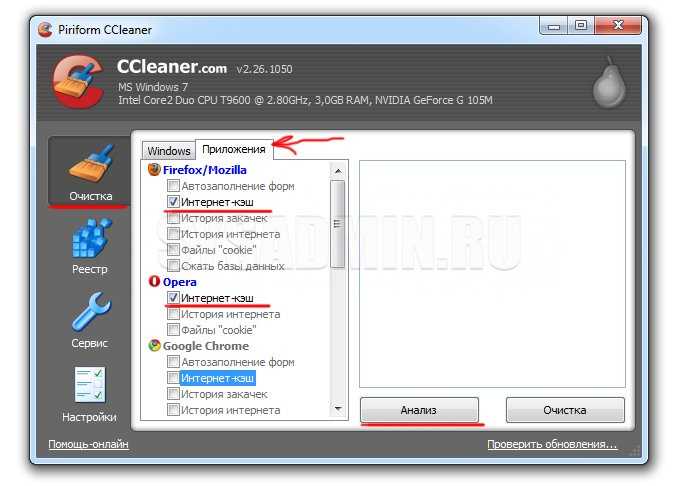
Программа подсчитает, сколько файлов будет удалено. После этого нажимаем “Очистка”.
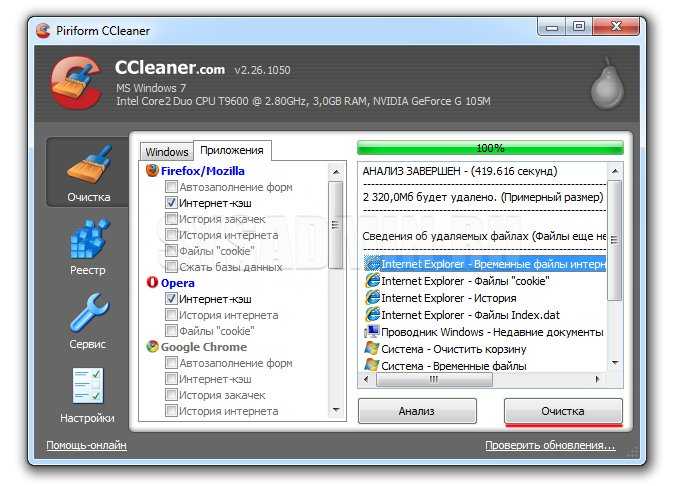
На первый взгляд может показаться, что с помощью популярной утилиты CCleaner можно очистить кэш любого браузера, но это не совсем так. Программа поддерживает лишь ограниченное количество браузеров. Все самые популярные браузеры можно очистить с ее помощью. Но, если Вы используете не очень популярный браузер, то очистить его кэш с помощью CCleaner не получится.
Что такое кэш браузера
Кэш – это область на жестком диске, по сути – обычная папка, которая находится в недрах каталогов браузера. В эту папку загружаются копии веб-страниц, которые открывает пользователь.
Когда страница открывается повторно, браузер сравнивает ее содержимое с содержимым своего кэша, и если не обнаруживает различий, загружает страничку из кэша.
Какие преимущества это дает?
- Во-первых, загрузка страниц идет быстрее. Особенно это заметно при невысокой скорости Интернета. Так, при первом просмотре видео через браузер или прослушивании музыки можно наблюдать, как контент загружаются на ваш компьютер. Иногда вам приходится даже ждать, пока скачается очередной кусок. Зато когда вы откроете страницу повторно – видео или музыка загрузится моментально. Почему так? Правильно, потому что браузер берет контент из кэша.
- Во-вторых, кое-где еще используются тарифы Интернета с оплатой за трафик. Загрузка страниц из кэша сокращает объем трафика в несколько раз, поэтому и платить приходится меньше.
- И, в-третьих, не каждый ресурс с видео или музыкой позволяет скачивать это добро на свой компьютер. Но ведь браузер загружает контент в кэш, а значит, все это у вас уже имеется! Нужно только найти файл в кэше и переименовать его – сменить расширение соответственно типу файла и дать понятное имя.
Зачем чистить кэш браузера?
Очистка кэша – это удаление из хранилища информации о просмотре веб-страниц. Так как сохраненных копий больше нет, браузер будет снова загружать каждую страничку с сервера и понемногу наполнять кэш.
Вы можете подумать: а зачем это его чистить, пусть бы дальше себе наполнялся? А вот зачем:
- Иногда веб-страницы открываются с ошибками – часть данных мог заблокировать антивирус, что-то было временно недоступно, какая-то функция не загрузилась до конца и т. д. Если браузер сохранит эту страницу в таком виде – она каждый раз будет открываться с ошибкой. Очистка кэша “заставит” браузер обратиться к серверу загрузить эту страницу повторно – проблема будет устранена.
- Как и любая папка, в которую постоянно сохраняются данные, объем кэша имеет свойство увеличиваться. Тем более, что многие веб-ресурсы содержат тяжеловесный медийный контент. Всё это скапливается на жестком диске и со временем начинает занимать гигабайты места. Причем далеко не всё, собранное в кэше, полезно и нужно пользователю, как, например, данные о просмотре страниц, которые открывались один раз несколько месяцев назад.
- Не все знают, что кэш браузера содержит то, что не предназначено для посторонних глаз – просматривая его можно многое узнать о пользователе – какие сайты он посещает, какой контент смотрит, чем занимается в рабочее время… Так что своевременная чистка помогает, кроме прочего, замести следы “криминала”.
Стирание кэша на iPhone
Чтобы почистить кэш на айфоне есть несколько способов — это воспользоваться программой iTunes или удалив кэшированные данные с используемых приложений.
- Очистка от кэша с помощью iTunes.
Для этого, отключите функцию Найти iPhone в настройках телефона. Затем подключите его к айтюнсу и создайте Резервную копию на компьютер. После этого, необходимо будет воспользоваться функцией Восстановление из резервной копии в том же iTunes. И в результате, временные файлы с iPhone будут удалены, не затронув важных каких-то файлов, и при этом, количество свободной памяти на айфоне значительно увеличится.
- Удалив кэшированные данные с используемых приложений.
Для этого, зайдите в Настройки девайса → Основные → Хранилище iPhone и в списке установленных приложений будет указано занимаемое место каждого из них. Нажав на определенное приложение можно его сгрузить или удалить. В случае сгружения приложения освободится место, занимаемое этим приложением, но сохранены его документы и данные. И при этом, его надо будет заново скачивать из App Store. Но если оно будет удалено оттуда, то вернуть данные будет невозможно.
Также, для экономии занимаемого места на смартфоне для некоторых программ, например, для Viber можно устанавливать в настройках самой программы время хранения медиафайлов
Лучше указывать небольшой промежуток времени, но важно помнить, что по истечению установленного времени файлы уже будут недоступно
Очистка кэша
Современные браузеры кэшируют просмотренные интернет-страницы, то есть сохраняют в памяти их копии. Это ускоряет загрузку сайтов, которые вы часто посещаете, поэтому функция удобная. Со временем память засоряется, информация о новых страницах не кэшируется, и это приводит к медленной загрузке сайтов. Кажется, что интернет работает медленнее обычного. Чтобы посмотреть фотографии или видео, приходится долго ждать загрузки. Все эти данные нужно удалить.
Благодаря операции по очистке кэша, вы удалите оттуда копии страниц старых сайтов, куда уже никогда не вернётесь. Правда, вместе с кэшированием старых страниц очистится информация и о новых. Но это не страшно. Актуальные сайты сохранятся в памяти заново.
Самый простой способ почистить кэш – воспользоваться вышеупомянутой программой CCleaner. Стоит учесть, что при очистке кэша удаляется информация о логинах и паролях, если проглядеть и не снять галочку у поля «логины-пароли».
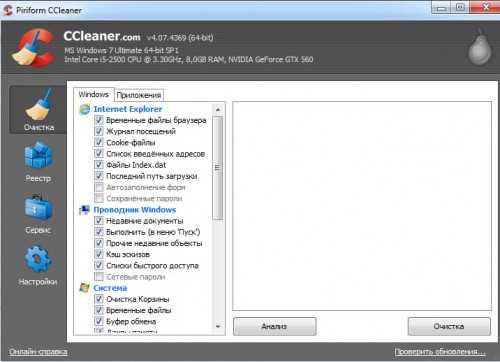
Кэш можно очистить в самом браузере. В разных браузерах это делается по-разному. Рассмотрим все.
Браузер Google Chrome
Последовательность действий: 1. Ctrl + Shift + Del нажать одновременно; 2. В появившемся окне выбрать необходимые для очистки файлы;
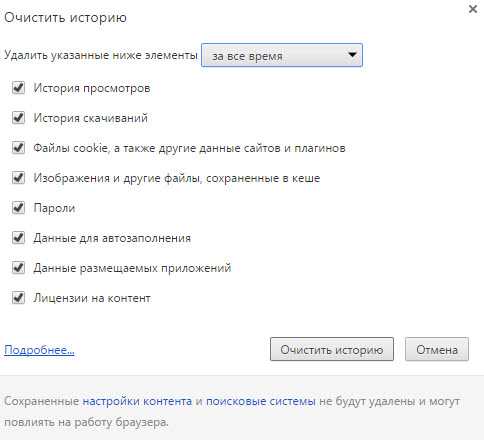
3. Очистить историю.
Команда и действия в двух браузерах аналогичные, как в Google Chrome.
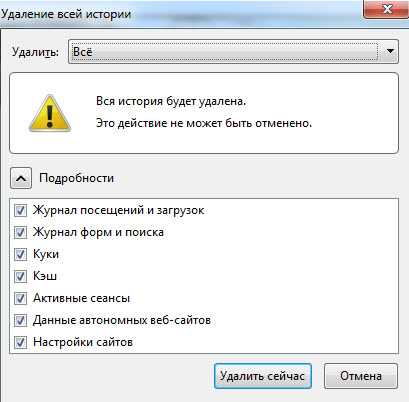
Internet Explorer
1. В панели браузера найти «сервис», щёлкнуть мышкой. 2. Выпадет меню, в котором нужно найти по порядку строчки «свойства обозревателя», «общие», «история просмотра». 3. Поставьте галочку, нажмите «удалить».
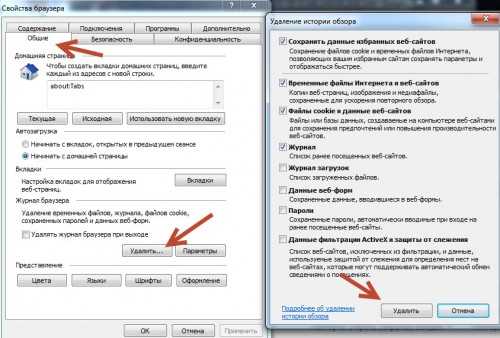
4. В открывшемся окне отметьте галочками необходимые для удаления пункты, нажмите ещё раз на «удалить».
Также расскажем, как очистить кэш в самых популярных браузерах
В принципе, такую процедуру рекомендуется проводить и для ускорения работы компьютера, при правильной очистке кэша браузера, сохраненные пароли останутся на месте.
Очищаем кэш в браузере Opera
Нажимаем сочетанием клавиш на клавиатуре: Ctrl+F12. Откроется окно, в котором находим вкладку с расширенными настройками, далее открываем раздел «История», выбираем возле пункта «кэш» — «очистить» и нажимаем «Ok».
Очищаем кэш в браузере Google Chrome и других разновидностях Chromium
Воспользуемся сочетанием клавиш Ctrl + Shift + Delete, которое вызовет окно очистки истории. В нем нам потребуется выставить галочку напротив надписи: «Очистить кэш» и выбрать временной период, за который мы будем чистить кэш. Чаще всего достаточно выбрать очистку за все время. Затем мы подтверждаем удаление? нажав соответствующую кнопку — «Удалить данные»
Очистка кэша в браузере Mozilla Firefox
Здесь все действия очень схожи с предыдущим браузером. Опять нажимаем сочетание Ctrl+Shift+Delete, далее в открывшемся окошке выбираем вкладку «Удалить», после чего выбираем пункт «Все». И наконец, необходимо поставить галочку возле «Кэш» и кликнуть по кнопке «Очистить сейчас».
Удаление кэша в Яндекс браузере
Очень похожая процедура, как и в выше упомянутом Хроме. Нам необходимо воспользоваться сочетанием клавиш Ctrl+Shift+Delete, в диалоговом окошке, которое открылось, необходимо отметить чек бокс возле пункта «Очистить кэш», выбираем за какое время мы хотим стереть и нажимаем «Очистить историю».
Очищаем кэш в Internet Explorer
Находим вкладку «Сервис», в которой выбираем «Свойства обозревателя».
У нас откроется окно, в котором вы найдете вкладку «Общие». Находим в ней историю просмотра и нажимаем там кнопку «Удалить».
Откроется новое окно, в нем находим пункт «Временные файлы интернета» и нажимаем «Удалить файлы», после чего еще раз подтверждаем удаление.
Для чего нужно кэширование
Основное предназначение кэша сайта, как и любого другого, — это ускорение работы веб-ресурса, программы, сервиса и других продуктов, которые его используют.
Увеличение быстродействия достигается за счёт того, что извлечение данных из кэша занимает намного меньше времени, чем их запрос из непосредственного хранилища.
К тому же, перед помещением данных в кэш они нередко обрабатываются, обжимаются, уменьшаются в размерах, что дополнительно увеличивает скорость работы.
Приложения взаимодействуют с кэшом по следующей схеме:
- при первом запросе данных они заносятся в кэш;
- при повторном вызове они уже берутся из кэша, а не из источника;
Если кэш пуст или данные считаются устаревшими, то происходит их запрос по прямому пути и данный алгоритм повторяется.
Выводы и обобщения
Вы теперь умеете почистить кэш конкретной страницы сайта или всего браузера!
Кэширование — это обеспечение быстродействия сайта, ускорение загрузки сайта и его страниц, является очень полезным и действенным инструментом.
Проблемы, которые могут быть с кэшем минимальны, можно выделить следующие:
- не отображаются изменения на сайте;
- не корректно отображается страница сайта и объекты на ней.
- иногда возможны проблемы с корзиной сайта (формами обратной связи, онлайн калькуляторами), не получается сделать новый заказ у клиента, отправить сообщение администратору сайта либо просчитать заказ в калькуляторе.
В завершение, стоит отметить, что на большинстве современных движках сайтов и хостингах, кэш настраивается и сбрасывается очень легко, без применения специальных знаний. То есть достаточно нажатия на клавиатуре сочетания клавиш Ctrl+F5, находясь при этом на нужной странице сайта.






















































