Какие типы cookie существуют
Перед тем, как рассмотреть существующие типы cookie, введем понятие сессии. Сессия – это сеанс пользователя в Интернете. При запуске браузера и вход на сайт стартует сессия, то есть начинается сеанс, как в кино. Сессия работает до закрытия браузера или до времени, которое задано на сервере (это может быть неделя, месяц).
Если информация о куках хранится на компьютере пользователя, то о сессии – на серверах сайтов. То есть, в пределах одной сессии могут храниться пароли, а после ее завершения эти данные удаляются.
Пример:
Вы приходите в кинотеатр, где вам выдают билет (аналог cookie) и начинается сеанс просмотра фильма. Вы можете уйти раньше (самостоятельное закрытие браузера), или же досидеть до конца. Но сеанс рано или поздно завершится, когда кончится фильм. Использованный билет (cookie) останется у вас в кармане (компьютере), но на следующий сеанс с ним не пустят.
Сессионные cookie
Альтернативное название – временные cookie. Они существуют, пока человек находится на странице сайта. После того, как он закрывает браузер, то есть завершает свою сессию, такие куки автоматически удаляются. Они не имеют срока действия и действительны, пока пользователь сидит на сайте.
Постоянные cookie
Постоянные cookie, в отличие от временных, не удаляются после закрытия браузера. Это как и есть куки, о которых мы говорим в статье. Они хранятся на компьютере и выполняют все приведенные функции, о которых я писал выше. Из-за того, что такие куки отслеживают активность пользователя для рекламных целей и собирают соответствующие данные, их еще называют следящими.
Причем некоторые сайты устанавливают период хранения постоянных куки. Например, вы единожды посетили сайт и ввели свои регистрационные данные, а затем в течении нескольких месяцев его не открывали. Зайдя на него вновь, вы обнаружите, что сервис попросит вас вновь ввести эти данные, так как из-за длительного периода бездействия они были удалены.
Сторонние cookie
Сторонние куки, в отличие от постоянных, не хранятся на диске пользователя, а размещаются на сторонних серверах. Такой тип файлов обычно появляется, когда сайт содержит контент с других ресурсов, например рекламные баннеры. Используются для отслеживания истории посещений и для сбора информации для рекламодателей. Еще один пример – различные браузерные скрипты (Яндекс.Метрика, Google Analytics и так далее). Они также создают сторонние куки для анализа посещаемости.
Супер-cookie
Супер-куки – это файлы с источником домена верхнего уровня (как пример, .ru, .com и так далее). Это не то же самое, что постоянные куки и вот основные отличия:
- Они не хранятся на компьютере;
- Они создаются вашим интернет-провайдером, а не сайтом;
- Их нельзя удалить, это может сделать только интернет-провайдер.
Они используются провайдерами для обмена данными с другими компаниями и повышения своей рекламной выручки. И как обычные куки, они могут угрожать вашей конфиденциальности (отслеживаться третьими лицами и быть использованными в мошеннических целях).
К сожалению, пользователь не может контролировать эту угрозу. Единственное, что можно сделать – это посещать только сайты, которые используют протоколы шифрования, или использовать VPN (что это такое – читайте в статье ).
«Зомби» cookie
Аналогичное название – «вечные» куки. В отличие от постоянных, они восстанавливаются после удаления. И сами по себе являются неудаляемыми или трудно удаляемыми. Восстановить их можно средствами программирования с помощью языка JavaScript.
Opera
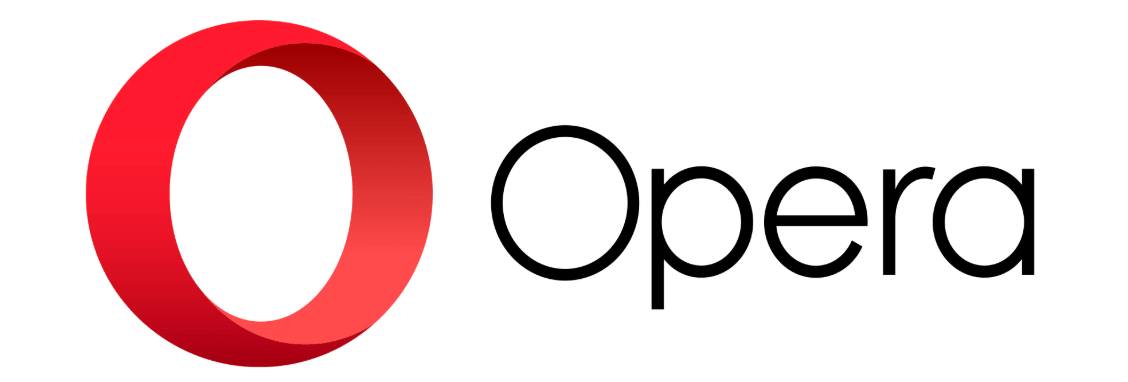
Расположение cookie: C:\Users \Имя_пользователя \AppData \Roaming \Opera Software \Opera Stable\. Файл с сохраненными данными аналогично называется «Cookies».
Очистка/удаление: нажать кнопку главного Меню Opera, перейти в Настройки -> Безопасность. В разделе Конфиденциальность нажать на кнопку Очистить историю посещений… Поставить галочку у пункта Файлы cookie и прочие данные сайтов. Выбрать нужный период удаления данных и нажать Очистить историю посещений. В этом же окне можно очистить кэш и историю посещений.
Включение записи: открыть Меню -> Настройки, перейти в раздел Безопасность. В блоке «Файлы cookie» выбрать пункт Запретить сайтам хранить данные локально.
Выключение записи: аналогично открыть Настройки -> Безопасность, только на этот раз в блоке файлов куки выбрать Разрешить локальное сохранение данных (рекомендуется). Еще есть вариант Хранить локальные данные до выхода из браузера — в этом случае куки будут записываться во время сеанса и удаляться при закрытии браузера.
“Копирование” панели закладок
Перенести панель закладок в первозданном виде на новый ПК или телефон поможет один надежный способ – синхронизация.
Создаем аккаунт в Гугл
Первый шаг для этого – вход в систему Google под своей учетной записью или, если ее нет, создание нового аккаунта.
- Найдите слева от уже знакомого «многоточия» символ с силуэтом человечка, кликните по нему и введите логин с паролем или зарегистрируйтесь на сайте Гугла.
- Имя и фамилия необязательно должны быть на кириллице, это на Ваше усмотрение.
- Логин делайте простым и таким, написание которого сможете вспомнить. К тому же, многие имена уже заняты, поэтому убедитесь, что Ваш логин допускается системой.
- В пароле совместите сложность (прописные буквы, цифры) с понятностью для Вас. Это должен быть не хаотичный набор символов, а какая-то специальная фраза.
- После этого Гуглу надо будет удостовериться, что Вы не робот. Система предложит капчу, которую стоит расшифровать, а затем учетная запись будет активирована.
Включаем синхронизацию
Дальше переходим непосредственно к синхронизации. Для включения этой опции делаем следующие шаги:
-
- Нажимаем значок с «троеточием», выбрать «Настройки».
- Выбираете «Вход в Chrome».
- Заполняете поля логина и пароля, заходите в свою учетную запись.
- Включаете синхронизацию.
Теперь, каким бы устройством Вы не пользовались, в любое время можно зайти со своего аккаунта в браузер, где будут сохранены все вкладки, настройки, дополнительные расширения. Синхронизация избавляет от нужды постоянного экспорта и импорта настроек браузера Хром.
Даже если Вы находитесь далеко от своего домашнего компа, получить полную «копию» веб-обозревателя – дело буквально нескольких секунд. Главное – не забудьте на чужом устройстве после окончания сеанса выйти из учетной записи. Для этого нужно зайти в «Троеточие», «Настройки», выбрать там «Отключить аккаунт».
Экспорт из Chrome
Для Chrome щелкните три точки в верхнем правом углу окна, чтобы открыть меню, и выберите «Настройки». Нажмите там, где написано «Пароли» и найдите заголовок «Сохраненные пароли». Справа от этого щелкните три точки и выберите «Экспортировать пароли». Снова выберите «Экспорт паролей» в появившемся диалоговом окне, а затем сохраните файл CSV на USB-накопителе или в другом виде съемного хранилища.
Откройте Chrome на новом компьютере и вставьте USB-накопитель или другой носитель, который вы использовали. Вам нужно сначала включить импорт паролей, поэтому введите «chrome: // flags» в адресную строку и нажмите «Enter». Найдите «Пароль» и найдите «Импорт пароля». Нажмите на раскрывающееся меню справа и установите для него значение «Включено». Нажмите кнопку «Перезапустить сейчас», которая появляется. Окно закрывается и снова открывается. Теперь перейдите в «Настройки» и «Пароли» снова.
Снова нажмите на три точки рядом с «Сохраненные пароли» и выберите «Импорт». Перейдите к местоположению файла CSV и откройте его, чтобы восстановить ваши пароли.
Чтобы экспортировать файлы cookie, перейдите в папку «AppData», введя «% appdata%» в строке поиска, а затем перейдите в «Local», «Google», «Chrome», «User Data» и «Default». Скопируйте файл «Cookies» и сохраните его на съемном носителе. На вашем новом устройстве замените версию этого же файла той, которую вы скопировали.
Функционал, для которого зачастую требуется cookies
Без кукисов не обходится:
- авторизация на сайте – если вы зайдёте на сайт, введёте свои данные для входа, то по возвращению сайт вас «узнает».
- опросы и голосования – для предотвращения «накрутки» зачастую используются кукисы, в которых сохраняется соответствующая информация.
- индивидуальные настройки отображения сайта – некоторые сайты позволяют индивидуально настроить выводимые блоки, дизайн и т.п. Вся эта информация сохраняется в кукисах браузера.
- для статистики – сайт по сохранённым кукисам может определить, новый вы пользователь или вернувшийся. Статистика очень помогает создателям сайтов, дабы оценить качество ресурса и его популярность.
- в рекламных целях – да, для этого кукисов тоже очень часто используются. Вы, наверное, заметили, что если вы ранее что-то искали в популярном интернет поисковике, то впоследствии вам на самых разных сайтах показывается «тематическая» реклама.
- бан на сайте – для ограничения доступа к сайту в некоторых случаях используются кукисы.
Как видите, предназначение у кукисов самое разное. И если вы хотите посмотреть сохранённые кукисы, выборочно удалять, а также добавлять свои кукис-записи, то это вполне реально.
Экспорт из Firefox
Экспортировать пароли и файлы cookie из Firefox и Chrome намного проще, чем пытаться экспортировать пароли IE или что-либо из продуктов Microsoft.
В Firefox ваши куки, пароли, закладки и история хранятся в профиле, и вы можете легко получить доступ к папке, содержащей эту информацию. Перейдите в Firefox и нажмите на три горизонтальные линии, чтобы открыть меню, а затем выберите «Справка», а затем «Информация об устранении неполадок». Папка откроется, и в разделе «Основы приложения» рядом с «Папкой профиля» нажмите «Открыть папку». Это папка со всеми вашими данными. Вернитесь на один уровень вверх к папке, содержащей папку вашего профиля (называемую «Профили»), и скопируйте папку. Вставьте его на USB-накопитель или другое съемное устройство хранения.
Перейдите на свой новый компьютер и при необходимости установите Firefox. Убедитесь, что Firefox закрыт и перейдите в «Запуск» на новом компьютере, нажав клавиши «Windows» и «R», и введите «firefox.exe –p», чтобы открыть экран «Firefox — Выбор профиля пользователя». Оттуда нажмите «Создать профиль» и «Далее», а затем введите имя для профиля. Вы можете выбрать другое местоположение для папки, если хотите. Нажмите «Готово», когда вы закончите.
Откройте эту папку так же, как вы делали это раньше, и вставьте USB-накопитель, чтобы получить доступ ко всем вашим старым файлам. Скопируйте и вставьте содержимое этой папки в новую папку, перезаписав все файлы с таким же именем. Теперь запустите Firefox, и ваши куки, закладки, пароли и многое другое будут на вашем новом компьютере.
Яндекс Браузер
При долговременном использовании любого браузера, он начинает работать медленно и нестабильно. Возможно, некорректно отображает со временем некоторые сайты.
Яндекс Браузер весьма популярен в России. По популярности он стоит на 2-м месте после Google Chrome, поэтому данная инструкция будет не лишней.
Шаг 1. Открываем Яндекс браузер. Смотрим в его правый верхний угол и находим кнопку «Настройки» (см. картинку ниже). В нем выбираем пункт «История», а в пункте история выбираем подпункт «История». Ну или просто нажимаем комбинацию клавиш Ctrl+H или Ctrl + Shift + Del и переходим к шагу 2.
Шаг 2. Нажимаем на кнопку «Очистить историю».
Шаг 3. В появившемся диалоговом окне в строке «Удалить следующие элементы» выбираем «За всё время». Ставим галочки (отметки) везде, кроме поля «Пароли» для того, чтобы не вводить пароли заново и чтобы они сохранились в браузере. И нажимаем на кнопку «Очистить историю».
Как переносятся куки в других браузерах?
Яндекс
Здесь все аналогично «Хрому», используем приложение Cookies и переносим «печеньки» по ранее упомянутой инструкции.
Opera
К сожалению, это браузер не может работать с описанным здесь приложением Cookies. Но для него было создано другое расширение с похожим функционалом — Edit this cookie. С помощью него вы можете зайти на необходимый сайт и выполнить экспорт куков. Они будут сохранены в файле формата JSON, после чего их можно легко перенести на другое устройство.
Главное преимущество данного расширения состоит в том, что можно эти куки передавать в разные браузеры: Opera, Chrome и Яндекс. Но есть и недостаток, для каждой куки придется создавать отдельный файл, это не сильно удобно, если требуется сохранить сразу очень много cookies.
Internet Explorer
Здесь можно сохранить сразу все куки в один текстовый файл. Для этого нажмите клавишу «Alt», дальше, в меню «Файл», выберите пункт «Импорт и экспорт», затем «Экспортировать в файл» и наконец «Файлы cookie». Это файл можно редактировать обычным блокнотом. Там будут все имеющиеся в браузере куки, при необходимости вы можете удалять ненужные. Бонусом, данный файл может быть загружен в консольном wget с ключом: -load-cookies.
Firefox
Здесь существует специальное приложение Export Cookies. Оно сохраняет куки аналогичным способом как Internet Explorer.
Google Chrome
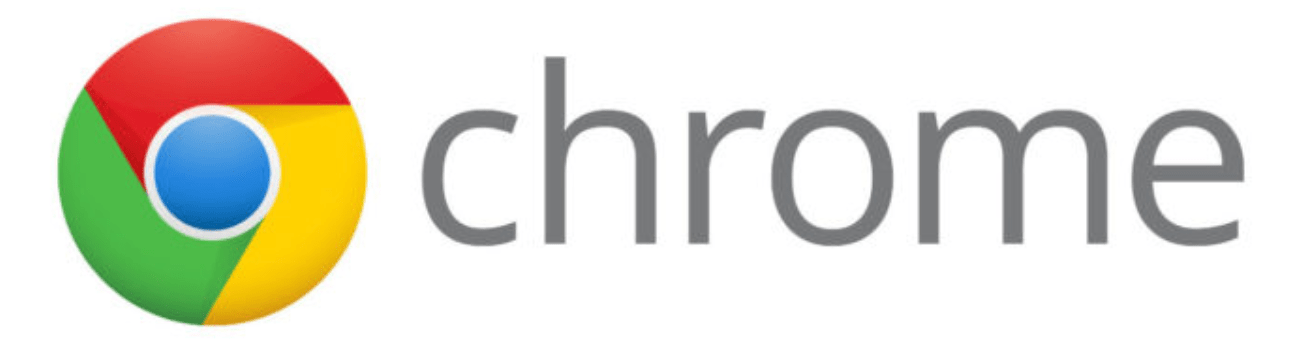
Где находятся cookie: C: \Users \Имя_пользователя \AppData \Local \Google \Chrome \User Data \Default. Файл с куками называется Cookies и не имеет расширения. В старых версиях Chrome последняя папка может называться Profile.
Как удалить/очистить: В правом верхнем углу браузера выбрать Настройки -> История -> История, слева нажать Очистить историю. Выбрать «За все время» или другой необходимый период, поставить галочку Файлы cookie и другие данные сайтов, нажать Удалить данные или Очистить историю и дождаться очистки.
Как выключить: Открыть в браузере Настройки -> Дополнительные -> Настройки контента -> Файлы cookie. Отключить настройку Разрешить сайтам сохранять и просматривать данные файлов cookie. Сохранить изменения.
Как включить: Перейти в то же меню, только включить обратно галочку Разрешить сайтам сохранять и просматривать данные файлов cookie. При этом можно оставить галочку Блокировать данные и файлы cookie сторонних сайтов. В этом случае куки посещенных сайтов будут сохраняться, под «сторонними» понимаются cookie от рекламы, картинок и других данных со сторонних серверов.
Mozilla Firefox
Расположение cookie: C:\Users \Имя_пользователя \AppData \Roaming \Mozilla \Firefox \Profiles \qx1fqa6b.Default User\, файл носит нахвание «cookies.sqlite».
Очистка/удаление: открыть Настройки, перейти в Приватность. В разделе «История» в выпадающем меню выбрать Firefox: Будет использовать ваши настройки хранения истории. Ниже должны появиться настройки cookies, а также кнопка Показать куки…. При нажатии на эту кнопку откроется список со всеми сохраненными cookies. Можно удалить отдельные записи выборочно или все сразу.
Включение записи: открыть Настройки -> Приватность. В выпадающем меню напротив надписи Firefox выбрать Будет использовать ваши настройки… Поставить галочку около Принимать куки с сайтов и других даных, которые необходимо сохранять. Нажать Ок для сохранения изменений.
Выключение записи: все аналогично с включением cookies, только галочку рядом с пунктом Принимать куки с сайтов нужно будет снять.
Как почистить куки
Зачем чистить куки:
- Безопасность. Если компьютер используют несколько пользователей, то каждый из них может воспользоваться сохранёнными логинами и паролями для авторизации на сайтах.
- Стабильность. Сохранённые cookie занимают место на жёстком диске и при небольшом объеме диска работа компьютера замедляется.
- Конфиденциальность. Посредством cookie можно отследить работу пользователя в сети.
Например, вы авторизовались на сайте с чужого компьютера и использовали функцию «Запомнить меня». Если не почистить куки, другой пользователь может случайно или намеренно попасть в ваш аккаунт.
Для удаления cookie можно использовать специальные программы, к примеру, CCleaner. Но также можно использовать стандартные инструменты браузера. Для этого необходимо перейти в историю браузера и очистить её. При этом можно выбрать и очистку cookie. В зависимости от вида браузера процесс немного отличается, но в целом принцип действий одинаков.
Google Chrome
Как почистить куки в Хроме? Перейдите в «Историю» и в окне её очистки выберите удаление файлов cookie.
Для удаления cookie необязательно полностью очищать историю браузера
Для быстрого перехода к очистке истории используйте сочетание клавиш Ctrl + Shift + Del. Откройте браузер и наберите указанную комбинацию. Откроется страница истории, где можно настроить очистку.
Как включить куки либо настроить их сохранение? В настройках браузера в разделе конфиденциальности можно:
- разрешить сохранение и чтение cookie;
- удалять файлы cookie при выходе из браузера;
- блокировать сторонние cookie.
Настройки cookie можно изменить в любой момент времени
Opera
Для очистки cookie в браузере Opera нужно найти на боковой панели вкладку «История». После перехода в раздел выберите «Очистить историю посещений».
Раздел истории на боковой панели Opera
Выберите очистку cookie и подтвердите действие.
Файлы cookie можно удалить отдельно от остальной истории
Чтобы настроить cookie в Opera, на странице настроек кликните на «Настройки сайта».
Переход к настройкам сайта
Далее выберите «Файлы cookie и данные сайта» и настройте желаемые правила обработки ваших данных.
Настройка cookie
Яндекс.Браузер
В Яндекс.Браузере для удаления куки нужно открыть настройки — в верхнем правом углу браузера. На открывшейся панели выберите раздел «История».
Кликните на вызов панели
Перейдите к очистке истории.
Переход к удалению истории
После обновления страницы откроется окошко с параметрами очистки истории. Отметьте пункт об очистке cookie и кликните «Очистить».
Удаление cookie в Яндекс.Браузере
Для настройки cookies в Яндекс.Браузере на странице настроек выберите раздел «Сайты» и найдите подраздел «Расширенные настройки сайтов».
Переход к настройке сайтов
Прокрутите страницу вниз, найдите «Cookie-файлы» и настройте нужные параметры.
Управление cookie в Яндексе
Управление cookies в браузере
В Google Chrome (и браузеров на его основе Vivaldi, Comodo Dragon, Opera, Яндекс браузер и т.д.) мы будем использовать расширение EditThisCookie.
Ссылка на страницу расширения в официальном репозитории.
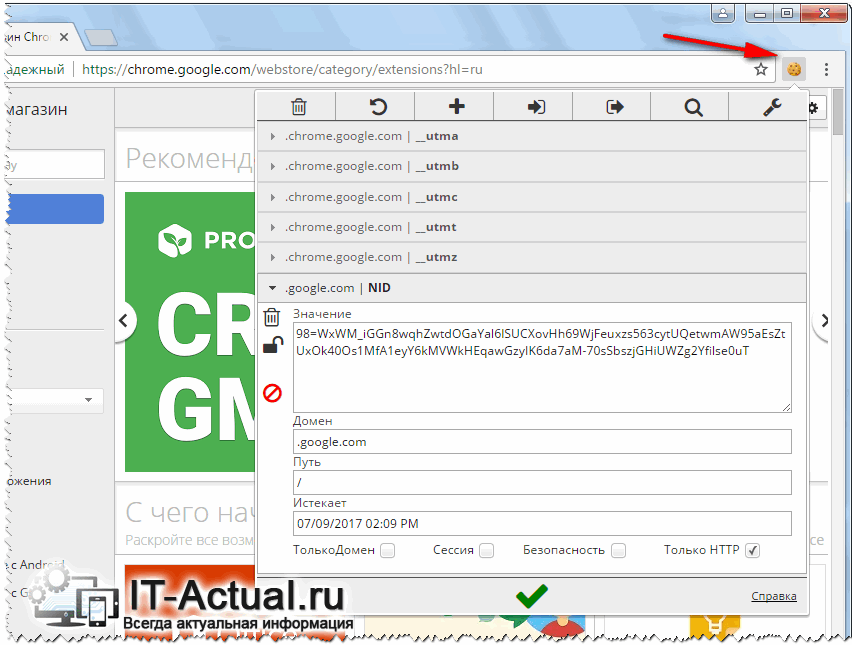
Установив данное расширение, отобразится его кнопка в виде печеньки. При нажатии на неё вы сможете увидеть кукисы для открытого в текущий момент сайта.
Вы сможете отредактировать имеющиеся кукисы, выборочно удалить отдельные записи, а при необходимости и добавить таковую(ые).
Расширение поддерживает русский язык интерфейса. Удобное расширение для гибкого управления кукисами в Google Chrome и браузеров на основе Chromium: Vivaldi, Comodo Dragon, Opera, Яндекс браузер и т.д.
Для браузера Mozilla Firefox мы будем использовать специально написанное под этот браузер расширение Cookie Quick Manager.
Ссылка на страницу расширения в официальном репозитории.
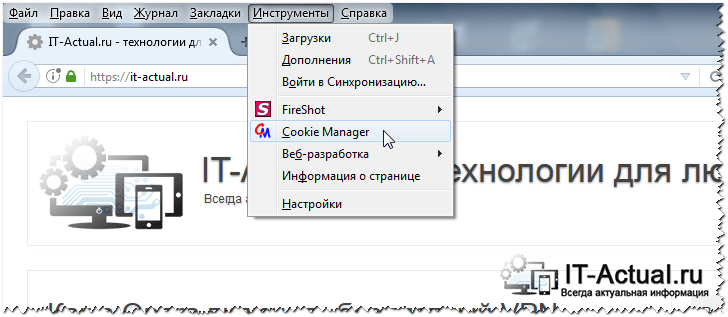
После установки, окно данного расширения вызывается из верхнего меню Инструменты -> Cookie Manager.
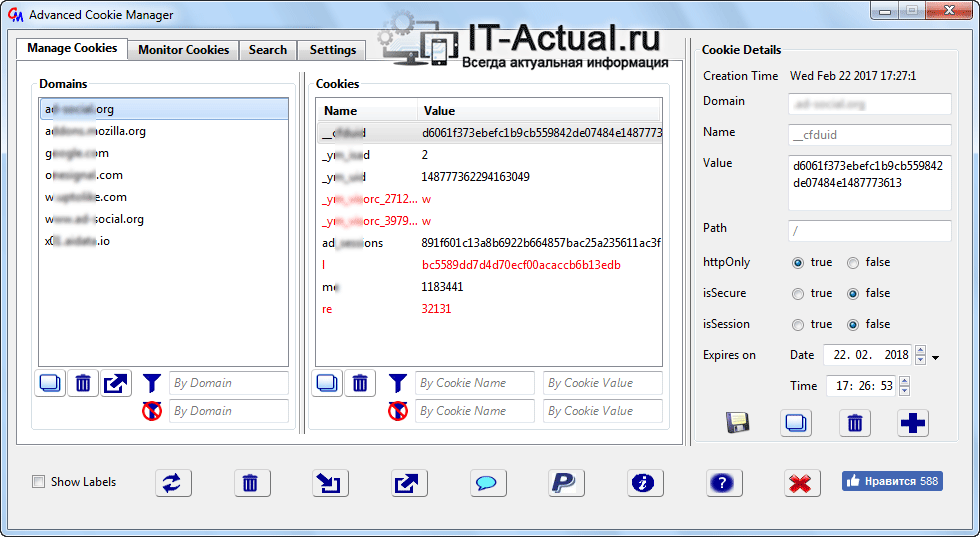
В отобразившемся окне будет выведен список всех сохранённых в браузере кукисов. В функционале расширения имеется гибкий поиск по сохранённом кукисам, возможность сортировки.
Особо можно отметить монитор кукисов, в котором можно проследить за созданием\изменением\удалением кукис при обращении к сайту.
Зачем нужно удалять куки
Само по себе наличие cookies-файлов не вредно и даже, наоборот, полезно. Поэтому без особой необходимости не стоит их удалять. Вот несколько причин, когда вам может потребоваться удалить куки.
1 Чтобы другие люди не прочитали вашу почту и соцсети. Пример: у меня есть рабочий компьютер, которым, кроме меня, редко кто пользуется. Недавно моя жена заходила в свою почту, чтобы распечатать документ и после работы не нажала кнопку выхода:
Теперь я могу посмотреть ее почту. Нет, не подумайте, что у нас есть тайны друг от друга. Это всего лишь пример. Ведь таким образом можно оставить свою почту открытой для коллег на работе. И не только почту. Любой сайт, где нужно вводить свой логин и пароль может быть доступен другим людям. Удаляя cookies вы закрываете доступ ко всем сайтам, куда вы входили ранее с данного браузера.
2 Сбой в работе каких-либо сайтов. Если у вас при попытке зайти на какой-то сайт, куда ранее вы входили без проблем – вдруг выскакивает ошибка, то решением может стать удаление cookies.
Например, владельцы сайтов, работающих на WordPress могут столкнуться с такой ошибкой при переносе своего сайта на другой хостинг: «Cookies заблокированы из-за неожиданного вывода на экран. Посмотрите документацию или обратитесь за помощью на форумы поддержки».
В конкретном случае сами файлы cookies не причем и их удаление не решит проблему. Здесь ошибка в файле wp-config.php и этот пример приведен только для понимания того, какие ошибки могут выскочить.
3 Стереть данные, собранные браузером в рекламных и иных целях. Например, вы искали какой-то товар, например, подарок своей девушке или жене. Браузеры запоминают эту информацию и потом еще долгое время после этого показывают вам рекламу с таким товаром. Например, некоторое время назад я смотрел на Ozon ортопедические сланцы, стойку для микрофона, масло для бороды. И даже спустя несколько недель реклама с этими товарами продолжала преследовать меня на разных сайтах:
В данном случае меня это не напрягает. Но представим ситуацию, что вы искали подарок для своей жены или подруги. На компьютере, где вы искали подарок, работаете не только вы, но и ваша вторая половина. Если не удалить куки, то реклама с подарком для нее будет крутиться и в то время, когда она будет за компом. Это может испортить сюрприз.
4 Конфиденциальность. По кукисам можно отследить историю ваших перемещений в интернете. Если вы не хотите, чтобы кто-либо узнал какие сайты вы посещали, то помимо истории посещений самого браузера, стоит удалить и все cookies-файлы, а также очистить кэш браузера.
5 Свободное место на компьютере и производительность. Если у вас старенький компьютер, который сильно тормозит, то имеет смысл периодически удалять куки, чтобы очистить место на вашем компьютере и увеличить скорость его работы. Если вы просматриваете много разных сайтов, то со временем на компьютере накапливается большое количество таких куки-файлов.
6 Оптимизация работы за компьютером. В настройках браузера я обычно ставлю галочку «Не запоминать пароли для сайтов». Но логины при этом могут сохраниться и в этом нет ничего страшного, даже мне это помогает быстрее зайти на нужный сайт и сэкономить время. Сам логин вводить не нужно, он подставится автоматически. Только пароль указать и все. Однажды мне потребовалось создать новый аккаунт на одном из сайтов, но у меня из-за куки постоянно вылазил старый логин, что мне жутко мешало:
Тогда я удалил куки конкретного сайта и поставил галочку Запомнить меня при вводе нового логина. С тех пор старый логин меня больше не отвлекал. Кстати, можно удалить только определенные куки, а не все сразу. Подробнее об этом ниже.
Что будет, если удалить куки
Ничего критичного. На работу браузера это не повлияет, а после удаления у вас освободится незначительное место на компьютере (например, мои cookie весят всего 1 МБ). Просто при посещении сайтов вы обнаружите, что нужно заново вводить логин и пароль, производить нужные настройки, а из корзины исчезнут отложенные товары.
Как сохранить закладки и пароли в Хроме – экспорт настроек браузера
Функциональности встроенных инструментов Хрома для решения проблемы в большинстве случаев достаточно.
Синхронизация
Синхронизация переносит настройки вашего профиля после авторизации в Google Chrome на любые устройства. Среди них: сервисы, пароли, дополнения, история навигации и прочие.
- Авторизуйтесь в своей учётной записи в Google через браузер.
- Перейдите в настройки приложения через главное меню (иконка гамбургера).
- Включите синхронизацию кликом по одноимённой кнопке.
- Посетите окно с параметрами конфигурации синхронизации.
- Жмите по кнопке Управление данными….
- Перенесите переключатель в положение Настроить синхронизацию.
- Перенесите триггеры, кроме Пароли и Закладки, в позицию Выкл. (серый цвет).
При необходимости, можете расширить список данных для авторизации.
- Возвращайтесь в предыдущее окно.
- Подтвердите синхронизацию данных с изменёнными параметрами.
После входа в свою учётную запись Google через Chrome в браузере появятся сохранённые пароли и знакомые закладки.
Когда закончите работу за чужим либо служебным компьютером, рекомендуем избавиться от личных данных на устройстве.
- Посетите настройки Хрома.
- Нажмите Отключить (синхронизацию).
- В появившемся окне отметьте флажком опцию Удалить с устройства закладки, пароли… и снова жмите Отключить.
Браузер перезапустится чистым – без ваших персональных данных. Это простейший способ сохранить закладки и пароли в Хроме, например, для переноса на другой компьютер.
Диспетчер закладок
Менеджер позволяет сохранить сколько угодно ссылок на любимые и часто посещаемые веб-сайты на жёстком диске для последующего восстановления либо переноса настроек на иное устройство.
- Откройте Диспетчер закладок удобным способом:
- комбинация клавиш – Ctrl + Shift + O;
- главное меню – Закладки – Показать панель….
- переход по адресу chrome://bookmarks;
- через правый клик по панели под адресной строкой (отображается клавишами Ctrl + Shift + B).
- Щёлкните по иконке с тремя точками справа вверху.
- Выберите вариант Экспорт….
- Введите название файла, укажите путь для его хранения и нажмите Сохранить либо Enter.
В старых версиях Хрома закладки можно было сохранить в виде HTML-файла.
Экспорт паролей
Для сохранения паролей для Chrome в файл:
- Откройте настройки.
- Нажмите Пароли.
- Кликните по иконке с тремя точками, выберите Экспорт….
- Согласитесь с экспортом.
- Укажите имя, каталог для хранения файла и нажмите Сохранить либо Enter.
Копирование файла
За настройки вашего профиля (учётной записи) в Google Chrome отвечают десятки файлов. Среди них (без расширения):
- Login Data – хранит информацию для авторизации на сайтах;
- Bookmarks – файл с закладками.
Скопируйте их с папки %$appdata%\Local\Google\Chrome\User Data\Default\Bookmarks в любое место для хранения.
Если аккаунтов несколько, ищите файлы в каталогах %$appdata%\Local\Google\Chrome\User Data\Profile 1 (Profile 2 и т.д.).
Больше возможностей по управлению паролями в Chrome предоставляет расширение LastPass: Free Password Manager и ему подобные.
На Android
Для сохранения данных для атворизации в мобильном Хроме:
- Откройте настройки через кнопку с тремя горизонтальными иконками.
- Перейдите в раздел «Пароли», кликните по значку с тремя точками.
- Тапните «Экспорт…» и укажите место для сохранения файла.
Закладки на Android экспортировать нельзя, но выход есть: синхронизация или сторонние приложения.
Для синхронизации:
- Авторизуйтесь в аккаунте Google с Chrome на мобильном.
- Откройте настройки и посетите раздел Пароли.
- Тапните по кнопке с точками, выберите Экспорт… и сохраните данные для авторизации в файл.
Разработчики Chrome предусмотрели несколько способов экспорта закладок и логинов с паролями с браузера для хранения либо переноса в иной интернет-обозреватель. Кроме встроенных инструментов для управления пользовательскими данными разработаны десятки расширений.
Очистка сookie-файлов: для чего нужна, как провести?
Если вы думаете, что очистка нужна для освобождения свободного места на жестком диске, то это не так. Файлы сookie не занимают много места. Причина необходимости очистки заключается в другом, а именно в снижении безопасности личных данных пользователей или проблемах с подключением к нужному сайту. Используя троянские программы, злоумышленники в определенных ситуациях могут получить доступ к сайтам, используя ваши данные. Особенно, когда приходиться пользоваться интернетом на чужом ПК, не сохраняйте пароли в системе или не забывайте выходить из своих аккаунтов. Чтобы потом нельзя было зайти посещаемые вами сайты, используя ваши регистрационные данные.
Очистка сookie-файлов осуществляется через настройки браузера. Ниже рассматривается как происходит очистка сookie-файлов в браузере Google Chrome.
- Заходим в «Настройки». Переходим в пункт «Дополнительные».
- В выпадающем меню открываем раздел «Конфиденциальность и безопасность». Открываем действие «Очистить историю».
- Здесь снова выбираем пункт «Дополнительные». Если вас интересуют только сookie – снимаем остальные галочки и нажимаем кнопки «Удалить данные».
Готово. Теперь вся информация, сохраненная в файлах сookie, обнулится.
Яндекс.Браузер
Так как программа собрана на базе Chomium – движке Хрома, то и задача решается таким же образом, как и в обозревателе от Google.
- Вызовите параметры конфигурации приложения.
- Перейдите во вкладку «Системные».
Рис. 13 – Переход в системные настройки
- Щелкните «Очистить историю».
- Выберите затрагиваемый временной промежуток.
- Укажите нужный тип данных, как это показано на скриншоте ниже, и стирайте файлы.
Рис. 14 – Очистка данных из сайтов
Для поштучного избавления.
Рис. 15 – Переход во вкладку «Сайты»
Рис. 16 – Открытие нужного разделаы
Здесь также есть кнопка ля стирания всей информации, но можно и вручную искать ненужные записи в базе данных и вычеркивать их оттуда, каждый раз подтверждая выполнение операции.
Рис 17. – Стирание данных
При стирании всех кукисов в таком случае нет возможности указать временной интервал, затронутыми будут все записи.
В отличие от комбинации клавиш Ctrl+F5, когда после очистки страница перезагружается, есть возможность решить проблему без её перезагрузки.
Для этого щелкните по иконке перед ссылкой на ресурс левее от адерсной строки и выберите «Подробнее».
Рис. 18 – Клик по кнопке «Подробнее»
В списке «Разрешения» кликните по количеству обнаруженных записей, чтобы просмотреть их.
Рис. 19 – Обнаруженные кукисы
Появится возможность просмотреть их содержимое и избавиться от любого вручную, а также заблокировать приём указанного типа данных в будущем.
Где лучше хранить пароли
Если вы боитесь, что ваши конфиденциальные данные с cookie будут похищены, можно не хранить пароли в браузере. При выборе функции «Запомнить меня» при авторизации пароли автоматически сохраняются в браузере. Управлять ей можно в «Меню»-«Настройки»-«Автозаполнение»-«Пароли»:
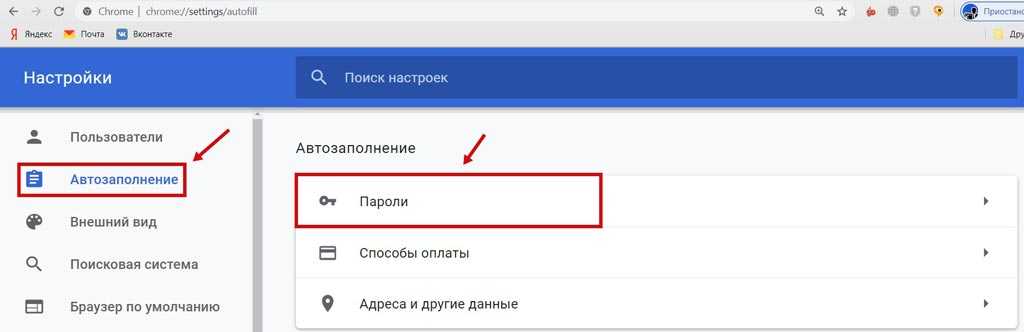
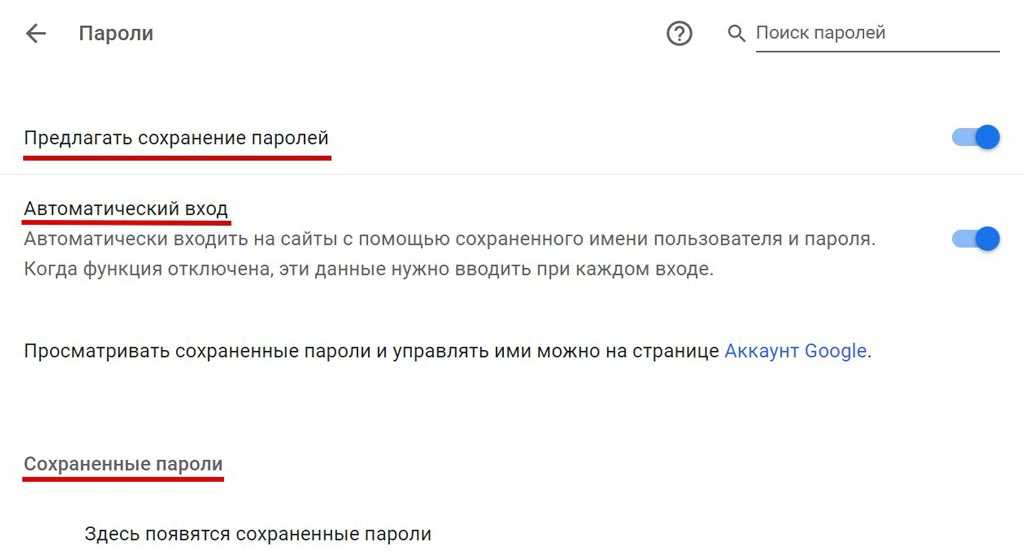
Лично у меня эта функция отключена. Я не доверяю сохранение паролей в браузере. Все пароли храню в специально предназначенной для этого программе KeePass (читайте обзор этой программы на нашем сайте). Это гораздо безопаснее, так как если ваш сайт атакуют хакеры, то они легко смогут добраться до паролей, которые хранятся в браузере. А вот взломать KeePass им вряд ли удастся.
Есть специальные расширения для браузеров (что это такое – читайте в статье ). Например, LastPass. С помощью этого плагина сохраненные пароли переносятся на отдельные сервера и хранятся там.
Но наиболее безопасным способом является хранение паролей в специальных программах для компьютера. KeePass я считаю более безопасной, так как.софт обладает многофакторной системой шифрования и хранит пароли в отдельном файле на компьютере, который вы, в свою очередь, можете загрузить в облако.
Microsoft Edge
Microsoft Edge — новый браузер от компании Microsoft, который пришел на смену устаревшему Internet Explorer.
На самом деле все очень просто. Разработчики Microsoft постарались упростить доступ к настройкам в Edge.
Итак, начинаем чистить куки и кэш в браузере Microsoft Edge
Шаг 1. Открываем браузер Microsoft Edge. Нажимаем в правом верхнем углу браузера на значок «три горизонтальные точки» и в появившемся выпадающем меню внизу выбираем пункт «Параметры».
Шаг 2. Двигаемся дальше. У Вас на экране появится меню параметров. Выбираем в нем пункт «Очистить данные браузера».
Шаг 3. Далее обязательно снимаем «галочку» с пункта «Пароли» и нажимаем на кнопку «Очистить».
Вот, собственно, и всё! Успехов Вам!
Выводы и мнение
Хранить важные данные в куках – это далеко не самый безопасный способ. Но зато он отличается своей простотой, и любой пользователь сможет повторить описанные в статье способы. Вообще, можно хранить подобные данные следующими способами:
Куки – подойдут для не сильно важных интернет ресурсов, которые не связанные с конфиденциальными данными пользователя.
Встроенные в браузеры менеджеры паролей – во всех современных обозревателях они могут похвастаться возможностью синхронизации, причем между различными устройствами, на разных платформах.
Хранение паролей в локальном менеджере – к примеру, KeePass сохраняет все данные под единым мастер паролем в зашифрованном виде. Может пригодиться для хранения критически важные данные, потеря которых может нанести серьезный вред.
Аутентификация при помощи аккаунтов социальных сетей – многие сайты предусматривают этот способ, он прост и можно обладая одной страничкой в соцсети управлять множеством учетных записей на других ресурсах
Но здесь очень важно не потерять контроль над страницей в социальной сети





![Как очистить кэш и куки браузеров [wiki гппц]](http://tehnikaarenda.ru/wp-content/uploads/c/0/a/c0a171d9e1933a0e8e240e852409845b.jpeg)






























![Как очистить кэш и куки браузеров [wiki гппц]](http://tehnikaarenda.ru/wp-content/uploads/d/e/7/de78eb69bcea4e19ee4b0a0d253643e0.jpeg)

















