Advanced System Optimizer
Невероятно простое программное обеспечение с понятным интерфейсом и обширными возможностями. Содержит ряд утилит, которые помогают очистить ПК от мусора и ускорить его работу, путем оптимизации настроек.
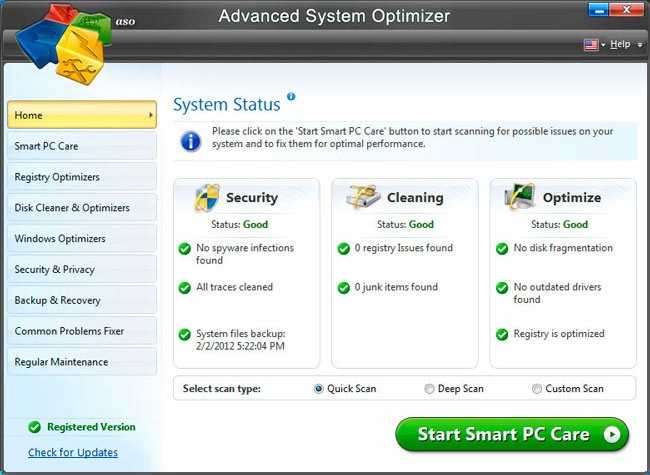
Интерфейс приложения является мультиязычным, то есть, можно указать в настройках русский. Большим преимуществом утилиты является её быстродействие — она за считанные секунды обнаруживает ошибки и оперативно их устраняет. При этом, ресурсы системы практически не потребляются.
Программа умеет удалять следы Ваших посещений разных сайтов, кеш и «кукисы». Также, с её помощью можно дефрагментировать не только диски, но и реестр. Перечислять все функции приложения можно очень долго. Лучше самостоятельно скачать Systweak Advanced System Optimizer:
Скачать
Мне нравится4Не нравится19
Программы для дефрагментации жесткого диска
После того, как жесткий диск будет очищен от «мусора», крайне желательно произвести
дефрагментацию (особенно, если ее давно не выполняли).
Данная операция позволяет увеличить скорость доступа к файлам на диске. Более подробно о «механизме» и принципе ее работы, можете почерпнуть из моей предыдущей заметки.
IObit Smart Defrag
Бесплатная программа-дефрагментатор, позволяющая ускорить и повысить производительность вашего жесткого диска до максимально возможного значения.
В программе реализованы достаточно интересные алгоритмы: Smart Defrag не просто дефрагментирует жесткий диск, но и распределяет файлы на нем в зависимости от частоты их использования.
Таким образом сокращается время доступа к оным, за счет чего пользователь и «видит» повышение производительности системы.
Еще одно из достоинств программы — она работает незаметно, в свернутом режиме автоматически, никак не отвлекая пользователя от его текущих дел. Подходит для дисков большой емкости (кои сейчас популярны повсеместно).
Smart Defrag — процесс дефрагментирования
Ключевые особенности:
- очень быстрая дефрагментация диска;
- работа в фоновом автоматическом режиме;
- повышение производительности диска за счет «умной» дефрагментации;
- гарантия сохранения данных и стабильной работы диска при любых сбоях в процессе работы: отключение электричества, ошибки, зависания ПК и прочее;
- полностью бесплатная программа;
- поддержка Windows 7, 8, 8.1, 10, русскоязычный интерфейс.
Auslogics Disk Defrag
Несмотря на то, что эта программа достаточна маленькая по размеру — она очень быстро и эффективно дефрагментирует жесткий диск (оставляя позади множество конкурентов в этой тематике софта).
Качественно проводит оптимизацию файловой системы диска для ускорения его работы. Доказательством признания программы — является хотя бы тот факт, что ей пользуются более 11 миллионов пользователей по всему Миру!
Программа очень просто в применении: достаточно запустить, нажать кнопку начала, а дальше действовать в соответствии с рекомендациями мастера (сначала ваш диск будет проанализирован, а затем дана рекомендация по необходимости в дефрагментации).
Auslogics Disk Defrag — дефрагментация диска
Ключевые особенности:
- дефрагментирует очень быстро и качественно;
- оптимизирует размещение системных файлов Windows для повышения ее производительности;
- может провести дефрагментацию конкретно указанных файлов (такая опция есть далеко не во всех программах);
- возможность работы в фоновом режиме, чтобы не отвлекать пользователя;
- полностью бесплатная для домашнего использования;
- поддерживает русский язык на 100%, работает во всех версиях Windows.
Основные возможности Ускоритель компьютера
В первую очередь вы сможете очень быстро очистить свой персональный компьютер от мусорных файлов. Кроме того, нельзя забывать про продвинутую оптимизацию реестра системы. Справиться с этими задачами сможет даже человек, который далек от всех современных технологий.
Именно поэтому следует скачать Ускоритель компьютера полную версию прямо сейчас. Нельзя забывать про автозагрузки. С программой можно будет запросто регулировать их, ведь они тоже отнимают место в оперативной памяти. Вы можете организовать работу при помощи специального планировщика заданий. Интерфейс максимально современный.
- Выявляет все проблемные места операционной системы за считанные минуты. Глубокое сканирование определяет, какие файлы следует удалить, уменьшив таким образом, нагрузку на систему.
- Тщательно проверяет реестр на наличие ошибок, а после предлагает оптимизировать его работу. Это максимально эффективная процедура, так как проходит по передовым, современным алгоритмам.
- Благодаря планировщику задач даже неопытный пользователь может настроить этот продукт таким образом, чтобы он регулярно отслеживал состояние системы и устранял неполадки. Речь идет не только о уже перечисленных проблемных местах.
- В автоматическом режиме продукт способен контролировать так же папку «Автозагрузка». И удалять из нее те программы, которым вовсе не обязательно начинать работу при старте системы.
Если пользователь пожелает, он может использовать возможности приложения вручную. Ее современный интерфейс предельно прост и понятен, так что даже человек, не имеющий большого опыта работы с компьютером, легко ее освоит.
Скриншоты Ускорителя Компьютера (кликнуть для увеличения)
Преимущества
- Эффективная всесторонняя оптимизация персонального компьютера для обеспечения максимального быстродействия;
- Максимально простой интерфейс, призванный облегчить работу с программой пользователю любого уровня;
- Возможность настроить Ускоритель так, чтобы он делал свою работу автоматически – в заданное время и без участия человека.
Как пользоваться Ускорителем компьютера?
Все максимально интуитивно понятно. Первоначально нужно зайти во вкладку «Обзор». Начните сканирование. Оно позволит определить, есть ли какие-либо ошибки в вашей системы. После этого заходите в «Очистку». Здесь вы увидите не нужный «мусор». Это файлы, которые занимают место на вашем компьютере, только тормозят его. При желании, вы сможете сразу же удалить их.
На финальном этапе останется только отрегулировать в специальном менеджере те программы, которые не должны автоматически загружаться, расходуя ценные ресурсы. Обязательно воспользуйтесь «Планировщиком».
Ознакомьтесь с аналогом программы Vit Registry Fix здесь. Современные версии обладают улучшенным интерфейсом, проверкой авто обновления высокой эффективности, обновленная система исключений, удобный вывод отчётности, работа с реестром с помощью создания его резервной копии.
Wise Care 365
Часть пользователей называют данную программу умной заботой о ПК (с английского перевод такой-же). Замечательная программа, которая без труда поддерживает вашу систему в отличном режиме, без ошибок, нормальном функционировании без сбоев и различных тормозов.
Скачать Wise Care 365
Дизайн софта довольно удобен и прост, что нравится многим пользователям. В нем легко сможет разобраться даже человек без опыта в работы с подобным софтом. Меню находится вверху программы:
- Есть меню проверки и анализа целостного состояния компьютера;
- Меню очистки дисков от хлама;
- Меню про оптимизацию и ускорение Windows;
- Меню конфиденциальности данных;
- Меню, про состояние вашей ОС;
- Но и, помощь разработчиков.
Если вы захотите провести оптимизацию и ускорить ПК, вы сможете сделать следующее:
- Дефрагментация диска;
- Исправление ошибок реестра (при желании, его даже можно сжать);
- Удалить из автозапуска лишние программы и службы;
- Убрать лишнее из платы оперативной памяти;
- Также, как и в программах выше, можно оптимизировать систему в один клик.
Лично у меня Wise Care 365 оставила только положительные впечатления. Давайте рассмотрим другие функции программы:
- Есть возможность настроить выключение компьютера на автомате в нужное время;
- Программа даёт возможность защитить конфиденциальные данные;
- Можно запланировать нужные вам задачи;
- Наблюдать за температурным режимом различных частей компьютера;
- Если у вас есть копия реестра, с помощью Care 365 восстановить его довольно просто;
- Софт даёт возможность тщательно рассмотреть характеристику частей компьютера;
- Если вашим компьютером пользуются несколько человек, есть возможность спрятать конфиденциальные папочки, которые вы желаете скрыть от глаз посторонних.
Opera
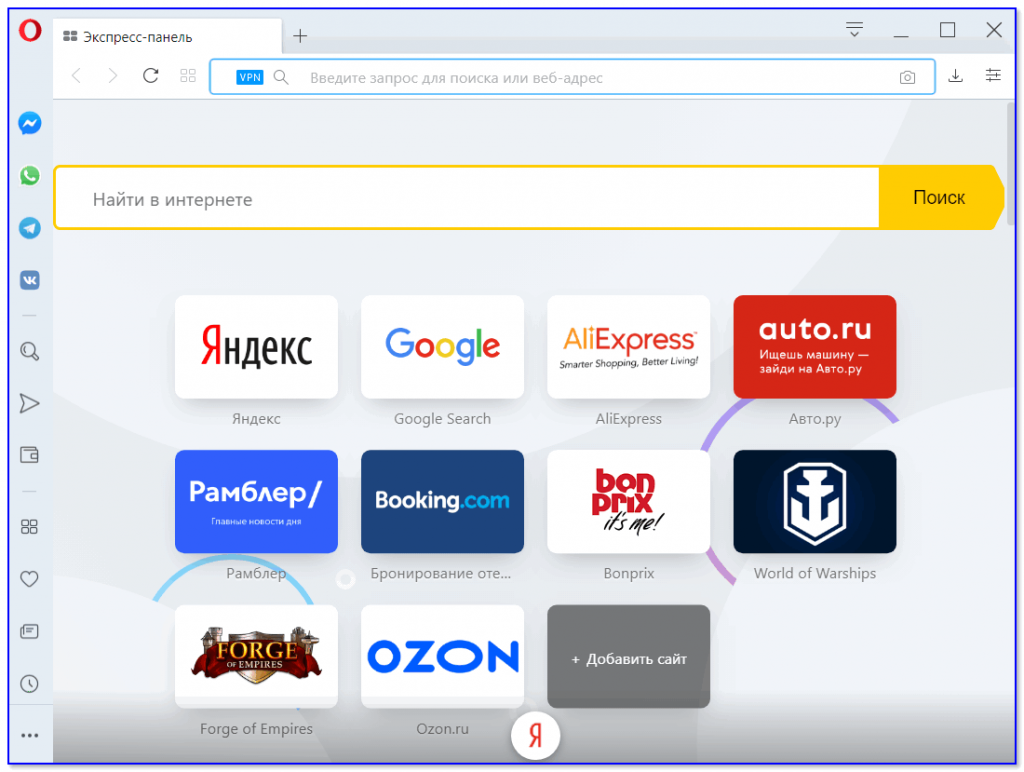 Opera — стартовый экран
Opera — стартовый экран
Opera отличается от вышеприведенных браузеров наличием целого ряда встроенных инструментов (на скорость работы не влияют). Многие из них крайне полезны (например, как тот же VPN), и сильно выручают в трудную минуту…
Добавлю, что даже если вам этот браузер пришелся не по вкусу, крайне рекомендую его иметь как запасной (когда понадобиться что-то загрузить / или проверить, когда основной браузер не сможет это выполнить).
Ключевые особенности:
- встроенный режим турбо-загрузки страниц (включается при медленном интернете);
- встроенный бесплатный VPN (что это такое);
- модуль для экономии заряда аккумулятора (полезно для смартфонов и ноутбуков);
- авто-блокировка рекламы (правда, иногда этот инструмент режет полезные элементы и меню просматриваемого веб-сайта);
- наличие торрент-клиента (т.е. для загрузки торрентов вам не нужны спец. программы, вроде uTorrent);
- возможность чтения RSS-лент;
- просмотр видео в небольших окнах, поверх открытой веб-страницы (т.е. во фреймах);
- лента новостей на основе ваших интересов;
- конвертер валют, и многое другое.
Платные универсальные оптимизаторы
Сейчас мы поговорим о платных универсальных оптимизаторах позволяющих иметь доступ ко всем функциям после покупки лицензии.
Программа Tweaknow Regcleaner кроме стандартных универсальных инструментов содержит деинсталлятор софта, а также можно платно расширить функционал опцией просмотра скрытых параметров операционки и возможностью генерирования отчета об установленных компонентах системы цена лицензии 15 долларов.
Следующий комплект инструментов со схожими возможностями Wise Care 365 знакомое название не правда ли данный набор уже включает в себя отдельно распространяемые утилиты Disc Cleaner и Registry Cleaner Free функционал которых дополнен опцией безвозвратного удаления файлов, менеджером программ и рядом инструментов для просмотра сведений о системе. Cамое весомое ограничение бесплатной версии приложения это запрет на создание резервных копий. Cтоимость полной версии почти 40 долларов за 1 год использования.
Далее приложение от известного разработчика IObit этот оптимизатор с космическим интерфейсом может работать в фоновом режиме позволяет управлять списками автозагрузок и даже способен защищать компьютер от проникновения шпионского и вредоносного программного обеспечения. Про стандартные инструменты вроде очистки реестра и файлов обозревателей можно и не упоминать всё это встроено по умолчанию. Правда некоторые опции например автоматическое обновление и персонализация интерфейса доступны только в полной версии цена которой около 20 долларов за год.
Glary Utilities кроме базовых возможностей по очистке компьютера этот многофункциональный оптимизатор позволяет блокировать программы-шпионы, исправлять неверные ссылки, управлять параметрами контекстного меню и запущенными процессами для пользователей не желающих вникать в детали реализована возможность оптимизации системы в один клик правда данная функция как и возможность безвозвратной очистки файлов доступно только в pro версии стоимостью 40 долларов.
Reg Organizer это довольно действенный оптимизатор с приятным русскоязычным интерфейсом. Все его возможности разбиты на несколько разделов из которых выделим блоки для всех пользователей и специалистов. Без покупки лицензии приложения только анализирует данные для исправления ошибок необходимо будет купить регистрационный ключ за 650 рублей.
Auslogics Boostspeed еще один расширенный вариант чистильщик реестра от уже упоминавшегося у нас в обзоре разработчика кроме работы с реестром и информацией на дисках программа позволяет графически отображать занятое пространство, оптимизировать скорость интернет подключения а также выполнять функции экстренного реаниматора. С помощью приложения также можно восстановить случайно удаленные файлы. Правда если не записать поверх них другие данные. Стоимость полной версии Auslogics Boostspeed 1350 рублей.
Завершает обзор продукт еще одних известных антивирусных разработчиков AVG PC Tuneup с помощью этой утилиты можно управлять энергопотреблением ноутбука, редактировать системный интерфейс а также безвозвратно удалять информацию без возможности восстановления. Весь этот функционал доступен в пробном режиме в течение 15 дней затем следует приобрести лицензию стоимостью 40 долларов.
Cреди универсальных утилит советуем обратить внимание на Auslogics Boostspeed кроме стандартных инструментов для повышения быстродействия компьютера и освобождение пространство эта программа включает себя удобный инструмент для просмотра занятого пространства на диске позволяет восстанавливать удаленные объекты и повышать скорость доступа в сеть за счет оптимизации сетевых настроек. Эти задачи очень популярны среди пользователей и для их решения не нужно будет скачивать отдельные программы
Утилиты для очистки Windows, жесткого диска
Как бы вы аккуратно не работали в Windows (и даже если иногда пользовались встроенным чистильщиком), со временем в ней накапливается большое количество «мусорных» файлов и записей: кэш браузеров, временные файлы, «хвосты» от старых удаленных программ, неправильные ярлыки, ошибочные записи в системном реестре и т.д.
Все это требует своевременной очистки и оптимизации.
Wise Care
Это программа одна из самых «умных» чистильщиков дисков: находит и удаляет максимальное количество «мусора» и удаляет его за минимальный промежуток времени (то количество освобождаемого пространства, которое вычищает эта программа — другим утилитам и не снилось!).
Пользоваться программой до безумия просто — после запуска у вас есть четыре варианта решения:
- проверка (если хотите быстро и не задумываясь очистить компьютер от всего лишнего);
- глубокая очистка: потребуется больше времени на анализ и поиск всего «мусора» на ПК (больше опций для ручного управления);
- оптимизация (дефрагментация, сжатие реестра и т.д.);
- приватность (можно дополнительно очистить свою историю из браузеров, просмотр фото и т.д.).
Wise Care — проверяем диск
После анализа системы, кстати говоря, Wise Care сообщит вам сколько места можно освободить и за счет чего. Всё, с чем вы не согласны, можно оставить на месте, предварительно сняв галочку.
Ключевые особенности:
- 4 мастера, которые помогут вам очистить систему и дефрагментировать HDD;
- очень глубокая степень очистки, которой нет в других аналогичных утилитах;
- мега-удобный интерфейс: очистка происходит всего за 2 клака мышкой;
- полностью русскоязычный интерфейс;
- поддержка новых ОС Windows 7, 8, 10 (32/64 bits).
CCleaner
Одна из самых знаменитых утилит для очистки Windows от разного рода мусора: временных файлов, кэша браузеров, «хвостов» от программ и т.д.
По мере развития утилиты в нее было добавлено множество дополнительных возможностей: контроль автозагрузки, восстановление системы, стирание дисков, поиск дубликатов файлов и т.д.
Утилита отличается высокой степенью очистки системы, низкими системными требованиями, «умной» работой (вы не удалите по незнанию ничего лишнего — после нее у вас точно не случится ошибок в Windows, всё будет работать как положено!).
CCleaner — главное окно
Ключевые особенности:
- умная и быстрая очистка диска и реестра от разного рода мусора;
- встроенный деинсталлятор программ: поможет удалить любую программу, даже ту, которую не получается удалить обычным образом;
- удаление «лишних» программ из автозагрузки;
- восстановление системы;
- очистка системы от файлов-дубликатов (представьте, вы загрузили десятка два сборников картинок — в каждом есть повторные картинки. Если картинок у вас очень много — они могут существенно отнимать место на HDD);
- поддержка русского языка, ОС Windows 7, 8, 10.
Razer Cortex
Если ваш ПК лагает в играх, то Razer Cortex может быть отличным вариантом для вас. Это бесплатное программное обеспечение для оптимизации ПК приостанавливает ненужные системные процессы, очищает память и дефрагментирует вашу систему, чтобы получить максимально возможную производительность игры.
Razer Cortex доступен для Windows 7, 8 и 10, и, хотя различия не заставят вас удивиться, вы увидите, что для большинства людей результаты будут означать слегка более плавные визуальные эффекты, а не удивительные улучшения производительности — он автоматизирует сложный процесс отключение ненужного программного обеспечения и услуг, когда пришло время играть.
Оптимизация с Razer Cortex не значит что на вашем ПК улучшиться производительность, а улучшаться слегка более плавные визуальные эффекты., так как он закрывает неиспользуемые программы, когда пользователь запускает игру.
Скачать: Razer Cortex
Windows Cleaner
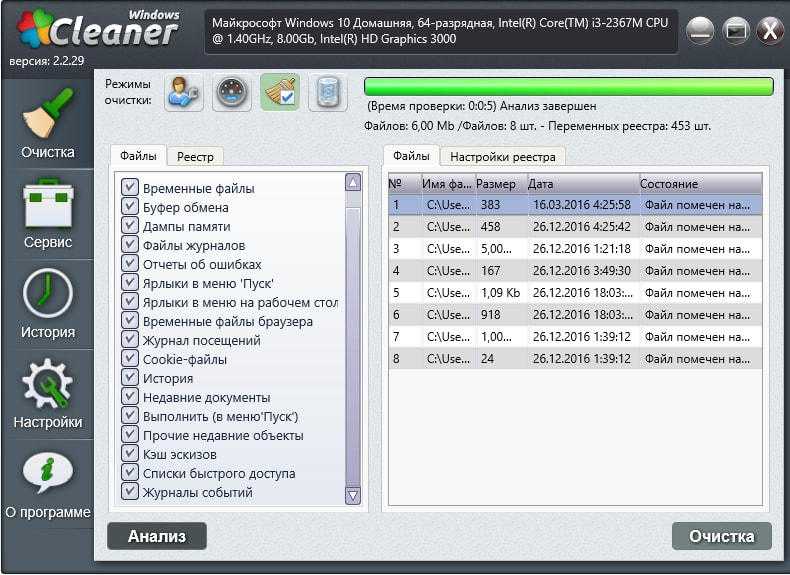
В состав утилиты Windows Cleaner входят инструменты освобождения системы от ненужных файлов, записей реестра и неиспользуемых программ, которые можно запускать вручную и по расписанию Из средств оптимизации здесь присутствует только управление автозагрузкой. Опций, направленных на повышение быстродействия компьютера (не считая средств очистки), здесь нет.
Windows Cleaner сохраняет историю ранее проведенных очисток. Если вы случайно удалите важную запись реестра или файл, программа позволяет отменить последние операции — выполнить восстановление системы на контрольную точку.
Функциональные возможности Windows Cleaner
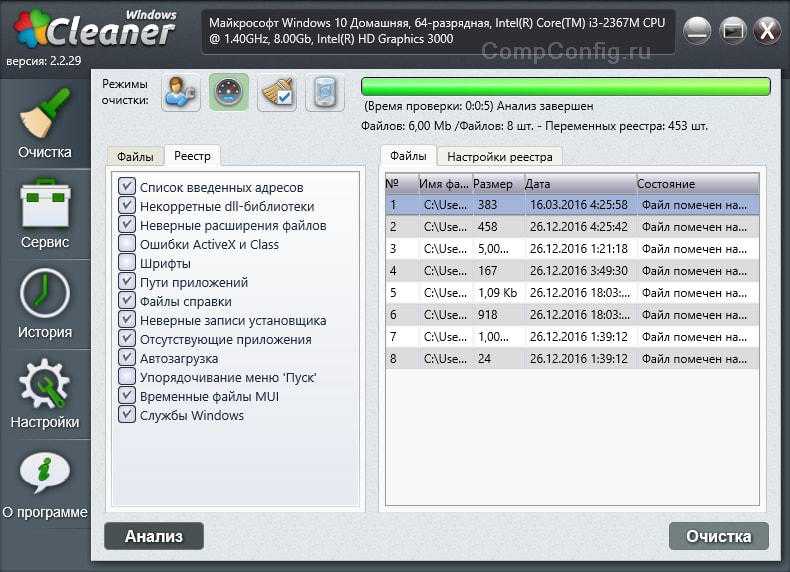
В разделе «Очистка» Windows Cleaner находятся две вкладки: «Файлы» и «Реестр». На первой — список ненужных объектов файловой системы, на второй — записи реестра. Программа поддерживает 4 режима чистки того и другого:
- Быстрый.
- Оптимальный.
- Глубокий.
- Пользовательский.
После сканирования Windows Cleaner отображает список объектов, подлежащих удалению. Странно, но у пользователя нет возможности убрать из него какой-либо файл или запись. Исключить из проверки можно только всю группу объектов (временные файлы, дампы памяти, журналы отчетов и т. д.).
Раздел «Сервис» содержит вкладки «Автозагрузка» и «Деинсталляция программ».
В «Истории» хранятся записи о ранее проведенных операциях.
В «Настойках» задаются параметры очистки по расписанию: интервал, время, режим.
Windows Cleaner разработан в России. На официальном сайте есть справочная информация по работе с программой на русском языке, а также форма обратной связи с разработчиком.
Утилиты для ускорения игр
Для многих пользователей слово «ускорение» связано напрямую с играми (ибо зачем в других программах его ускорять?).
Утилит для повышения производительности ПК в играх — довольно большое количество, здесь я хочу привести те, которые реально работают (пусть и ускоряют на скромные 10-15%, когда пользователи ждут от них сотни процентов…).
Game Gain
Простая, но эффективная утилита для ускорения компьютерных игр. После ее скачивания и запуска — вам нужно нажать только одну кнопку:
«Optimize now» (в переводе с английского: оптимизировать сейчас).
Важно:
- проверьте правильность определения утилитой свой ОС Windows;
- проверьте правильность определения вашего процессора.
GameGain — ускорение игр
GameGain внесет нужные настройки в вашу Windows, за счет чего производительность в играх вырастет. Кстати, для того чтобы подвинуть ползунок на максимальную производительность (Maximum Bust) — необходимо приобрести утилиту.
IObit — Game Booster
Сайт:
Game Booster — это отличная утилита для повышения производительности компьютера при запуске 3D игр. Достаточно одного-двух щелчков мышки, чтобы программа автоматически задействовала все ресурсы компьютера для качественного игрового процесса.
Помимо своей основной задачи по ускорению, программа позволяет вести аудио- и видео-запись игры, чтобы было чем поделиться с друзьями и оставить для истории (ностальгии).
Программа выполнена в простом и интуитивно-понятном дизайне, после запуска Game Booster — вам нужно всего лишь нажать одну кнопку, включив игровой режим (см. скриншот ниже).
Game Booster v2.2
Основные достоинства:
- повышение «реальной» производительности ПК в игре, так как для нее будут задействованы почти все свободные ресурсы;
- легкое и простое ускорение: всего за 1 клик мышкой (очень пригодится начинающим пользователям);
- запись видео и аудио в режиме реального времени;
- игровая среда с «игровым» рабочим столом;
- тюнинг и оптимизация системы для ускорения игр;
- работа в ОС Windows 7, 8, 10, поддержка русского языка.
Game Fire
Game Fire – еще одна знаменитая программа, которая реально поднимает производительность в компьютерных играх.
Одно из главных достоинств программы: вам не нужно тратить уйму времени на изучение каких-то настроек игры, ОС, параметров реестра и т.д. — нажав всего пару кнопок, Game Fire определит приоритеты, отключит все ненужное, и даст максимальные ресурсы для конкретно запущенной игры.
В следствии чего — игра станет заметно быстрее работать, количество кадров в секунду вырастит (при.: здесь речь идет о FPS), снизится количество тормозов и лагов (а скорее всего, вообще пропадут).
Game Fire — главное окно программы
Ключевые особенности:
- легко и быстро помогает повышать производительность ПК в играх;
- встроенный дефрагментатор игр;
- управление, запуск, оптимизация игр из одного окна программы;
- программа работает в автоматическом фоновом режиме, поэтому не будет вас отвлекать, когда это не нужно;
- встроенный диспетчер задач: в нем отображаются только те процессы, которые без вреда можно отключить (т.е. вы не «убьете» свою Windows);
- удобный и интуитивно понятный интерфейс;
- работает во всех версиях Windows начиная с XP (в том числе и в Windows 10).
Оптимальные системные требования для Windows 7
Прежде чем приступить к оптимизации, сначала рекомендуется проверить свой компьютер на совпадение с минимальными системными требованиями. Если учесть тот факт, что Семерка была выпущена девять лет назад, они по современным меркам вполне себе демократичные:
- x86-x64 процессор с частотой 1 гигагерц
- 1-2 гигабайта ОЗУ (зависит от разрядности системы)
- 20 гигабайт свободного места под систему + пара Гб резерва для файла подкачки, временных файлов программ и браузера
- Видеокарта с поддержкой DirectX0 и выше
Это официально заявленные разработчиками требования, которые являются лишь приблизительной рекомендацией.
Бывает и обратная ситуация – оперируя ресурсоемкими приложениями и на максимум задействовав потенциал системы, многие люди испытывают торможение на 2Гб оперативной памяти и процессоре с 2+ ядрами. Из этого можно сделать вывод, что оптимизация рекомендована всем.
Удаление ненужных программ из автозагрузки
Переходим к настройкам ОС, которые нам помогут выполнить оптимизацию ноутбука Windows 7 или стационарного ПК
Особое внимание нужно уделить автозапуску программ
Часть приложений после установки прописывает себя в автозагрузке. Это значит, что эти программы автоматически запускаются после старта операционной системы Windows. Это ПО расходует память компьютера и увеличивает время запуска ОС.
Программное обеспечение работает в фоновом режиме, зачастую бесполезно потребляя ресурсы компьютера. Многие приложения используются очень редко, но продолжают все время работать.
Некоторые приложения должны находиться в автозагрузке, например, антивирус. Другим программам там нечего делать, потому пользователь может их самостоятельно запустить только тогда, когда понадобиться.
Для настройки автозагрузки выполните следующие действия:
- Нажимайте на клавиши «Win» + «R»
- В диалоговое окно «Выполнить» введите команду: «msconfig».
- Нажмите на кнопку «ОК».
- В окне «Конфигурация системы» откройте вкладку «Автозагрузка».
- В колонке «Элемент автозагрузки» снимите флажки напротив названия тех приложений, фоновый запуск которых не нужен сразу после включения компьютера.
- Перезагрузите ПК для применения изменений.
Опытные пользователи могут воспользоваться более продвинутым вариантом: бесплатной программой AutoRuns, в которой отображены все процессы, запускаемые при загрузке операционной системы.
Уменьшить время загрузки Windows, можно при помощи задержки запуска некоторых программ из автозагрузки. Программы заработают в фоновом режиме через некоторое количество секунд или минут, поэтому они не будут тормозить загрузку ОС. В этом случае, приложения загружаются по очереди, не мешая запуску Windows.
Подобная функция отложенного запуска программ имеется в приложении Autoruns Organizer.
Autorun Organizer — менеджер автозагрузки
Telamon Cleaner
Telamon – отличная программа для обслуживания и оптимизации работы Windows, имеет богатый функционал и её бесплатной версии вполне хватает для работы.
Возможности Telamon:
- Очистка ПК от системного мусора, лишних драйверов;
- Удаление временных файлов;
- Поиск и удаление вирусов, контроль безопасности;
- Предоставление информации о файлах большого объема;
- Устранение ошибок в реестре;
- Поиск дубликатов файлов.
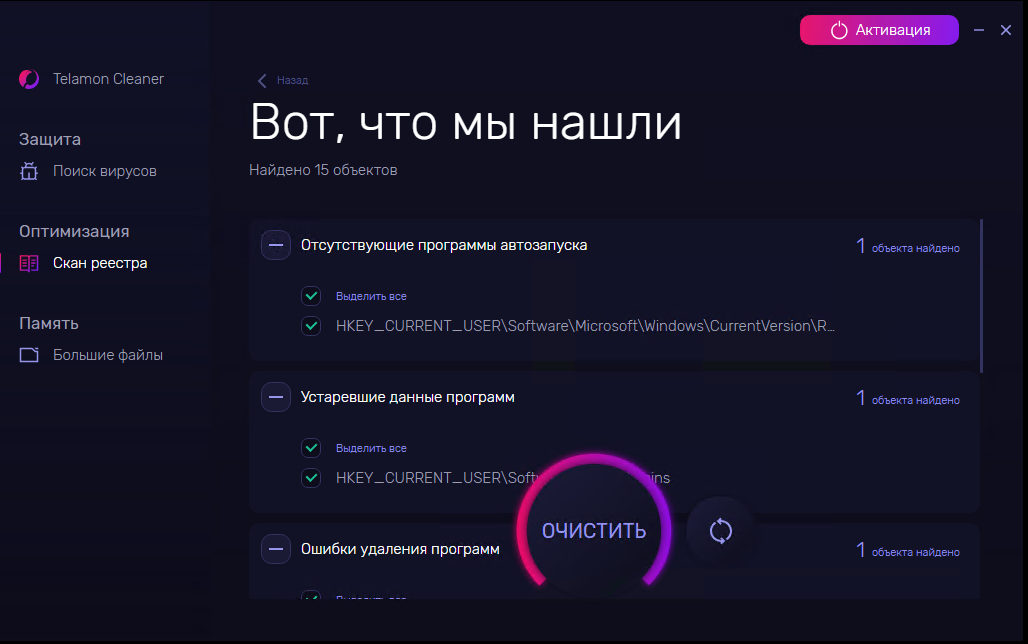
Краткая инструкция
Для оптимизации компьютера в Telamon выделен специальный раздел с одноименным названием «Оптимизация». Пользователю не нужно быть специалистом, чтобы начать пользоваться этой утилитой. Интерфейс интуитивно понятен. Необходимо выбрать действие, которое программа будет выполнять и нажать кнопку «Начать».
Рекомендую проводить оптимизацию Windows со сканирования реестра. Программа самостоятельно найдет все ошибки и качественно настроит реестр.
После работы с реестром желательно почистить кэш. Telamon самостоятельно найдет файлы в КЭШе и удалит их.
Вы можете выполнить все действия по очистке ПК, которые есть в арсенале Telamon Cleaner, после чего вам будет заметно, что компьютер работает наиболее продуктивно.
Описание версии
| Версия | 1.0.162.0 |
| Разработчик | ООО «Арго Энтерпрайз» |
| Windows | 7, 8, 10, XP, Vista |
| Лицензия | Бесплатная |
| Язык | Русский |
Windows 10 Manager
Данная версия программы была создана специально для системы Windows 10. Но, существует и для 7, которая называется, соответственно — Windows 7 Manager. Отличная программа очистки системы. Также является комбайном, где присутствует всё в одном. От восстановления системы, где можно создать точку восстановления, до «Информации о системе», «Менеджере процессов и прочее».
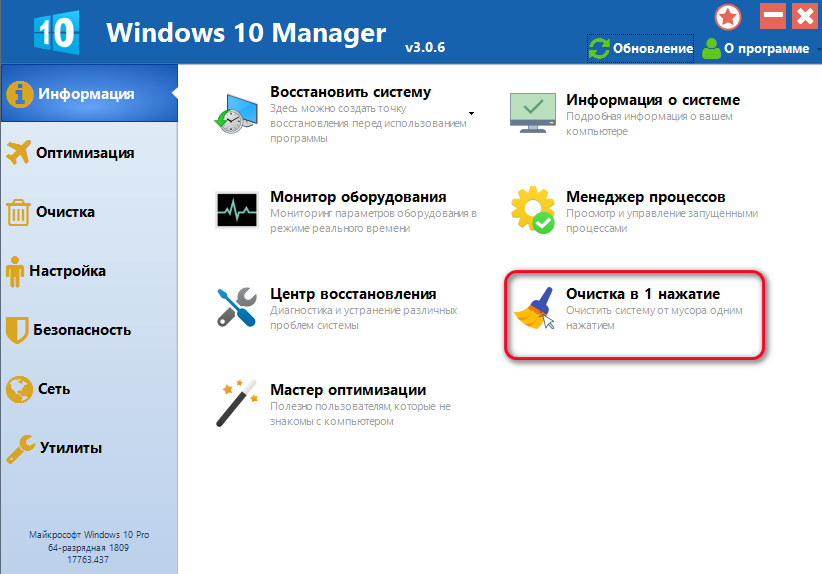
Приобрести Windows 10 Manager. Программа платная, но, у неё есть Демо версия.
Выбирая вкладку слева, «Оптимизация», у нас появляется возможность увеличить скорость системы. Есть «планировщик задач», в котором можно запланировать задачи на определённое время. Также есть «Менеджер служб», в котором вы можете просмотреть все службы, запущенные в данное время, и часть из них выключить. Давайте посмотрим, как называются меню из левой колонки. После этого, вам многое о программе станет ясным:
- Информация;
- Оптимизация;
- Очистка;
- Настройка;
- Безопасность;
- Сеть;
- Утилиты.
Например, на вкладке «Безопасность», есть команда «Безопасность системы», где мы можем отключить определённые команды, другие включить. Часть убрать и выполнить другие настройки по безопасности.
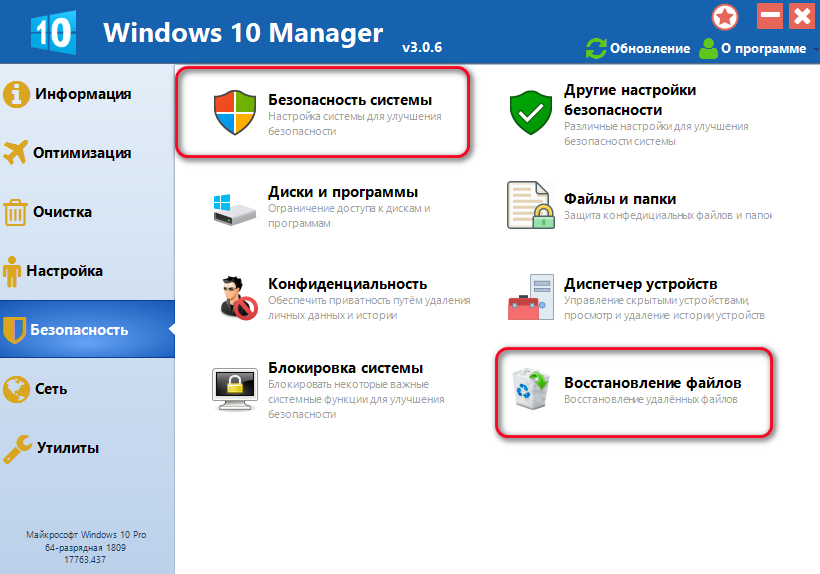
Функция «восстановление файлов». Данная команда сама говорит за себя. Другими словами, Windows 10 Manager даёт нам возможность восстанавливать файлы, которые мы по тем или иным причинам деинсталлировали.
Но, самое интересное в меню «Очистка». В нем вы можете провести анализ диска и поточнее узнать, сколько вы используете дискового пространства. Выбрав «Поиск дубликатов», вы можете удалить клоны различных файлов, которые захламляют ваш диск (не советую применять к диску С).
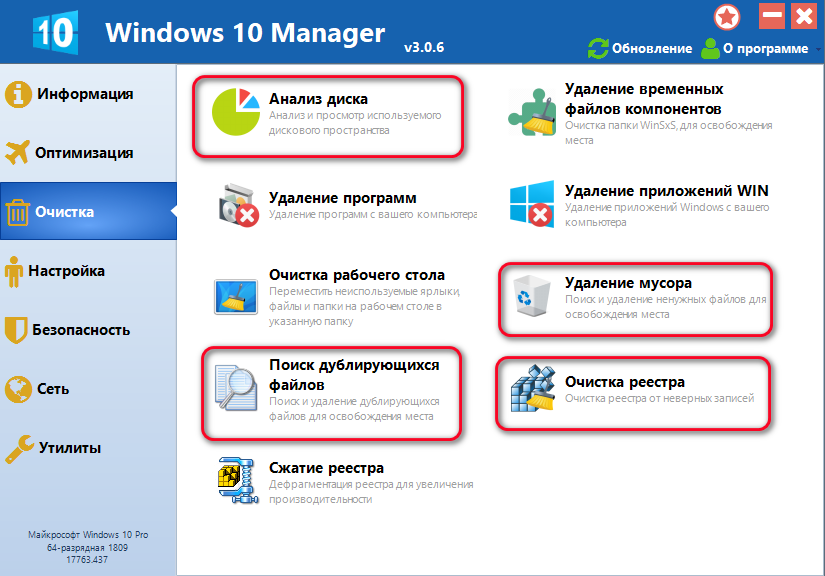
Выбрав «Удалить Мусор», программа начнёт искать мусорные файлы в вашей системе. Я часто пользуюсь вкладкой «Очистка реестра». Очень полезная функция. Вы сможете удалить хлам из вашего реестра для повышения производительности. Выбирать «Сжать реестр» я вам не рекомендую, так как вы можете повредить систему.
Кроме этого, есть отдельная команда, даже отдельный ярлык на столе — «Очистка в одно нажатие», выбрав которую, вам не придётся старательно изучать меню и думать, как правильно ускорить компьютер и удалить мусор.
Вам достаточно по ярлыку кликнуть, нажать «Пуск» и программа всё сделает сама.
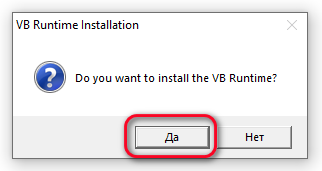
При этом, Manager будет показывать, какой мусор удаляет и сколько осталось времени до выполнения.
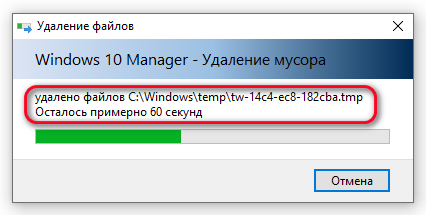
Эта функция дублируется на первой вкладке «Информация». Давайте просмотрим основные возможности Windows 10 Manager:
- Мониторинг системы;
- Мониторинг оборудования;
- Информация про систему;
- Диагностика и устранение проблем в ОС;
- Удаление программ из автозапуска;
- Настройка скорости системы;
- Анализ диска;
- Поиск клонов файлов;
- Удаление временных файлов;
- Удаление мусора из реестра;
- Различные функции по безопасности ПК;
- Настройка сети компьютера;
- Очистка в одно нажатие;
- Отличное совместимость с Виндовс.
Другими словами, программа замечательная. Именно ей я сейчас пользуюсь. Единственный недостаток – софт платный. Подробнее про Windows 10 Manager…
Оптимизация windows 7 с помощью readyboost
Разработчиками системы была предусмотрена утилита для оптимизации windows 7, которая обладает функцией readyboost.
Появляется возможность применения внешних источников памяти, которые подключаются через USB-порт, в качестве дополнительных виртуальных ресурсов для заполнения данных кэша. Это помогает увеличить скорость исполнения функции чтения и записи информации. Увеличивается производительность операционной системы.
Применение в виде источника виртуальной памяти Флэш карт при использовании readyboost позволяет сделать ее обширнее. Система сможет записать в память носителя информацию используемых приложений, сократив время, которое тратится на загрузку.
Рисунок 9. Окно интерфейса с функцией оптимизации readyboost
Мощные карты оперативной памяти или нехватка свободных слотов в материнской карте могут не позволить преумножить объемы памяти физическим путем.
Расскажем, как включить readyboost:
- Подключите любой внешний источник памяти. В автоматическом окне нажмите пункт ускорения работы системы, и поставьте флажок возле надписи «Использование данного устройства».
- Укажите предел применяемого объема памяти.
- Нажмите «Применить» (Рисунок 9).
В результате проведенных манипуляций на карточке памяти автоматически появится файл с названием ReadyBoost.sfcache. его нельзя удалять. Помимо этого, карту памяти не вынимают из устройства. Применяется на компьютерах любой мощности. Результат будет заметен сразу, однако, это не заменит покупку новой оперативной памяти.
Настройка параметров системы и оптимизация работы при правильном подходе к делу, будет несложным мероприятием. Научившись настраивать характеристики быстродействия Windows 7, вы получите более шустрый персональный компьютер, нежели он был до произведения всех манипуляций.






















































