Способы ручного восстановления
- Открыть «Проводник», зайти в раздел «Этот компьютер».
- Ввести ключевой запрос (имя файла) в строке поиска, расположенной в правом верхнем углу активного диалогового окна. Если поиск не даст результатов, то перейти к следующему шагу.
- Пользователям облачных хранилищ с включенной опцией синхронизации по типу Google, Dropbox, Yandex.Disk и SkyDrive следует проверить используемый сервис на наличие искомого файла: посмотреть содержимое разделов и «Корзины». В облачных сервисах есть специальные фолдеры, в которых содержатся недавно удаленные файлы. Если «Корзина» на ПК пуста, то есть вероятность, что заветный документ находится в «облаке».
В Windows 7 даже без специальных настроек можно обнаружить резервные копии стертых файлов: достаточно щелкнуть правой кнопкой мышки по папке, в которой ранее содержалась удаленная информация, и выбрать опцию «Показать предыдущую версию». На экране отобразится окошко «Свойств». Во вкладке «Предыдущие версии» хранятся резервные копии папки. Чтобы проверить содержимое фолдера, нужно кликнуть на интерактивную кнопку «Открыть»: отобразится список файлов. Останется разыскать необходимый среди них и переместить его в надежное место. Для быстрого отката папки до момента удаления данных достаточно нажать на клавишу «Восстановить…». При этом все данные, которые были перемещены в папку до момента создания резервной копии, будут удалены.
В Windows 8 есть отличная опция – «История файлов». Однако она не работает по умолчанию: ее нужно настраивать вручную. Для возврата информации достаточно зайти в фолдер, где ранее располагался файл, и нажать на кнопку «Журнал» (находится на верхней панели инструментов рядом со значком «Свойства»).
Если ни один из этих способов не сработал, то имеет смысл скачать стороннюю программу. При этом нужно помнить про необходимость выполнения двух условий:
- отсутствие физических повреждений HDD;
- отсутствие данных, записанных «сверху» удаленных файлов.
Обратите внимание!
EaseUS for Android
Простое в использовании программное обеспечение EaseUS может эффективно восстановить ваши удаленные файлы, такие как контакты, текстовые сообщения, видео, фотографии, документы и аудио. Он поддерживает более 6000 устройств Android, включая Samsung, LG, HTC, Sony, OnePlus, Asus и так далее.
Программное обеспечение может восстанавливать файлы с SD-карт и внутренней памяти при потере данных в результате случайного повреждения, вирусной атаки, сбоя устройства, рутинга, неправильного обращения с устройством, проблем с SD-картой и многого другого. Вам просто нужно подключить устройство, отсканировать потерянные файлы и восстановить нужные файлы в течение нескольких минут.
EaseUS заботится о безопасности и конфиденциальности данных, не перезаписывая их. Кроме того, он предлагает бесплатные обновления на всю жизнь, чтобы вы могли наслаждаться его последней версией, как только она выйдет. Более того, если у вас возникнут какие-либо трудности, вы можете обратиться за помощью к их технической поддержке бесплатно.
Чтобы заранее проверить качество файлов восстановления, вы можете предварительно просмотреть восстанавливаемые данные и отфильтровать нужные. Кроме того, вы можете отслеживать изменения в режиме реального времени, поскольку программа отправляет уведомления о результатах восстановления в центр уведомлений устройства.
Восстановление файлов в мобильном устройстве
Иногда возможности подключения гаджета нет, а файлы нужно восстановить или хотя бы попытаться это сделать очень срочно. В этом случае стоит скачать специальные приложения, которые работают с телефона.
Правда, некоторым из них для запуска и восстановления понадобятся «права суперпользователя» или доступ root – однако стоит знать, что это автоматически снимает заводскую гарантию с вашего смартфона или планшета.
Корзина
Простым способом получить обратно удалённую информацию на смартфоне, является использование «корзины». Её принцип действия похож на аналогичную программу для ПК:
- Удаляемые данные помещаются в хранилище;
- При необходимости восстановления файлы можно вернуть на то же место;
- Через некоторое время (задаваемое пользователем) информация удаляется.
Программа работает без root и достаточно просто возвращает файлы на место. Пользоваться ей удобно, однако, если данные уже пропали, установкой «Корзины» их уже не вернуть.
Чтобы предотвратить пропажу информации, следует заранее скачать приложение Dumpster – Recycle Bin и запустить на смартфоне (планшете).
Программа Recycle Bin (Корзина)
После установки программы любой файл, находящийся в «корзине», но ещё не удалённый из неё, можно восстановить, просто зайдя в приложение и выбрав нужные данные. Но уже после удаления придётся заниматься восстановлением, используя другие способы.
Ещё одна программа, которая работает на гаджетах любых брендов, устанавливающих на своей продукции Android (то есть практически на любом смартфоне, кроме Apple и Nokia), является GT Recovery.
Она предоставляется производителем бесплатно, а найти приложение можно в магазине Google Play.
С помощью программы восстанавливаются файлы любого типа – фото, видео или тексты. Отзывы о нём свидетельствуют о высоком проценте восстановления, особенно если после удаления или потери прошло немного времени.
Некоторым недостатком можно назвать необходимость доступа root, однако:
- При наличии инструкции для вашего гаджета или небольшой бесплатной программы получить права суперпользователя вполне реально (например, для самсунг следует использовать приложение Odin);
- Есть версии, для которых root не требуется (GT Recovery no Root)
Интерфейс программы GT Recovery no Root
Ещё одним надёжным вариантом восстановления файлов прямо с телефона или с планшета является приложение Undeleter. Оно скачивается с Google Play и существует в 2 вариантах: платном и бесплатном.
Свободная версия позволяет восстановить удалённые изображения, платная – любые данные как с флеш-карты, так и из внутренней памяти. Управлять восстановлением достаточно просто:
- После выбора нужной папки проводится сканирование и выдаётся список подлежащих восстановлению файлов;
- Выбрав нужные данные, их восстанавливают в то же место, где они находились до удаления.
Работа программы Undeleter на Android
Недостатком программы является наличия доступа root для работы Undeleter. Зато устанавливать её, как и предыдущее приложение, можно уже после того, как файлы были удалены.
Оно работает практически в том же режиме, что и «Корзина», однако обладает большей функциональностью, восстанавливая:
- Фото и видео;
- Программы (в 2 режимах: только сами файлы, или полный возврат всех настроек, включая сохранения игр);
- Контакты и СМС-собщения. Правда, для возвращения на смартфон телефонных номеров придётся заранее записать их на карту памяти.
Список приложения на Android в программе Titanium Backup
Информация для восстановления сохраняется на карте памяти в папке TitaniumBackup.
Некоторые из этих «бэкапов» можно даже вернуть на новый телефон – кроме настроек операционной системы, так как это способно привести к сбоям работы программного обеспечения.
При просмотре списка приложений и файлов указывается, есть ли для него резервная копия или нет.
При всех достоинствах программы перед «Корзиной» она, как и большинство других восстанавливающих данные приложений, требует прав «суперпользователя».
А при сравнении с программами типа GT Recovery и даже с возвращением информации с компьютера стоит отметить невозможность получить обратно свои файлы, если Titanium backup заранее не установить на устройстве.
Кроме того, файлы для восстановления системы занимают немало места в памяти.
Приложение 7-Data Recovery Suite
7-Data Recovery Suite отличается небольшим размером и многофункциональностью. С его помощью Вы можете вернуть случайно или намеренно удаленные данные с флеш-карт, жестких дисков и др.
Это полноценный инструмент, который спасает в самых безвыходных ситуациях. Он работает даже в тех случаях, когда носители повреждены или отформатированы. Подходит и для устройств на оперативной системе Android.
Бесплатная версия предлагает восстановление данных, объемом до 1 Гб. Главное преимущество – возможность просмотра элемента перед восстановлением. Использование утилиты не составляет труда – она имеет интуитивно понятный интерфейс.
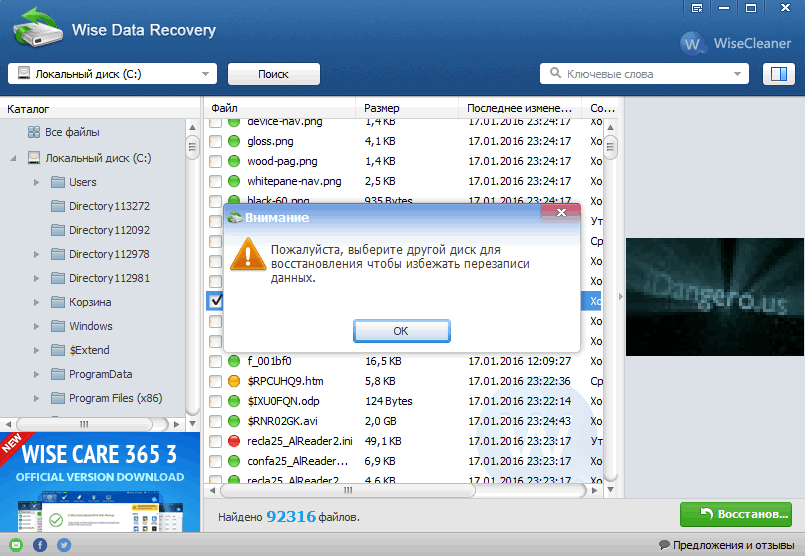
SoftPerfect File Recovery
Мощное программное обеспечение SoftPerfect File Recovery позволяет вернуть данные на винчестерах и съемных накопителях, включая флеш-карты, SD-карты, дискеты, твердотельные носители информации. Утилита восстанавливает материалы даже с поврежденных устройств. Она отличается простым и понятным интерфейсом, который легко освоить пользователю, который не сталкивался с такими проблемами ранее. Продвинутый инструмент не требователен к ресурсам системы, а также занимает мало места на компьютере.
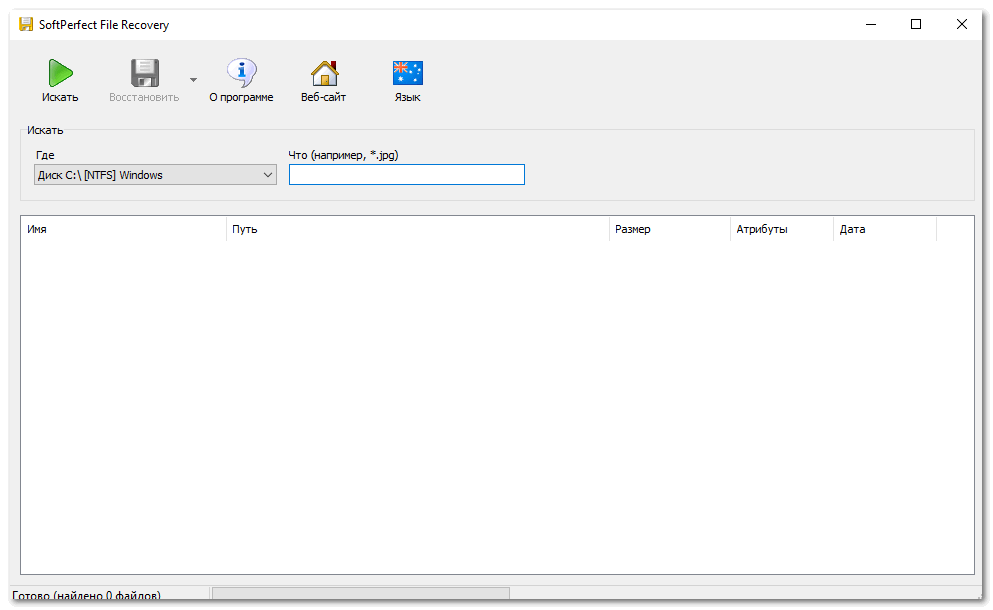
Из преимуществ утилиты стоит выделить следующие особенности:
- бесплатный доступ без ограничений ко всем функциям утилиты;
- небольшой вес утилиты;
- поддержка большинства файловых систем;
- работа со многими подключаемыми устройствами.
EaseUS Data Recovery Wizard – лучшая программа для восстановления данных
Поддерживаются самые популярные десктопные платформы – Windows и MacOS, есть решения даже для мобильных устройств.
EaseUS Data Recovery Wizard – это только часть из набора программных средств, которые предоставляет компания-разработчик. Есть ещё утилиты для резервного копирования, управления дисками, видеоредактор и другое ПО.
Плюсы:
- Программу можно установить в операционную систему Windows или MacOS.
- Можно создать загрузочный носитель на базе WinPE. Последний вариант наиболее желателен, если потерянные данные хранятся на системном диске (есть вероятность их затирания системными файлами или система может быть повреждена/заблокирована вирусом).
- Системные требования – минимальные: менее 40 Мб на диске, 1 ГГц процессор, 1 Гб RAM и ОС не ниже Windows XP.
- Поддерживает работу со многими файловыми системами, в том числе используемыми для работы ОС Linux (ext2/3/4) или для съёмных накопителей (flash-дисков или карт памяти).
- Умеет работать с RAW-дисками (при полном отсутствии файловой системы) и с удалёнными/повреждёнными разделами. Поэтому вы сможете восстановить данные с любых типов носителей, даже с RAID-массивов.
- Есть возможность ремонта «битых» видео и изображений.
- EaseUS Data Recovery Wizard умеет распознавать несколько сотен различных форматов файлов.
- При сканировании вы можете настроить фильтрацию и восстановить данные, не останавливая процесса.
- Есть возможность предварительного просмотра файлов перед восстановлением.
Минусы:
- Бесплатная версия имеет ограничения: нельзя создать загрузочный носитель, допускается восстановить не более 2 Гб информации (но вы сами выбираете, что именно нужно восстановить). Причём, чтобы получить все 2 Гб, вам нужно будет поделиться опытом использования в социальных медиа по кнопке из программы, без этого вы получаете только 500 Мб.
- Версия для MacOS пока не имеет русскоязычного интерфейса.
Стоимость
Восстановление данных в обозначенном выше лимите может быть полностью бесплатным. Для бо́льших объёмов и для дополнительных функций нужно оплатить Pro-версию:
- от $69.95 – можно восстановить любой объём данных + профессиональная техподдержка;
- от $99.90 – дополнительно появляется доступ к функции создания загрузочного носителя.
Как восстановить файлы с жесткого диска?
Существуют платные и бесплатные программы, восстанавливающие данные, утерянные в результате форматирования, удаления файлов или проблем с накопителем. Они не гарантируют 100%-ного восстановления, поскольку каждый такой случай уникален, и шанс зависит от нескольких факторов:
- Давность удаления.
Восстановить файл, удаленный месяц назад, будет существенно сложнее, чем вчерашний.
Наличие записанной информации поверх удаленной.
Даже после удаления файлов из корзины, они на самом деле не стираются, а просто скрываются от глаз пользователя. Полное удаление происходит, можно сказать, затиранием старых файлов более новыми. То есть, записью новых данных поверх скрытых. И если сектор со скрытыми файлами не был перезаписан, то шанс их восстановления гораздо выше.
Опираясь на предыдущий пункт касательно давности, хочется уточнить. Иногда хватает совсем небольшого периода, чтобы восстановление прошло безуспешно. Например, если на диске мало свободного места, и после удаления вы активно сохраняли на диск новые данные. В этом случае они распределятся между свободными секторами, где ранее хранилась нужная для восстановления информация.
Физическое состояние жесткого диска.
Важно, чтобы у винчестера не было физических повреждений, которые также приводят к проблемам с чтением данных. В этом случае восстановить их гораздо сложнее, и может быть безрезультатно
Обычно с такой проблемой обращаются к специалистам, которые сперва ремонтируют диск, а потом пытаются достать с него информацию.
Восстановление файлов с помощью специальных программ
Выше мы подробно рассмотрели, как восстановить файлы, удалённые из Корзины при её очистке либо потерянные по иным причинам, средствами самой системы. Как было показано выше, все эти способы имеют существенные ограничения. Чтобы иметь возможность восстанавливать данные непосредственно с диска, а не с резервных копий, следует использовать специальные программы, среди которых имеются как платные, так и бесплатные.
R-Studio
R-Studio – мощная профессиональная программа для восстановления удаленных файлов с самых разных цифровых устройств, начиная от жёстких дисков и заканчивая CD/DVD-дисками и картами памяти. Приложение поддерживает работу со всеми популярными файловыми системами, массивами RAID, может создавать образы физических дисков и отдельных томов. Несмотря на то, что ориентирована R-Studio на опытных пользователей, процедура восстановления данных в ней не отличается сложностью.
Запустив программу, выделите в левой колонке целевой диск или раздел и нажмите на панели инструментов иконку «Показать содержимое диска».
При этом слева отобразится список удалённых каталогов, а справа – их содержимое, помеченное красными крестиками.
Отметьте галочками объекты, которые хотели бы восстановить и выберите в главном меню опцию «Восстановить помеченные». Далее в открывшемся окне вам нужно будет указать папку для сохранения файлов, задать при необходимости дополнительные параметры восстановления и нажать «OK».
Если файлы были потеряны вследствие повреждения файловой системы или форматирования, диск желательно отсканировать, выбрав в главном меню соответствующую опцию.
Предварительное сканирование носителя позволяет выполнить более целостный и глубокий анализ, а значит увеличить шанс на восстановление утраченных данных.
По завершении процедуры в списке дисков появится новый элемент «Найденные по сигнатурам».
Ontrack EasyRecovery
Ещё один профессиональный коммерческий продукт, позволяющий быстро и эффективно восстановить удалённые файлы. Ontrack EasyRecovery имеет удобный интерфейс в виде пошагового мастера, что существенно облегчает работу с программой. Приложение поддерживает восстановление информации с жёстких, ZIP- и CD/DVD-дисков, флешек, карт памяти, RAID-массивов, а также различных устройств с flash-памятью.
Процедура восстановления в Ontrack EasyRecovery состоит из нескольких этапов. На первом этапе вам будет предложено выбрать тип носителя, на втором нужно указать конкретный диск или раздел, на третьем потребуется выбрать операцию (в данном примере это восстановление).
Далее программа предложит убедиться в правильности выбранных параметров, наконец, на пятом этапе можно будет приступать к самому восстановлению.
Для этого в древовидном списке выделите каталог с удалёнными файлами (он будет отмечен зелёным цветом), кликните по нему ПКМ и выберите в меню опцию «Сохранить как».
Также вы можете восстановить отдельные файлы, проделав то же самое в правой колонке окна программы. Если же переключиться на вкладку «Превьюшки», можно будет просмотреть миниатюры восстанавливаемых файлов, правда, доступен такой просмотр только для изображений.
Recuva
Из бесплатных программ для восстановления удалённых файлов можно порекомендовать Recuva. Этот простой и вместе с тем эффективный инструмент позволяет восстанавливать любые типы данных с разных цифровых носителей, поддерживает просмотр превью изображений и шестнадцатеричного кода файлов разных форматов.
Пользоваться Recuva очень просто. После запуска программы в выпадающем списке нужно выбрать том и нажать кнопку «Анализ». Программа выполнит сканирование носителя и выведет список удалённых файлов.
Отметьте нужные вам элементы галочками, нажмите кнопку «Восстановить» и укажите каталог для их сохранения.
Также можно воспользоваться контекстным меню, выбрав в нём опцию «Восстановить выделенные».
В программе имеется простой поиск по имени файла и его формату, доступен просмотр основной информации – состояние, дата создания и модификации, размер и полный путь.
Три возможных способа восстановления удаленных файлов
Итак, когда вы ошибочно удаляете данные с устройства, прекратите использовать устройство и запустите процесс восстановления данных как можно скорее! Существует 3 возможных способа восстановления удаленных файлов.
Если вы являетесь пользователем Mac, нажмите и узнайте, как восстановить удаленные файлы на Mac.
Способ 1. Восстановление удаленных файлов из корзины Windows
Если вы просто удалили файлы на своем компьютере, переместив их в корзину и не очистили её, вы с легкостью вернёте ваши данные. Просто откройте корзину, найдите и щелкните правой кнопкой мыши по нужным файлам и выберите «Восстановить». Это позволит вернуть удаленные файлы в исходное местоположение.
Способ 2. Восстановление удаленного или потерянного файла в его прежнем виде
Если вы очистили корзину, можно попытаться восстановить более старую версию удаленного или потерянного файла с помощью функции бесплатного резервного копирования и восстановления, встроенной в Windows.
Выполняется это данным образом:
В Windows 7:
Нажмите кнопку «Пуск» > «Компьютер», перейдите к папке, которая содержит файл или нужную папку, щелкните правой кнопкой мыши по папке, затем нажмите кнопку «восстановить прежнюю версию».
Здесь вы увидите список доступных предыдущих версий удаленных файлов или папок с различным временем и датой. Выберите версию, которую вы хотите вернуть, и нажмите «Восстановить», чтобы восстановить удаленные файлы.
В Windows 10/8.1/8:
Откройте папку, в которой находился удаленный файл, и нажмите кнопку «Свойства».
История файла покажет все файлы, содержащиеся в последней резервной копии этой папки.
Нажмите кнопку «Предыдущие версии», чтобы найти и выбрать файл, который вы хотите вернуть, а затем нажмите кнопку» Восстановить» для его восстановления.
Способ 3. Восстановление удаленных файлов с помощью программы
Если вы хотите восстановить точную копию удаленных файлов, а не ранее сохраненную версию, вы можете попробовать стороннее программное обеспечение для восстановления данных. Для этого мы рекомендуем вам простой инструмент восстановления — EaseUS Мастер восстановления данных Профессиональный. Он предназначен для решения всех сложных проблем при потери данных, таких как удаленное восстановление, восстановление после форматирования, вирусной атаки, сбоя системы, RAW-ошибки и многого другого. Наше программа помогла многим пользователям вернуть удаленные файлы со своих ПК, внешних жестких дисков, карт памяти и USB-накопителей.
EaseUS Мастер восстановления данных восстанавливает удаленные файлы и папки на жестком диске компьютера/ноутбука, внешне подключенном USB-накопителе или микро SD-карте, сканируя весь блок памяти, а общий процесс поиска удаленных элементов выполняется следующим образом:
Шаг 1. Укажите расположение: это локальный жесткий диск или съемное запоминающее устройство, с которого были удалены файлы? Выберите точное расположение файла и нажмите кнопку «Сканировать».
Шаг 2. Сканирование всего устройства хранения: это важнейший шаг в программе EaseUS File Recovery для поиска как можно большего количества потерянных данных. Вскоре вы увидите быстрый результат сканирования в виде списка под названием «удаленные файлы». В нём и отобразятся все удаленные файлы и папки.
Шаг 3. Предварительный просмотр файлов и восстановление: в разделе «удаленные файлы» найдите нужные файлы, следуя пути к их расположению. Или воспользуйтесь функцией «фильтр» для быстрого поиска файлов. Дважды щелкните по иконке данных, чтобы полностью просмотреть их. Наконец, выберите все необходимые вам файлы и нажмите кнопку Восстановить.
Никогда не забывайте проверять все результаты сканирования в каждой вкладке удаленных файлов. Часть «дополнительные файлы» поможет восстановить файлы, которые потеряли имена и путь к расположению после удаления.
Внимание: не сохраняйте восстановленные файлы обратно на раздел или диск, где вы их потеряли! Вы можете перенести их туда уже после восстановления, но при восстановлении непосредственно на тот же диск, появляется риск перезаписи файла
ТОП-5 программ для восстановления удаленных файлов
Рассмотрим проверенные варианты.
Recuva
Recuva является одной из наиболее популярных программ для восстановления файлов на компьютере. Утилита находится в свободном доступе и позволяет вернуть данные, потерянные в результате случайного удаления или системной ошибки. Основные возможности Recuva:
- Восстановление:
- файлов с поврежденных и отформатированных носителей;
- музыки с цифровых плееров;
- несохраненных документов в текстовых редакторах;
- удаленных сообщений в Microsoft Outlook Express и других почтовых ящиках.
- Сканирование операционной системы.
- Расширенный поиск файлов на компьютере (недавно удаленные, скрытые, с нулевым размером).
- Стирание данных с ПК навсегда и т.д.
К преимуществам программы также можно отнести поддержку русского языка, совместимость со всеми версиями Windows и наличие portable-версии, предназначенной для восстановления данных с флешки и других внешних носителей.
Ссылка на скачивание Recuva — ccleaner.com
Puran File Recovery
Puran File Recovery — полностью бесплатная и очень простая в использовании программа для восстановления потерянных и удаленных файлов, поврежденных разделов жесткого диска. Также имеет функцию возврата данных с отформатированных носителей, включая смартфоны, карты памяти, DVD.
Характеристики приложения:
- удобный интерфейс с поддержкой русского языка, сочетающий высокую скорость работы и простоту;
- быстрое сканирование системы в поиске утерянных данных;
- возможность восстановления более 50 форматов файлов;
- совместимость с Windows (начиная с версии XP);
- указание полного пути к восстанавливаемым данным, сохранение структуры каталогов;
- принцип глубокого сканирования исследует носитель побайтово, за счет чего удается извлечь наибольший объем удаленных файлов.
Ссылка на скачивание Puran File Recovery — puransoftware.com
R-Undelete
R-Undelete — бесплатная утилита для некоммерческого использования. Программа работает с жесткими и виртуальными дисками, SSD, USB-накопителями. Интерфейс R-Undelete рассчитан на начинающих пользователей ПК, поэтому с функционалом приложения разобраться легко.
Возможности R-Undelete:
- восстановление случайно удаленных и поврежденных файлов с использованием шаблонов данных;
- поиск документов самых распространенных форматов;
- восстановление даже при сильном повреждении файловой системы компьютера;
- высокая скорость сканирования, низкая вероятность зависания программы;
- полное удаление ненужных файлов;
- портативная версия для съемных накопителей;
- удобная сортировка документов;
- неограниченные обновления.
R-Undelete подойдет для восстановления файлов, утраченных после очистки корзины, в результате отключения питания ПК, вирусной активности, неисправности диска и т.д.
Ссылка на скачивание R-Undelete — r-undelete.com
EaseUS Data Recovery
EaseUS Data Recovery — удобная программа для возврата утерянных по ошибке фотографий, видео, электронных документов и других данных на компьютере. Утилита способна восстановить файлы:
- после случайного удаления или форматирования диска;
- стертые вирусами;
- после очистки корзины;
- утерянные при сбое Windows;
- на поврежденном носителе.
Программа поддерживает несколько режимов сканирования, имеет функцию предварительного просмотра документов перед восстановлением, подходит для работы с любыми форматами данных (более 1000 расширений). На официальном сайте приложения доступна бесплатная версия EaseUS Data Recovery Wizard, но в ней установлено ограничение на объем восстанавливаемых файлов. Чтобы его снять, потребуется купить пакет «Pro».
Ссылка на скачивание EaseUS Data Recovery — easeus.com
Hetman Partition Recovery
Hetman Partition Recovery — платное профессиональное программное обеспечение, которое применяет уникальный алгоритм для поиска и возврата потерянных файлов на ПК или ноутбуке. С его помощью можно восстановить данные в наиболее сложных случаях без риска вывести носитель из строя.
Особенности приложения:
- поддержка всех форматов файлов;
- работа как с жесткими дисками, так и с флешками, картами памяти;
- интерфейс в стиле «Проводника» Виндовс, разработанный для удобства начинающих пользователей;
- восстановление оригинальной структуры каталогов;
- сканирование разделов диска, созданных за все время его работы;
- наличие HEX-редактора, который дает возможность ознакомления со служебной информацией о носителе;
- способность сканировать сжатые и зашифрованные файлы;
- совместимость с любой версией Windows.
Ссылка на скачивание Hetman Partition Recovery — hetmanrecovery.com
Что делать?
Если запись в сектора, содержащие файлы не производилась, то данные физически остались на своих местах, но потерялись или исказились сведения об их расположении. Таким образом, требуется определить, где именно находятся сектора, содержащие нужную информацию, и считать их в правильной последовательности.
В случае, когда производилась запись на диск, например, форматирование с последующей установкой операционной системы, вероятность физического уничтожения нужной информации может быть достаточно велика. В подобных ситуациях возможность успешного восстановления данных зависит от везения и соотношения объёмов утраченной и записанной информации. Скажем, если Вы случайно удалили 1Гб бухгалтерских баз и после этого записали на этот же логический раздел 70Гб интересных фильмов, вероятность восстановления хоть чего-то близка к нулю.
Также стоит принять к сведению, что при потере данных из-за ошибок в файловой системе, запуск программ типа ScanDisk существенно уменьшает вероятность успешного восстановления. Основная задача этих утилит – приведение в порядок служебных структур файловой системы, что они и делают, не особо заботясь о судьбе пользовательских данных. При этом уничтожаются «следы», по которым можно было бы реконструировать структуру файловой системы до повреждения и спасти данные. О том, что можно сделать, если скандиск всё-таки был запущен, написана статья «Восстановление данных из chk-файлов».
В общем случае, программа для восстановления данных сначала сканирует весь носитель. По результатам сканирования, на основе обнаруженных служебных записей, составляется карта расположения фрагментов восстанавливаемых файлов и строится дерево каталогов. В карте содержатся сведения о том, какой кластер к какому файлу относится, размеры, названия и другие атрибуты элементов сканируемой файловой системы — всё, что удалось узнать на основании остатков служебной информации. Если полученных в результате сканирования сведений не достаточно, то используются определённые методы экстраполяции. Затем файлы и папки, которые требуется восстановить, выбираются в соответствии с составленной картой и переносятся на другой носитель.
Мой опыт говорит, что чаще всего всё, что в принципе возможно восстановить с исправного носителя информации, достаётся при помощи программ, упомянутых ниже. И лишь в меньшей части случаев, высококвалифицированный специалист, работая на более низком уровне, способен восстановить информацию в большем объёме.
Перед тем, как приступить к самостоятельному восстановлению данных, следует принять во внимание возможность физической неисправности устройства. Особенно это вероятно в случаях, когда данные пропали без видимых причин, или при попытке открытия файлов выдаётся сообщение об ошибке
И хотя нижеупомянутые программы сами по себе не совершают деструктивных действий (они вообще ничего не пишут на раздел, с которым работают), дальнейшая работа с неисправным накопителем без специального оборудования может привести к усугублению ситуации, вплоть до полной невозможности восстановления данных
Поэтому, в случае потери критически важной информации, настоятельно рекомендую сразу обратиться к специалистам
ТОП бесплатных программ для восстановления удаленных файлов Mac
Большинство разработчиков просят купить их программы для восстановления данных, но есть и условно-бесплатные решения. Их функционал уступает платным аналогам или утилиты накладывают какие-то ограничения. Зато утилиты можно изначально попробовать, чтобы узнать, что они способны найти нужные файлы.
Лучшие бесплатные утилиты для восстановления файлов на Mac:
- EaseUS Data Recovery Wizard;
- Softtote Mac Data Recovery;
- MiniTool Power Data Recovery.
EaseUS Data Recovery Wizard
Перед нами условно бесплатная программа для восстановления удаленных файлов Mac, которая отличается мощным функционалом. Справляется даже с возвратом отформатированных данных, в том числе после изменения разделов. Благодаря русскоязычному интерфейсу с ней разобраться не составит труда. Она быстро и просто позволяет вернуть фото, документы и видео с большинства видов носителей информации. Программное обеспечение успешно работает на большинстве актуальных ОС: Mac OS X, Windows 10, 8 и 7 и др.
| Характеристика | Значение |
| Операционные системы | Mac OS X, Windows 7, 8, 10 |
| Интерфейс | Русский |
Плюсы
- просто пользоваться, нет ничего заумного и лишнего;
- включена функция предварительного отображения содержимого файлов;
- поддерживает одновременное восстановление множества файлов;
- не сильно грузит компьютер;
- высокая эффективность работы, находит большинство файлов.
Минусы
- бесплатно распространяется в демо версии;
- довольно высокая цена лицензии (около $100).
Отзыв: «Один из лучших программных продуктов в своей нише всего с одним но. Сейчас бесплатно можно восстановить всего 2 Гб. Мне было достаточно, все фото программа нашла и вернула».
Softtote Mac Data Recovery
Данное программное обеспечение (ПО) является лучшим из бесплатных, то есть разработчики накладывают ограничения, но даже при них программой пользоваться можно достаточно комфортно. Еще один плюс – даже такая версия предлагает доступ к технической поддержки. Утилита справляется с поиском стертых файлов не только с внутренних накопителей, но и с внешних HDD или цифровых камер Canon, Fuji, Nikon, Kodak. Среди поддерживаемых файловых систем: NTFS, HFS/HFS+, HFS Wrapper и FAT. Программа предлагает заранее узнать о содержимом изображения, а также о дате создания файла и позволяет выборочно восстанавливать данные.
| Характеристика | Значение |
| Операционные системы | Mac OS |
| Интерфейс | Русский |
Плюсы
- весит всего несколько мегабайт;
- справляется с намеренно удаленными файлами со стороны вирусов;
- большой список поддерживаемых устройств;
- нет ограничений по размеру восстановленных данных;
- эффективно обнаруживает и восстанавливает информацию.
Минусы
- в бесплатной версии работает только с самыми популярными форматами bmp, jpg, png, tif, mp3;
- полная версия стоит $69,99.
Отзыв: «Стоящее приложение, только оно действительно бесплатное, а не вот эти все типа бесплатные варианты, в которых можно 1 фото восстановить, а дальше – плати и немало. Может оно не самое мощное, но начинать поиск точно рекомендую с Softtote Mac Data Recovery».
MiniTool Power Data Recovery
Программа имеет несколько вариантов распространения, среди которых версия для личного использования, она бесплатная. Позволяет использовать ПО исключительно на 1 ПК, а максимальный объем восстановленных данных составляет 1 Гб. За прочие версии придется платить. Программа без труда умеет восстанавливать большинство типов данных из популярных устройств для их хранения. Она поддерживает 4 режима работы: отмена удаления, восстановление поврежденного, потерянного раздела и возврат данных с цифровых носителей.
| Характеристика | Значение |
| Операционные системы | Mac OS 10.7 или новее |
| Интерфейс | Английский |
Плюсы
- исправно работает с файлами на жестких дисках;
- удобное отображение найденных объектов;
- поддерживает большинство типов файлов;
- можно посмотреть содержимое удаленных данных;
- приятный интерфейс.
Минусы
- нет русского перевода;
- в бесплатной версии можно восстанавливать всего 1 Гб.
Отзыв: «Утилита способна реанимировать данные после их очистки либо повреждения, а также сканировать цифровые и оптические носители».















































![[2021] топ-10 бесплатных программ для восстановления sd-карт](http://tehnikaarenda.ru/wp-content/uploads/0/8/2/08253ab75e17a5c3d57b4d4821c82302.jpeg)




