Как выбрать программу для восстановления данных
Так как информация удаляется на устройстве, то очень важно понимать все обстоятельства инцидента: какой операционной системой управляется устройство, какой версии и разрядности ОС, на какой файловой системе работает, есть или нет теневое резервное копирование, сохранилась или нет структура разделов, имеется ли сбой в оборудовании, например, ошибка чтения блоков диска или вирус-блокировщик в системе и т.д. От каждого из этих факторов и необходимо отталкиваться
Какие-то версии программ рассчитаны исключительно на Windows, какие-то могут быть кроссплатформенными. Некоторые позволяют создавать самостоятельные загрузочные диски и могут работать вообще без операционной системы (что на самом деле предпочтительнее). Если файл был просто удалён из корзины, легко могут справиться простые утилиты, такие как Piriform Recuva и аналоги. Но если файл большой, например, видео или изображения, то при восстановлении они с большой вероятностью окажутся повреждёнными. Тут стоит выбирать профессиональное ПО, такое как EaseUS Data Recovery Wizard
От каждого из этих факторов и необходимо отталкиваться. Какие-то версии программ рассчитаны исключительно на Windows, какие-то могут быть кроссплатформенными. Некоторые позволяют создавать самостоятельные загрузочные диски и могут работать вообще без операционной системы (что на самом деле предпочтительнее). Если файл был просто удалён из корзины, легко могут справиться простые утилиты, такие как Piriform Recuva и аналоги. Но если файл большой, например, видео или изображения, то при восстановлении они с большой вероятностью окажутся повреждёнными. Тут стоит выбирать профессиональное ПО, такое как EaseUS Data Recovery Wizard.
Под какие-то специфические ситуации нужно подбирать узкопрофильные решения, как, например, поддержка файловой системы APFS, она точно есть у Disk Drill.
Топ бесплатных (или условно-бесплатных) для восстановления файлов
Recuva
Преимущества:
- удобный интерфейс на русском языке;
- компактность – размер 4,8 Мб;
- наличие опции «Углубленный анализ» – повышает вероятность полного восстановления (срок проверки диска при этом увеличивается);
- наличие маркировки файлов (желтой, красной и зеленой), что позволяет сразу понять, подлежит ли восстановлению тот или иной документ;
- наличие опции «Поиск неудаленных файлов» для реанимации данных с поврежденных носителей.
Недостатки:
невозможность восстановления после форматирования HDD.
Puran File Recovery
Преимущества:
- простой интерфейс;
- наличие русификатора;
- метод восстановления с USB-флешки после изменения формата FAT на NTFS;
- восстановление большинства форматов, особенно изображений и текстовых документов;
- наличие опции «Просмотра в режиме дерева» для выбора файлов с одинаковым форматом;
- оперативное восстановление с сохранением структуры и заданного размера.
Недостатки:
- отсутствие автообновления;
- отсутствие функции восстановления разделов.
Transcend RecoveRx
Преимущества:
- лаконичный интерфейс с минимумом настроек;
- наличие русской версии;
- функция защиты данных и форматирования для SD и Compact Flash;
- возможность установки пароля на карты памяти Transcend для поддержки картридера RDF8.
Недостатки:
- возможность добавления пароля только на карты памяти Transcend, которые используются в фирменном картридере;
- не самые высокие показатели эффективности алгоритма восстановления.
R.Saver
Преимущества:
- простой интерфейс;
- сканирование при помощи одной кнопки;
- реанимация поврежденных файлов на основе сигнатур.
Недостатки:
- применение только в некоммерческих целях (не подходит для решения корпоративных задач);
- отсутствие структуры и имен восстановленных данных;
- невозможность реанимации контента с поврежденных носителей.
PhotoRec (Test Disk)
Преимущества:
- портативность;
- поддержка большинства имеющихся форматов;
- режим чтения, позволяющий избежать внесения ненужных изменений в файловую систему в процессе поиска информации;
- два режима – «Free» и «Whole»;
- возможность реанимации большинства удаленных данных.
Недостатки:
- отсутствие структуры файлов после восстановления;
- бессистемность сохранения данных – замена имен.
DMDE Free Edition
Преимущества:
- поддержка большинства ОС;
- возможность работы с поврежденными файловыми системами;
- опция восстановления по сигнатурам – Raw-поиск;
- поддержка русскоязычных наименований;
- работа с крупными файлами и секторами;
- портативность;
- возможность установки нужных параметров сканирования дисков;
- опция «Полное сканирование».
Недостатки:
отсутствие в бесплатной версии ПО возможности восстановления нескольких папок по результату единичной поверки: по окончании сканирования можно вернуть лишь файлы, расположенные в одной папке (исключение действует для файлов одного формата).
Hasleo Data Recovery Free
Преимущества:
- интуитивно понятный интерфейс;
- пять режимов работы;
- режим быстрого поиска;
- функция восстановления с накопителей BitLocker;
- возможность восстановления с зашифрованного Windows BitLocker диска;
- создание загрузочного диска;
- поддержка аварийного диска на базе WinPE;
- отсутствие ограничений на восстановление контента из разных папок;
- сохранение данных на съемные носители.
Disk Drill for Windows
Преимущества:
- несколько алгоритмов восстановления после удаления и форматирования;
- опция Recovery Vault для защиты данных от случайной деинсталляции;
- возможность быстрого восстановления при помощи опции «Undelete protected date»;
- бесплатная функция создания образа восстановления.
Недостатки:
отсутствие русификатора.
Wise Data Recovery
Преимущества:
- простота использования;
- наличие русификатора;
- отображение полных сведений о восстанавливаемых данных (наименование, дата изменения, размер и расположение);
- опция поиска по названию;
- высокая скорость сканирования;
- техподдержка от разработчиков;
- наличие средства проверки обновлений.
Недостатки:
- отсутствие режима точного сканирования;
- ограничение возможности сортировки результатов проверки.
Undelete 360
Преимущества:
- удобный и простой интерфейс;
- расширенный фильтр данных по разным параметрам;
- опция предварительного просмотра восстанавливаемых файлов;
- работа с HEX, зашифрованными и сжатыми файлами;
- высокая скорость работы;
- небольшой размер;
- возможность группировки результатов по типу файла или фолдера;
- опция безвозвратного удаления данных.
Недостатки:
алгоритмы программы довольно примитивны: не стоит использовать ПО при физических повреждениях HDD и съемных носителей.
Undelete 360
Undelete 360 является бесплатной версией коммерческого продукта, но так же присутствуют некоторые полезные функции (фильтрация файлов, превью и т.д.).
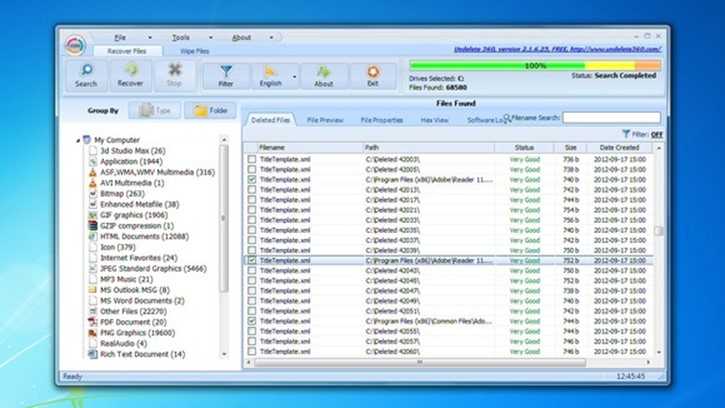
В программе нет ограничений на количество или размер файлов которые нужно восстановить, программа очень проста в использовании: укажите ему на диск, он будет сканировать удаленные файлы, Вы можете просмотреть конкретные типы файлов ( jpg, PDF, видео и многое другое), выбрав их из списка.
Скорость сканирования не велик, но Undelete 360 может восстанавливать файлы, которые другие программы пропускают, так что программа определенно стоит Вашего внимания.
Восстановление файлов с помощью специальных программ
Выше мы подробно рассмотрели, как восстановить файлы, удалённые из Корзины при её очистке либо потерянные по иным причинам, средствами самой системы. Как было показано выше, все эти способы имеют существенные ограничения. Чтобы иметь возможность восстанавливать данные непосредственно с диска, а не с резервных копий, следует использовать специальные программы, среди которых имеются как платные, так и бесплатные.
R-Studio
R-Studio – мощная профессиональная программа для восстановления удаленных файлов с самых разных цифровых устройств, начиная от жёстких дисков и заканчивая CD/DVD-дисками и картами памяти. Приложение поддерживает работу со всеми популярными файловыми системами, массивами RAID, может создавать образы физических дисков и отдельных томов. Несмотря на то, что ориентирована R-Studio на опытных пользователей, процедура восстановления данных в ней не отличается сложностью.
Запустив программу, выделите в левой колонке целевой диск или раздел и нажмите на панели инструментов иконку «Показать содержимое диска».
При этом слева отобразится список удалённых каталогов, а справа – их содержимое, помеченное красными крестиками.
Отметьте галочками объекты, которые хотели бы восстановить и выберите в главном меню опцию «Восстановить помеченные». Далее в открывшемся окне вам нужно будет указать папку для сохранения файлов, задать при необходимости дополнительные параметры восстановления и нажать «OK».
Если файлы были потеряны вследствие повреждения файловой системы или форматирования, диск желательно отсканировать, выбрав в главном меню соответствующую опцию.
Предварительное сканирование носителя позволяет выполнить более целостный и глубокий анализ, а значит увеличить шанс на восстановление утраченных данных.
По завершении процедуры в списке дисков появится новый элемент «Найденные по сигнатурам».
Ontrack EasyRecovery
Ещё один профессиональный коммерческий продукт, позволяющий быстро и эффективно восстановить удалённые файлы. Ontrack EasyRecovery имеет удобный интерфейс в виде пошагового мастера, что существенно облегчает работу с программой. Приложение поддерживает восстановление информации с жёстких, ZIP- и CD/DVD-дисков, флешек, карт памяти, RAID-массивов, а также различных устройств с flash-памятью.
Процедура восстановления в Ontrack EasyRecovery состоит из нескольких этапов. На первом этапе вам будет предложено выбрать тип носителя, на втором нужно указать конкретный диск или раздел, на третьем потребуется выбрать операцию (в данном примере это восстановление).
Далее программа предложит убедиться в правильности выбранных параметров, наконец, на пятом этапе можно будет приступать к самому восстановлению.
Для этого в древовидном списке выделите каталог с удалёнными файлами (он будет отмечен зелёным цветом), кликните по нему ПКМ и выберите в меню опцию «Сохранить как».
Также вы можете восстановить отдельные файлы, проделав то же самое в правой колонке окна программы. Если же переключиться на вкладку «Превьюшки», можно будет просмотреть миниатюры восстанавливаемых файлов, правда, доступен такой просмотр только для изображений.
Recuva
Из бесплатных программ для восстановления удалённых файлов можно порекомендовать Recuva. Этот простой и вместе с тем эффективный инструмент позволяет восстанавливать любые типы данных с разных цифровых носителей, поддерживает просмотр превью изображений и шестнадцатеричного кода файлов разных форматов.
Пользоваться Recuva очень просто. После запуска программы в выпадающем списке нужно выбрать том и нажать кнопку «Анализ». Программа выполнит сканирование носителя и выведет список удалённых файлов.
Отметьте нужные вам элементы галочками, нажмите кнопку «Восстановить» и укажите каталог для их сохранения.
Также можно воспользоваться контекстным меню, выбрав в нём опцию «Восстановить выделенные».
В программе имеется простой поиск по имени файла и его формату, доступен просмотр основной информации – состояние, дата создания и модификации, размер и полный путь.
Ontrack
Лучший в своем классе и интуитивно понятный интерфейс Ontrack EasyRecovery позволяет людям с любым набором навыков восстанавливать свои данные с минимальными усилиями или без них. Он выполняет удаление файлов точно так, чтобы файл был восстановлен полностью невредимым и в надлежащем формате.
SSD, обычные накопители, USB-накопители, накопители памяти, оптические инструменты, флеш-накопители и программное обеспечение включают в себя все это. Он поддерживает как внешние, так и внутренние диски и восстанавливает поврежденные видео и фотографии. Инструмент выполняет комплексное восстановление путем поиска в логических томах по типу или имени файла.
В зависимости от ваших потребностей в восстановлении у вас есть два варианта на выбор:
- Глубокое сканирование для поиска следов данных, которые сложно восстановить
- Быстрое сканирование для быстрого восстановления данных с дисков
Ontrack EasyRecovery позволяет вернуть данные с недоступных или поврежденных томов RAID 0, 5 или 6. Получите его бесплатно, чтобы восстановить максимум 1 ГБ данных, или платите 66,95 долларов в год за платную версию для 1 устройства.
Лучшие программы для восстановления файлов
Специальных программ, предназначенных для восстановления удаленных файлов, существует достаточно много. Принцип их работы во многом совпадает, но для выбора подходящего софта все же лучше ознакомиться с особенностями лучших программ.
Чтобы повысить шансы на восстановление файлов, не устанавливайте никаких новых программ и не сохраняйте ничего на накопителе, с которого пропала информация. Если на диск еще что-то запишут, восстановление файлов станет невозможным даже с помощью специальных программ.
Феникс
Продукт от отечественных разработчиков выполняет безопасное восстановление файлов даже в сложных случаях. С помощью этого софта можно восстановить документы даже после серьезного сбоя операционной системы или форматирования диска.
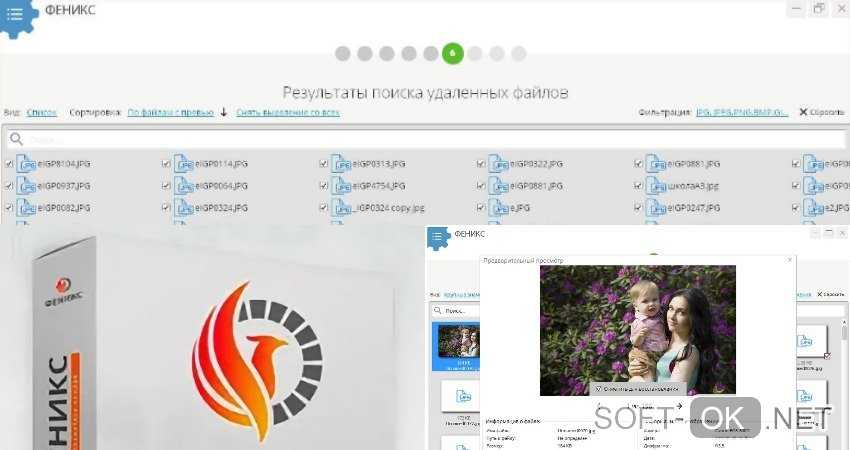
Интерфейс программы выполнен на русском и отличается максимальной простотой, поэтому с установкой и использованием справятся даже пользователи без опыта.
Для восстановления файлов нужно:
- установить программу на ПК;
- выбрать накопитель информации;
- программа автоматически определит список удаленных файлов.
Просматривая список, пользователь сможет восстановить нужные данные. Для удобства предусмотрена группировка файлов по названию, типу и другим критериям.
Recuva
Еще одна удобная бесплатная программа, которая поможет реанимировать данные с флешки или жесткого диска. Софт занимает совсем мало места, а его интерфейс максимально простой и подойдет даже новичкам.

Особенности программы такие:
- Есть встроенный помощник, который пошагово объясняет, на какие кнопки нажимать для восстановления. Голосовые подсказки есть на всех этапах.
- Программа сканирует выбранный носитель и выводит на экран список найденных файлов.
- Рядом с каждым найденным документом указан его статус, который отображает, подлежит ли конкретный файл восстановлению.
Пользователю остается только выбрать документы, которые нужно вернуть на жесткий диск. Программа имеет русскоязычный интерфейс и подходит для всех версий операционной системы Windows.
DiskDrill
Еще одно простое, но функциональное бесплатное приложение. Программа способна найти и восстановить случайно удаленные изображения, документы, видео и аудиофайлы. Софт подходит для работы с жесткими дисками, флешками и картами памяти.
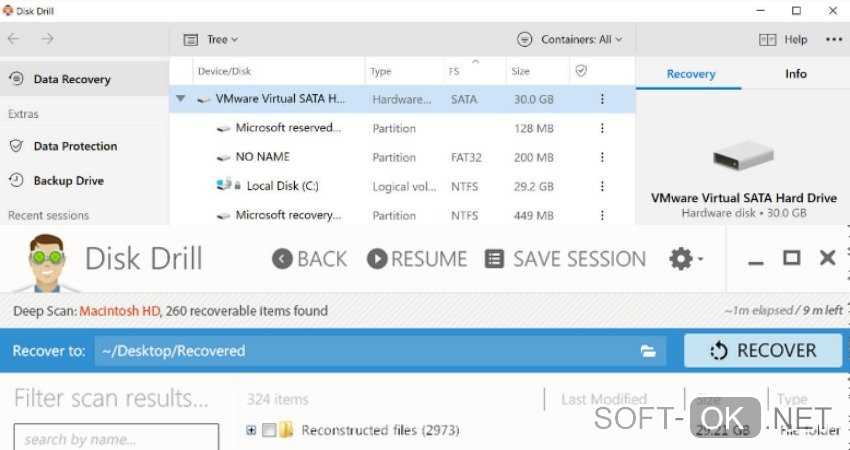
Еще одна особенность программы в том, что она подходит не только для операционной системы Windows, но и для МАС. Софт можно использовать для восстановления случайно удаленных документов, так и для более сложных случаев, например, возврата удаленных файлов после сбоя операционной системы, форматирования жесткого диска или заражения компьютера вирусами.
R.Saver
Для пользователей из России, Украины и Беларуси была создана специальная восстановительная программа. Она распространяется бесплатно, но предназначена только для некоммерческого использования.
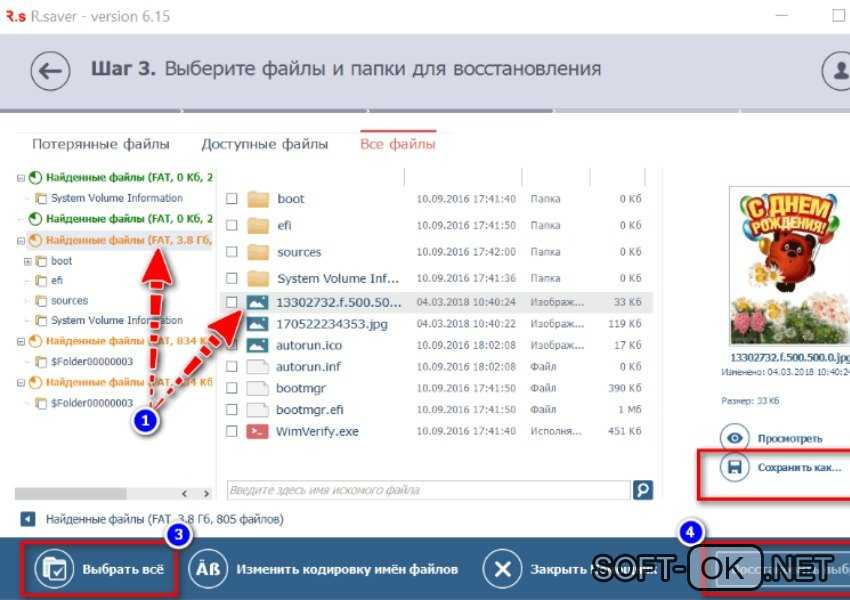
В целом, софт достаточно функциональный и удобный в использовании. С его помощью можно реанимировать текстовые документы, фотографии, архивы и другие типы файлов. Интерфейс русскоязычный и понятный, а возможности программы позволяют восстанавливать не только случайно удаленные файлы, но и те, которые были стерты при форматировании или во время сбоя операционной системы.
Pandora Recovery
Эта программа подойдет юзерам, которые используют 32-битную операционную систему Windows. Для 64-битной операционки этот софт, к сожалению, не подходит.
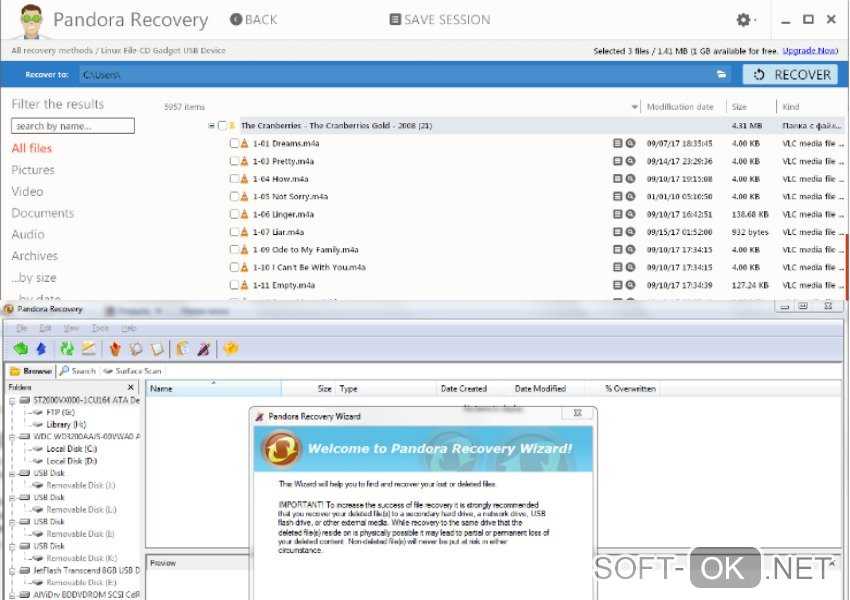
Программа достаточно функциональная. Она позволяет восстанавливать файлы после стирания, форматирования и сбоев операционной системы. Перед реанимированием пользователь сможет просмотреть превью для уточнения содержания документа. Также есть функция фильтрации найденных документов по названию, типу и другим критериям.
Undelete 360
Еще одна качественная программа с русскоязычным интерфейсом. В ней есть одна интересная особенность: она позволяет удалить информацию без возможности возврата. Эта опция очень полезна, если нужно стереть секретные документы или неудачные фотографии.
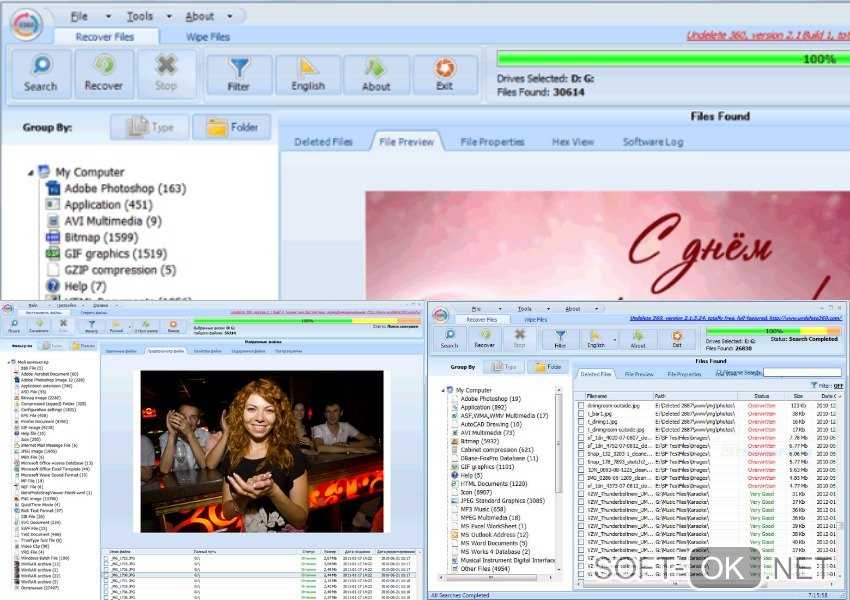
При этом софт вряд ли справится с реанимацией данных, которые были удалены после форматирование или сбоев системы. Программа предназначена только для восстановления файлов, которые были случайно стерты с жесткого диска, флешки или карты памяти самим пользователем.
Больше информации о программах для восстановления удаленных файлов и их использовании можно найти в видео.
Active UNDELETE

Еще одна довольно неплохая программа. Довольно простая, довольно мощная, а самое главное, что есть как платная полнофункциональная версия, так и абсолютно бесплатная. Но это не мешает ей обладать некоторыми полезными функциями, которые в основном встречаются в платных аналогах.

Программа поддерживает огромное количество форматов носителей (SD, Memory Stick, USB, Внешние жесткие диски и т.д.), поддерживает все файловые системы, и оснащена очень удобным поиском файлов по мельчайшим аттрибутам, что сделает процесс нахождения удаленных файлов более легким и быстрым. Вы можете попробовать и полнофункциональную платную версию (демо-версия). Для этого перейдите на их сайт.
В общем таков мой личный топ-5 программ восстановления файлов. Если вы хотите меня поправить или возразить, то милости прошу. Но всё таки прошу помнить, что это моё мнение. Кстати как раз хотел вас спросить: Если вы пользуетесь одной из этих программ, то какой из них отдаете предпочтение? А может у вас есть какая-то любимая программа, которой в этом списке нет? Выскажете своё мнение — не стесняйтесь!)
Ну а вообще на такие программы не стоит всецело надеяться и рассчитывать на все 100%, потому что кто знает, насколько реально восстановить нужную для вас информацию? Лучше позаботиться обо всём этом заранее. Поэтому рекомендую вам посмотреть отличный видеокурс по автоматическому резервному копированию, благодаря которому, вы сможете защитить ваши файлы не только от удаления или форматирования, но и даже от пожара, наводнения и взрыва вашего жесткого диска.
Курс очень мощный и смотрится на одном дыхании. Поэтому не теряйте возможность. Всё рассказано доступным языком, настраивается за считанные минуты, зато потом всё идет на автомате и вы уже не будете беспокоиться о ваших данных.
Ну а на этом моя статья окончена. Надеюсь, что вам она понравилась. Вы можете быть согласны с ней, а можете и нет. Это ваше дело
Но всё же я надеюсь снова увидеть вас на моем блоге, поэтому рекомендую вам подписаться на обновления, тогда вы точно не пропустите ничего важного. Ну а с вами был снова Я
Желаю вам успехов в восстановлении данных, если возникла такая необходимость. Увидимся в следующих статьях. Пока-пока!
Восстановление данных с жёстких дисков, карт памяти и других носителей
К восстановлению данных приходится прибегать при случайном удалении нужных файлов, при форматировании файловой системы с нужными данными, при «слёте» файловой системы, когда по каким-то причинам диск просто перестаёт определяться операционной системой, либо при повреждении носителя информации, в результате чего некоторые файлы становятся недоступными или исчезают.
В данной статье приведён список программ, которые так или иначе связаны с восстановлением файлов, папок, фотографий, документов и т.п. с носителей информации. Абсолютно все эти программы являются бесплатными, у каждой из них открыт исходный код.
Эти программы я разделил на четыре группы:
- Программы для восстановления удалённых файлов
- Программы для восстановления файловых систем
- Программы для восстановления данных с повреждённых носителей
- Криминалистические программы с функцией восстановления данных
Деление несколько условное, поскольку некоторые программы имеются широкую функциональность, и могут быть помещены сразу в несколько групп.
У программ имеются свои особенности: ОС, в которых они работают, используемые методы, типы файлов, которые они способны найти, файловые системы, используемые методы и т.д. Если одна из программ не дала результатов, то имеет смысл попробовать другую.
Все описанные здесь программы работают в Linux, некоторые из них являются кроссплатформенными и работают в других операционных системах, например, Windows. Это будет отмечаться в описании программы.
Обычно при удалении файла не удаляется его содержимое, а удаляется информация об этом файле. Примерно это же происходит и при быстром форматировании носителей. Именно этим и пользуются многие программы по восстановлению файлов – они отыскивают содержимое файла и копируют его, этот процесс и называется «восстановлением файла». Место (область на диске), которое занимал файл, после удаления считается незанятым (не распределённым) и может быть перезаписано при сохранении другого файла
Поэтому крайне важно не сохранять новые данные на носитель. Если вы этого не делаете, то программы и системные процессы могут это делать без вашего участия
Операционные системы непрерывно обращаются к файловой системе. Например, ОС Windows несколько раз каждую секунду на протяжении всей работы компьютера обращается в свой реестр. Многие процессы, о которых вы даже не догадываетесь, также работают с файловой системой. Отсюда следуют вполне очевидные правила:
- не записывайте новые файлы на диск или флешку, с которой вы хотите восстановить удалённый или пропавший файл;
- восстанавливаемые файлы обязательно сохраняйте на другой носитель, а не на тот, с которого ведётся восстановление, поскольку эти файлы затирают данные и шансы на восстановление каждого последующего файла падают;
- если вы работаете в Linux, то отмонтируйте раздел или перемонтируйте его только для чтения;
- если это системный раздел, то рекомендуется выключить компьютер и работать с Live-диска или с образом данного раздела.
Хорошей практикой является не работать с носителем напрямую, а сделать его образ и работать с файлом образа. Благодаря такому подходу:
- носитель можно отключить от системы, что гарантирует, что какие-либо процессы ОС не будут к нему обращаться и записывать на него данные;
- вы точно не навредите носителю, если что-то сделаете не так;
- если необходимость восстанавливать файлы связана с неисправностью носителя, то интенсивная работа нескольких программ может усугубить ситуацию.
Как извлечь файлы со сломанного смартфона
В процессе эксплуатации телефоны часто по разныv причинам ломаются, поэтому пользователям приходиться доставать из них важную информацию (файлы, документы, контакты, SMS и т.д.). Универсального инструмента для извлечения данных из поломанных телефонов нет, поэтому в каждом конкретном случае он будет индивидуален. Если же вы его не найдете, то нужно нести аппарат в сервисный центр, где его отремонтируют и восстановят на нем всю информацию.
Извлечение данных из сломанных аппаратов на базе процессора MTK
Извлекают файлы из сломанных телефонов на базе процессоров MTK следующим образом:
- Скачивают и устанавливают на ПК универсальный ADB драйвер и программу SP Flash Tool.
- После чего ищут и скачивают scatter файл для процессора сломанного аппарата (в нашем случае это процессор MT6572). Узнать номер процессора можно в интернет магазинах или на тематических порталах. Если он будет подобран неправильно, то программа выдаст ошибку и скажет для какого процессора нужен scatter файл.
- Далее загружают этот файл в приложение и устанавливаем галочку возле PRELOADER, при этом с остальных пунктов их убирают.
- Потом открывают в программе вкладку «Memory Test», где убирают все галочки, кроме RAM Test.
- Теперь нажимают в меню программы кнопку «Старт» и подключают к ПК выключенный сломанный гаджет.
- Далее копируют в блокнот строку EMMC_PART_USER Size = 0x00000000ec000000(3776MB) (все гаджеты отличаются, поэтому размер бэкапа разный).
- Потом отключают от ПК телефон и открывают в программе вкладку «ReadBack».
- После чего нажимают «Add», а потом 2 раза жмут появившуюся там строку.
- Далее выбирают директорию, в которую сохранится бэкап.
- Потом откроется небольшое окошко, где в строку «Length» вставляют комбинацию символы после EMMC_PART_USER Size = и до скобок (3776MB) в которых отображается размер бэкапа (в нашем случае – это 0x00000000ec000000). Далее нажимают в этом окне «ОК».
- После чего нажимают «ReadBack» и подключают к ПК сломанный аппарат (выключенный).
- Запустится процедура считывания информации. Ожидают ее завершения.
-
В это время ставят на компьютер программу R-Studio, чтобы открыть с ее помощью полученный образ. Что открыть бэкап в программе нажимаю «Диск» → «Открыть образ», выбирают директорию в которой хранится файл и нажимают в окошке отображение всех файлов.
- Далее нажимают на образ и выбирают вкладку «Сканировать».
- Потом выбирают нужный раздел и нажимают «Просмотреть содержимое диска».
- После чего в файловой структуре диска выбирают файлы и папки для восстановления (в нашем случае это папка «media» и подпапка с именем «Создать папку»). Нажимают на них и выбирают вкладку «Восстановить». После чего можно выбрать директорию сохранения файлов и нажать «ДА».
- После окончания процедуры восстановления данных файлы будут доступны в указанной пользователем директории.
DiskInternals Uneraser
Рис.1. Рабочее окно программы DiskInternals Uneraser.
Компания DiskInternals Research предлагает пользователям небольшую, но довольно эффективную утилиту. Она способна восстановить утерянные файлы на любых накопителях и работает с различными файловыми системами (FAT16, FAT32, NTFS и NTFS5).
Кроме того, она имеет поддержку длинных имен и позволяет восстановить не только разделы, но и их подразделы.
Первым шагом в работе с данной утилитой является выбор логического диска или папки, которые подлежат тестированию на наличие удаленных файлов. Далее предстоит выбрать тип искомых файлов из пяти представленных групп.
Среди них присутствуют следующие:
- изображения;
- видео;
- музыка;
- документы;
- архивные файлы.
Если вы хотите сузить поле поиска — выберите необходимый тип. Если нет — пометьте галочкой все группы. В этом случае поиск будет продолжаться несколько дольше.
После того, как программа закончит обработку информации — останется нажать кнопку «Finish». Откроется окно с результатами поиска, в котором вам понадобится выбрать файлы, которые следует восстановить.
Стоит отметить, что для некоторых файлов невозможно определить раздел, в котором они размещались. Это встречается при работе с файловой системой NTFS и связано с ее спецификой.
Позитив:
- работает с любой файловой системой;
- восстанавливает большинство популярных форматов.
Starus NTFS Recovery Home Edition
Starus Recovery успешно реанимирует данные при следующих проблемах:
- Поврежденной загрузочной области диска.
- Удаленной или сильно поврежденной файловой таблице.
- Отсутствующей служебной таблице HDD-секторов.
- через AllSoft – 2000 р.;
- через Pay Pro – 3000 р.
Преимущества:
- Современный алгоритм анализа.
- Несколько режимов сканирования: простой и глубокий.
- Возможность создания виртуальных образов дисков.
- Просмотр файлов и папок (как в проводнике Windows Explorer).
- Максимальная автоматизация и безопасность для исходных данных.
- Возможность по частицам собрать фрагментированный файл.
- Интуитивно-понятный русскоязычный интерфейс.
- Наличие мастера восстановления.
- Ограничение функционала в бесплатной версии, включая невозможность сохранять файлы на жесткий диск.
- Доставка ПО на диске оплачивается отдельно в размере 1000 р.
- Приоритетная служба поддержки и бесплатные обновления оплачиваются отдельно в размере 1400 р.
- Несовместимость с ОС Mac.
Скачать Starus NTFS Recovery »
Transcend RecoveRx — бесплатная программа восстановления данных для начинающих
Бесплатная программа для восстановления данных с флешек, USB и локальных жестких дисков Transcend RecoveRx — одно из самых простых (и тем не менее — эффективных) решений по восстановлению информации с самых разных накопителей (причем не только Transcend).
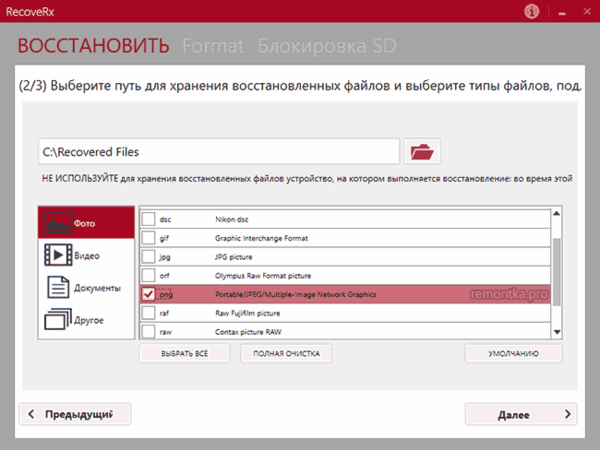
Программа полностью на русском языке, уверенно справляется с отформатированными флешками, дисками и картами памяти, а весь процесс восстановления занимает три простых шага от выбора накопителя до просмотра файлов, которые удалось восстановить.
Подробный обзор и пример использования программы, а также загрузка с официального сайта: Восстановление данных в программе RecoveRx.
Три возможных способа восстановления удаленных файлов
Итак, когда вы ошибочно удаляете данные с устройства, прекратите использовать устройство и запустите процесс восстановления данных как можно скорее! Существует 3 возможных способа восстановления удаленных файлов.
Если вы являетесь пользователем Mac, нажмите и узнайте, как восстановить удаленные файлы на Mac.
Способ 1. Восстановление удаленных файлов из корзины Windows
Если вы просто удалили файлы на своем компьютере, переместив их в корзину и не очистили её, вы с легкостью вернёте ваши данные. Просто откройте корзину, найдите и щелкните правой кнопкой мыши по нужным файлам и выберите «Восстановить». Это позволит вернуть удаленные файлы в исходное местоположение.
Способ 2. Восстановление удаленного или потерянного файла в его прежнем виде
Если вы очистили корзину, можно попытаться восстановить более старую версию удаленного или потерянного файла с помощью функции бесплатного резервного копирования и восстановления, встроенной в Windows.
Выполняется это данным образом:
В Windows 7:
Нажмите кнопку «Пуск» > «Компьютер», перейдите к папке, которая содержит файл или нужную папку, щелкните правой кнопкой мыши по папке, затем нажмите кнопку «восстановить прежнюю версию».
Здесь вы увидите список доступных предыдущих версий удаленных файлов или папок с различным временем и датой. Выберите версию, которую вы хотите вернуть, и нажмите «Восстановить», чтобы восстановить удаленные файлы.
В Windows 10/8.1/8:
Откройте папку, в которой находился удаленный файл, и нажмите кнопку «Свойства».
История файла покажет все файлы, содержащиеся в последней резервной копии этой папки.
Нажмите кнопку «Предыдущие версии», чтобы найти и выбрать файл, который вы хотите вернуть, а затем нажмите кнопку» Восстановить» для его восстановления.
Способ 3. Восстановление удаленных файлов с помощью программы
Если вы хотите восстановить точную копию удаленных файлов, а не ранее сохраненную версию, вы можете попробовать стороннее программное обеспечение для восстановления данных. Для этого мы рекомендуем вам простой инструмент восстановления — EaseUS Мастер восстановления данных Профессиональный. Он предназначен для решения всех сложных проблем при потери данных, таких как удаленное восстановление, восстановление после форматирования, вирусной атаки, сбоя системы, RAW-ошибки и многого другого. Наше программа помогла многим пользователям вернуть удаленные файлы со своих ПК, внешних жестких дисков, карт памяти и USB-накопителей.
EaseUS Мастер восстановления данных восстанавливает удаленные файлы и папки на жестком диске компьютера/ноутбука, внешне подключенном USB-накопителе или микро SD-карте, сканируя весь блок памяти, а общий процесс поиска удаленных элементов выполняется следующим образом:
Шаг 1. Укажите расположение: это локальный жесткий диск или съемное запоминающее устройство, с которого были удалены файлы? Выберите точное расположение файла и нажмите кнопку «Сканировать».
Шаг 2. Сканирование всего устройства хранения: это важнейший шаг в программе EaseUS File Recovery для поиска как можно большего количества потерянных данных. Вскоре вы увидите быстрый результат сканирования в виде списка под названием «удаленные файлы». В нём и отобразятся все удаленные файлы и папки.
Шаг 3. Предварительный просмотр файлов и восстановление: в разделе «удаленные файлы» найдите нужные файлы, следуя пути к их расположению. Или воспользуйтесь функцией «фильтр» для быстрого поиска файлов. Дважды щелкните по иконке данных, чтобы полностью просмотреть их. Наконец, выберите все необходимые вам файлы и нажмите кнопку Восстановить.
Никогда не забывайте проверять все результаты сканирования в каждой вкладке удаленных файлов. Часть «дополнительные файлы» поможет восстановить файлы, которые потеряли имена и путь к расположению после удаления.
Внимание: не сохраняйте восстановленные файлы обратно на раздел или диск, где вы их потеряли! Вы можете перенести их туда уже после восстановления, но при восстановлении непосредственно на тот же диск, появляется риск перезаписи файла






















































