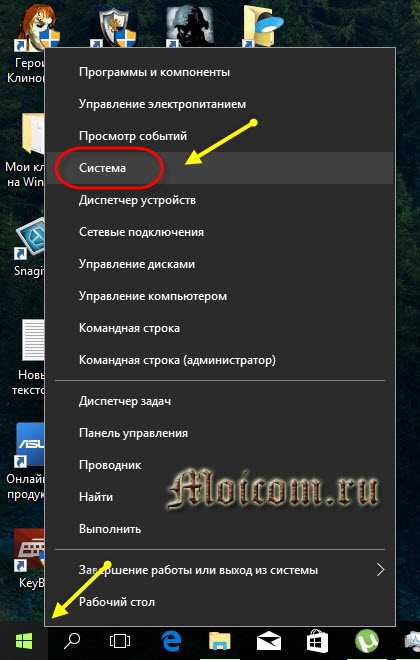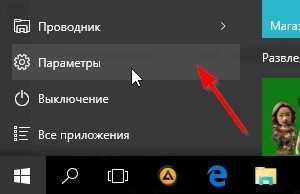Восстановление системы Windows 7
Итак, по каким то причинам у Вас произошёл сбой в работе системы и Вам необходимо откатиться назад. Кстати, иногда (но редко) откатиться назад можно и при заражении СМС вирусом в «лёгкой степени». Да, иногда, но не всегда, возможно удалить ненавистный банер нагло «красующийся» на рабочем столе.
Так же как и в первом случае доходим до окна «Свойства системы» и теперь уже нажимаем на кнопку с надписью «Восстановление…»:
Потом «Далее»:
Здесь, если той точки, которая нам нужна нет в списке, мы можем поставить галочку на «Показать другие точки восстановления» и нам откроется полный их список. Также можно посмотреть список программ, которые после прохождения процесса «реанимации» будут удалены. Для этого достаточно кликнуть по кнопке «Поиск затрагиваемых программ». Теперь нажимаем «Далее»:
И «Готово»:
Далее следует предупреждение и последний шанс «одуматься». Если Вы уверены в своих действиях нажимайте «Да»:
После этого запускается «чудо-процесс» и компьютер начнёт перезагружаться. После перезагрузки должно появиться следующее окно, где Вы нажимаете «Закрыть»:
Теперь ваш «питомец» перешёл в то самое состояние, которое Вы ему указали при выборе нужной точки. Но следует знать, что если ранее Вы удалили какие-то файлы, то точка восстановления Windows 7 Вам не поможет для их «возрождения», если предварительно не было сделано необходимых настроек.
Как восстановить windows, если нет точек восстановления?
Сбои в работе компьютера или ноутбука случаются неожиданно. Вроде бы вчера все работало, а сегодня он даже не включается. В данном случае проще всего откатить систему к работоспособной версии.
А как восстановить Виндовс, если нет точек восстановления? Неспроста в интернете на эту тему почти ничего нет. Но все ж есть одна возможность восстановить работу ПК или ноутбука. Считайте, что это Ваш последний шанс.
Восстановление системы без точки восстановления
Как откатить систему, если нет точек восстановления? Вообще-то никак. Ведь если нет этих самых точек, то и восстанавливать не из чего. Логично? Логично.
Но все же восстановление системы без точки восстановления возможно. Но уже не средствами Виндовс, а с помощью специальной программы – LiveCD.
Создание аварийной флешки
Загрузочных образов LiveCD много, поэтому можно использовать любой. Например, отличным вариантом считается Active Boot.
Чтобы создать аварийную флешку, нужно записать на нее этот LiveCD. Например, с помощью UltraISO.
Подробнее об этом тут – Создание загрузочной флешки в UltraISO
Вход в BIOS
Далее вставляете флешку в USB-разъем ноутбука или компьютера и загружаетесь с нее. Для этого заходите в BIOS и меняете приоритет загрузки устройств.
Обычно для входа в БИОС нужно нажимать кнопку F2 или Del. Хотя вариантов может быть много (особенно на ноутбуках).
Подробнее об этом можно почитать здесь – Как включить режим BIOS?
Изменение приоритета загрузки
Итак, вы зашли в БИОС. Далее необходимо найти раздел Boot и выставить настройки так, чтобы первой при включении ПК или ноутбука загружалась флешка, а потом уже HDD диск.
Если не знаете, как это сделать, можете почитать подробную инструкцию – Настройка БИОС для загрузки с флешки
Восстановление windows без точки восстановления
Если Вы все сделали правильно, ноутбук или ПК загрузится с флешки, после чего запустится программа LiveCD. А далее выполняйте то, ради чего все это затевалось.
Но в первую очередь рекомендуется скопировать все важные файлы, документы и фотографии на флешку. Почти у всех программ LiveCD есть проводник (наподобие Total Commander), с помощью которого Вы сможете открыть нужные папки и скопировать их на свою USB-флешку.
Если же причина сбоя в работе компьютера или ноутбука неизвестна, тогда можно попробовать восстановить windows из архивной копии реестра. В этом Вам тоже поможет LiveCD.
Для этого загружаетесь с флешки и открываете папку RegBack. Она находится по пути:
windows\System32\config\RegBack
Итак, чтобы выполнить восстановление системы без точки восстановления, Вам нужно:
- Зайти в папку windows\System32\config\.
- Найти 5 файлов (DEFAULT, SAM, SECURITY, SOFTWARE, SYSTEM) и скопировать их в другое место. Либо можно добавить к названию файла расширение «.BAK» (например – DEFAULT.BAK). Это нужно для возможности откатить все назад (если что-то пойдет не так).
- Зайти в папку windows\System32\config\RegBack.
- Переместить из нее все 5 файлов в папку windows\System32\config\.
После этого перезагружаете ПК (или ноутбук) и загружаетесь с HDD диска (для этого нужно поменять обратно приоритет загрузки устройств в БИОС).
Если сбой в работе был связан с реестром – это поможет устранить проблему. После этого windows загрузится и будет работать в прежнем режиме.
Именно так выполняется восстановление windows 7 без точки восстановления. Других способов нет (разве что с помощью специальных программ). Впредь постарайтесь не допускать подобных ситуаций. Для этого настройте, чтобы Виндовс автоматически создавал точки восстановления.
Подробнее об этом здесь – Как включить восстановление системы в windows 7?
Типичные проблемы
Существует ряд проблем, связанных с восстановлением операционной системы Виндовс семь, часть из которых устраняется либо через БИОС, либо через безопасный режим. Далее приведены самые распространённые ошибки, а также методы их устранения.
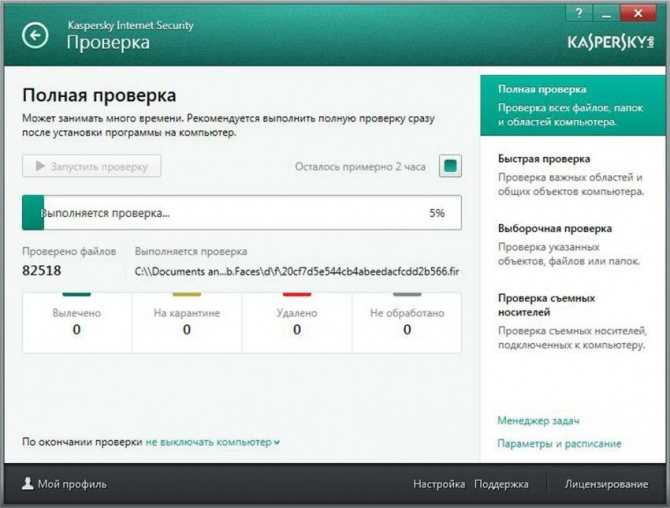
Проверка ПК на вирусы с помощью лицензионного антивируса
Почему не создаётся точка
У данного обстоятельства есть несколько причин:
- отключены обновления системы. Если в центре обновления Виндовс отключена функция поставки обновлений, то создать точку восстановления, скорее всего, не получится. Потребуется включить обновления. Однако этого не рекомендуется делать обладателям нелицензионного Windows 7 Максимальная;
- системный сбой. Обычно справиться с такой проблемой помогает банальная перезагрузка стационарного компьютера или ноутбука;
- наличие на ПК несовместимого софта. Такие программы могут заблокировать работу системного софта. Для их выявления рекомендуется воспользоваться сторонним программным обеспечением, скачанным из Интернета;
- несоблюдение правил создания точки. Неправильные дата и время, выставленные на ПК, также могут стать причиной возникновения ошибки;
- вирусное заражение. Некоторое вредоносное программное обеспечение способно заблокировать работу системных функций и режимов. Поэтому в первую очередь при появлении данной проблемы рекомендуется проверить свой компьютер на наличие вирусов и деинсталлировать их при необходимости;
- использование нелицензионной версии операционной системы. Сборки Windows 7 могут изменить некоторые функции, привести к их неработоспособности. Стабильность такой системы находится на низком уровне, поэтому её не рекомендуется использовать.
К сведению! Использование пиратского программного обеспечения считается нарушением закона.
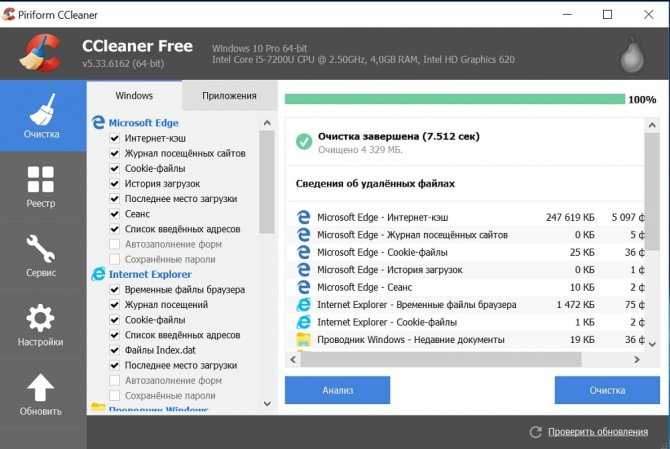
Интерфейс программы CCleaner
Почему пропадают точки восстановления
Такое может произойти в следующих ситуациях:
системный сбой. Одна из самых распространённых причин подобного происшествия. Например, если пользователь вручную создал точку, и в это время случился сбой, то созданный элемент может исчезнуть после перезагрузки ПК;
отключено автоматическое создание точек восстановление. Если пользователь убрал такую галочку, то после загрузки обновления точки, созданные вручную, могут самопроизвольно удалиться. Поэтому функцию деактивировать не рекомендуется;
пользователь не дождался окончания процедуры создания элемента и закрыл окно защиты системы. При таком развитии событий точка не сможет создаться
Поэтому важно дожидаться появления окошка, свидетельствующего об окончании процесса;
на момент создания элемента компьютер работал нестабильно, на нём были вирусы. Перед тем как делать точку для возвращения функциональности ПК, надо проверить компьютер на наличие вредоносных программ с помощью лицензионного антивируса или специализированных утилит
Утилиты, скачанные из Сети, более эффективны при решении поставленного вопроса.
Таким образом, важно регулярно следить за состоянием работы своего стационарного компьютера или ноутбука, чтобы впоследствии не возникало необходимости восстанавливать операционную систему. Для поддержания безопасности ПК на высоком уровне нужно иметь лицензионный антивирус
Информация, представленная в статье, позволит каждому разобраться в Windows 7, как создать точку восстановления.
Как сохранить текущее состояние операционной системы Windows 7
Схема работы инструмента достаточно простая — он архивирует критически важные системные элементы в один большой файл, который называется «точка восстановления». Она имеет достаточно большой вес (порой до нескольких гигабайт), что гарантирует как можно более точный возврат к предыдущему состоянию.
Для создания точки восстановления обычным пользователям не нужно прибегать к помощи стороннего программного обеспечения, можно справиться посредством внутренних возможностей системы. Единственное требование, которое нужно учесть перед тем, как приступить к выполнению инструкции — пользователь должен быть администратором операционной системы или наделен достаточными правами доступами к системным ресурсам.
- Один раз необходимо нажать левой кнопкой мыши на кнопке Пуск (по-умолчанию она находится на экране слева внизу), после чего откроется небольшое одноименное окошко.
В самом низу в строке поиска нужно набрать фразу «Создание точки восстановления» (можно скопировать и вставить). Вверху меню Пуск отобразится один результат, на нем нужно нажать один раз.
После нажатия на пункт в поиске меню Пуск закроется, а вместо него отобразится маленькое окошко с заголовком «Свойства системы». По умолчанию будет активирована нужная нам вкладка — «Защита системы».
Внизу окошка нужно найти надпись «Создать точку восстановления для дисков с включенной функцией защиты системы», рядом с ней будет кнопка «Создать», нажмите на нее один раз.
Появится диалоговое окно, которое предложит выбрать название для точки восстановления, чтобы в случае необходимости можно было легко ее найти в списке.
Когда будет указано имя точки восстановления, в том же окошке нужно нажать кнопку «Создать». После этого начнется архивация критически важных системных данных, которая в зависимости от производительности компьютера может занять от 1 до 10 минут, иногда больше.
Об окончании операции система уведомит стандартным звуковым оповещением и соответствующей надписью в рабочем окне.
В списке имеющихся на компьютере точек только что созданная будет иметь указанное пользователем название, в котором также будет указана точная дата и время. Это позволит при необходимости сразу же ее указать и сделать откат до предыдущего состояния.
При восстановлении из резервной копии операционная система возвращает системные файлы, которые были изменены неопытным пользователем или вредоносной программой, а также возвращает исходное состояние реестра. Точку восстановления рекомендуется создавать перед установкой критических обновлений операционной системы и перед инсталляцией незнакомого программного обеспечения. Также хотя бы раз в неделю можно создавать резервную копию для профилактики. Помните — регулярное создание точки восстановления поможет избежать потери важных данных и дестабилизации рабочего состояния операционной системы.
Опишите, что у вас не получилось.
Наши специалисты постараются ответить максимально быстро.
Как создать точку восстановления Windows 10, 8
Благодаря тому, что Windows 7, 8 и 10 имеют лишь небольшие отличия в интерфейсе — настройка происходит почти идентично. Используя эту же инструкцию вы сможете создать точку восстановления системы и в других версиях Windows.
Кстати есть и другой путь к окну «Защита системы». Однако он длиннее, поэтому решили показать вам короткий путь. Но если интересно, могу вкратце осветить его. Сначала нужно зайти в «Панель управления». Чтобы долго не искать ее, просто найдите ее через поиск по компьютеру. Далее в панели управления переключите вид на значки и среди них ищите значок с подписью «Восстановление». Кликаете на него и попадаете на то же самое окошко, в котором можно создать точку восстановления Windows или откатиться к уже созданной точке восстановления.
Защита системы
Наверняка вы заметили, что система защищает только «родной» диск. Если у вас 2 локальных диска и более, которые вы желаете защитить — установите необходимые настройки. Делается это вот так:
- Заходим в защиту системы, нажимаем на нужный нам диск и кликаем на «Настроить»;
- Активируйте бэкапы на диске и установите объём используемой памяти;
- После выполнения этих действий система начнёт создавать бэкапы и для ваших личных файлов.
Автоматические точки восстановления Windows
Эта функция должна быть включена у каждого, кто хочет обезопасить себя. Ситуации бывают разные и никогда не знаешь, что случится завтра. Так что давайте же приступим к настройке автоматического создания точек восстановления. Бояться теперь и вовсе нечего, даже если вы накосячите — можно будет вернуть компьютер к исходным настройкам, которые были актуальны на момент создания точки восстановления (её мы создали в первой половине статьи).
Как же настроить автоматическое создание точек восстановления Windows? Тут всё несколько сложнее, но вы справитесь!
- Открываем: Пуск → Панель управления → Администрирование → Планировщик заданий;
-
В открывшемся окне слева находим библиотеку планировщика заданий и открываем её;
- Далее ищем папку «System Restore». Находится она в Microsoft → Windows;
-
В найденной папке выбираем файл «SR» и открываем его свойства.
Во вкладке «триггеры» вы можете задать все настройки, что придутся вам по душе. Рекомендуется создавать точки восстановления как минимум при каждом запуске Windows.
Не забудьте настроить максимальный объём памяти, который могут занимать наши порталы в прошлое. Если пренебречь этим фактом — существует риск изрядно засорить память своего компьютера. Установить желанные параметры можно открыв свойства компьютера → Защита системы → Настройки. В общем, это можно увидеть несколькими скриншотами выше.
Способ 4: Восстановление системных файлов
Существует вероятность того, что ошибки при откате к точке восстановления связаны с проблемами в системных файлах, поэтому их требуется обновить. Однако перед этим в обязательном порядке проверяется состояние одной из служб.
- Откройте «Пуск» и вызовите меню «Панель управления».
В появившемся окне отыщите строку «Администрирование» и нажмите по ней левой кнопкой мыши.
Среди списка элементов найдите и перейдите в «Службы».
Ознакомьтесь со списком служб, чтобы отыскать «Программный поставщик теневого копирования». Дважды щелкните по этой строке для открытия свойств службы.
Убедитесь в том, что тип запуска установлен в значении «Вручную». При необходимости поменяйте статус и примените изменения.
Запустите «Командную строку» с правами администратора любым удобным образом, например, отыскав приложение в «Пуске».
Введите команду для запуска сканирования системных файлов. Подтвердите ее нажатием по клавише Enter.
Вы будете уведомлены о начале сканирования. Не закрывайте текущее окно до его завершения, после которого появится сообщение о том, были ли найдены ошибки.
Как создать точку восстановления Windows 7
Сложного здесь ничего нет, но объясню всё-таки подробно, как и полагается для пенсионеров и чайников. Первое что нужно сделать – нажать на «Пуск», выбрать и щёлкнуть по «Панель управления». Если окно просмотра Панели управления находиться в режиме «Категория», нажимаем «Система и безопасность»:
В следующем находим пункт «Система» и нажимаем на него:
Если же окно просмотра Панели управления находиться, например, в режиме «Мелкие значки», то тут сразу находим пункт «Система» и нажимаем на него:
После описанных манипуляций нашему взору представиться следующее окошко, где в левой колонке необходимо отыскать надпись «Защита системы» и кликнуть по ней:
Вот мы и добрались до окна свойств системы
Обратите внимание, что в параметрах защиты, напротив диска «С», на котором установлена наша Windows 7, написано «Включено». Это сделано изначально по умолчанию
Жмём на «Создать»:
В следующем, для того чтобы нам потом легче было найти эту созданную точку, пишем её название. Дату не надо, она сама проставится. Щёлкаем и здесь «Создать»:
Потом ещё будут два маленьких окошка. Первое нам будет показывать, что идёт её создание, а второе «скажет», что она создана. Нажимаем «Закрыть»:
Вот и всё. Теперь создание точки восстановления Windows 7, надеюсь, Вам под силу. Я бы Вам советовал не забывать и вручную её создавать каждый раз перед установкой каких-нибудь новых программ или удалением ненужных. Это не будет лишним. И в случае если процесс пройдёт некорректно, Вы всегда сможете откатиться назад. А теперь перейдём к следующему пункту.
Требования для точки восстановления
При нормально функционирующей службе требований несколько:
- достаточное место на диске хотя бы для одной точки. С момента появления Windows XP регулировать отведённое под восстановление системы место можно для каждого из загружаемых вместе с системой томов, равно как и включать/выключать наблюдение за ними по отдельности. При этом функция самостоятельно следит на минимально возможным свободным пространством для работы восстановления. В Windows XP точки восстановления могли забирать до 12% от объёма диска, в 7-ке и позднее служба восстановления по умолчанию потребляет не менее 15%. Были и нюансы. Точки восстановления позднее 90 дней (7776000 секунд) удалялись автоматически благодаря выставленному в реестре значению ключа RPLifeInterval. Но ограничение по объёмам подкралось с другой стороны – носители с объёмом ниже 1 Гб службой не воспринимаются. Подробнее о объёме пространства под точки – чуть ниже.в
- с появлением новых версий восстановление системы перестало обслуживать файловые системы FAT32
- Windows 7 и новее теперь восстанавливаются не только из текущего сеанса (нормальный или Безопасный режимы), но и с помощью ремонтной консоли из загрузочного диска/флешки. Windows XP такого не умела
восстановить windows откатом к точке теперь можно и с загрузочного диска
Таким образом, резервируемое место службой под точки восстановления можно в различных системах охарактеризовать так:
- в Windows XP на дисках до 4 Гб для восстановления отводилось не более 400 Мб объёма, если объём диска был выше – указанные 12%
- Windows Vista требовала ИЛИ до 30% от свободного места, или до 15% от всеобщего объёма HDD
- в Windows 7 на дисках с объёмом до 64 Гб точки восстановления занимали до 3% общего объёма, свыше 64 Гб – до 5% или до 10 Гб от пространства
- Windows 8/10 – объёмы резерва не ограничиваются
Устраняем сложности возникающие из-за быстрого засорения файла подкачки
На официальном ресурсе Microsoft методика восстановления изложена только на английском языке. Их способ основан на предположении, что в «Семерке» происходит скорое «захламление» файла подкачки. То есть когда пользователь работает в большом количестве запущенных приложений в ПК одновременно, то из-за перегрузки ОЗУ начинает активно применяться файл подкачки. Специалистами «Майкрософт» рекомендуется просто стереть его. Потом этот файл в автоматическом режиме система создаст вновь.
Необходимо выполнить последовательные этапы:
- Нажав «Win» кликнуть «Break» либо «Pause»;
- Перейти в «Дополнительные параметры»;
- Затем последовать в раздел «Дополнительно»;
- Открыть «Быстродействие/Параметры»;
- Кликнуть «Дополнительно»;
- Нажать «Изменить»;
- Снять отметку с графы «Автоматически …»;
- Установить галочку в строке «Без файла подкачки»;
- Далее кликнуть «Задать»;
- Щелкнуть «Ok»;
- Перезапустить ПК.
Примечание: лучше оставить объем, рекомендуемый системой. Если же его окажется недостаточно, то можно установить его размером, 2-х кратно превышающим ОЗУ в ПК.
С целью выяснения точного объема RAM надо исполнить следующие шаги:
- Нажав «Win», кликнуть «Break» либо «Pause»;
- Перейти в «Установленная память»;
Чтобы удалить файл, потребуется выполнить следующие действия:
- Открыть один из каталогов через проводник;
- Кликнуть «Упорядочить»;
- Перейти в раздел «Параметры папок и поиска»;
- Затем в закладку «Вид»;
- Деактивировать графу «Скрывать системные файлы»;
- Затем перейти в том с инсталлированной «Семеркой»;
- Стереть файл «pagefile.sys».
Далее необходимо произвести дефрагментацию системного тома, для этого надо сделать всего несколько шагов:
- Вызвать контекстное меню от этого раздела жесткого диска;
- Кликнуть «Свойства»;
- Затем войти в «Сервис»;
- Нажать «Дефрагментация»;
- Дождаться завершения;
- Готово. Теперь надо вновь выставить размер файла.
Вышеперечисленные этапы действий устранят неполадку с ликвидацией точек восстановления Windows 7 после ее перезапуска.
Создаем точку восстановления Windows 7
Процедура создания точки отката в Windows 7, в корне отличается от Windows XP, но смысл остается один и тот же.
Заходим в Меню Пуск, переходим в Панель управления.
Попадаем в настройки параметров компьютера, здесь заходим в Система и безопасность > Система > Защита системы.
Перед нами открывается окно свойства системы, где можно создать точку восстановления, нажимаем кнопку Создать.
Нас просят ввести описание для идентификации точки восстановления, я написал сегодняшнюю дату 3 августа 2013, вы можете написать что-то свое и нажать Создать.
После этого нужно немного подождать пока создается новая контрольная точка восстановления. У меня этот процесс занял несколько минут, у вас это время может отличаться.
В заверении процедуры должно выйти такое окно Точка восстановления создана успешно.
Все, новая точка восстановления готова.
Запускаем восстановление системы Windows 7
Допустим мы установили какую-либо программу, после этого она работает не корректно, зависает или вообще тормозит ваш компьютер. Как раз для этого и есть, недавно созданная нами, точка восстановления, еще до того момента, когда была установлена это программа.
Нажимаем правой кнопкой мыши по моему компьютеру на рабочем столе или меню Пуск и переходим по нижней вкладке Свойства.
Далее возвращаемся в Защиту системы.
Переходим к Восстановлению системы и нажимаем Восстановление…
Открывается окно восстановление системных файлов и параметров, жмем Далее.
Выбираем нужную точку восстановления Windows 7 и нажимаем Далее.
В следующем появившемся окне Подтверждение точки восстановления жмем Готово.
Появляется последнее предупреждение — Восстановление системы будет невозможно прервать, если оно будет запущенно. Нажимаем Да и ждем пока система откатиться к указанной точке восстановления.
После перезагрузки компьютера, проблемной установленной программы уже нет. Вот в принципе и весь несложный процесс восстановления Windows 7.