Как добавить в исключения в Авасте
В антивирусной программе Аваст, часто бывают ситуации, когда она слишком «шумно» реагирует на некоторые программы.
Вот вы установили на компьютер нужную программу, запустили её и она начинает работать. При этом вы уверены, что в программе нет вирусов, и она не несёт угрозы.
Но, ваша программа по защите компьютера от вирусов начинает блокировать работу и слать уведомления, сопровождая их громкими «звонками».
Короче, шуму получается много — работы мало. И тут встаёт вечный вопрос — что делать?
На самом деле, всё очень просто, во всех антивирусных программах предусмотрена функция исключений.
То есть, вы добавляете любую программу в исключения и антивирусник прекращает «ругаться» на неё.
Давайте по шагам рассмотрим, что нужно сделать для того, чтобы внести программу в список исключений в Аваст.
На рабочем столе компьютера, внизу экрана расположена панель задач. В правом углу можно увидеть микшер громкости, интернет-соединение, время и ещё несколько программ, свёрнутых в трей. Нажмите на треугольник, чтобы раскрыть трей.
В окне найдите Аваст и кликните по иконке. Программа Аваст откроется на экране рабочего стола.
- С лева внизу отыщите настройки и кликните по ним.
- На открывшейся странице выбираем раздел исключения.
Дальше есть 2 способа, с помощью которых можно найти место где установлена программа. Вы можете указать путь до программы вручную, либо с помощью кнопки обзор.
Я нажимаю на кнопку обзор. Сразу появляется окно проводника, при помощи которого ищем на локальном диске и выбираем ту папку, в которой находится программа.
Как найти программу
Препятствием для внесения программы в исключения Аваста может стать тот факт, что вы не знаете где искать программу на компьютере.
Самый простой способ найти что-либо установленное на компьютер — воспользоваться поиском.
Однако, если вы не знаете точного названия программы, то поиск не поможет. Что же делать?
Опять обратиться к поиску, только в этом случае — в браузере. Вводите название программы на русском и смотрите в результатах выдачи.
Уверен, что хотя бы в одном из них будет фигурировать оригинальное название программы.
Можно сделать ещё проще — ввести после названия программы слово — википедия. Например, камтазия — википедия.
И вы получите в выдаче оригинальное название программы.
Остаётся скопировать его и вставить в поиск на компьютере. Чаще всего он находится в левой части панели задач и обозначен иконкой лупы.
Ещё один, простейший способ — нажать на иконку программы и подержать над ней курсор пару секунд. Появится окошко с информацией о размещении.
Как видите, на моём компьютере программы располагаются нв основном диске С, в папке — Program Files.
Хотя у вас может быть иное расположение программ. Но, при желании можно найти все установленные программы.
Завершающая часть внесения
Итак продолжим урок, я остановился на том, что с помощью кнопки обзор осуществляется поиск нужной программы.
Найдя её, кликните мышкой и жмите на кнопку — ОК. Антивирусник внесёт данный адрес в исключения.
Теперь, при работе данной программы Аваст не будет реагировать на неё.
Итог
Подводя итог занятия, можно с уверенностью сказать, что любой новичок сможет добавить программу в исключения в Аваст, если есть под рукой инструкция.
;
Как почистить телефон от вирусов;
Проверить флешку на вирусы;
Как проверить телефон на вирусы через компьютер;
.
Расширенные настройки
В окне настроек присутствуют вкладки, в которых можно добавить файлы в исключения для режимов «DeepScreen» и «Усиленный режим». Это может быть полезно, особенно для начинающих программистов. DeepScreen практически всегда блокирует запуск программ, собственноручно написанных в среде программирования Visual Studio. Поэтому стоит разобрать и эти два режима:
- DeepScreen — интеллектуальная система, позволяющая Avast’у своевременно распознавать вирусы. Если этот режим включён, то антивирус на уровне системы сканирует работающие процессы. И если один из процессов начинает выполнять подозрительные операции, то DeepScreen помещает файлы процесса в песочницу. Очень полезная и нужная функция, но иногда и она допускает ошибки. Если DeepScreen блокирует нужные Вам программы, просто добавьте их в исключение именно для DeepScreen.
- Усиленный режим — очень строгий сценарий блокировки. В песочницу попадают любые подозрительные программы, которые хотят произвести какие-либо действия с системными файлами и настройками. Так как режим этот неоправданно строг, то включать его стоит только начинающим и неопытным пользователям. Однако у режима есть свой собственный список исключений, в которые можно добавить нужные программы или файлы.
Назначение авторизованных портов
Ужесточить ограничения, налагаемые правилами, можно, указав сетевые порты для каждого приложения, которые оно будет использовать для обмена данными, если входящие или исходящие соединения разрешены. Чтобы указать авторизованные порты, выполните следующие действия.
- Нажмите на группу (или имя поставщика) в столбце Приложение, чтобы открыть список приложений или процессов в данной группе.
- Выберите приложение или процесс, чтобы раскрыть его индивидуальные параметры связи.
- Укажите Исходящие порты и Входящие порты, которые вы разрешаете использовать для связи приложению или процессу. Чтобы указать порты, следуйте указаниям ниже.
- Введите определенные номера портов в текстовое поле. Если их несколько, отделите их друг от друга запятыми.
- Выберите в выпадающем меню пункт Все, чтобы авторизовать обмен данных для всех портов.
- Выберите предустановленный номер порта в выпадающем меню.
- По желанию можно настроить Правила для пакетов на экране правил для приложений, выполнив описанные выше действия 1–2, а затем нажав Правила для пакетов. Если брандмауэр использует Правила для приложений для контроля трафика согласно индивидуальным правилам для программ или служб, Правила для пакетов также можно настроить для контроля трафика сети с помощью указанных параметров соединения. Правила для пакетов позволяют просмотреть правила брандмауэра и управлять ими в соответствии с информацией в сетевых пакетах: сетевыми протоколами, исходными и конечными IP-адресами, локальными и удаленными портами.
Для различных типов приложений и процессов требуются разные порты. Например, для браузеров порт 443 — это порт, используемый по умолчанию для протокола HTTPS (защищенный HTTP), а порт 80 чаще всего используется для протокола HTTP (незащищенного). Таким образом, запись порта правил для приложения имеет вид . Чтобы получить информацию о правильных сетевых портах, которые следует указать для приложения, свяжитесь с поставщиком приложения или обратитесь к его документации и страницам поддержки.
- Avast Premium Security 20.x
- Avast Omni 1.x
- Microsoft Windows 10 Home / Pro / Enterprise / Education — 32- или 64-разрядная версия
- Microsoft Windows 8.1 / Pro / Enterprise — 32- или 64-разрядная версия
- Microsoft Windows 8 / Pro / Enterprise — 32- или 64-разрядная версия
- Microsoft Windows 7 Home Basic / Home Premium / Professional / Enterprise / Ultimate — SP 2, 32- или 64-разрядная версия
Как добавить исключения в антивирус Avast?
Avast защищает от всех (даже неизвестных) киберугроз. Однако, порой возникает потребность добавить файл или сайт, которым вы доверяете, в исключения антивируса.
По результатам недавнего динамического тестирования, проведенного независимой лабораторией AV-Comparatives, бесплатный антивирус Avast показал отсутствие ложноположительных срабатываний, продемонстрировав безошибочное определение элементов, не содержащих вредоносного кода.
Однако, время от времени, возникают ситуации, когда необходимо добавить файл или сайт, которым вы доверяте, в исключения антивируса. Настоятельно рекомендуем делать это только при полной уверенности в безопасности программы или веб-портала.
Быстродействие
В одноименном окне есть несколько вкладок с параметрами для настройки.
Режим «Не беспокоить»
На этой страничке активировать или отключить можно такие параметры:
- Приостановить уведомления сторонних приложений – это автоматическая блокировка во время активной работы выбранного приложения.
- Приостановить уведомления Avast – система не будет отправлять всплывающие окна, а также оповещения и уведомления о предстоящем сканировании системы.
- Приостановка обновлений Windows – автоматическая блокировка скачивания и установки новых пакетов данных, которые снижают общую производительность ПК.
- Автоматически добавлять новые приложения – каждое приложение, запущенное во весь экран, добавляются в режим «не беспокоить».
«Обновление программ»
По словам разработчиков, старые и устаревшие версии программы могут поставить под угрозу безопасность компьютера. В этом окне можно активировать функцию уведомления о доступных обновлениях. Далее пользователь сам выбирает, использовать новую сборку или нет.
Также можно поставить галочку напротив пункта «Автоматически обновлять приложения», чтобы отдать все на откуп встроенным алгоритмам.
Видеоинструкция по работе с программой
Важно уметь пользоваться списком исключений антивируса, потому что любая программа несовершенна, а антивирусная — тем более. Стараясь обезопасить компьютер, Avast, как хорошая мать, порой перегибает палку и считает вирусом вполне безобидные файлы
Но пользоваться списком исключений стоит осторожно. Если файл вдруг действительно окажется вирусной программой, Вы откроете ему дорогу
Так что подумайте дважды, прежде чем добавить что-то в исключения антивируса.
Во время установки приложений или игр на компьютер могут возникать определенные проблемы. Одной из причин появления тех или иных ошибок является блокировка приложений и отдельных файлов антивирусной программой. Я часто сталкиваюсь с такими проблемами. Особенно если на компьютере заказчика есть не лицензионный софт, антивирус постоянно вставляет палки в колеса тем, кто не желает платить за ПО. Появляются проблемы с блокировкой и у тех, кто исправно платит.
Недавно я рассказывал вам о том, как исправить и причиной ее появления являлся именно антивирус. Не смотря на то, что это лицензионное и совершенно бесплатное ПО от Microsoft. А суть в том, что определенные программы использую свой файлы для того, чтобы размещать их в системных уголках, недоступных простому пользователю. Во время установки, приложение переносит свои файлы в самую глубины системы, вносит информацию в реестр и т.д. Антивирус не является искусственным интеллектом, он смотрит на это так: приложение, без ведома пользователя, вносит те или иные изменения в систему – это вирус, его необходимо заблокировать. Решить это можно тем, чтобы во время установки отключить на время антивирус. Но если вы часто запускаете это приложение, то такое решение будет дискомфортным.
В такие моменты появляется необходимость добавить файл в исключения антивируса Avast и указать ему на то, что вы знаете об этом файле и уверены в его безопасности. Я пользуюсь антивирусом Avast, так как считаю его лучшим решением для частного пользователя. Пользуясь бесплатной версией, я не часто сталкиваюсь с вирусами на своем ПК. У вас может быть и другой антивирус, но суть остается такой же.
1.Откройте Avast и в верхнем правом углу найдите изображение шестеренки. Это настройки вашего антивируса, они то нам и нужны.
2.После этого вы попадаете на вкладку «Общие». В этой вкладке вам необходимо передвинуть ползунок немного вниз и найти пункт меню «Исключения», после чего развернуть это меню. Здесь вы сможете выбрать кнопку «Обзор» и выбрать приложение, которое не должно сканироваться антивирусом. Но проблема в том что здесь вы сможете выбрать только лишь папку с файлами целиком. А ведь нам необходимо именно один, определенный файл. Поэтому идем дальше.
3.Для того чтобы добавить файл в исключения, нам необходимо скопировать его путь. Ранее я вам говорил о , вот теперь вам потребуются эти знания. Зажимаем кнопку шифт и удерживая ее кликаем правой кнопкой мыши по файлу. Теперь в контекстном меню мы видим функцию «Копировать как путь», нажимаем ее.
4.Возвращаемся в настройки нашего антивируса и вставляем наш путь, нажимая ctrl+V. После этого нажмите клавишу «Добавить» и файл не будет определяться антивирусом.
Добавляем файл в исключения
Чтобы добавить папку в исключения антивируса, нужно немного покопаться в настройках. Также, стоит учитывать, что у каждой защиты свой интерфейс, а это значит, что путь добавления файла может отличатся от других популярных антивирусов.
Kaspersky Anti-Virus
Kaspersky Anti-Virus обеспечивает своим пользователям максимальную безопасность. Конечно, у пользователя могут быть такие файлы или программы, которые считаются данным антивирусом опасными. Но в Kaspersky настроить исключения довольно просто.
- Перейдите по пути «Настройки» — «Настроить исключения».
В следующем окне, вы можете добавить любой файл в белый список антивируса Касперского и они не будут больше сканироваться.
Подробнее: Как добавить файл в исключения Антивируса Касперского
Avast Free Antivirus
Avast Free Antivirus имеет яркий дизайн и множество функций, которые могут пригодиться любому юзеру для защиты своих и системных данных. В Avast можно добавлять не только программы, но и ссылки сайтов, которые по вашему мнению безопасны и заблокированы несправедливо.
- Для исключения программы перейдите по пути «Настройки» — «Общие» — «Исключения».
Во вкладке «Путь к файлам» кликните на «Обзор» и выберите директорию вашей программы.
Подробнее: Добавление исключений в антивирусе Avast Free Antivirus
Avira
Avira — антивирусная программа, которая завоевала доверие большого количества пользователей. В данном софте доступно добавление в исключение программ и файлов в которых вы уверены. Вам просто нужно зайти в настройки по пути «System Scanner» — «Настройка» — «Поиск» — «Исключения», а после указать путь к объекту.
Подробнее: Добавляем элементы в список исключений Avira
360 Total Security
Антивирус 360 Total Security многим отличается от других популярных защит. Гибкий интерфейс, поддержка русского языка и большое количество полезных инструментов доступны вместе с эффективной защитой, которую можно настроить под свой вкус.
- Зайдите в 360 Total Security.
- Нажмите на три вертикальных полоски, которые расположены сверху, и выберите «Настройки».
Теперь перейдите во вкладку «Белый список».
Вам будет предложено добавить любой объект в исключения, то есть, 360 Total Security больше не будет сканировать объекты, добавленные в данный список.
Чтобы исключить документ, изображение и так далее, выберите «Добавить файл».
В следующем окне выберите нужный объект и подтвердите его добавление.
Теперь он не будет тронут антивирусом.
Так же делается и с папкой, но для этого выбирается «Добавить папку».
Вы выбираете в окне то, что вам нужно и подтверждаете. Так можно поступить и с приложением, которое вы хотите исключить. Просто укажите его папку и она не будет проверяться.
ESET NOD32
ESET NOD32, как и другие антивирусы, имеет функцию добавления папок и ссылок в исключение. Конечно, если сравнивать легкость создания белого списка в других антивирусах, то в НОД32 всё довольно запутанно, но в то же время есть больше возможностей.
- Чтобы добавить в исключения файл или программу, перейдите по пути «Настройки» — «Защита компьютера» — «Защита файловой системы в режиме реального времени» — «Изменить исключения».
Далее вы можете добавить путь к файлу или программе, которую хотите исключить из сканирования NOD32.
Подробнее: Добавление объекта в исключения в антивирусе NOD32
Защитник Windows 10
Стандартный для десятой версии антивирус по большинству параметров и функциональных возможностей не уступает решениям от сторонних разработчиков. Как и все рассмотренные выше продукты, он тоже позволяет создавать исключения, причем внести в этот список можно не только файлы и папки, но и процессы, а также конкретные расширения.
- Запустите Защитник и перейдите к разделу «Защита от вирусов и угроз».
Далее воспользуйтесь ссылкой «Управление настройками», расположенной в блоке «Параметры защиты от вирусов и других угроз».
В блоке «Исключения» нажмите на ссылку «Добавление или удаление исключений».
Нажмите по кнопке «Добавить исключение»,определите в выпадающем списке его типи, в зависимости от выбора, укажите путь к файлу или папке
либо введите имя процесса или расширение, после чего нажмите по кноке, подтверждающей выбор или добавление.
Подробнее: Добавление исключений в Защитнике Windows
Теперь вы знаете, как добавить файл, папку или процесс в исключения, вне зависимости от того, какая антивирусная программа используется для защиты компьютера или ноутбука.
Зачем добавлять файлы в исключения Avast’а
Иногда антивирус безосновательно удаляет файлы или добавляет их в «песочницу» — внутреннюю изолированную среду, в которой программа запускается с существенными ограничениями. Наиболее часто такая проблема случается у любителей пиратских видеоигр. Avast считает вирусами файлы, взламывающие систему защиты игры. Также антивирус может удалить и некоторые файлы программ, работающих непосредственно с системой (такие утилиты, как очистка и оптимизация реестра Windows, например). Соответственно, антивирус мешает работе ряда программ, удаляя безобидные файлы. В таких случаях и следует добавлять файлы в исключения Avast.
Добавляем исключения в Avast
Существует два способа исключить элементы из области сканирования Avast: основной и дополнительный. Рассмотрим каждый из них.
Способ 1: Добавление файла или веб-страницы
Сначала разберемся, как добавить в исключения файл на дисковом носителе или веб-адрес в интернете.
- Откройте интерфейс Avast и щелкните по элементу «Меню». Из раскрывшегося списка выберите пункт «Настройки».
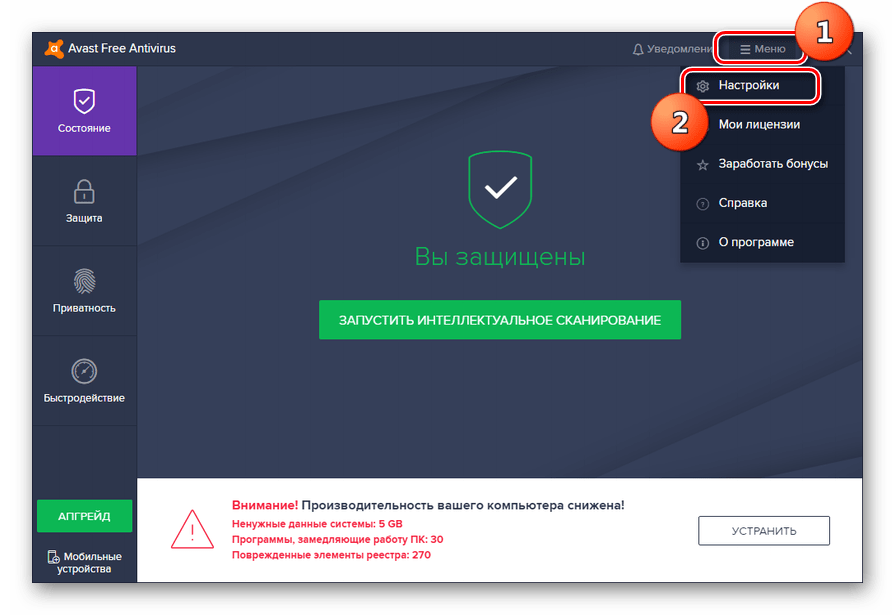
В левой части открывшегося окна перейдите в раздел «Исключения».
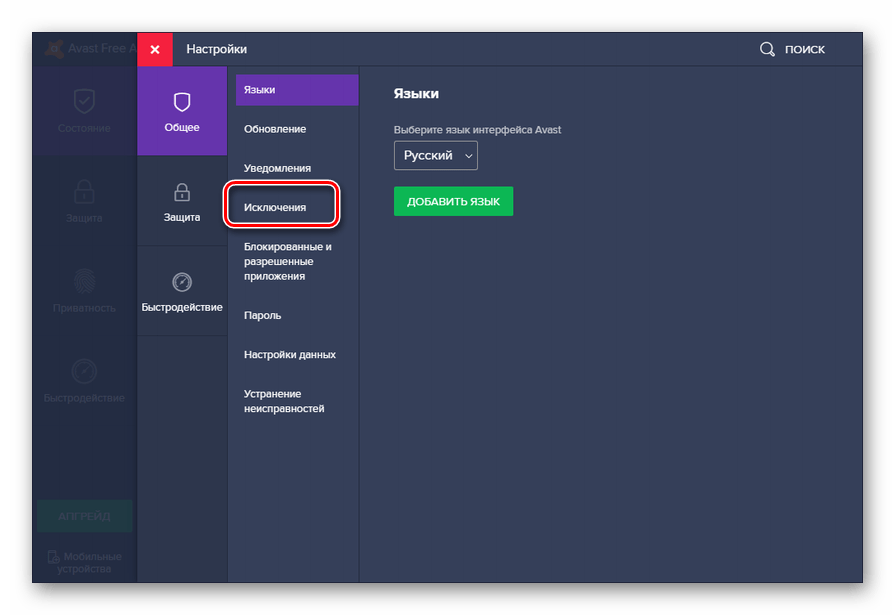
Далее щелкните по кнопке «Добавить исключение».
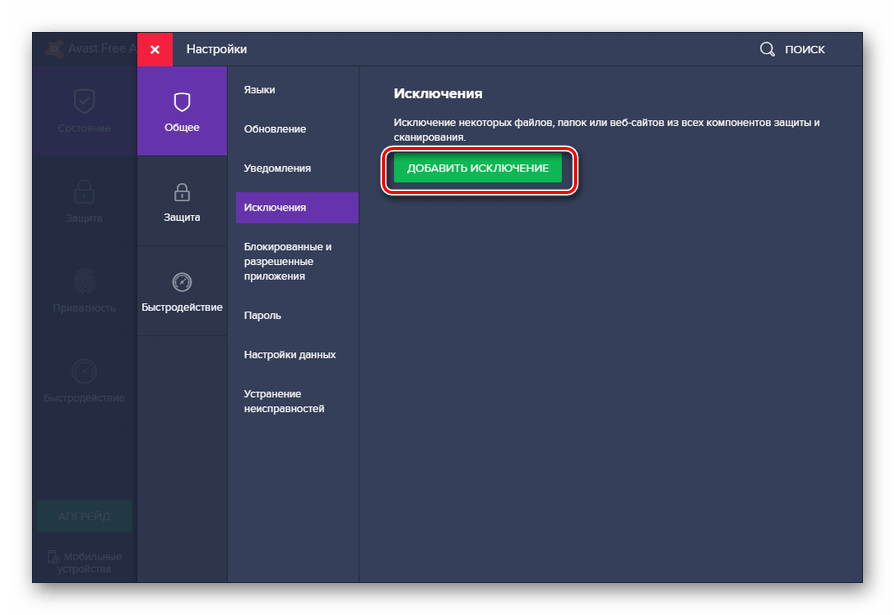
Если вы желаете, чтобы антивирус не срабатывал при переходе в браузере на конкретную веб-страницу, вбейте её адрес в поле «Создать исключение…». После этого жмите на кнопку «Добавить исключение». Если же нужно отключить срабатывание на всем сайте, введите адрес его главной страницы и не забудьте в конце поставить слеш ().
Если же нужно отключить срабатывания при запуске определенной программы или открытия файла на компьютере, тогда для начала нажмите кнопку «Обзор».
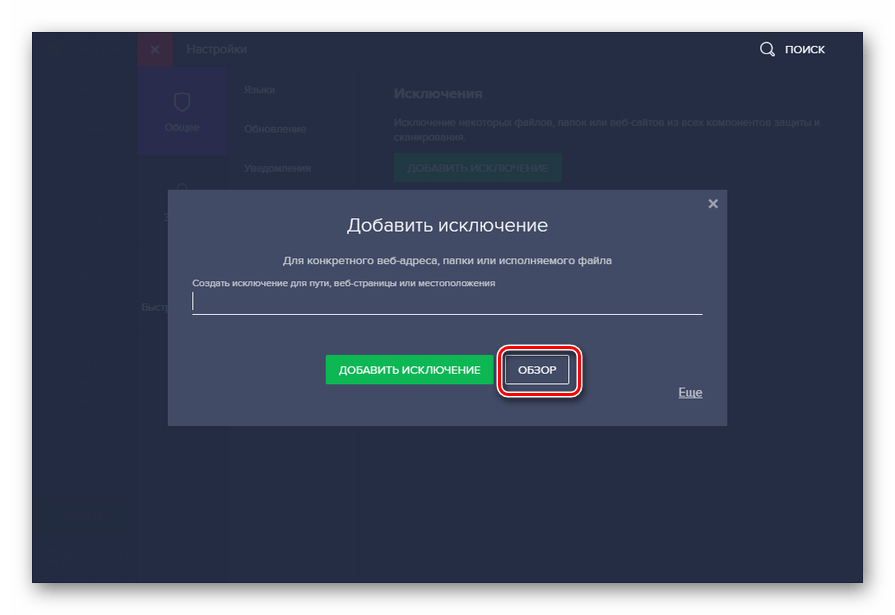
Откроется окно выбора объектов. Установите галочки напротив тех файлов и папок, которые хотите исключить. При установке отметки напротив наименования каталога в исключения будут добавлены все объекты, которые в нем находятся. После того как выбор сделан, жмите «OK».
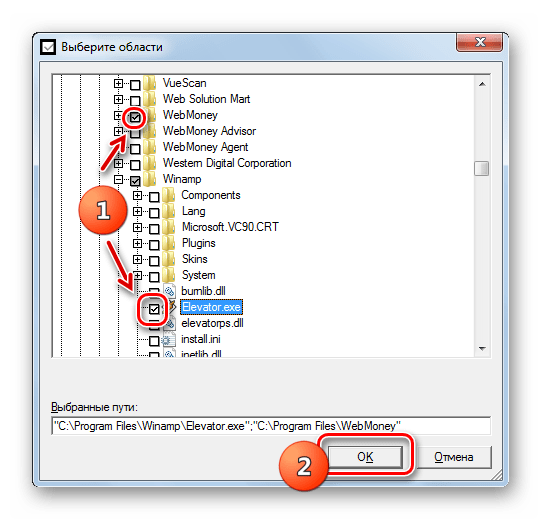
После этого выбранные файлы и папки или веб-адрес будут добавлены в исключения антивируса.
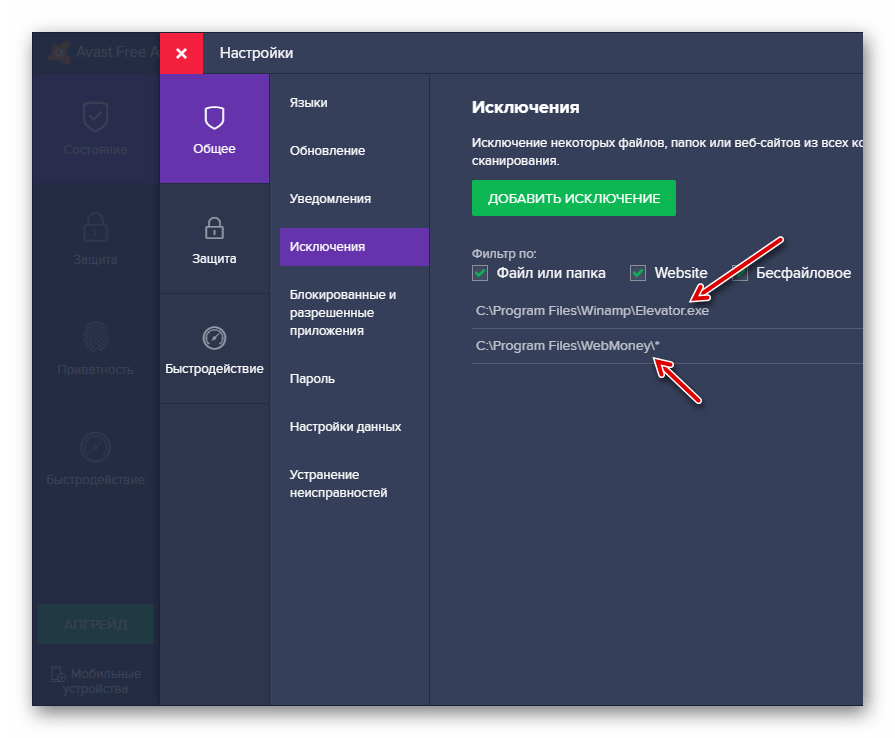
Способ 2: Добавление безфайлового исключения
Существуют такие ситуации, когда невозможно определить, с каким конкретно файлом непосредственно связан определенный процесс. Для предотвращения ложных срабатываний в таких случаях в Аваст предусмотрена возможность добавления безфайловых исключений.
- Выполняйте все действия, которые были описаны в предыдущем способе до пункта 3 включительно. Затем в окне добавления исключения щелкните по элементу «Ещё».
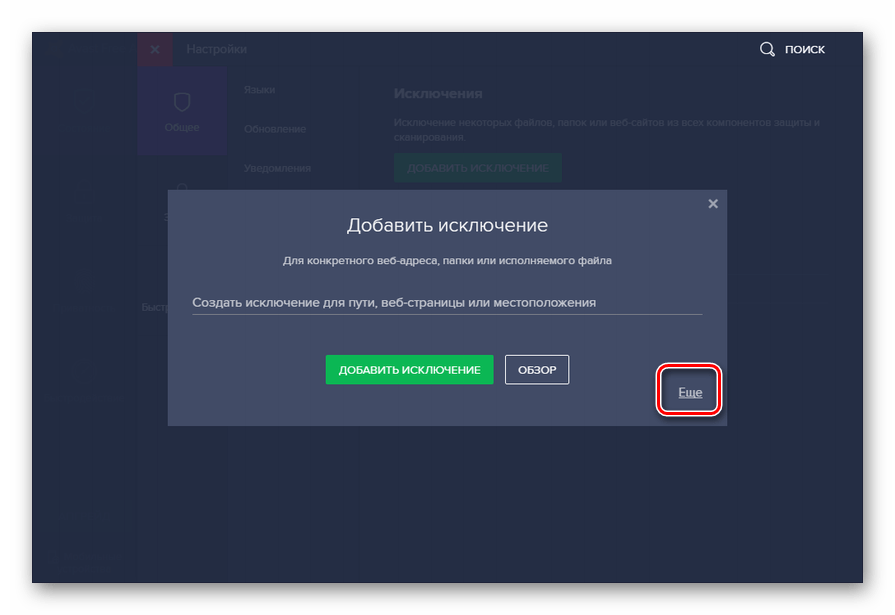
На открывшейся странице в поле «Имя процесса» вбейте наименование нужного процесса.
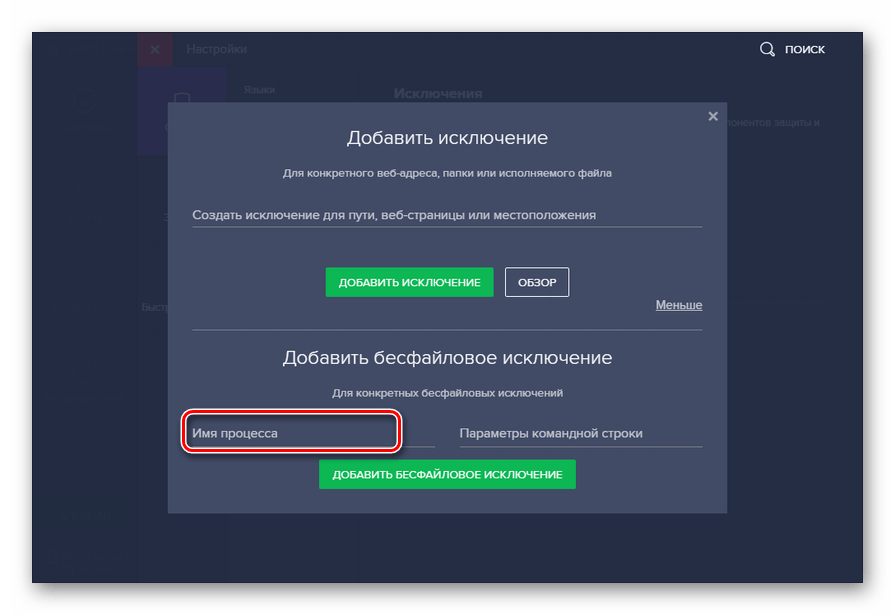
После того как название введено, жмите по кнопке «Добавить безфайловое исключение».
Таким же образом можно исключить из области мониторинга антивируса конкретные команды для указанного процесса, при выполнении которых через командную строку начинаются ложные срабатывания. Для этого после того как вы указали название процесса, введите команду в поле «Параметры командной строки» и щелкните по элементу «Добавить…».
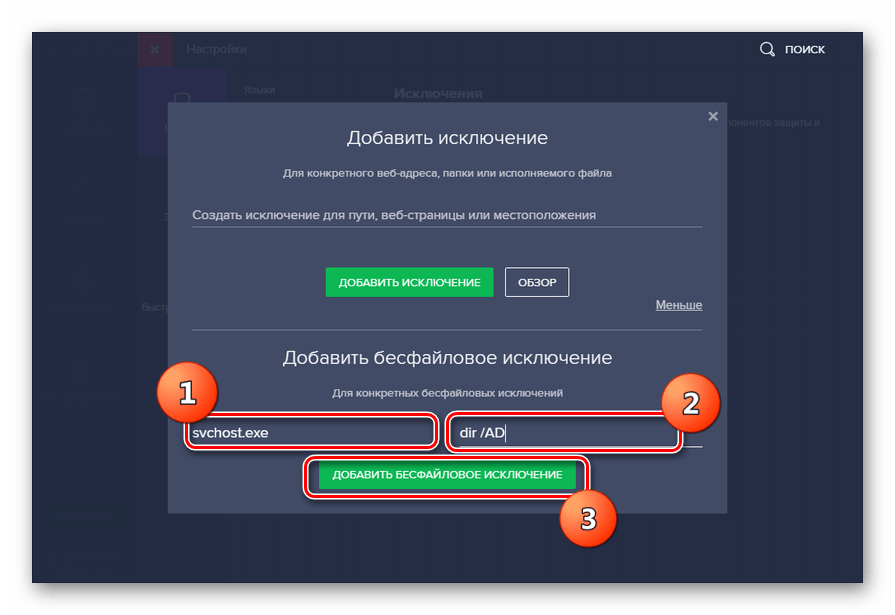
Безфайловое исключение будет добавлено.
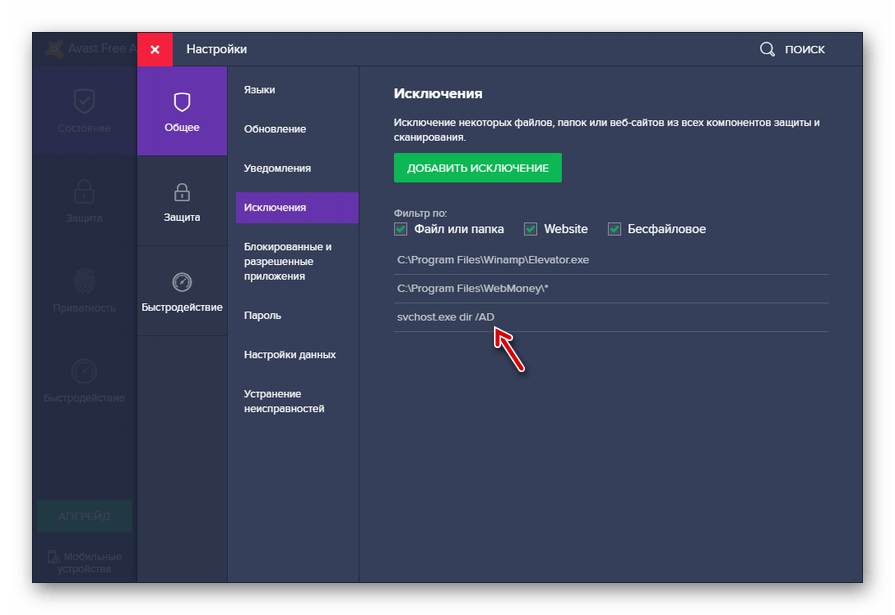
При наличии ложных срабатываний в приложении Аваст данная инструкция позволит довольно просто добавить в исключения антивируса как файлы, папки и веб-адреса в интернете, так и безфайловые элементы.
Опишите, что у вас не получилось.
Наши специалисты постараются ответить максимально быстро.
Обновление за сентябрь 2020 г .:
Теперь мы рекомендуем использовать этот инструмент для вашей ошибки. Кроме того, этот инструмент исправляет распространенные компьютерные ошибки, защищает вас от потери файлов, вредоносных программ, сбоев оборудования и оптимизирует ваш компьютер для максимальной производительности. Вы можете быстро исправить проблемы с вашим ПК и предотвратить появление других программ с этим программным обеспечением:
- Шаг 1: (Windows 10, 8, 7, XP, Vista — Microsoft Gold Certified).
- Шаг 2: Нажмите «Начать сканирование”, Чтобы найти проблемы реестра Windows, которые могут вызывать проблемы с ПК.
- Шаг 3: Нажмите «Починить все», Чтобы исправить все проблемы.
Пошаговое добавление игры в список исключений Аваст
Итак, нам нужно выполнить данную процедуру. Если у вас не работают какие-то программы, то, скорее всего, по причине их отсутствия в списке исключений. Для добавления выполните следующие шаги:
- откройте окно программы Avast и перейдите в настройки (иконка шестеренки);
- найдите в списке справа меню «Исключения» и раскройте его;
- в специальное поле введите путь до игры, если вы его не знаете, то нажмите «Обзор» и найдите требуемый файл через проводник;
- нажмите кнопку «Добавить».
Все готово. Теперь при запуске игры Аваст не будет пытаться ее заблокировать. Однако такой способ не всегда срабатывает. Вы добавляете программу в список, но антивирус по-прежнему игнорирует исключения. С чем это связано? Дело в том, что при запуске игр могут вместе с основным файлом запускаться и дополнительные. А так как они не добавлены в список, то их Avast и блокирует. Что тогда? В таком случае необходимо поместить в исключения всю папку с игрой. Для этого в открытом меню «Исключения» нужно указать путь до папки и добавить к ее названию значок звездочки — *. Например, это может выглядеть вот так: «C:/Diablo2*». В этом случае антивирус будет игнорировать всю папку и, следовательно, все файлы внутри.
Если ваша игра задействует какие-то сетевые ресурсы во время запуска, то могут возникнуть дополнительные сложности. Для их решения в меню «Исключения» есть две вкладки: «DeepScreen» и «Усиленный режим». В них также можно добавить программы в исключение, чтобы они не блокировали их работу при запуске.
После проведенных манипуляций попробуйте запустить игру и проверьте, все ли в порядке. Если проблем в работе нет, то добавление в список произошло успешно. Теперь можно свободно играть. Помните, что чаще всего антивирус «ругается» на пиратские версии игр, так как они содержат специальные файлы для обхода защиты игры. Поэтому рекомендуется играть только в лицензионные проекты. Отныне вы знаете, как добавить игру в исключения Avast.



![Исключения avast не работают! [исправлена проблема]](http://tehnikaarenda.ru/wp-content/uploads/b/7/c/b7c1b7aa1bae4ff00469d65b1bfcdaa2.jpeg)
















![Исключения avast не работают! [исправлена проблема]](http://tehnikaarenda.ru/wp-content/uploads/e/e/b/eeb83d77a230e5e5b0ed73757314018b.jpeg)

































