Как изменить язык интерфейса Windows 10
В операционной системе Windows 10 предусмотрена возможность быстрой смены языка интерфейса, которая может пригодиться при необходимости общения на нескольких языках на одном гаджете. Начнём с того, что чтобы вы имели возможность вносить такие изменения, нужно использовать учётную запись с правами администратора. Для того чтобы изменить язык интерфейса его нужно установить или добавить (если его нет в первичном списке). Процесс установки языка:
- Стандартно все манипуляции производятся через панель “Пуск”.
- Через “Пуск” переходим в “Параметры”.
- Появится большое меню, где вам нужно выбрать — “Время и язык”. Именно здесь происходят основные изменения.
- Появится новое окно с меню поделенное на две части, слева вам нужно войти в подкатегорию “Регион и язык”
- В правой части окна меню, появится новый список возможных действий пользователя. Вам нужно нажать на строку “Добавить язык”.
- Появится список всех языков доступных для установки и добавления в алфавитном порядке. Вам нужно выбрать тот, который вас интересует.
После этого вам нужно вернуться в подменю “Язык и регион”. В правой части меню вы увидите, что выбранный язык добавился в языковую панель. Теперь предлагаем вам пошаговую инструкцию смены языка интерфейса:
- После того, как вы добавили нужный вам язык в панели “Язык и регион”, выбираете его.
- Если под выбранным языком написано “Доступен языковой пакет”, то перед тем, как изменить язык интерфейса, установите этот пакет.
- После того, как вы установили языковой пакет, то выберите строку из подменю “Использовать, как основной язык”, которое появляется после нажатия на нужный вам язык.
- Теперь остаётся только сохранить изменения и перезапустить компьютер.
В операционных системах Windows 10, начиная с v1803, есть возможность изменить язык интерфейса в той же вкладке “Язык и регион”. Разница в том, что там можно выбрать сразу язык в представленном списке.
Сам список формируется только из языков, на которые установлен языковой пакет. После выбора языка, надписи в интерфейсе изменяться после перезагрузки компьютера.
Как можно найти папку AppData в Windows 10?
В папке AppData или Application Data хранятся все данные об установленном программном обеспечении, а также о пользователях, которые зарегистрированы в системе. По умолчанию она скрыта. Разработчики посчитали, что владельца системы не должно интересовать, как найти папку AppData в Windows 10.
Она содержит рабочие файлы инсталлированных на ПК приложений – конфигурационные и временные файлы, кэш, куки, логи, сохраненные сеансы и другие системные элементы. Свои персональные директории с файлами имеют здесь почти все приложения, которые инсталлированы в операционную систему. Это относится даже к сервисной программе принтера и антивирусам.
Как сбросить параметры приложений по умолчанию
По умолчанию Windows 10 открывает файлы популярных расширений в своих собственных стандартных приложениях. Если вы поменяли эти параметры и хотите быстро вернуть все назад, перейдите в Параметры – Приложения – Приложения по умолчанию. Опуститесь немного ниже и нажмите на кнопку Сбросить.
Иногда Windows 10 сама сбрасывает эти настройки. Вы можете столкнуться с уведомлением об изменении параметров по умолчанию, либо просто заметите, к примеру, что стандартный браузер Chrome / Firefox / Opera вдруг переключился на Microsoft Edge, либо музыка начала по дефолту открываться в Groove Music. В таком случае просто проведите повторную настройку приложений по умолчанию согласно этой инструкции.
Выбираем программу по умолчанию через контекстное меню
Для этого сделайте клик правой кнопкой мышки по файлу нужного расширения и в раскрывшемся контекстном меню разверните раздел «Открыть с помощью».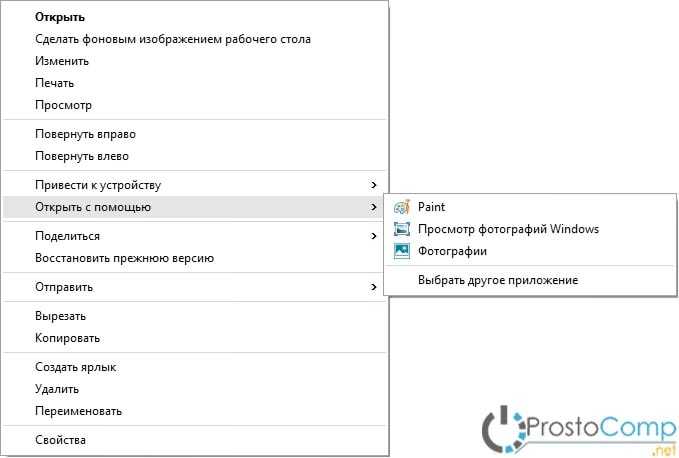
Если нужно однократно запустить данный файл с помощью другого приложения, то просто выберите из списка подходящую. Но если, же есть необходимость в выборе другой программы, которая будет выполнять запуск файла, то откройте пункт «Выбрать другое приложение». Появится окошко со списком различных приложений. Здесь можно выбрать другое приложение, которое по умолчанию будет открывать наш файл. Если среди списка программ не нашлась нужная, то можно расширить его, нажав на «Еще приложения».
Не удалось и в более расширенном списке найти нужное приложение? Тогда воспользуйтесь поиском приложений на этом компьютере, нажав «Найти…». Дальше, через проводник ищем необходимую программу, ее файл для запуска.
Следует помнить, что такой способ выбора приложений работает только для классических программ.
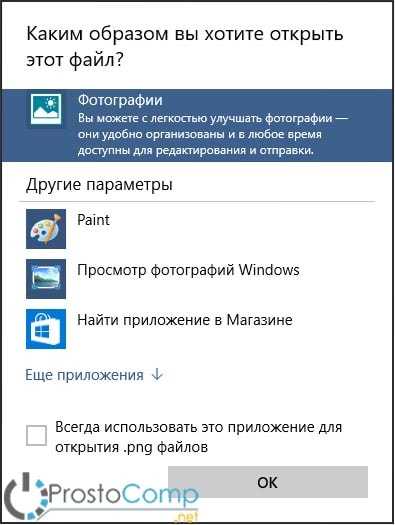
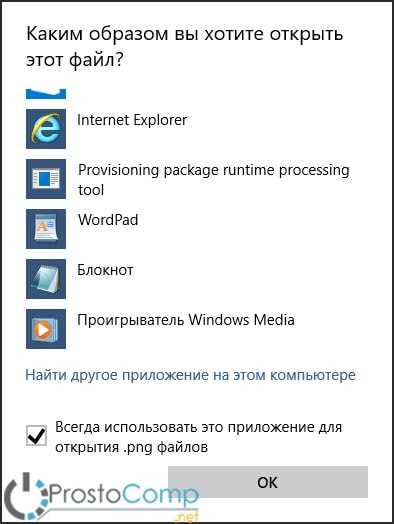
Если файл с нужным расширением не определен ни к какой программе, то при попытке его запуска откроется все-то же окно, в котором можно будет выбрать приложение по умолчанию.
Для чего нужна папка AppData
Папка AppData (Application Data) создана разработчиками Windows для хранения данных о пользователях, которые работают на данном устройстве, а также информации об утилитах, запускаемых на компьютере. В частности, папка необходима приложениям и играм для надёжного хранения общих настроек, данных о профилях пользователя и другой информации. К примеру, Mozilla Firefox помещается в блок Program Files во время установки, но при этом созданный в ней профиль сохраняется уже в другом системном разделе — AppData. Таким образом, все данные, которые находятся в этом разделе, нужны утилитам для эффективной работы.
Эту папку пользователь не сразу сможет найти и открыть, так как по умолчанию она не показывается в «Проводнике Windows», как и многие другие системные папки ОС. Они были скрыты для одной цели: чтобы обычный пользователь, не знающий тонкостей работы системы, не смог найти и удалить их содержимое, навредив ОС.
В папке AppData есть три раздела:
Все эти три раздела постепенно увеличиваются в размере. Чтобы узнать, сколько AppData весит, для начала её нужно найти в памяти устройства.
Изменение места сохранения файлов
Смена диска необходима в разных случаях. Например, когда на основном накопителе заканчивается свободное пространство или требуется редактирование установочных документов. Изменить настройки можно с помощью встроенных инструментов.
Этапы действий пользователя:
открыть раздел «Параметры» (относится к характеристикам операционки, позволяет редактировать установленные значения);
перейти к подразделу «Система», затем – вкладка «Память устройства»;
в правой части дополнительного рабочего окна кликнуть по строке «Изменить место сохранения нового содержимого»;
на следующем шаге нужно перейти к пункту «Новые приложения сохранятся здесь», выбрать новое месторасположение.
После выполненных корректировок программы, приложения, отдельные софты будут сохраняться в папке, указанной на последнем этапе.
Внимание! Прежде чем вносить изменения в стандарты, закрепленные разработчиком операционки, нужно изучить представленные инструкции. Некоторые корректировки могут вызвать сбои и отдельные неполадки
Как исправить ошибку «Стандартное приложение сброшено» в Windows 10
Откроется окно типа файла и сопоставления протоколов.
Щелкните по имени приложения напротив выбранного формата и выберите в появившемся списке программу, настройки которой сбрасывает Windows 10. Аналогичным образом поступите с другими форматами.
Это всё, теперь уведомление о сбросе стандартного приложения больше беспокоить вас не должно.
- Новый скриншотер в Windows 10 1809
- Lucinite Panels — лаунчер и альтернатива панели задач Windows 8.1 и 10
- Wallpaper Studio 10 — приложение для поиска, установки и скачивания Full HD обоев для Windows 10
- Приложение Фотографии в Windows 10
- Как переустановить стандартные приложения в Windows 10
Популярные статьи
- Не могу войти в «Одноклассники»
- Где скачать Windows 10
- Как обновить Windows 7 до Windows 10
- Как перевернуть видео с телефона
- Как убрать поиск из панели задач Windows 10
- Opera: синхронизация пользовательских данных
- Ventoy: как пользоваться утилитой для создания загрузочного носителя UEFI и Legacy
- Лучшие PDF-редакторы для Windows
- Недорогой игровой компьютер 2020 за 50 тыс. руб.
- Отключение UAC
- Как увеличить громкость в браузере
- Бюджетная видеокарта для игр 2020
- Дешёвый игровой компьютер 2020 за 20-27 тыс. руб.
- Обновление Windows 10 October 2020 Update (20H2)
- Как в Windows 10 кнопки панели задач сделать маленькими
- Видеокарта для игр 2020
- Как сделать ссылку на текст на сайте
- Оптимальный игровой компьютер 2020
- Тёмный режим браузера
- Как изменить панель задач в Windows 10
Список категорий:
Как заменить Bing на Google на панели задач
Функция поиска на панели задач может выполнять поиск в Интернете в дополнение к вашему компьютеру. Тем не менее, Microsoft заблокировала это, чтобы всегда использовать Bing внутри Edge.
Если вы предпочитаете поиск в браузере по умолчанию, вот как заменить Edge:
- Установите бесплатное приложение под названием EdgeDeflector и запустить его. Приложение не обновлялось с конца 2017 года, но на момент написания этой статьи все еще работает.
- Вы увидите подсказку с вопросом, какое приложение вы хотите использовать. Выберите EdgeDeflector, установите флажок Всегда использовать это приложение и нажмите ОК.
- Если вы закрываете это диалоговое окно или оно не появляется, вам необходимо настроить EdgeDeflector вручную. Для этого перейдите в «Настройки»> «Приложения»> «Приложения по умолчанию» и нажмите «Выбрать приложения по умолчанию по протоколу» внизу. Найдите протокол Microsoft-Edge и измените его на EdgeDeflector.
Теперь приложение будет работать в фоновом режиме и переключать веб-поиск на панели задач с Edge на браузер по умолчанию. Тем не менее, эти поиски все еще будут отображаться внутри Bing. Если вы предпочитаете использовать Google или другую поисковую систему, сделайте следующее:
- Если вы используете Chrome, установите Chrometana Pro расширение. Пользователи Firefox должны установить Фокстана ПроПорт от того же разработчика.
- После установки вы увидите инструкции по настройке браузера по умолчанию и установке EdgeDeflector, о котором мы уже позаботились.
- Нажмите значок Chrometana Pro в правом верхнем углу браузера и выберите «Параметры». Здесь вы можете выбрать, следует ли перенаправлять все запросы Bing или только Cortana. Вы также можете перейти с Google на DuckDuckGo или другую поисковую систему.
Бонус: почему в параметрах происходит так много изменений
Эта статья – хороший повод поговорить о движухе в параметрах. Изменения обусловлены тремя факторами.
1. Переезд из классики
В параметры переезжали настройки из классической панели управления. Наличие настроек в двух разных местах регулярно высказывают в качестве чуть ли не первой претензии к Windows 10. Но это – критиканство по двум причинам.
Во-первых, переехало уже практически все важное, а остались по большому счету классические диалоги, которые и так открывались в отдельных окнах. Пример – дополнительные настройки электропитания
Во-вторых, претензии предъявляют, в основном, те люди, которые недавно перешли на Windows 10 и/или до сих пор не научились пользоваться поиском в меню Пуск (запись 2011 года) либо в тех же параметрах.
Да, поиск в параметрах находит также элементы классической панели, а заодно – настройки приложения Безопасность Windows (ориентируйтесь по значкам). Причем в локализованных ОС давно можно искать по-английски.
3. Неудачное исходное расположение настроек
Это уже не столь актуально сейчас, но тем не менее интересно! Информацию озвучил в Твиттере Том Уоррен (видимо, на основе своих источников внутри Microsoft).
Microsoft собирает с продавцов в своих магазинах сведения об отзывах покупателей на устройства и Windows. Во времена запуска Windows 10 обнаружилось, что женщины выражали больше недовольства новой ОС, чем мужчины. Изрядная часть негатива относилась именно к параметрам.
Это стало неожиданностью для компании, а объяснялось тем, что тестировавшие предварительную версию инсайдеры – в основном, мужчины.
Теперь Microsoft активно использует A/B-тестирование изменений на инсайдерах (не только в параметрах, конечно). Разным группам выкатывают различный UX, а потом сопоставляют отзывы и телеметрию.
Тонкая настройка
Плясать надо от желаемого языка интерфейса магазинных приложений.
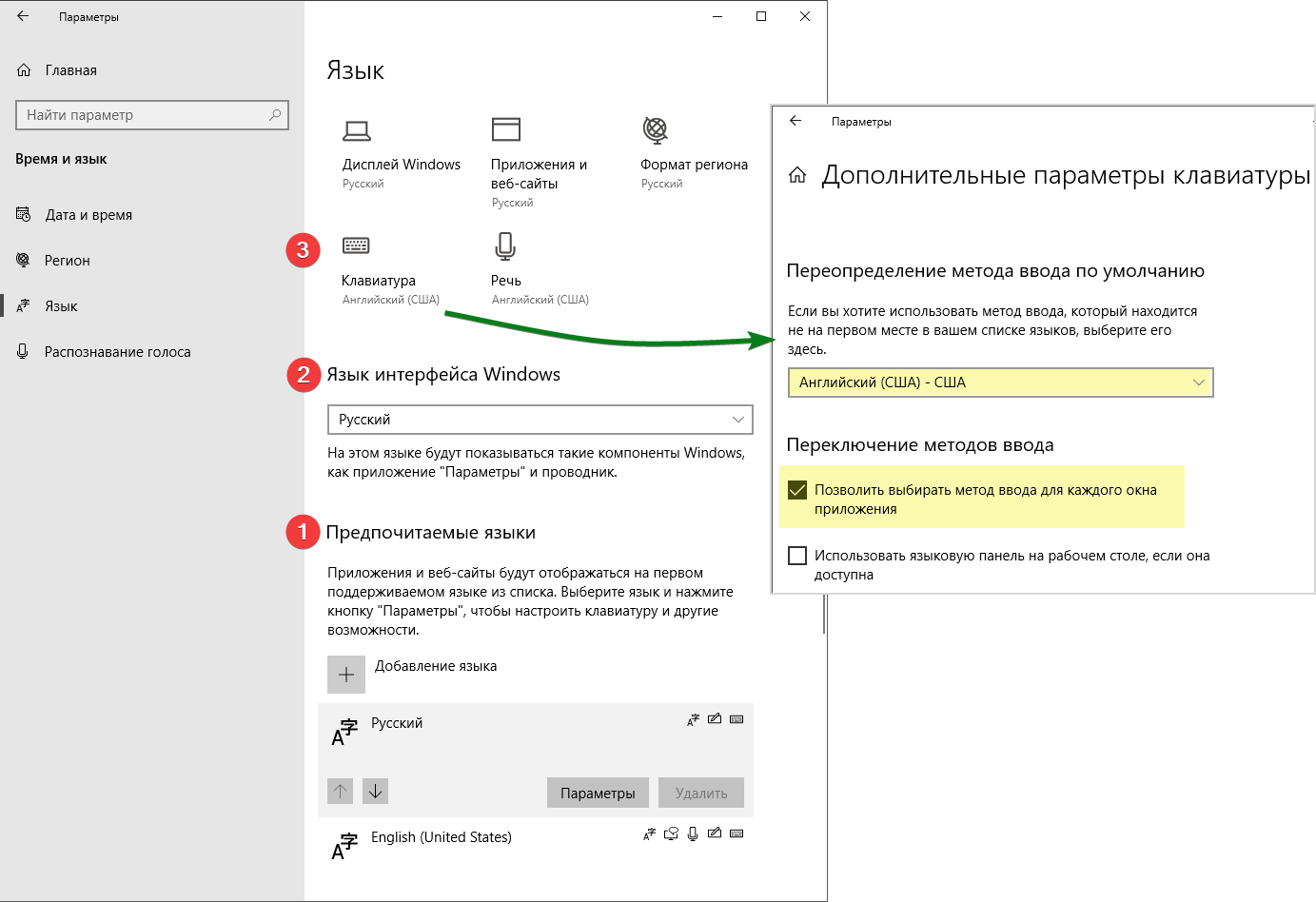
Примечание. Эта картинка из версии 20H1. Здесь написано, как найти дополнительные параметры клавиатуры (п. 3 ниже) в предыдущих версиях Windows 10.
- Задайте язык магазинных приложений. В списке Предпочитаемые языки переместите вверх нужный язык.
- Задайте язык интерфейса ОС. Над списком языков выберите нужный язык в разделе Язык интерфейса Windows.
- Задайте язык ввода по умолчанию. Нажмите значок Клавиатура и выберите нужный язык из списка. Там же можно отключить запоминание языка ввода для каждого приложения.
Это все! Если язык магазинных приложений не изменился, удалите их и установите заново из магазина.
Как изменить программы по умолчанию
Поскольку Windows 10 является многофункциональной операционной системой, владелец компьютера должен настроить приложения для разных типов задач, будь то просмотр видео или отправка электронных писем. Указанные действия выполняются через специальный раздел «Параметров», в который можно попасть следующим образом:
Щелкните ЛКМ по иконке «Пуск».
Нажмите на кнопку в форме шестеренки, чтобы запустить «Параметры».
Перейдите в раздел «Приложения», а затем – «Приложения по умолчанию».
Именно в последнем меню и будут производиться манипуляции, позволяющие настроить программы по умолчанию. Далее разберем особенности изменения приложений.
Электронная почта
Кликнуть ЛКМ по выбранному изначально приложению («Почта»).
Выбрать альтернативную программу для чтения и отправки электронных писем.
Подтвердите изменение настроек.
Совет. Если в списке нет подходящей проги, вы можете загрузить его через Microsoft Store. Для этого просто кликните по названию магазина во всплывающем окне, которое появляется после первого шага, найдите и установите интересующую программу.
Аналогичным образом осуществляется замена стандартных приложений в других категориях. Однако везде есть свои нюансы, поэтому каждый тип стандартных программ нуждается в отдельном пояснении.
Карты
Пользователи смартфонов на базе операционных систем Android и iOS не могут представить свою жизнь без картографических приложений. Не исключено, что подобная программа пригодится и на Windows 10. Особенно, если вы являетесь владельцем ноутбука. Однако по умолчанию в компьютерной ОС нет софта для работы с картами. Следовательно, его нужно поставить дополнительно:
Под заголовком «Карты» нажмите на кнопку «+». Она высвечивается в том случае, если изначально не была присвоена программа.
Во всплывающем окне выберите «Поиск приложений в Microsoft Store».
Выберите одну из программ, появившихся на главной странице магазина, или найдите другую, используя поисковую строку Microsoft Store.
На странице приложения нажмите на кнопку «Получить» (иногда она называется «Get»).
После окончания загрузки нажмите на «Установить» («Install»).
Вернитесь в раздел «Параметров» «Приложения по умолчанию».
Убедитесь, что выбранная вами программа отобразилась под заголовком «Карты».
Если приложение не отображается – нажмите на кнопку «+» и выберите его из предлагаемого списка. Если и в списке нужной вам программы нет, то в процессе загрузки или установки произошла ошибка. Придется повторить операцию заново.
Музыкальный проигрыватель
Переходим к следующему пункту, который представлен в разделе «Приложения по умолчанию». Теперь предлагается выбрать программу для воспроизведения звуковых файлов. Как правило, в качестве стандартной утилиты здесь выбран фирменный софт «Groove». Но это далеко не единственный вариант, доступный в Windows 10.
Отталкиваясь от инструкций, представленных ранее, вы можете выбрать другое установленное на компьютер приложение или, например, инсталлировать программу от стороннего разработчика, обратившись к Microsoft Store. После изменения софта по умолчанию все музыкальные файлы будут запускаться двойным кликом ЛКМ в выбранной утилите.
Просмотр фотографий
Этот тип программ позволяет не только просматривать фото, но и другие типы изображений, будь то картинки или анимации. Создатели Windows 10 подготовили специальную утилиту «Фотографии», где изначально открываются все картинки. Впрочем, есть вариант сделать альтернативную программу по умолчанию, если на то есть потребность.
На заметку. В «Фотографиях» есть встроенный редактор изображений, с помощью которого можно изменить свои фото или картинки.
Видеопроигрыватель
С точки зрения плеера для видео ситуация ничем не отличается от предыдущих пунктов. Нед подходящей программы – используйте стандартный «Кино и ТВ». Есть вариант на примете – выберите приложение из списка или загрузите утилиту самостоятельно.
Веб-браузер
Браузер используется для открытия ссылок, а также для веб-серфинга. По умолчанию Windows 10 предлагает собственный обозреватель – Microsoft Edge. Несмотря на большое количество плюсов в сравнении с Internet Explorer, он выглядит хуже на фоне того же Google Chrome. Поэтому вы можете заменить браузер на предложение от Google или другого разработчика.
Прекратить (выбрать) уведомления
Windows 10 поставляется с Центром Уведомлений (Action Center), черпающим важные обновления из всех приложений и системы, чтобы держать Вас в курсе всего, что нуждается в Вашем внимании. Но, так же как и многим пользователям, Вам вряд ли удастся найти соответствующее приложение для работы с уведомлениями. Чтобы отключить эту функцию, выполните следующие действия:
Вызовите меню Пуск, Параметры, Система и откройте вкладку «Уведомления и действия» (Notifications and actions settings).
Найдите «Показывать уведомления приложений» (Show app notifications) и установите переключатель в положение Выкл.
Кроме того, если Вы не хотите получать уведомления от некоторых приложений, прокрутив страницу ниже, можно обнаружить аналогичные настройки для отдельных приложений, в разделе «Показывать уведомления для этих приложений» (Show notifications from these apps) — просто переключите тумблер напротив того приложения, от которого получение уведомлений не желательно.
Обновление за август 2021 года:
Теперь мы рекомендуем использовать этот инструмент для вашей ошибки. Кроме того, этот инструмент исправляет распространенные компьютерные ошибки, защищает вас от потери файлов, вредоносных программ, сбоев оборудования и оптимизирует ваш компьютер для максимальной производительности. Вы можете быстро исправить проблемы с вашим ПК и предотвратить появление других программ с этим программным обеспечением:
- Шаг 1: (Windows 10, 8, 7, XP, Vista — Microsoft Gold Certified).
- Шаг 2: Нажмите «Начать сканирование”, Чтобы найти проблемы реестра Windows, которые могут вызывать проблемы с ПК.
- Шаг 3: Нажмите «Починить все», Чтобы исправить все проблемы.
Как указать предпочтительную видеокарту для приложений с помощью настроек
Используйте эти шаги, чтобы заставить приложение использовать дискретный графический процессор вместо встроенного адаптера в Windows 10, чтобы обеспечить лучшую производительность системы или время автономной работы:
- Откройте Настройки.
- Нажмите на Система.
- Нажмите на Дисплей.
- В разделе «Несколько дисплеев» выберите параметр «Дополнительные параметры графики».
- Выберите тип приложения, которое вы хотите настроить, в раскрывающемся меню:
- Классическое приложение — это ваши традиционные настольные программы Win32.
- Универсальное приложение — это приложение, доступное через Магазин Microsoft.
- Если вы выберете «Классическое приложение», вам нужно будет нажать кнопку «Обзор», чтобы найти файл «.exe» для добавления приложения. Если вы выберите опцию Универсальное приложение, вы увидите второе раскрывающееся меню для выбора приложения.
- Используйте выпадающее меню и выберите приложение.
- Нажмите кнопку «Параметры».
- Установите графические предпочтения, которые вы хотите использовать:
- Системное значение по умолчанию — это всегда значение по умолчанию, и Windows 10 решает, какой графический процессор использовать автоматически.
- Энергосбережение — запускает приложение на графическом процессоре, который потребляет наименьшее энергопотребление, которое в большинстве случаев является встроенным графическим процессором.
- Высокая производительность — приложение запускается на самом мощном графическом процессоре, который чаще всего является внешним или дискретным графическим процессором.
- Нажмите кнопку Сохранить.
После выполнения шагов настроенное вами приложение будет использовать указанный вами графический процессор, оптимизируя время работы от батареи или производительность при следующем запуске.
Важно отметить, что эти настройки будут иметь приоритет над теми же настройками, которые доступны на других панелях управления (которые вы можете продолжать использовать). Кроме того, хотя вы можете вручную установить предпочтительный графический процессор для приложения в Windows 10, в конечном счете, приложение всегда решает, какой процессор использовать
Это означает, что если вы измените настройки и приложение продолжит использовать другой графический процессор, вам может потребоваться изменить настройки в самом приложении
Кроме того, хотя вы можете вручную установить предпочтительный графический процессор для приложения в Windows 10, в конечном счете, приложение всегда решает, какой процессор использовать. Это означает, что если вы измените настройки и приложение продолжит использовать другой графический процессор, вам может потребоваться изменить настройки в самом приложении.
Если вы хотите запретить приложению использовать предпочтительный параметр графического процессора, просто выберите приложение из списка, нажмите кнопку «Удалить» или на странице параметров выберите параметр «Система по умолчанию».
Отмена автоматического обновления
Когда компания Microsoft выпустила Windows 10, она не предоставила возможность для пользователей домашних компьютеров с Windows 10 приостановить или пропустить какие-либо обновления. Позже в Microsoft немного отступились от этой идеи и дали возможность «домашним» пользователям остановить автоматическое обновление приложений, но по-прежнему никаких вариантов для пользователей, чтобы приостановить или остановить обновления самой системы Windows нет. Но все же есть несколько обходных путей. Мы предлагаем пошаговое руководство для отключения автоматических обновлений для Windows 10.
В меню Пуск через поиск найдите и вызовите приложение gpedit.msc. Выберите Конфигурация компьютера (Computer Configuration), затем — Административные шаблоны (Administrative Template) на следующей странице.
Теперь выберите Все параметры (All Settings) и прокрутите список вниз, чтобы найти запись Настройка автоматического обновления (Configure Automatic Updates).
Дважды щелкните по нему и выберите переключатель Включить (Enabled) вверху слева.
После этого нужно открыть панель Опции (Options) в нижней части. Нажмите на выпадающую строку и выберите пятый вариант — Разрешить локальному администратору выбирать настройки (Allow local admin to choose setting). Теперь когда появилась возможность отключить автоматическую загрузку, ее необходимо настроить. Перейдите в Панель управления (приложение на Рабочем столе), и выберите Система и безопасность (System and Security). Затем нажмите на Обновление Windows и выберите Изменить параметры на следующей странице. Теперь Вы увидите вариант Проверять обновления, но позвольте мне выбрать что загружать и устанавливать. Выберите этот пункт и теперь ваш компьютер будет проверять наличие обновлений, но никогда не будет загружать или устанавливать их без вашего разрешения.
Если Вы хотите, чтобы наличие обновлений даже не проверялись, поступите следующим образом. Вернитесь в Политика «Локальный компьютер», как уже упоминалось выше. Теперь выберите Все настройки и прокрутите список вниз, чтобы найти Настройка автоматического обновления.
Дважды щелкните по нему и выберите положение Отключить (Disabled).
Как происходит назначение программы по умолчанию в Windows 10
Операционная система обычно самостоятельно назначает программы по умолчанию для тех или иных типов файлов. Пользователь может самостоятельно корректировать эти программы или задавать их в том случае, если Виндовс не может определить, к какой программе отнести данный файл.
Процесс может быть реализован несколькими вариантами.
Вариант 1: Через «Параметры»
Наиболее удобный вариант, если хотите быстро изменить настройки глобальное назначение программ по умолчанию. Реализуется следующим образом:
- Запустите «Параметры» любым удобным способом. Например, можно воспользоваться стандартной комбинацией клавиш Win+I. Еще есть вариант открыть меню «Пуска» и там нажать по иконке в виде шестеренки.
- В открывшемся окне перейдите в раздел «Приложения».
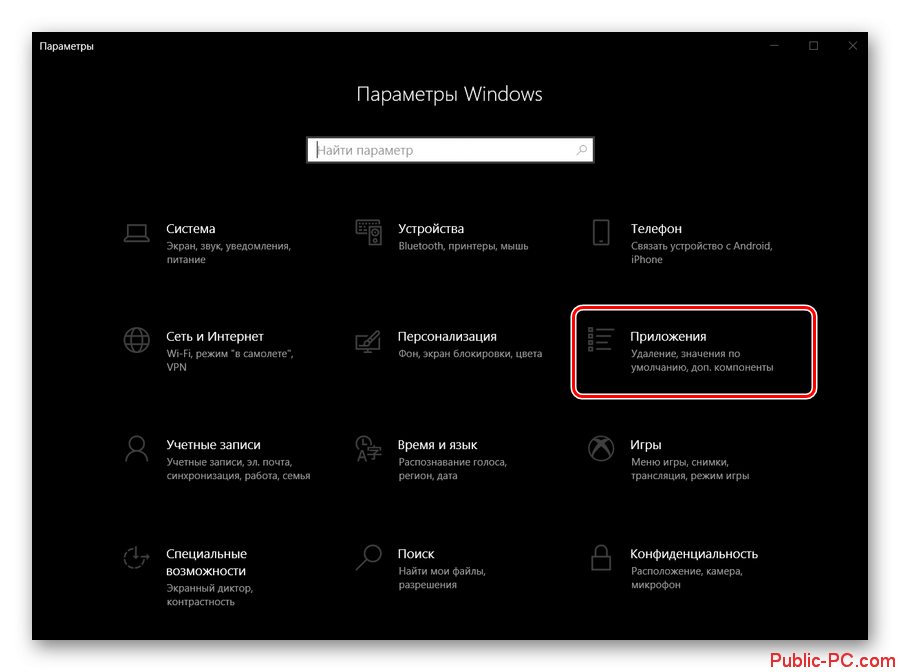
Переключитесь в подраздел «Приложения по умолчанию». Это можно сделать через левое меню.
Здесь вы увидите несколько разделов, для работы с которыми можно задать приложения по умолчанию. Всего их 6:
- «Электронная почта». Отвечает за открытие писем, их получение, отображение информации о новых.
- «Карты». Отвечают за открытие разных файлов и ссылок, содержащих геоданные.
- «Музыкальный проигрыватель». Отвечает за проигрывание аудиофайлов.
- «Просмотр фотографий». Здесь выбираете программу, через которую вам удобно будет смотреть фотографии и прочие изображения.
- «Видеопроигрыватель». Выбирайте плеер, с помощью которого будет по умолчанию проигрываться видео.
- «Веб-браузер». Через тот браузер, который вы поставите в этом разделе, будут по умолчанию открывать ссылки и различные веб-файлы.
В указанных разделах уже будут выставлены программы, выбранные системой по умолчанию. Обычно, это решения от самих Microsoft. Чтобы изменить выбранную программу, просто кликните по указанной в данный момент. Откроется контекстное меню, где вы сможете выбрать нужный вариант.
Иногда бывает, что операционная система не видит других программ, которые можно назначить по умолчанию, кроме собственных. В таком случае предлагается найти аналог в магазине Windows.
Если вы или какое-то вредоносное ПО некорректно поменяли настройки программ по умолчанию в Windows 10, то это можно исправить. В самом низу будет блок сброса настроек к значениям по умолчанию. Воспользуйтесь там кнопкой «Сбросить».
Вариант 2: Назначение программы по умолчанию для файлов
Если вам требуется указать программу, через которую хотите открывать по умолчанию тот или иной файл, то придется придерживаться другой инструкции.
- В «Проводнике» найдите тот файл, который собираетесь открыть с помощью другой программы. Кликните по нему правой кнопкой мыши.
- Из контекстного меню выберите «Открыть с помощью».
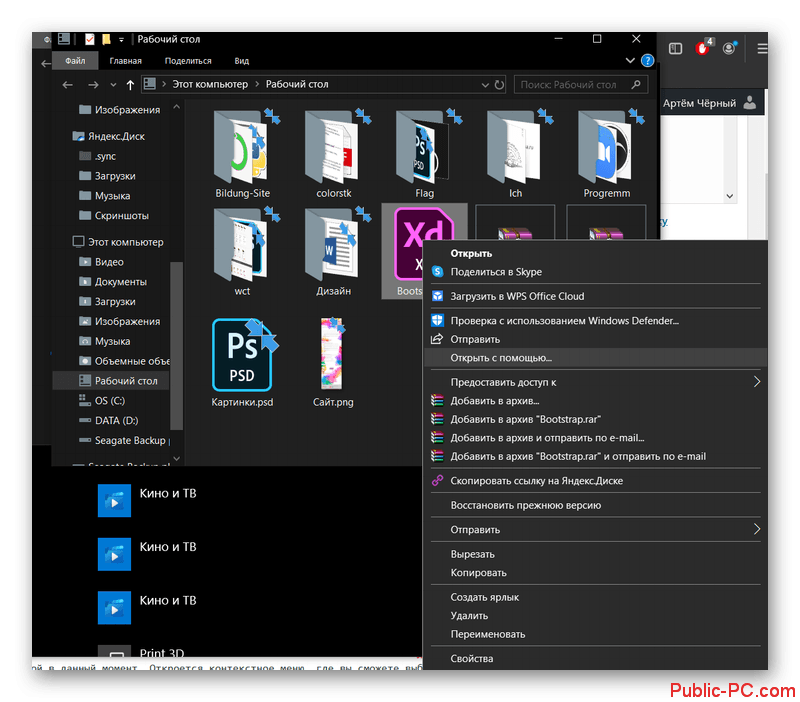
Откроется окошко, в котором вам предлагает выбрать приложение для открытия данного файла. Выберите это приложение. Чтобы файлы с этим расширением всегда по умолчанию открывались через данное приложение, нужно поставить галочку на «Всегда использовать это приложение для открытия…».
Нажмите «Ок», подтвердив запуск через выбранное приложение.
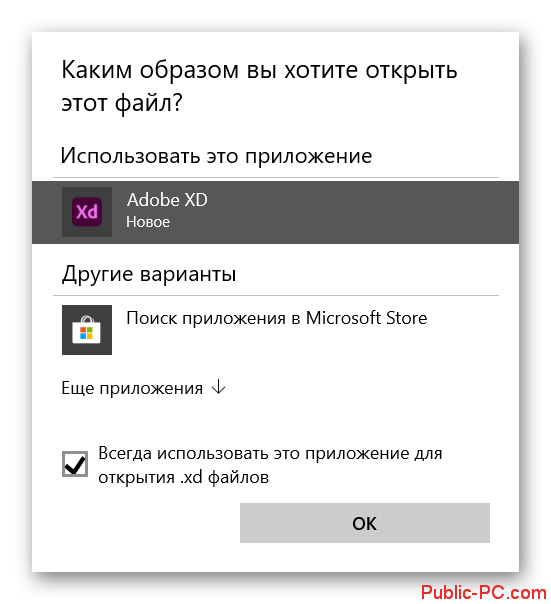
Посмотреть текущие настройки для разных расширений можно через «Параметры». Там же вы можете быстро изменить их:
Запустите «Параметры» и перейдите в раздел «Приложения», а затем в подраздел «Приложения по умолчанию».
Пролистайте страницу с настройками в самый низ
Из предложенных вариантов выберите «Выбор стандартных приложений для типов файлов».
На странице с настройками обратите внимание на левую часть. Там расположено расширение файла
Правее от него расположена программа, выбранная операционной системой или вами для открытия данного расширения по умолчанию.
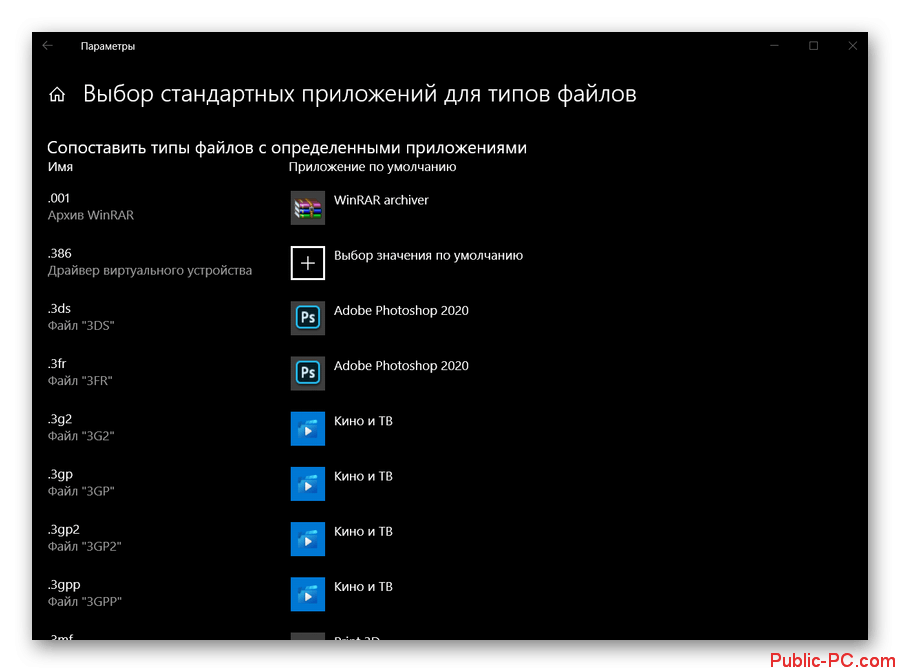
Для изменения установленной для открытия файла с указанным расширением программы просто кликните по ней. Из выпадающего меню выберите нужную программу.
По аналогии с первой инструкцией нужную программу можно поискать в Магазине Windows, если таковой нет на компьютере.
В назначении программ для открытия тех или иных файлов по умолчанию в Windows 10 нет ничего сложного. Все происходит через «Параметры» операционной системы. Если вы вдруг сделали что-то неправильно, то всегда можно сбросить настройки к тем, что были изначально.
Дополнительные возможности
Выше мы рассмотрели пример изменения настроек для ключевых приложений. Но некоторые файлы все равно не попадают под действие шести перечисленных категорий. Открывая файл «экзотического» расширения, пользователи «десятки» часто сталкиваются с таким сообщением.
Сразу отметим. Установив маркер в указанном месте, вы автоматически зададите настройки по умолчанию. Открываемый тип файлов (в нашем случае с расширением .dll) будет всегда открываться выбранной программой.
Но вернемся к параметрам. В том же разделе видим настройки для типов файлов. Выберем их.
Откроется длинный список с расширениями файлов и приложениями, которые их открывают по умолчанию. Изменить настройки легко: левая кнопка мышки – и выбор программы из списка.
Идем дальше. Разберемся с протоколами, зайдя в соответствующие параметры.
В списке представлены не расширения файлов, а протоколы. Например, все ссылки открываются браузером по умолчанию, а различные команды с диском выполняются через Проводник. Меняем параметры так же, как и в предыдущих случаях.
Содержимое
Она представляет собой материнскую директорию одного из каталогов «десятки», в которых лежат временные элементы (папки «Temp»), состоит из трех подпапок, которые хранят различные варианты настроек:
Local
В этой папке находятся данные, которые относятся исключительно к одному ПК. Ее невозможно перенести с одного устройства на другое, даже если оба компьютера входят в один домен. Эти данные характерны для определенного компьютера и/или файлы весят слишком много. В данные могут входит настройки, синхронизацию которых разработчик сделал невозможной между компьютерами, а также загруженные файлы кэша.
LocalLow
Подпапка создана для приложений, которые обладают низким уровнем цельности и недостаточными настройками безопасности. Она совпадает с локальной подпапкой. Например, некоторые браузеры при запуске в защищенном режиме имеют доступ только к этой подпапке.
Для пользователя это отличие может не иметь абсолютно никакого значения. Однако у некоторых приложений недоступна основная локальная папка, поэтому необходимо, чтобы у них была отдельная папка для файлов. Если несколько человек используют одну программу, у которой только один набор файлов или настроек, она работает с папкой ProgramData.
Так, Гугл Хром не сохраняет свои пользовательские данные и настройки в Roaming, а использует для этого, вопреки ожиданиям, локальную папку. Есть программы, которые сохраняют свои настройки в папке с документами или с основной учетной записью пользователя. Другие используют для этого собственную папку или реестр.
Авторы приложений в «десятке» могут хранить данные там, где это удобнее.
Roaming
В этой подпапке хранятся данные, которые могут «перейти» с одного компьютера на другой с учетной записью юзера. Но это возможно только в том случае, если ПК имеет подключение к домену с профилем, который можно переносить. Обычно это нужно для серьезных настроек.
Например здесь Мозилла сохраняет профили пользователей. Это дает возможность закладкам перемещаться вместе с юзером с одного устройства на другой. Если к домену компьютер не подключен, в действительности между собой подпапки «Roaming» и «Local» ничем не отличаются. Все эти данные просто хранятся на персональном компьютере, но разработчики все равно разделяют виды данных между каталогами.





















































