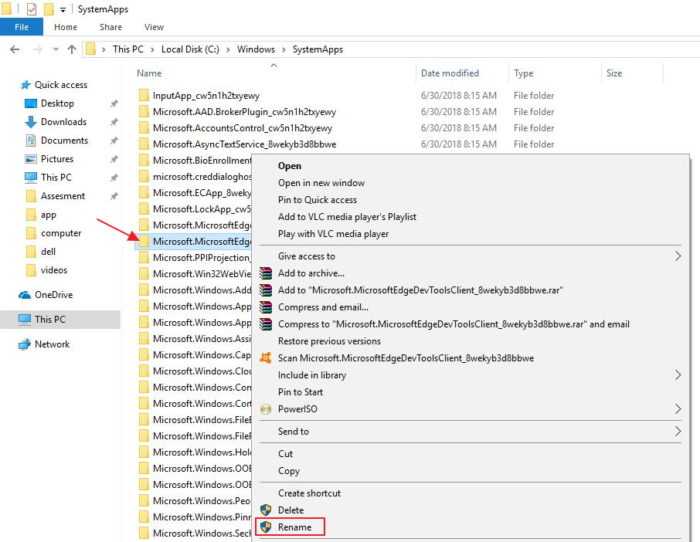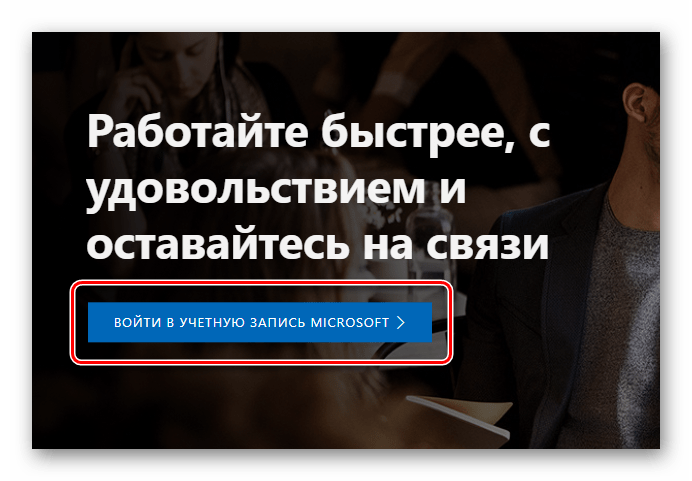Веб-браузер по умолчанию для разных типов файлов
В некоторых случаях, даже когда вы изменили браузер по умолчанию на другой согласно описанной выше инструкции, некоторые типы файлов, например “mht” или “htm”, все равно могут открываться с помощью Edge. Ниже мы рассмотрим, как же справиться с этой проблемой.
- Также, как в описанном выше способе, в параметрах системы переходим “Приложения по умолчанию”. Здесь, пролистав правую часть окна вниз, находим и щелкаем по пункту “Выбор стандартных приложений для типов файлов”.
- Откроется список с перечнем типов файлов и приложений, которые установлены для них по умолчанию.
- Листая список находим нужный типа файла, щелкаем по значку программы напротив него (или знаку “+”, если ни одна из установленных программ не задана по умолчанию), выбираем из списка то, что нам нужно.
Примечание: Таким же методом можно задать приложения по умолчанию для всех остальных типов файлов.
Теперь можно использовать выбранный веб-браузер без каких-либо трудностей. Но, даже если и проделанная выше процедура не помогла, и некоторые документы все еще открываются с помощью Edge, есть еще один вариант, как все исправить.
- Все там же, в приложениях по умолчанию нажимаем на кнопку “Выбор стандартных приложений для протоколов”.
- Рядом с каждым протоколами указан определенный браузер. Если его нужно поменять, также щелкаем по нему и выбираем нужный из списка.
Сменить веб-браузер по умолчанию
Чтобы назначить браузер по умолчанию в Windows 7, нужно было только запустить его, выбрав использование по умолчанию, если данная функция была активна. Также, в настройках программы можно было выбрать соответствующий параметр.
Однако, такой способ совершенно не подходит для «десятки». Но, тем не менее, в Windows 10 тоже предусмотрена возможность смены интернет-обозревателя, правда, несколько иная. Для этого необходимо выполнить следующие шаги:
- Открываем параметры системы, нажав сочетание клавиш Win+I. Также можно выбрать соответсвующий пункт в меню, которое вызывается клавишами Win+X или нажатием правой кнопки мыши на меню Пуск.
- Теперь заходим в раздел «Приложения».
- Здесь кликаем по разделу «Приложения по умолчанию». Листаем список справа и находим пункт «Веб-браузер».
- Нажимаем на название текущего браузера, которым, скорее всего, будет рекомендованный для “десятки” Microsoft Edge. Выбираем и кликаем по нужному нам браузеру из всплывающего списка (он должен быть заранее установлен на ваш ПК).
- Система может предложить вам остаться с текущим браузером, но если вы твердо решили переключиться на другой – нажмите кнопку “Переключиться в любом случае”.
- Вот, собственно говоря, и все. Это и есть самый простой и классический способ замены интернет-обозревателя.
Примечание: Таким же образом можно назначить и другие приложения по умолчанию, например, для просмотра фотографий, прослушивания аудио, просмотра видео и т.д.
Общие
На данной странице производиться настройка общих параметров программы. Таких как начальная страница, удаление временных файлов и параметров ведения журнала. Также на данной странице имеются кнопки доступа к настройкам визуальных параметров, таких как цветовая палитра и шрифты. Для того чтобы произвести их изменения, нажмите кнопку цвета и задайте требуемые параметры.
Безопасность
На данной странице производиться установка уровня безопасности для выбранной зоны интернета. При этом необходимо помнить, что при установке высокой степени защиты соединения, будут отключены все небезопасные функции.
Программы
На данной странице производиться задание программ для выполнения определенных действий. Таких как работа с электронной почтой и адресной книгой. По умолчанию используются стандартные средства операционной системы Windows . Но можно использовать и другие программы.
Вкладка «Общие»
а вкладке Общие
(рис. 6) можно определить так называемую «Домашнюю страницу», то есть страницу, с которой вы будете начинать просмотр Web-ресурсов.
Временные файлы Интернета
ак известно, для ускорения просмотра страниц, которые вы уже посетили, они кэшируются на жестком диске вашего компьютера и определенное время хранятся в папке Temporary Internet Files. Такая организация хранения ускоряет отображение часто посещаемых Web-страниц, поскольку браузер может открыть их с вашего жесткого диска, а не запрашивать вторично из Интернета.
Для того чтобы оценить, какие ресурсы доступны непосредственно с вашего компьютера, откройте папку Избранное,
выполните командуФайл à Работать автономно и обратите внимание на вашу панельИзбранное. Названия сайтов, которые не доступны в автономном режиме, станут серого цвета, а те, информация которых кэширована на жестком диске, будут выделены черным (рис
7).
Очевидно, что чем больше вы предоставите места на вашем компьютере под кэшированные страницы, тем больше вероятность, что вновь запрошенная информация окажется сохраненной на вашем диске. Для того чтобы увеличить Интернет-кэш, перейдите во вкладку Общие
в разделВременные файлы Интернета и выберите пунктПараметры , в результате чего появится одноименная панель (рис. 8), в которой можно настроить величину максимально допустимого размера папки для хранения временных файлов Интернета.
Увеличение места, зарезервированного для папки, хранящей временные файлы, может увеличить вероятность нахождения ранее просмотренных Web-страниц в кэше вашего компьютера, однако очевидно, что при этом уменьшается объем свободного дискового пространства.
В следующем экране мастера (рис. 10) вы можете задать режим, при котором будет происходить подписка также на те страницы, на которые будут ссылаться базовые страницы. Причем вы можете установить глубину ссылок.
Далее вам будет предложено выбрать способ синхронизации страницы (рис. 11). Существуют два варианта: по команде «синхронизировать» или используя новое расписание.
Если вы выбираете режим «новое расписание», то Мастер предлагает вам определить частоту синхронизации и указать время синхронизации (например, каждый день в 23:00).
Разделы настроек обозревателя
Окно свойств браузера состоит из семи вкладок, каждая из которых содержит свой набор свойств и параметров
Далее мы рассмотрим детально каждую из них и уделим особое внимание важным настройкам
Общие
В данном разделе вы сможете назначить любую страницу в качестве домашней. Это значит, что она будет автоматически загружаться при запуске браузера. Для этого достаточно лишь прописать нужный адрес в соответствующее поле. Если же вы хотите вместо домашней страницы запускать пустую вкладку, просто нажмите кнопку «Использовать новую вкладку».
При необходимости можно включить функцию автоматической загрузки открытых ранее вкладок вместо запуска домашней страницы. Для этого поставьте отметку возле нужной строки в блоке «Автозагрузка».
Нажав на кнопку «Вкладки», вы сможете настроить все параметры, связанные с ними – группировку, место запуска новой вкладки, ее внешний вид и так далее. После изменения параметров нажмите «ОК» в окне настроек вкладок.
Опция «Параметры» в разделе «Общие» хранит в себе настройки всего, что связано с временными файлами, журналом и кэшем. При необходимости вы можете изменить выделенное место на жестком диске под них или же вовсе очистить.
В последнем блоке «Представление» находятся настройки внешнего вида страниц, которые вы будете открывать через Internet Explorer. Для того чтобы сменить цветовую гамму, кликните по кнопке «Цвета» и снимите галочку возле строки «Использовать цвета, установленные Windows» в открывшемся окне. После этого вы сможете задать свои оттенки для текста, фона и ссылок (просмотренных и не просмотренных).
Аналогичным образом работают опции «Языки» и «Шрифты»
Важно помнить, что большинство сайтов имеют свои настройки данных параметров, поэтому выбранные опции могут не сработать. Включить их принудительно можно в окне, которое появляется по нажатию на кнопку «Оформление»
Достаточно снять галочки возле всех строк, которые указаны на скриншоте ниже, затем просто нажать кнопку «OK» для применения изменений.
Архитектура
Архитектура IE8 Internet Explorer использует компонентную архитектуру на технологическом стандарте Component Object Model. Она состоит из нескольких главных компонентов, каждый из которых помещен в отдельную динамически подключаемую библиотеку (DLL) и отображает набор инструментов интерфейса программирования приложений COM с хостингом в главном исполнимом модуле Internet Explorer, iexplore.exe:
- WinInet.dll является блоком управления протоколами HTTP, HTTPS и FTP.
- URLMon.dll отвечает за управление и загрузку веб-контента типа MIME, и обеспечивает потоковую безопасность для WinInet.dll и работы других протоколов.
- MSHTML.dll содержит браузерный движок Trident, который отвечает за отображение страниц на экране и управление веб-страницами на основе DOM.
- IEFrame.dll содержит пользовательский интерфейс и окно IE, начиная с версии Internet Explorer 7.
- ShDocVw.dll обеспечивает навигацию, локальное кэширование и функцию истории для браузера.
- BrowseUI.dll отвечает за отображение таких элементов интерфейса пользователя, как меню и панель инструментов.
Internet Explorer не имеет собственного сценарного языка. Вместо этого MSHTML.dll открывает интерфейс программирования приложений, который позволяет программисту разработать скриптовую среду, которая подключена и предоставляет доступ к дереву DOM.
По умолчанию пользователю предоставляются только модули JScript и VBScript.
Через параметры Windows
Те, кто установил Майкрософт Эдж вместе с операционной системой Виндовс, не могут осуществить настройку обновлений вручную. В таком случае выполняются изменения в разделе «Параметры»:
- кликнуть по кнопке «Пуск» на мониторе персонального компьютера;
- перейти к нужному блоку;
открыть подраздел «Обновление и безопасность»;
затем – подпункты «Центр обновлений Windows», «Дополнительные характеристики»;
в правой части рабочего окна выбрать пункт «Приостановить» (на мониторе, рядом с пояснением к указанному функционалу отображается небольшой переключатель, который требуется перевести в положение «Выкл.»).
По завершении процедуры нужно закрыть панель настроек. Подтверждения операции или отдельной перезагрузки не требуется.
Установка браузера по умолчанию через Панель управления Windows 10
Для смены браузера, установленного по умолчанию в Windows 10, можно использовать и традиционную «Панель управления». Для начала её нужно запустить. Для этого следует ввести в строке поиска «Панель», открыть которую можно щёлкнув по значке «Лупа» на панели задач. Завершить запуск «Панели управления» нужно выбрав соответствующий результат из списка. Читайте о способах открытия «Панели управления» в Windows 10.
В окне «Панели управления» нужно щёлкнуть или коснуться надписи Программы.
Затем в левом меню нужно отыскать и выбрать необходимый браузер для установки его главным.
С правой стороны после выбора доступно краткое описание выбранного браузера и два варианта на выбор:
- Использовать эту программу по умолчанию;
- Выбрать значение по умолчанию для этой программы.
Для сохранения предпочтений достаточно выбрать первый вариант и нажать кнопку Ок. Теперь в Windows 10 установлен другой браузер по умолчанию.
Подводя итоги статьи можно прийти к выводу, что изменить установленный браузер по умолчанию в Windows 10 совершенно, не сложно и под силу каждому. Эти процедуры для любого браузера практически одинаковы. Майкрософт не оставила возможности браузерам в автоматическом режиме становится главными и это очень хорошо: не будет неизвестных интернет обозревателей, которые могли появиться при невнимательной установке, по ошибке незамеченного флажка.
Как изменить браузер по умолчанию: средствами виндовс или в настройках браузера
Если нужно сделать тот или иной веб-браузер по умолчанию и дать ему определенные привилегии на запуск веб-страниц, сайтов и ссылок, то сделать это можно несколькими способами. Первый из них заключается в использовании стандартных средств операционной системы виндовс 7. Второй же осуществляется при помощи настроек того браузера, который следует сделать по умолчанию. Далее подробно рассмотрено, как и где сконфигурировать обозреватель через ОС или параметры самой программы.
Средствами Windows 7: инструкция
Для установки программы по умолчанию средствами операционной системы необходимо:
- Перейти в меню «Пуск» и ввести там запрос «Панель управления».
- Выбрать найденную программу и дождаться ее открытия (также ссылка на нее есть в правой стороне окна меню «Пуск»).
- Найти раздел «Программы» и перейти в него.
- Выбрать подраздел «Программы по умолчанию»
- Нажать на пункт «Задание программ по умолчанию».
- Дождаться погрузки всех настроенных привилегий.
- Выбрать из списка браузер и нажать по параметру «Использовать эту программу по умолчанию».
Обратите внимание! Можно также произвести ряд дополнительных конфигураций, выбрав привилегии открытия этим приложением различных файлов (HTM, HTML, XML, SVG, PDF и т. д.), а также установив приоритет на использование различных протоколов передачи данных
Изменение привилегий в Гугл Хроме
В настройках браузера
Можно сделать все то же самое, но в интерфейсе параметров самого веб-обозревателя. Порой это удобнее, так как не нужно иметь дело со всякими дополнительными конфигурациями, в которых новичок может запутаться. Ниже представлены инструкции для самых популярных браузеров.
Настройки для Яндекса
Многие интересуются, как сделать браузер Яндекс по умолчанию в Windows 7, ведь это по-настоящему хороший, быстрый и удобный обозреватель сайтов.
Обратите внимание! Установка привилегий для Яндекса крайне проста: нужно всего лишь поменять один параметр и выбрать именно «Яндекс.Браузер» в качестве веб-обозревателя с привилегиями. Поэтапная инструкция выгладит следующим образом:
Поэтапная инструкция выгладит следующим образом:
- Открыть программу.
- Перейти в ее меню, кнопка которого находится справа вверху и выглядит как три горизонтальные черты.
- Выбрать пункт «Настройки».
- Пролистать вниз и найти раздел «Браузер по умолчанию».
- Нажать на соответствующую кнопку.
- Проверить, поменялся ли параметр в «Панели управления» ОС Windows 7.
Настройки для Хрома
Конфигурирование Google Chrome выгладит следующим образом:
- Открыть программу.
- Перейти в ее меню, кнопка которого находится справа вверху и выглядит как три горизонтальные черты.
- Выбрать пункт «Настройки».
- Нажать на параметр «Назначить браузер по умолчанию».
- Подтвердить изменение.
- Проверить работоспособность изменений, открыв любую ссылку из текстового документа или мессенджера.
Аналогичные конфигурации в настройках «Яндекс.Браузер»
Настройки для Оперы
По аналогии можно настроить и другой популярный обозреватель — Opera. Пошаговая инструкция для него такова:
- Открыть программу.
- Перейти в ее меню, кнопка которого находится слева вверху и выглядит как значок Оперы.
- Нажать на пункт «Настройки».
- Найти раздел «Обозреватель по умолчанию» и нажать на кнопку, которая даст соответствующие привилегии Опере.
- Проверить работоспособность, как и в других случаях.
Настройка умолчаний в интерфейсе веб-обозревателя Опера
Настройка браузера через меню
С помощью индивидуальных настроек работа с браузером становится намного проще и быстрее, доступ к часто используемым инструментам становится более быстрым.
Проще всего найти свойства браузера Google Chrome через «Настройки» в основном меню. Попасть в них можно, открыв основные настройки кликом по пиктограмме с изображением 3 точек. Далее выбирают строку «Настройки».
Любые параметры можно настроить по отдельности друг от друга и менять в любом порядке. Они не зависят друг от друга.
Раздел «Пользователи»
Так как иногда зарегистрировано несколько аккаунтов, например, рабочий и личный, то удобно настроить работу с ними.
В разделе «Пользователи» (в некоторых версиях он называется «Я и Google») настраивают следующие параметры Chrome:
- Вход/выход для аккаунтов. Здесь можно перейти с одного профиля на другой или синхронизировать их для совместной работы.
- Меню «Настроить профиль» позволяет выбрать тему для оформления, установить аватарку.
- Меню «Импорт закладок и настроек» позволяет загрузить важные сохраненные вкладки из других браузеров или готового html-файла.
Перечисленная информация является основной, которую видят другие. Поэтому к заполнению данных относятся максимально внимательно.
Раздел «Автозаполнение»
Блок позволяет контролировать и организовать работу с ресурсами, где нужна авторизация. С помощью автозаполнения можно сэкономить время и заходить на сайты без ввода личных данных.
- Пароли. Помогают сохранить логины и пароли для сайтов, на которые заходят часто.
- Способы оплаты. При необходимости сохраненный вариант оплаты помогает подставлять данные о карточках и платежных системах, которые ранее использовались.
- Адреса и данные. Сохраненная информация будет подставляться при необходимости.
Раздел «Внешний вид»
С помощью параметров этого блока настраивают визуальную часть браузера под свои потребности и предпочтения. Предоставляется для выбора варианты цветовых решений текста, фона и других элементов, настраивается масштаб отображения, размер и тип шрифта.Если часто используемые страницы сохранены в закладках, целесообразно флажок около строки «показывать панель закладок» поместить в положение «вкл.».
Поисковая система
В блоке настраивается вариант строки, с помощью которого пользователь будет искать в интернете нужную информацию. Есть два варианта:
- Поиск, который используется в адресной строке.
- Использование сторонних систем, например, Яндекс поиска. В открывшемся списке можно выбрать любой вариант поисковой строки.
Браузер по умолчанию
В настройках можно установить Chrome, как браузер по умолчанию. Это означает, что все ресурсы и страницы будут открываться именно в этом обозревателе.
Но при необходимости можно назначить любой из установленных браузеров. Для этого в блоке «Браузер по умолчанию» кликают по кнопке «Использовать по умолчанию».
Откроется окно с настройками «Приложения по умолчанию». В блоке «веб-браузер» кликают по названию обозревателя, который стоит и из списка выбирают нужный вариант.
Запуск Chrome
Блок запуска предлагает три варианта для открытия страниц при старте:
- ранее открытые закладки;
- новая вкладка;
- заданные страницы.
Если поставить маркер напротив одной из строк, то именно таким образом будет открываться веб-обозреватель при запуске.
Дополнительные настройки
В нижней части экрана есть строка «Дополнительные». Если кликнуть по ней, то откроется еще несколько параметров, которые помогут настроить несколько параметров.
- Языки. Здесь устанавливаются параметры для правописания, выбирается язык отображения интерфейса.
- Выбор папки для скачивания файлов.
- Специальные возможности. В этом блоке можно настроить появление субтитров, навигацию и другие параметры.
- Система. Раздел позволяет включить аппаратное ускорение, отключить/включить работу фоновых процессов даже при закрытии вкладок веб-обозревателя.
- Сброс настроек и удаление вредного ПО. Полезная часть настроек. Здесь можно сбросить все настройки до состояния при установке, а также проверить компьютер на наличие вирусов встроенной антивирусной программой.
Если грамотно использовать все функции и параметры, то работа Chrome станет удобной и быстрой.
Отключение обновлений
Чтобы прекратить периодическое скачивание файлов, нужно отключить функционал. На выбор представлены два варианта действий:
полное отключение процедуры обновления операционной системы Виндовс – открыть раздел «Свойства браузера», затем последовательно пункты – «Безопасность», «Интернет», «Другой»; в представленном перечне нужно найти строку «Разрешить метаобновление» и положение «Отключить»;
отмена функции для отдельного приложения (инструкция, как в предыдущем пункте, но в строке «Приостановить» выбрать полное отключение).
Выбрать можно любой из способов, но в первом случае, кроме текущей утилиты, перестанут обновляться и другие софты.
Интернет-сервис Microsoft Edge требует регулярных корректировок по работе. Загрузить необходимые блоки можно вручную или в автоматическом режиме. В некоторых ситуациях лучше использовать полное отключение процесса.
Свойства обозревателя в Яндекс Браузере
Несмотря на то, что все браузеры выполняют одну и ту же функцию, они отличаются друг от друга. Это проявляется не только во внешнем виде и дизайне, но и в уникальных настройках или свойствах браузера.
Еще со времен широкого распространения браузера Internet Explorer разработчики внедрили пользовательские настройки (свойства обозревателя), которые позволяют настроить работу программы непосредственно под каждого пользователя.
Все последователи переняли общую структуру обозревателя и сегодня в каждом браузере имеется специальное меню для изменения свойств программы.
Если говорить о том, где найти свойства в Яндекс браузере, то здесь этот раздел называется просто и понятно – «Настройки».
Для того чтобы получить к ним доступ, необходимо запустить обозреватель и нажать на специальную иконку меню в правом верхнем углу страницы:
При нажатии на иконку меню пользователю откроется начальный экран, содержащий основные и частоиспользуемые свойства:
- Подключение режима «Турбо».
- Переход к папке загрузок контента.
- Работа с историей браузера.
- Редактирование закладок.
- Здесь же можно настроить пользовательскую синхронизацию и включить режим инкогнито.
Если нет необходимости в кардинальных изменениях настроек программы, дальше можно и не заглядывать.
Однако разработчики предоставили пользователю более глубокую настройку своей программы, включая настройки безопасности, работу с личными данными, общими настройками интерфейса и многим другим.
Помимо основных свойств, прописанных в браузере, выпускаются дополнительные аддоны, улучшающие ту или иную функцию.
Многие задаются вопросом – а зачем это все нужно? В ответ можно сказать только одно – это необязательная процедура и если вас все устраивает в плане отображения, эргономики, в плане безопасности и удобства работы с программой, то трогать ничего и не стоит.
Но что делать, если вы привыкли складывать скачанные файлы в определенную папку, а браузер по умолчанию сгружает в другую, что делать, если шрифт отображения слишком мелкий? Вам нужна панель закладок, а ее нет (или наоборот). Ваш браузер начинает тормозить, а вы не знаете, как почистить его от «мусора»: кеша или устаревших куков.
Все это и многое другое можно исправить, дополнить, включить, отключить именно при помощи свойств браузера, которые мы попытаемся вкратце рассмотреть далее.
Далее будут рассмотрены наиболее актуальные свойства браузера, которые помогут сделать вашу работу в сети более комфортной и безопасной.
Как открыть xml файл росреестра в Internet Explorer 10,11
- Запускаем IE, нажимаем alt, сверху окна появится меню
- В появившемся меню выбираем Сервис — Параметры режима представления совместимости
- В открывшемся окне ставим галочки «Отображать все веб-узлы в режиме представления совместимости» и нажимаем «Закрыть» и закрываем IE
- Запускаем IE, нажимаем alt, сверху окна появится меню
- В появившемся меню выбираем Сервис — Свойства обозревателя
- В открывшемся окне переходим на закладку «Безопасность»
- Выбираем зону «Надежные сайты» и нажимаем кнопку «Сайты»
- В открывшемся окне отжимаем галочку «Для всех узлов этой зоны требуется проверка серверов (https)», если стояла
- Вносим две записи в список зоны через кнопку «Добавить»: https://*.rosreestr.ru https://*.arcgisonline.com
- Закрываем окно «Надежные узлы» через кнопку «Закрыть»
- Не закрывая окна «Свойства обозревателя» переключаемся на закладку «Дополнительно»
- В первом разделе списка «Безопасность»
- Убираем галочки со всех строк раздела «Безопасность», что начинаются на: «Блокировать …», «Предупреждать …», «Проверка …», «Проверять …»
- Ставим галочки у всех строк раздела «Безопасность», что начинаются на «Разрешать …»
- Ещё во вкладке Безопасность убираем галочки с «Включить защищённый режим» и уровень безопасности самый низкий для всех зон вебсайтов.
Обновление вручную
В большинстве случаев апгрейд Майкрософт Эдж производится в автоматическом режиме.
Если требуется установить дополнение, не дожидаясь выполнения стандартной процедуры, используют следующую инструкцию:
- запустить необходимый браузер;
- в адресной строке ввести запрос типа URL – https://www.catalog.update.microsoft.com/search.aspx?q=microsoft%20edge%2085;
- введенную команду нужно активировать клавишей «Enter»;
на мониторе отобразится страница со списком возможных операций для действующего продукта
Внимание! Если необходим доступ к другим версиям интернет-сервиса, в командном запросе стоит поменять последние символы – «85» заменить на «86» или «87» (в зависимости от текущих характеристик и настроек);
в представленном перечне нужно выбрать варианты, обозначающие условия стабильного канала (на английском будет написано «Stable Channel»), важно выбрать соответствующую разрядность персонального устройства – на 32 или 64 бита; после нажатия на нужный вариант откроется дополнительное рабочее окно, где пользователю нужно запустить скачивание файла; затем документ извлекается двойным щелчком мышки (левой кнопкой);
Для обновления продукта до последней версии нужно активировать процедуру установки. Процесс займет некоторое время, дополнительной перезагрузки персонального компьютера (стационарного или портативного) не требуется.
Внимание! Некоторые пользователи предпочитают использовать другой вариант ручной настройки. Используемые файлы браузера удаляются с персонального устройства, взамен – скачивается пакет документов свежей версии и выполняется повторная установка программы
Как изменить используемый по умолчанию веб-браузер в Windows 10 из «Настроек»?
Для установки браузера по умолчанию, нужно открыть «Настройки». Быстрый способ для этого, открыть меню Пуск, а затем щёлкнуть или коснуться Параметры. Так же есть и другие способы запуска настроек в Windows 10.
Затем нужно выбрать кнопку Система.
В меню находящимся с левой стороны, следует выбрать Приложения по умолчанию.
С правой стороны окна, нужно прокрутить в низ и найти секцию с названием Веб-браузер.
Данная секция отображает веб-браузер, установленный в настоящий момент приоритетным на компьютере. Если на компьютере уже имеются сторонние браузеры, тот тут можно назначить любой из них по умолчанию. Нужно только щёлкнуть мышью или коснуться значка, отображаемого браузер.
Теперь будет отображён список, включающий в себя установленные на компьютере браузеры. Для изменения основного браузера в системе, нужно выбрать один и списка щелчком или касанием.
В этом списке, в самом низу можно найти ссылку Найти приложение в Магазине. Переход по ней запустит «Магазин», где предлагаются скачать и установить другие браузеры.
NotScripts.
Оно занимается тем, что препятствует выполнению скриптов на странице, если вы подобное не разрешили сами своими ручками. Дело в том, что JavaScript один из источников разной заразы, из интернета, посему блокировка и контроль исполнения его, является одним из ключевых элементов безопасности. Чуть подробней об этом на странице плагина.
Установить плагин можно перейдя на страницу с ним, нажав в кнопочку «Install». После установки, в правом верхнем углу, появится треугольничек плагина. Жмем на него мышкой и видим небольшое сообщение, что надо сделать это и это, чтобы плагин заработал. Теперь щёлкаем мышкой нему и видим перед собой открывшуюся страницу с настройками.
Т.е, если Вы сейчас находитесь на sonikelf.ru, то в случае, если что-то не работает, то Вы разрешаете скрипт sonikelf.ru, а не mail.ru. После этого Вы внимательно смотрите – а не заработало ли то, что Вам было нужно? Если ответ положительный и всё работает как хотелось бы, то вы больше ничего не трогаете. Если же нет, то вы внимательно смотрите что за скрипты еще есть и выбираете из них еще один, разрешая его. И так до полной работоспособности того, что вам необходимо. Старайтесь избегать разрешения скриптов, носящих названия отличных от этого сайтов. Googlecode, yandex и т.п., как правило, безопасные скрипты.
Задать браузер по умолчанию через свойства файла
В Windows 10 совсем несложно сделать и так, чтобы определенные форматы файлов открывались с помощью одного веб-браузера, в то время как программой по умолчанию будет стоять другой. Это делается с помощью контекстного меню.
- Щелкните правой кнопкой мыши по любому файлу с нужным расширением (тип файла), для которого вы хотите изменить приложение по умолчанию. В контекстном меню выберите “Свойства”.
- В свойствах файла кликаем по кнопке «Изменить».
- Система спросит, каким приложением мы теперь хотим открывать файлы данного типа. Выбираем тот, который нужен и нажимаем «OK».
- Снова оказываемся в свойствах объекта, здесь также нажимаем кнопку «OK», чтобы применить изменения и закрыть окно.
Как в Windows 10 изменить браузер, используемый по умолчанию во время его установки?
При необходимости использовать свой любимый браузер, его нужно для начала загрузить, а потом установить. Во время процесса установки или же сразу после установки будет предложено «Установить браузер по умолчанию». Взять к примеру Яндекс браузер.
Но в Виндовс 10 всё немного иначе, если сравнивать с другими операционными системами Microsoft. Просто так взять и сделать браузер основным не получится. После его установки будет предложено сменить браузер, установленный как главный, но Windows 10 автоматически откроет «Настройки» во вкладке Приложения по умолчанию, там так же, как и было описано ранее нужно выбрать веб-браузер, который должен быть установлен приоритетным в системе.