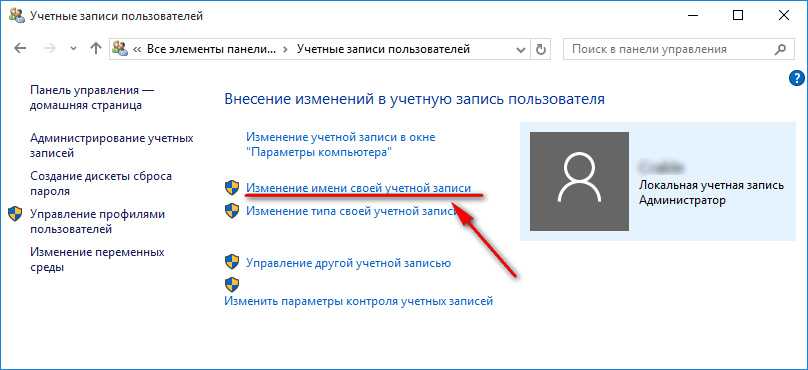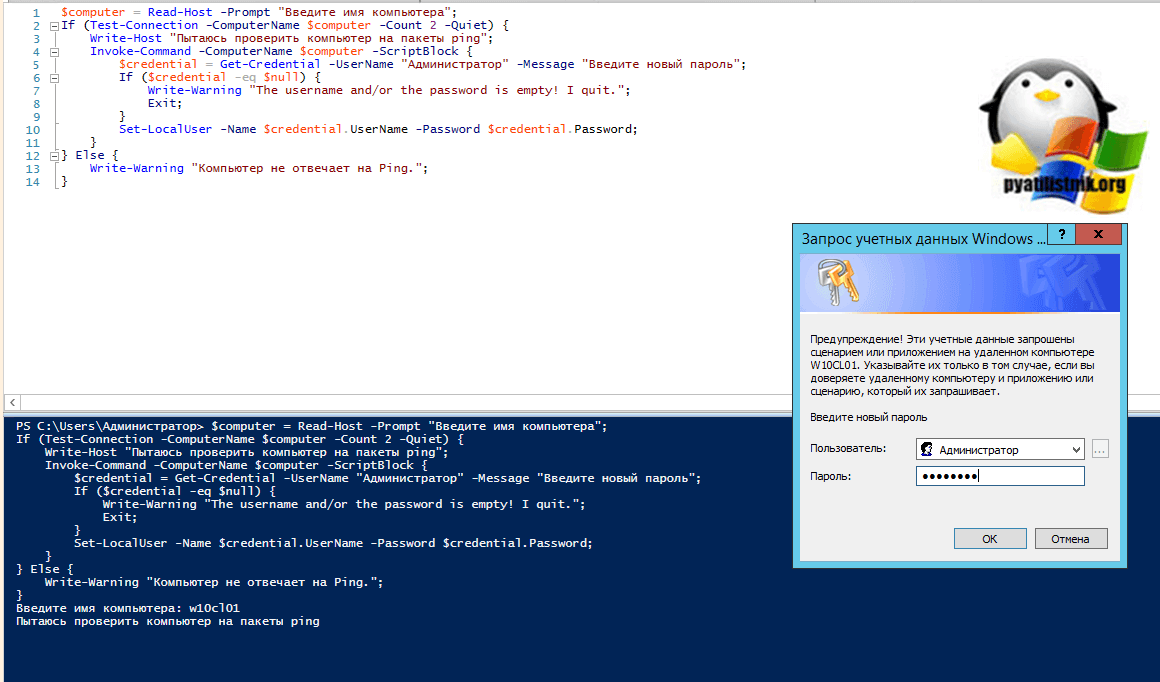Как переименовать папку пользователя в Windows 10 Home
На большинстве компьютеров дома у обычных пользователей установлена «Домашняя» версия операционной системы Windows. В ней отсутствуют некоторые инструменты, которые доступны в более профессиональных вариациях системы. Переименовать папку пользователя в Windows 10 Home сложнее, чем в вариантах Pro и Enterprise, но сделать это реально.
Важно: Если на компьютере установлено много программ, некоторые из них после смены имени учетной записи могут перестать работать. Советуем оценить риски перед тем, как приступать к процессу смены имени пользовательской папки
Чтобы переименовать папку пользователя в Windows 10 Home необходимо:
- Создать нового пользователя или активировать скрытую учетную запись Windows, использование которой предполагается в экстренных ситуациях. Чтобы запустить «тайную учетную запись», необходимо открыть командную строку от имени администратора. Далее введите команду:
Важно: В зависимости от используемой версии Windows 10, может потребоваться ввести не «Администратор», а «Administrator». Это необходимо, когда система была локализована сторонним софтом, что часто бывает на пиратских вариантах программного обеспечения
- После введенной выше команды скрытый пользователь активируется, и потребуется в него зайти. Для этого нажмите на «Пуск», далее по имени текущей учетной записи и выберите пункт «Выйти» в выпадающем меню. После этого на экране входа вы увидите новую учетную запись, в которую необходимо зайти.
Следующим действием зайдите через обычный проводник на системном диске в папку «Users» (если у вас русская версия Windows 10, папка будет называться «Пользователи»). Выберите переименованную на прошлом шаге учетную запись и измените ее название стандартным для Windows способом (нажав по ней правой кнопкой мыши и выбрав соответствующий пункт).
Закройте проводник и запустите строку «Выполнить» (нажав на клавиатуре Windows+R). Чтобы открыть реестр, пропишите команду regedit и нажмите Enter. Далее в левой части экрана раскройте следующий раздел:
На этом работа с реестром не заканчивается. Выберите его главный подраздел «Компьютер» в левом меню, нажав на него левой кнопкой мыши. Когда он будет выбран, нажмите в верхней части экрана «Правка» — «Найти» и в качестве поискового запроса задайте путь:
Вместо «Прошлое имя папки» напишите имя папки до изменения. Если у вас локализованная версия Windows, вместо «Users» необходимо писать «Пользователи».
Каждый найденный файл необходимо открывать и менять в нем старое имя папки на новое, после чего нажимать «Правка» — «Найти далее». Делать это необходимо до тех пор, пока старое название папки пользователя не будет убрано из всех записей в реестре
Важно: В зависимости от «старости» операционной системы, количества файлов и установленных программ на компьютере и многих других факторов, количество элементов реестра, в которых требуется смена имени, будет разным. При этом на особо «захламленных» компьютерах результатов, в которых потребуется сменить путь до папки пользователя, может быть несколько сотен, и данная процедура растянется на часы.
После этого перезагрузите компьютер.
Обратите внимание: Если вы включали скрытую учетную запись, в конце процедуры смены названия папки ее можно отключить. Делается это следующей командой, которую необходимо выполнить в командной строке, запущенной от имени администратора:. Если все описанные процедуры были выполнены правильно, то никаких проблем возникнуть не должно с программами операционной системы
Конфликтовать с новым именем пользователя могут некоторые сторонние приложения, но исправить ситуацию можно их переустановкой
Если все описанные процедуры были выполнены правильно, то никаких проблем возникнуть не должно с программами операционной системы. Конфликтовать с новым именем пользователя могут некоторые сторонние приложения, но исправить ситуацию можно их переустановкой.
Создание, изменение новой учетной записи (с правами администратора)
Рассмотрим алгоритм действий.
- Через кнопку Пуска кликнуть на имени текущей записи и выбрать «Изменить параметры учетной записи».
- В параметрах нас интересует вкладка «Семья и другие пользователи».
- Нажимаем на строчку «Добавить пользователя для этого компьютера».
- На этом этапе требуется пояснение. Как известно, критика Виндовс 10 со стороны пользователей касается в основном механизма слежения, встроенного в эту ОС. Привязка к аккаунту Майкрософт при смене нового пользователя — первая ласточка на этом рискованном пути. Поэтому рекомендуем пункт «Добавить пользователя, у которого нет адреса электронной почты».
- Повторно система предложит создать пользователя с учетной записью от Майкрософт. Отказываемся, нажимая соответствующую строчку.
- После этого откроется окошко создания записи. Здесь надо указать новый логин, пароль и подсказку пароля. Нажимаем «Далее».
- Будет создана обычная учетная запись без прав администратора. Выбираем «Изменить тип учетной записи».
- В следующем окне появится выпадающее меню, где выбираем Администратор и нажимаем ОК.
Результат: создана новая учетная запись с другим именем и правом администрирования.
Удаление учетной записи
Удаление осуществляется из того же меню, что и при создании. Находясь в разделе «Семья и др. пользователи», выбираем нужную запись и нажимаем «Удалить». Система спросит, надо ли удалять все записи, с ней связанные? Подтверждаем.
Переименование учетной записи в Windows 10
Очевидный ход — изменить имя учетной записи стандартными средствами Виндовс через то же самое меню. Однако этот ход неправильный. Имя изменим, а название папки нет. Поэтому рассмотрим более сложный способ.
- Через Пуск переходим в Панель управления.
- Выбираем «Учетные записи пользователей», нажимаем «Изменить…».
- В появившемся поле вводим другое имя и подтверждаем переименование.
Процедура завершена.
Изменение имя компьютера и рабочей группы
Схожим образом меняются названия для этих двух категорий.
- Через Пуск выбираем систему.
- Отображены действующее имя ПК и рабочей группы.
- Нажимаем «Изменить параметры».
- Откроется меню Свойств. Делаем, как показано на скрине.
- Изменяем нужные параметры, подтверждаем ОК.
- Перегружаем ПК.
Все изменения работают, значит, наша цель достигнута.
Изменение пароля
Опишем последовательность действий, как изменить пароль учетной записи Windows 10. Сложность процедуры зависит от желаемого результата — поменять пароль для:
- учетной записи на компьютере.
- учетной записи аккаунта Майкрософт.
- локальных записей.
Итак, в первом случае:
- Через Пуск выбираем Параметры и переключаемся в учетные записи.
- Щелкаем на «Параметр входа» -> «Пароль. Изменить…».
- Сначала введите текущий пароль, потом укажите новый. Затем «Далее» и «Готово».
Пароль изменен. Перегружать ПК необязательно.
Во втором случае:
Для изменения пароля надо зайти онлайн в текущий аккаунт Майкрософт.
Зайдите на начальную страницу аккаунта со своим старым паролем. Пароль меняется в Параметрах учетной записи. После сохранения изменения коснутся всех подсоединенных устройств.
В третьем случае:
Есть несколько способов изменить пароль для локальных учетных записей.
Первый способ.
- Через командную строку введите net users.
- Затем net user имя_пользователя новый_пароль, где имя_пользователя — выбранная запись, а пароль — новый пароль.
Готово.
Второй способ.
- Заходим в Панель управления, далее — в учетные записи.
- Выбираем «Управление другой учетной записью».
- Отмечаем нужного пользователя и нажимаем «Изменить пароль».
- Вводим новый пароль дважды и подтверждаем сменить.
То же самое делается через параметры пользователей в разделе «Управление компьютером».
В статье дана пошаговая инструкция, как менять имя пользователя в Windows 10, создать, удалить или переименовать. Также описаны способы, как поменять пароль для учетных записей. Пользуясь данными рекомендации, можно легко решить задачу
Меняем он-лайновую учетную запись администратора
Чтобы сменить аккаунт Microsoft, который выступает в нашем случае в роли администратора, перейдем в тот же мастер, рассмотренный в предыдущем примере.
В мастере введите почту своего аккаунта Outlook и нажмите кнопку Далее . На этих действиях работа мастера завершится, и онлайн аккаунт будет добавлен в качестве новой учетки. Теперь перейдем к нашей он-лайновой учетной записи и сменим ее тип, как в предыдущем примере на администратора.
После изменения типа учетки нам нужно поменять пользователя в системе
. Это нужно для того, чтобы убрать старую учетку. Дальнейший порядок действий такой же, как в предыдущем примере. Поэтому смело переходите в Панель управления иотключайте старую учетку .
Из примера видно, что сменить он-лайнового пользователя можно еще быстрее, чем локального.
Как изменить имя пользователя в Windows 10
Командная строка
- Нажимаем Win+X и выбираем пункт Командная строка (администратор). Другие способы открытия командной строки смотрите здесь.
- Для просмотра имен существующих учетных записей выполняем команду: wmic useraccount get fullname, name
- Чтобы изменить имя пользователя локальной учетной записи используем следующею команду, где текущее имя и новое имя пользователя изменяем на нужное wmic useraccount where name=»Текущее имя» rename «Новое имя
Windows PowerShell
- Нажимаем Win+Q и в поисковой строке находим Windows PowerShell, который запускаем от имени администратора.
- Для изменения имени локальной учетной записи используем команду Rename-LocalUser -Name «Текущее имя-NewNameНовое имя
Способы с использованием одной команды являются очень удобными. В этом случае не забывайте, что средства выполнения команд необходимо запускать от имени администратора.
Выводы
В этой статье мы рассмотрели как изменить имя учетной записи всего в несколько нажатий. Все выше перечисленные способы, кроме первого, работают на предыдущих версиях операционной системы Windows.
А также рекомендуем почитать статью как поменять имя компьютера в Windows 10, поскольку такая возможность в операционной системе от Майкрософт присутствует.
Здравствуйте, сегодня я расскажу вам, как поменять или переименовывать имя пользователя на windows 10.
Причин бывает огромное множество. От обычной антипатии, до необходимости перед продажей компьютера. Сначала нужно определиться, какая учетная запись Вас интересует.
Существует два типа учетных записей: локальный аккаунт и учетная запись Майкрософт.
Локальная учетка— это учетная запись ,используемая только на вашем ПК.
Учетная запись Майкрасофт— это запись, используемая вами на всех типах операционных систем виндовс. Если Вы уже определились и задались вопросом «как переименовать пользователя в windows 10», давайте начнём.Первым мы рассмотрим локальную запись. Чтобы изменить имя пользователя, нужно:
- Вызывайте диалог «Выполнить». Нажмем сочетание клавиш Win+R. Появится маленькое окно в левом нижнем углу.
- В появившемся окне вводим команду «control»
Откроется Панель Управления. Находите сектор «Учетные записи пользователей», и переходите по «Изменение типа учетной записи»,которая находиться ниже.
Выберите и нажмите на администратора в windows 10, имя которого нужно изменить.
В данном окне, щелкните по «Изменение учетной записи».
Здесь можно изменить имя учетной записи.В специальном поле вводите новое имя пользователя и нажимаете переименовать.
Именно так можно сменить имя пользователя.
Вторым рассмотрим смену учетной записи
Когда спрашивают,как изменить имя пользователя в windows 10, часто имеют ввиду и смену имени учетной записи Майкрософт. Здесь уже понадобиться подключение к интернету.
Впишите свое Имя и Фамилию. Нажмите «Сохранить».
- Многие спрашивают: «как поменять учетную запись?,как изменить учетную запись?». В Windows 10 нет специального алгоритма для того что бы переименовать свою личную папку. Единственный способ сделать это, создать новый аккаунт с нужным именем и перенести все файлы: Открывайте меню «Пуск».
- Щелкайте по разделу «Параметры».
Переходите в категории «Учетные записи».
Выбирайте закладку «Семья и другие пользователи» (Она слева). И кликайте по «плюсу» в категории «Другие пользователи».
Кликните » У меня нет данных для входа этого человека» снизу.
Щелкайте по гиперссылке «Добавить пользователя без учетной записи Майкрософт».
Введите логин, пароль и нажмите «Далее».
После этого и будет создана новая персональная папка и аккаунт.
- https://recovery-software.ru/blog/how-to-change-login-name-in-windows-10.html
- https://windd.ru/kak-izmenit-imya-polzovatelya-v-windows-10/
- http://secretwindows.ru/instrukcii/sistemnye-vozmozhnosti/bezopasnost-uchyotnye-zapisi/kak-pereimenovatj-uchetnuyu-zapisj-v-windows-10.html
Методы переключения между учетными записями в Windows 10
Достичь описанной цели можно несколькими разными способами. Все они простые, а конечный результат будет одинаковым в любом случае. Поэтому можете выбрать для себя наиболее удобный и пользоваться им в дальнейшем. Сразу отметим, что указанные способы можно применять как к локальным учетным записям, так и к профилям Microsoft.
Способ 1: При помощи меню «Пуск»
Начнем, пожалуй, с самого популярного метода. Для его использования вам нужно будет выполнить следующие действия:
- Найдите в левом нижнем углу рабочего стола кнопку с изображением логотипа «Windows». Нажмите на нее. Как вариант, можно использовать клавишу с таким же рисунком на клавиатуре.
В левой части открывшегося окна вы увидите вертикальный перечень функций. В самом верху такого списка будет находиться изображение вашей учетной записи. Необходимо кликнуть на нее.
Появится меню действий для данной учетной записи. В самом низу списка вы увидите другие имена пользователей с аватарами. Нажимаем ЛКМ на той записи, на которую необходимо переключиться.
Сразу после этого появится окно входа в операционную систему. Тут же вам предложат войти в выбранную ранее учетную запись. Вводим при необходимости пароль (если он установлен) и жмем кнопку «Войти».
Если вход от имени другого пользователя осуществляется впервые, тогда придется немного подождать, пока система произведет настройку. Это занимает буквально несколько минут. Достаточно дождаться, пока исчезнут уведомляющие надписи.
Спустя некоторое время вы окажетесь на рабочем столе выбранной учетной записи. Обратите внимание, что настройки ОС будут возвращены в исходное состояние, для каждого нового профиля. В дальнейшем можно их изменить так, как вам нравится. Они сохраняются отдельно для каждого пользователя.
Если он по каким-то причинам вам не подходит, тогда можете ознакомиться с более простыми методами переключения профилей.
Способ 2: Комбинация клавиш «Alt+F4»
Этот метод более простой по сравнению с предыдущим. Но из-за того, что о различных комбинациях клавиш операционных систем Windows знают не все, он менее распространен среди пользователей. Вот как это выглядит на практике:
- Переключаемся на рабочий стол операционной системы и нажимаем одновременно клавиш «Alt» и «F4» на клавиатуре.
На экране появится небольшое окно с выпадающим списком возможных действий. Открываем его и выбираем строчку под названием «Сменить пользователя».
После этого нажимаем кнопку «OK» в этом же окошке.
В результате вы окажетесь в начальном меню выбора пользователя. Список таковых будет находиться в левой части окна. Нажимаем ЛКМ на названии нужного профиля, после чего вводим пароль (при необходимости) и жмем кнопку «Войти».
Через несколько секунд появится рабочий стол и можно будет приступать к использованию компьютера или ноутбука.
Способ 3: Комбинация клавиш «Windows+L»
Описываемый далее способ — самый простой из всех упомянутых. Дело в том, что он позволяет переключаться с одного профиля на другой без всяких выпадающих меню и прочих действий.
- На рабочем столе компьютера или ноутбука нажмите вместе клавиши «Windows» и «L».
Эта комбинация позволяет моментально выйти из текущей учетной записи. В результате вы сразу же увидите окно входа и перечень доступных профилей. Как и в предыдущих случаях, выбираем нужную запись, вводим пароль и жмем кнопку «Войти».
Когда система загрузит выбранный профиль, появится рабочий стол. Это значит, что можно приступить к использованию устройства.
Вот и все способы, о которых мы хотели вам поведать. Помните, что лишние и неиспользуемые профили можно в любой момент удалить. О том, как это сделать, мы рассказывали детально в отдельных статьях.
Подробнее:Удаление учетной записи Microsoft в Windows 10Удаление локальных учетных записей в Виндовс 10
Опишите, что у вас не получилось.
Наши специалисты постараются ответить максимально быстро.
Как изменить имя пользователя в Windows 10
В пользователей операционной системы Windows 10 есть возможность изменить имя учетной записи пользователя и администратора. Для этого не нужно скачивать сторонние программы, а можно просто воспользоваться одним с наших способов. Сменить имя учетной записи можно действительно многими способами.
В этой инструкции мы покажем как изменить имя пользователя в Windows 10. Имя учетной записи Майкрософт рекомендуем изменять только первым способом, поскольку данные учетной записи не хранятся у Вас на компьютере. Для изменения имени локальных учетных записей можно использовать все другие способы представленные ниже.
В последней сборке операционной системы Windows 10 поменять имя пользователя используя новые параметры не возможно, поэтому мы будем использовать способы которые подойдут для пользователей предыдущих версий.
Как изменить имя учетной записи Майкрософт в Windows 10
При использовании учетной записи Майкрософт имя пользователя рекомендуется изменять только таким способом. Это имя будет отображаться на экране приветствия и на начальном экране.
- Открываем Пуск > Параметры > Учетные записи > Ваши данные и нажимаем кнопку Управление учетной записью Майкрософт.
- Дальше в открывшимся окне браузера проходим авторизацию на сайте и нажимаем кнопку Дополнительные действия > Редактировать профиль.
- В открывшимся профиле выбираем Изменить имя, вводим новое и сохраняем.
Как изменить имя локальной учетной записи Windows 10
- Открываем стандартную панель управления выполнив команду control в окне Win+R.
- Дальше переходим в Учетные записи пользователей > Управление другой учетной записью и выбираем свою локальную учетную запись.
- В текущем окне выбираем Изменить имя учетной записи, вводим новое имя и нажимаем кнопку Переименовать.
Как сменить имя пользователя в Windows 10
Текущее окно позволяет дополнительно настраивать учетные записи пользователей. Здесь также можно отключить пароль при входе в Windows 10 буквально в несколько нажатий.
- Выполняем команду netplwiz в окне Win+R, чтобы открыть окно настроек учетных записей.
- В открывшимся окне открываем выделяем локальную учетную запись пользователя и нажимаем Свойства.
- В текущем окне есть возможность ввести новое имя пользователя.
Командная строка
- Нажимаем Win+X и выбираем пункт Командная строка (администратор). Другие способы открытия командной строки смотрите здесь.
- Для просмотра имен существующих учетных записей выполняем команду: wmic useraccount get fullname, name.
- Чтобы изменить имя пользователя локальной учетной записи используем следующею команду, где текущее имя и новое имя пользователя изменяем на нужное: wmic useraccount where name=»Текущее имя» rename «Новое имя.
Windows PowerShell
- Нажимаем Win+Q и в поисковой строке находим Windows PowerShell, который запускаем от имени администратора.
- Для изменения имени локальной учетной записи используем команду: Rename-LocalUser -Name «Текущее имя-NewNameНовое имя.
Способы с использованием одной команды являются очень удобными. В этом случае не забывайте, что средства выполнения команд необходимо запускать от имени администратора.
В этой статье мы рассмотрели как изменить имя учетной записи всего в несколько нажатий. Все выше перечисленные способы, кроме первого, работают на предыдущих версиях операционной системы Windows.
А также рекомендуем почитать статью как поменять имя компьютера в Windows 10, поскольку такая возможность в операционной системе от Майкрософт присутствует.
Процедура изменения имени в Виндовс 10
Переименовать пользователя, независимо имеет ли он права администратора либо права обычного пользователя, достаточно легко. Более того, существует несколько способов это сделать, поэтому каждый может подобрать подходящий ему и воспользоваться им. В ОС Windows 10 могут использоваться два типа учетных данных (локальная и учетка Майкрософт). Рассмотрим операцию переименования, исходя из этих данных.
Подробнее: Инструкция по созданию резервной копии Windows 10.
Способ 1: Сайт Майкрософт
Этот способ подходит только для владельцев аккаунта Microsoft.
- Нажмите кнопку входа.
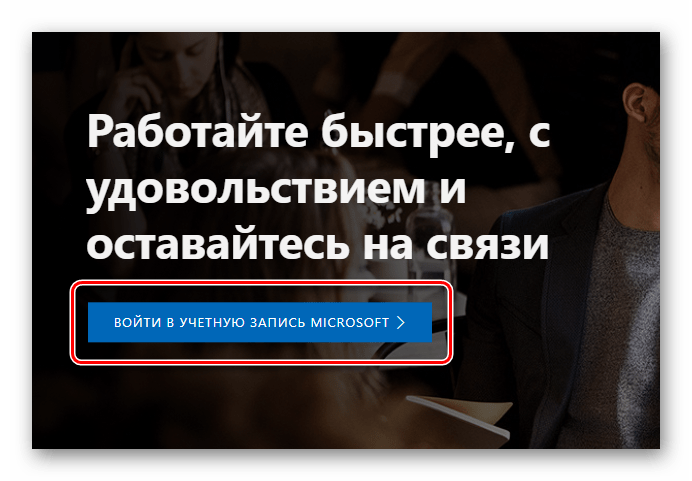
Введите свой логин и пароль.
После щелкните по кнопке «Изменить имя».
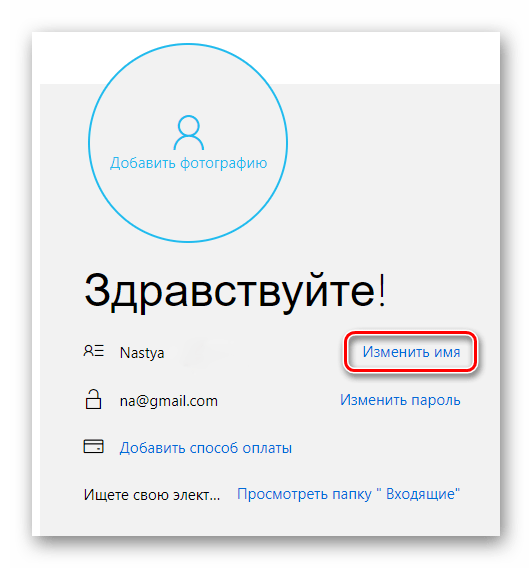
Укажите новые данные для аккаунта и кликните по элементу «Сохранить».
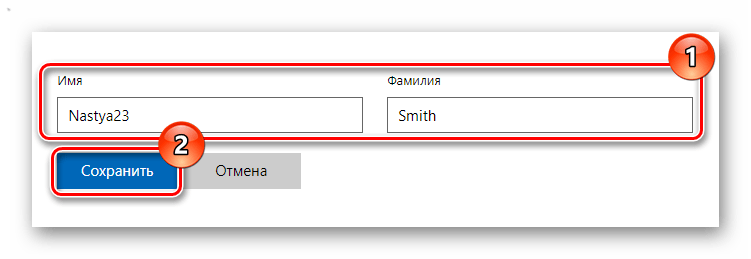
Далее будут описаны методы изменения имени для локальной учетной записи.
Способ 2: «Панель управления»
Этот компонент системы используется для многих операций с ней, в том числе и для конфигурации локальных аккаунтов.
- Правым кликом по элементу «Пуск» вызовите меню из которого выберите «Панель управления».
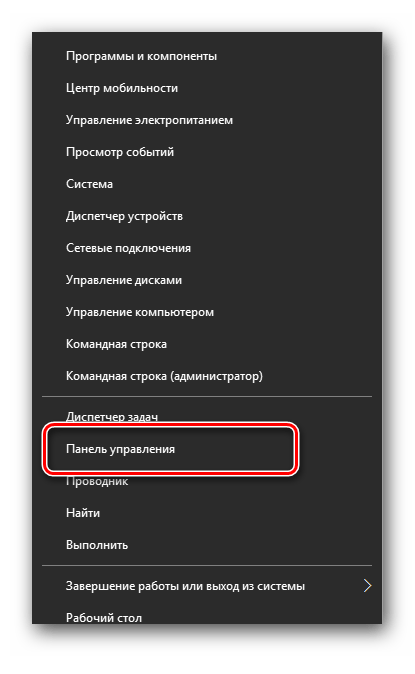
В режиме просмотра «Категория» нажмите по разделу «Учетные записи пользователей».
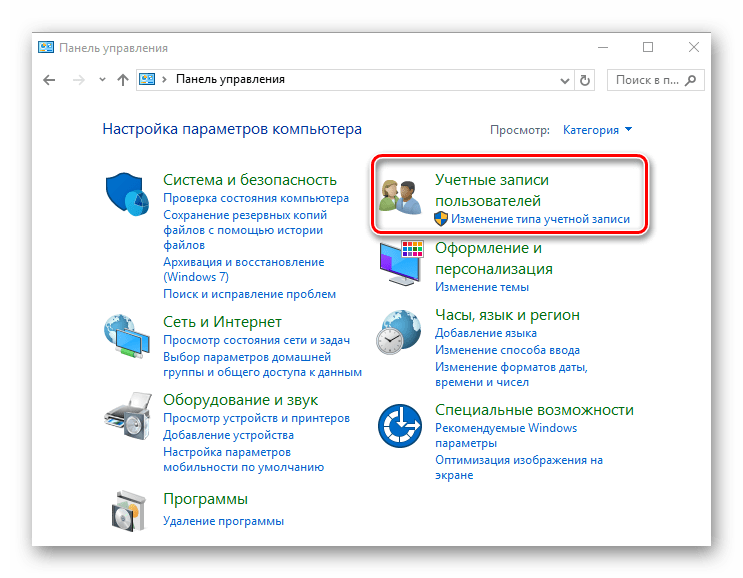
Потом «Изменение типа учетной записи».
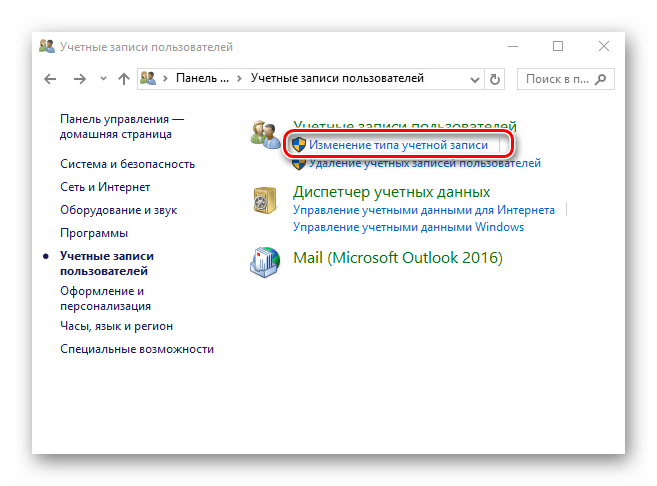
Выберите юзера,
- для которого нужно поменять имя, а после нажмите кнопку изменения имени.
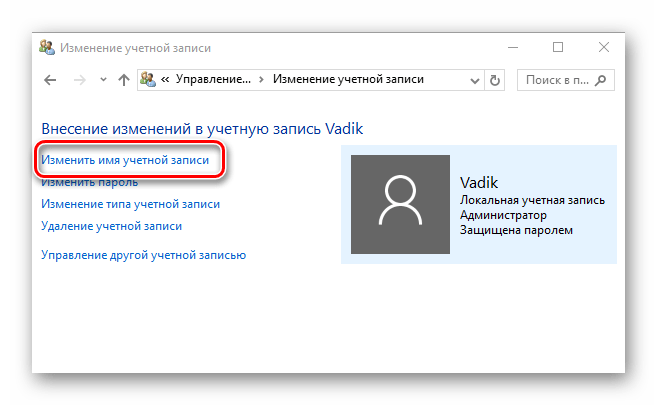
Наберите новое имя и щелкните «Переименовать».
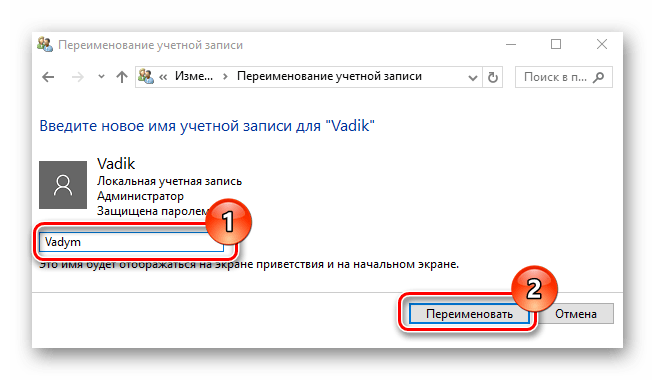
Способ 3: Оснастка «lusrmgr.msc»
Еще один способ для локального переименования — использование оснастки «lusrmgr.msc» («Локальные пользователи и группы»). Чтобы назначить новое имя таким образом, необходимо выполнить следующие действия:
- Нажмите комбинацию «Win+R», в окне «Выполнить» введите lusrmgr.msc и щелкните «ОК» или «Enter».
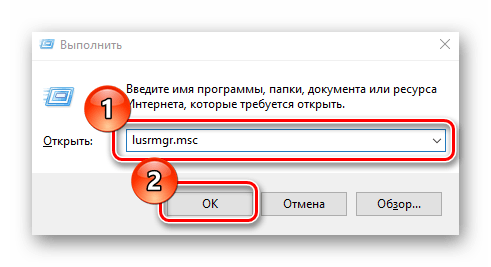
Далее щелкните по вкладке «Пользователи» и выберите аккаунт для которого нужно задать новое имя.
Вызовите контекстное меню правым кликом мыши. Щелкните по пункту «Переименовать».
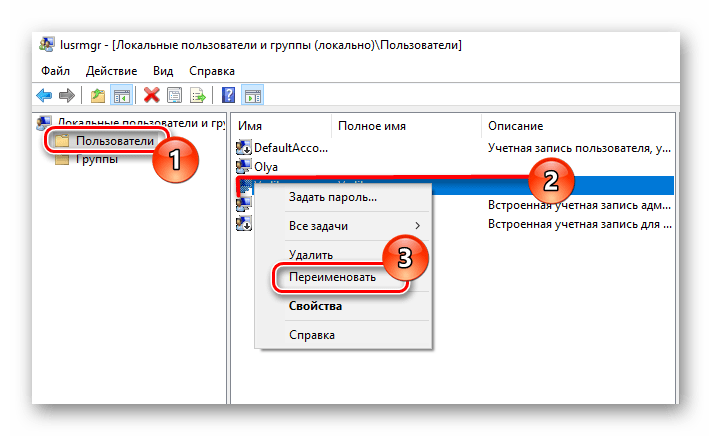
Введите новое значение имени и нажмите «Enter».
Способ 4: «Командная строка»
Для пользователей, которые предпочитают выполнять большинство операций через «Командную строку», также существует решение, позволяющее выполнить задачу, используя любимый инструмент. Сделать это можно так:
- Запустите «Командную строку» в режиме администратора. Сделать это можно через правый клик по меню «Пуск».
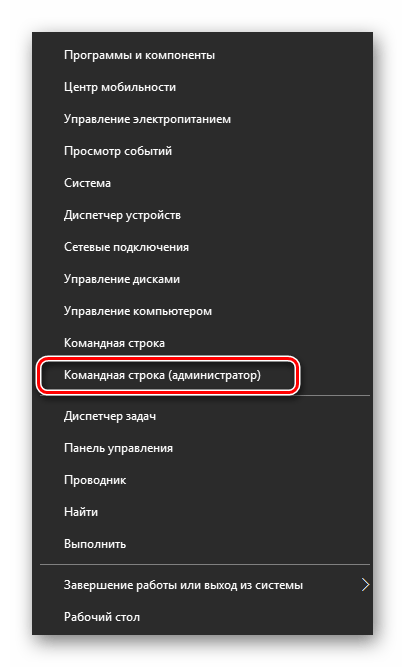
Наберите команду:
и нажмите «Enter». В данном случае Old Name — это старое имя юзера, а New Name — новое.
Перезагрузите систему.
Вот такими способами, имея права администратора, можно всего на несколько минут назначить новое имя для пользователя.
Опишите, что у вас не получилось.
Наши специалисты постараются ответить максимально быстро.
Windows 8?
На самом деле дать другое имя «учетке» в ОС «Виндовс 8» не так уж и сложно, как кажется. Конечно, алгоритм действий будет отличаться от той же «семерки» или Windows XP, но трудностей возникнуть не должно даже у начинающего «юзера».
Итак, в Windows 8 сменить имя пользователя поможет такая последовательность шагов:
- Откройте «ПУ» и обратитесь к разделу «Учетные записи».
Укажите пункт «Изменение имени».
Пропишите новое имя в предназначенной для этого графе.
Последний этап — нажатие кнопки «Переименовать».
Вы узнали, как изменить имя пользователя в этой операционной системе. Согласитесь, очень легко. Весь процесс отнимет у вас всего несколько минут.
Кстати, «Панель управления» можно открыть не через Charms Bar, а несколько иначе. Вызовите утилиту «Выполнить» и впишите туда словосочетание «control panel».
Также вы можете воспользоваться строкой поиска, расположенной на «Начальном экране». В этом случае пишите на русском языке — «панель управления».