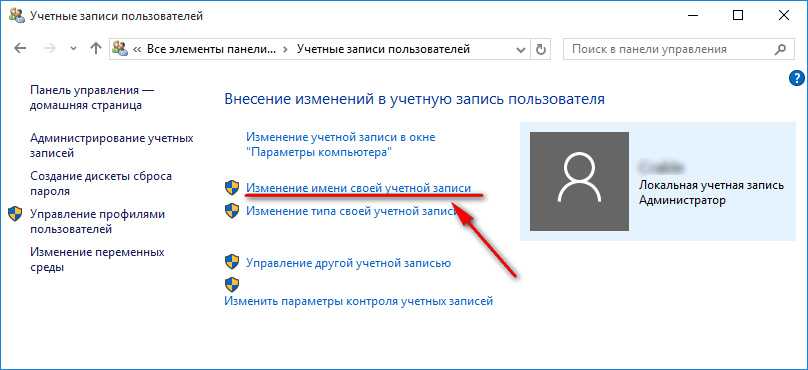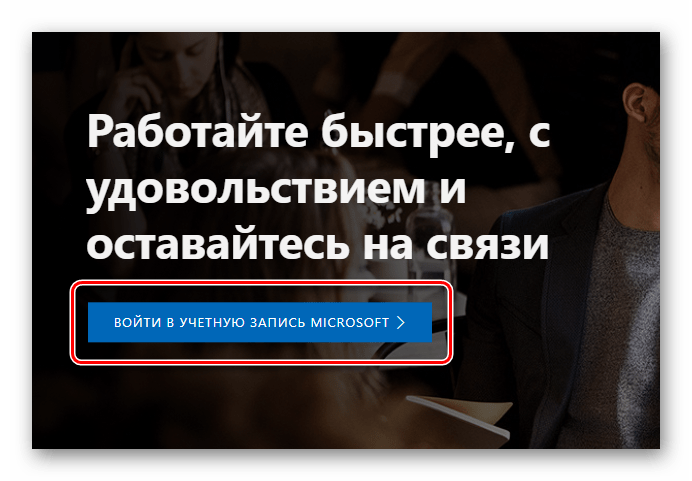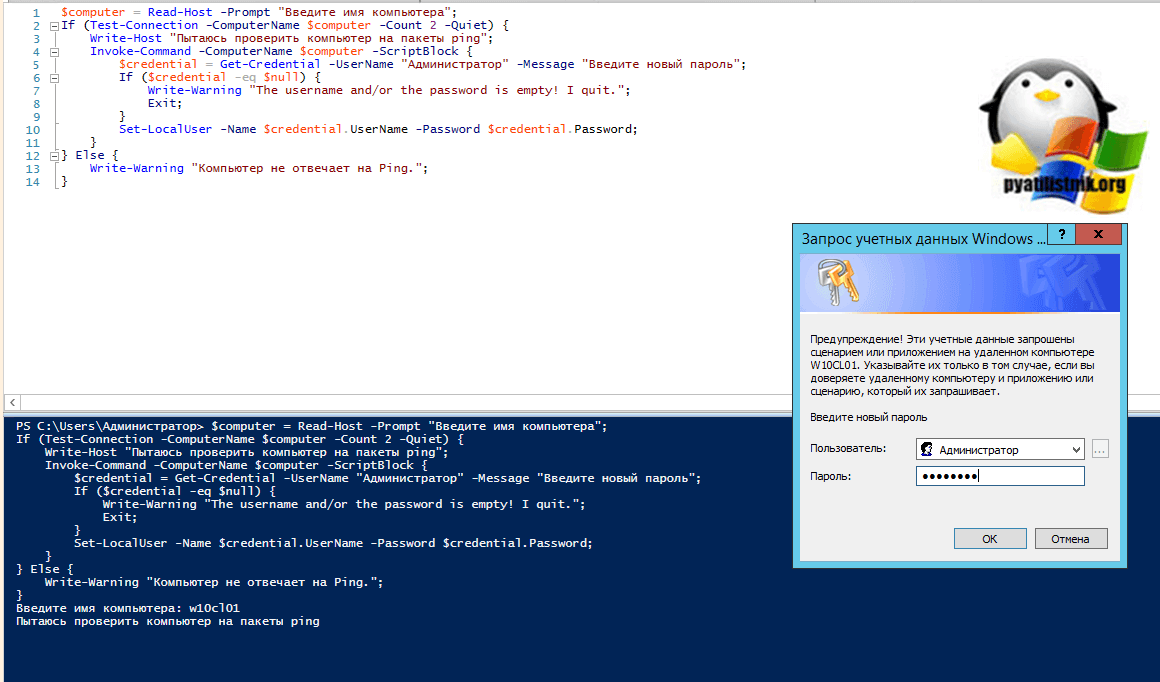Как изменить имя учетной записи в Windows 10
Через Панель управления
- С помощью комбинации Win+R вызвать окно «Выполнить», вставить команду control и нажать кнопку «Ок».
- Найти раздел «Учетные записи…» и кликнуть по нему.
- Выбрать одноименный пункт с изменением имени своего аккаунта.
- В специальное поле вписать желаемое имя, нажать кнопку «Переименовать».
Через команду Netplwiz
- В поисковую строку окна «Выполнить» (Win+R) вставить netplwiz – «Enter».
- В открывшемся окне найти в списке пользователей этого компьютера ту учетную запись, которую нужно переименовать.
- Выделить ее и нажать «Свойства». Написать имя, далее нажать «Применить» и «Ок».
Через Командную строку
- Для запуска командной строки: Win+R – cmd – Ctrl+Shift+Enter.
- Вставить команду «wmic useraccount get fullname, name» без кавычек – «Enter».
- Теперь добавить команду «wmic useraccount where name=»Текущее» rename «Новое»» без кавычек со своими именами. Кликнуть «Enter».
- Закрыть программу.
Важно!
Через PowerShell
- Запустить инструмент, кликнув по меню «Пуск» правой кнопкой мышки и выбрав из выпадающего меню нужную опцию. Либо при помощи окна «Выполнить»: Win+R – команда powershell – Ctrl+Shift+Enter.
- Для отображения всех учетных записей ПК вставить команду «Get-LocalUser» без кавычек и «Enter».
- Следующая команда (добавлять без внешних кавычек): «Rename-LocalUser -Name «Текущее» -NewName «Новое»» и «Enter».
- Закрыть программу.
Через команду Lusrmgr
- Win+R – lusrmgr.msc – «Enter».
- Зайти в папку «Пользователи», дважды щелкнув по ней левой кнопкой.
- Правой кнопкой мышки клацнуть по имени и вызвать его свойства.
- Откроется новое окно во вкладке «Общие». В поле «Полное имя» вписать новое название учетной записи.
- Применить изменения и «Ок».
Важно!
Процедура изменения имени в Виндовс 10
Переименовать пользователя, независимо имеет ли он права администратора либо права обычного пользователя, достаточно легко. Более того, существует несколько способов это сделать, поэтому каждый может подобрать подходящий ему и воспользоваться им. В ОС Windows 10 могут использоваться два типа учетных данных (локальная и учетка Майкрософт). Рассмотрим операцию переименования, исходя из этих данных.
Способ 1: Сайт Майкрософт
Этот способ подходит только для владельцев аккаунта Microsoft.
Далее будут описаны методы изменения имени для локальной учетной записи.
Способ 3: Оснастка «lusrmgr.msc»
Еще один способ для локального переименования — использование оснастки «lusrmgr.msc» («Локальные пользователи и группы»). Чтобы назначить новое имя таким образом, необходимо выполнить следующие действия:
Как переименовать папку пользователя в Windows 10
В процессе установки Windows многие пользователи не задумываются о том, насколько важно правильно выбрать имя пользователя. Это не только имя, которое вы будете видеть при входе в операционную систему, но и одно из корневых слов в пути до любой установленной программы
От имени учетной записи зависит название папки пользователя.
Большинство русскоязычных пользователей компьютеров предпочитают имя пользователя, написанное на кириллице. Операционная система Windows позволяет это сделать, но после по данной причине могут возникнуть проблемы. Дело в том, что некоторые программы и игры не могут грамотно работать при наличии кириллических букв в пути до исполняющих файлов. В такой ситуации решение очевидно – переименовать папку пользователя. Сделать это не так просто, как кажется на первый взгляд.
Обратите внимание: Если требуется переименовать папку пользователя, ни в коем случае нельзя это делать стандартным образом или с помощью специальных программ, иначе это приведет к ошибкам, исправить которые удастся только переустановкой Windows. Перед тем как приступать к инструкциям, описанным ниже, рекомендуем создать точку восстановления, которая пригодится, если возникнут проблемы
Также необходимо заранее узнать версию Windows 10, установленную на компьютере, поскольку способы смены имени папки для различных вариантов операционной системы будут разниться
Перед тем как приступать к инструкциям, описанным ниже, рекомендуем создать точку восстановления, которая пригодится, если возникнут проблемы. Также необходимо заранее узнать версию Windows 10, установленную на компьютере, поскольку способы смены имени папки для различных вариантов операционной системы будут разниться.
Как правильно переименовать папку пользователя в Windows 10
С изменением имени учетной записи в Windows 10 разобрались, но давайте представим, что у вас возникла необходимость переименовать саму папку пользователя в расположении C:/Users. Действовать здесь надо с умом, иначе часть софта перестанет работать, а при входе Виндовс отрапортует об использовании некоего временного профиля. Чтобы исключить такой сценарий, смотрим ниже, как переименовать папку пользователя в Windows 10.
Во избежание проблем с доступом все действия нужно выполнять из-под иной учетной записи, лучше всего встроенного администратора. В Windows 10 такая учетка уже имеется, поэтому нужно только активировать ее. Откройте командную строку с повышенными привилегиями и выполните следующую команду:
net user Администратор /active:yes
Завершите текущий сеанс или перезагрузите компьютер, чтобы войти в учетную запись администратора. Первый вход может занять некоторое время, так как Windows потребуется создать все необходимые файлы.
Войдя в учетку администратора, откройте через контекстное меню кнопки Пуск «Управление компьютером», слева выберите Локальные пользователи – Пользователи, кликните ПКМ по переименовываемой учетной записи и нажмите в меню опцию «Переименовать».
Задав новое имя учетной записи, перейдите в расположение C:/Users и дайте аналогичное название профильному каталогу. Если вдруг получите сообщение «папка занята», перезагрузите компьютер и повторите действие.
Затем откройте командой regedit редактор реестра и разверните в нём ветку HKEY_LOCAL_MACHINE\SOFTWARE\Microsoft\Windows NT\CurrentVersion\ProfileList.
Последний раздел будет содержать несколько вложенных подразделов, один из которых соответствует вашему имени пользователя. Понять какой именно нетрудно: во-первых, он имеет более длинное наименование, во-вторых, значение параметра ProfileImagePath будет содержать путь к старому каталогу пользователя. Его необходимо изменить, прописав новый путь к переименованной папке и перезагрузив компьютер.
Заключение
Как видите, изменение имени пользователя в Windows 10 в папке «Пользователи» связано с определенными трудностями. Но это еще не всё. Дело в том, что даже после исправления значения ProfileImagePath некоторые приложения могут работать неправильно, так как в связанных с ними ключах реестра остается старый путь.
Чтобы исключить возможные ошибки, придется проверить все записи реестра и прописать в них новый путь. Для этого в редакторе реестра выделите корневой раздел «Компьютер», в меню «Правка» выберите опцию «Найти» или «Найти далее», последовательно выполните поиск по всем подразделам и записям и при нахождении прежнего пути к профилю замените его новым.
Теперь все должно работать корректно.
Изменяем имя учетной записи администратора в Windows 10
Пользователям, обратившимся к этой статье, придется выбрать один из доступных методов, представленных далее, чтобы реализовать его, отталкиваясь от личных предпочтений. Принцип действий меняется в зависимости от типа профиля, а также иногда хочется поменять именно маркировку «Администратор». Обо всем этом мы постарались рассказать максимально развернуто в следующих руководствах.
Вариант 1: Локальная учетная запись администратора
При установке Windows 10 юзеру предлагается выбор — подключать аккаунт Microsoft, параллельно создав его в случае отсутствия, или же добавить локальную учетную запись так, как это было реализовано в предыдущих сборках ОС. Если был выбран второй вариант, изменение имени будет происходить по знакомому сценарию, который выглядит так:
- Откройте «Пуск», отыщите через поиск «Панель управления» и запустите это приложение.
В появившемся меню выберите категорию «Учетные записи пользователей».
В главном окне отобразятся настройки текущей локальной учетной записи. Здесь следует кликнуть по кнопке «Изменение имени своей учетной записи».
Задайте новое имя, вписав его в соответствующую строку.
Перед нажатием на кнопку «Переименовать» внимательно проверьте правильность написания нового логина.
Покиньте активное меню, чтобы убедиться в том, что все изменения вступили в силу.
Учитывайте, что после произведения такой настройки пользовательская папка все еще не изменит своего имени. Это понадобится сделать собственноручно, о чем мы поговорим в конце сегодняшнего материала.
Вариант 2: Аккаунт Microsoft
Сейчас большинство пользователей создают аккаунты в Microsoft при установке ОС или подключают уже существующие профили. Это позволит сохранять настройки и пароли, применяя их в будущем при повторной авторизации, например, на втором компьютере. Изменение имени администратора, подключенного таким способом, отличается от той инструкции, которая была представлена ранее.
- Для этого перейдите в «Параметры», например, через меню «Пуск», где выберите плитку «Учетные записи».
Если по каким-либо причинам вход в запись еще не выполнен, нажмите на «Войти вместо этого с учетной записью Майкрософт».
Введите данные для входа и следуйте далее.
По желанию задайте пароль, чтобы обезопасить систему.
После этого кликните по надписи «Управление учетной записью Майкрософт».
Произойдет переход на страницу аккаунта через браузер. Здесь разверните раздел «Дополнительные действия» и в появившемся списке выберите «Редактировать профиль».
Нажмите по надписи «Изменить имя».
Задайте новые данные, обязательно заполните капчу, а затем примените изменения, предварительно проверив их.
Вариант 3: Маркировка «Администратор»
Этот метод подойдет только обладателям сборок Windows 10 Pro, Enterprise или Education, поскольку все действия будут производиться в редакторе групповых политик. Его суть заключается в изменении маркировки «Администратор», которая обозначает пользователя с привилегированными правами. Реализовывается данная задача так:
- Откройте утилиту «Выполнить» через Win + R, где напишите gpedit.msc и нажмите на Enter.
В появившемся окне перейдите по пути «Конфигурация компьютера» — «Конфигурация Windows» — «Параметры безопасности» — «Локальные политики» — «Параметры безопасности».
В конечной папке отыщите пункт «Учетные записи: Переименование учетной записи администратора» и нажмите по ней дважды левой кнопкой мыши.
Запустится отдельное окно свойств, где в соответствующем поле задайте оптимальное название для этого типа профилей, а затем сохраните изменения.
Все настройки, которые производились в редакторе групповых политик, вступят в действие только после перезагрузки компьютера. Выполните это, после чего уже проверяйте новую конфигурацию в действии.
Как сменить пользователя в Windows 8
Если вы не единственный пользователь вашего компьютера, то скорее всего вам необходимо создать несколько учетных записей. Благодаря этому вы сможете разделять личную информацию и вообще любые данные. Но как переключаться между профилями знает не каждый пользователь, ведь в Виндовс 8 эту процедуру немного изменили, что и вводит многих в заблуждение. Давайте рассмотрим, как изменить учетную запись в данной версии ОС.
Как переключить учетную запись в Windows 8
Использование одного аккаунта несколькими пользователями может вызывать неудобства. Для того, чтобы этого избежать, Microsoft позволил нам создавать несколько учетных записей на компьютере и переключаться между ними в любой момент. В новых версиях Windows 8 и 8.1 процесс перехода с одного аккаунта на другой был изменен, поэтому мы и поднимаем вопрос о том, как сменить пользователя.
Способ 1: Через меню «Пуск»
- Нажмите на значок Windows в левом нижнем углу и перейдите в меню «Пуск». Также можно просто нажать сочетание клавиш Win + Shift.
- Затем в правом верхнем углу найдите аватар пользователя и нажмите на него. В выпадающем меню вы увидите список всех пользователей, которые пользуются компьютером. Выберите необходимый аккаунт.
Способ 2: Через системный экран
- Также сменить учетную запись можно, нажав известную всем комбинацию Ctrl + Alt + Delete.
- Таким образом вы вызовете системный экран, на котором можете выбрать необходимое действие. Нажмите на пункт «Сменить пользователя» (Switch user).
- Вы увидите экран, на котором изображены аватарки всех пользователей, зарегистрированных в системе. Найдите необходимый аккаунт и нажмите на него.
Произведя вот такие нехитрые манипуляции, вы сможете с легкостью переключаться между учетными записями. Мы рассмотрели два способа, которые позволят вам в любой момент быстро перейти к использованию другого аккаунта. Расскажите про данные методы друзьям и знакомым, ведь знания никогда не бывают лишними.
Мы рады, что смогли помочь Вам в решении проблемы.
Как изменить имя учетной записи Microsoft
- Зайти в «Параметры» с помощью комбинации Win+I, далее перейти в одноименный пункт.
- Клацнуть по кнопке управления аккаунтом Microsoft.
- В браузере откроется страница входа в аккаунт Microsoft. Нажать кнопку «Войти».
- Ввести е-мейл, номер телефона или логин Skype. Кликнуть «Далее».
- Ввести пароль и клацнуть по кнопке «Вход».
- Выходить из системы или нет – выбрать вариант действия, щелкнув по соответствующей кнопке.
- Откроется главная страница.
- Щелкнуть по своему текущему имени левой кнопкой мышки.
- Выбрать вариант «Изменить имя».
- Добавить новые данные: фамилию и имя, вписать капчу (буквы, цифры, символы, изображенные на картинке). Нажать «Сохранить».
Команда «netplwiz»
Самый простой и надежный способ изменить имя пользователя на компьютере с Windows 10 – это утилита «netplwiz». Для этого нужно нажать комбинацию клавиш Win-R и в открывшемся окне выполнить команду «netplwiz».
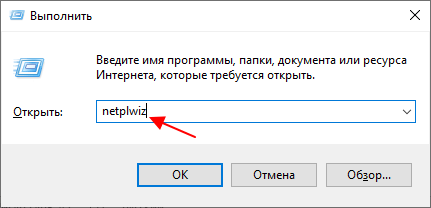
После выполнения данной команды откроется окно с настройками учетных записей пользователей. Для того чтобы изменить имя пользователя здесь нужно выделить его в списке и нажать на кнопку «Свойства».
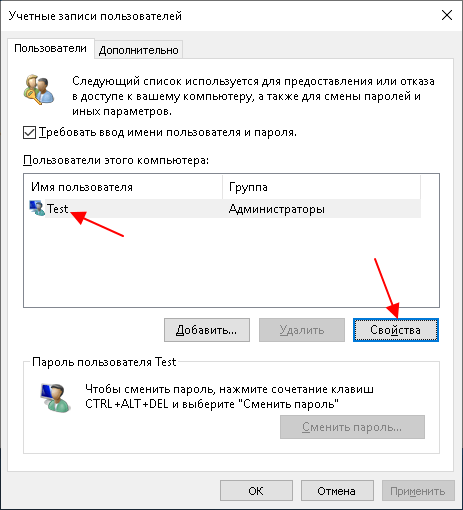
В результате появится окно с настройками пользователя. Здесь доступно три строки:
- Пользователь – имя пользователя, которое используется операционной системой Windows 10.
- Полное имя – имя пользователя, которое отображается на экране входа, в меню «Параметры» и в «Панели задач».
- Описание – описание учетной записи пользователя.
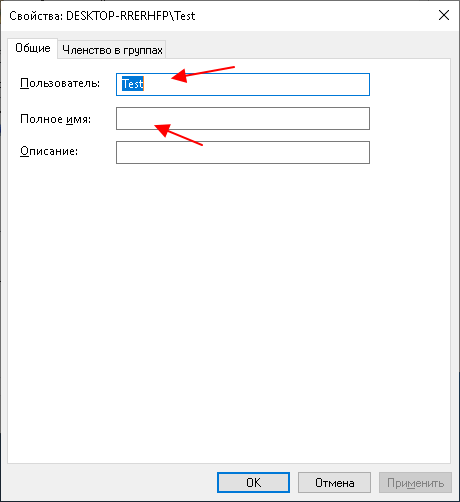
Если вы хотите визуально изменить имя пользователя, без внесения изменений в систему, то будет достаточно ввести новое значение в строку «Полное имя», не меняя строку «Пользователь». В этом случае новое имя будет использоваться только при входе в систему, в меню «Параметры» и в «Панели задач».
Чтобы полноценно изменить имя пользователя в системе нужно отредактировать и строку «Пользователь», и в строку «Полное имя». В этом случае система полностью перейдет на использование нового имени.
Изменение имени встроенного Администратора
Владелец компьютера на базе ОС Windows 10 имеет право на создание нескольких пользовательских профилей. Один из них в обязательном порядке должен обладать привилегированными правами, которые позволяют ему редактировать остальные аккаунты. Если вы решите заменить старое имя на новое в административном профиле, то можете воспользоваться любым из ранее рассмотренных вариантов.
Важно. При смене названия операционная система потребует от пользователя ввод пароля
Без этой информации доступ к настройкам профиля будет заблокирован.
Несмотря на богатый выбор способов замены имени, рекомендуется обратиться к Редактору локальной групповой политики:
- Запустите окно «Выполнить».
- Введите запрос «gpedit.msc» и нажмите на клавишу «Enter».

В Редакторе поочередно раскройте вкладки «Конфигурация Windows», «Параметры безопасности», «Локальные политики», «Параметры безопасности».
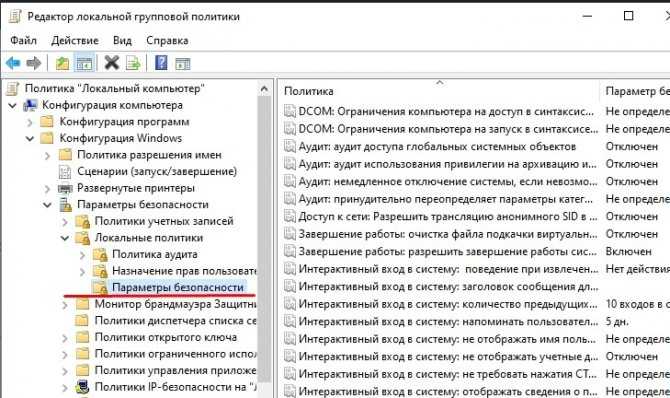
В указанном разделе будет представлено большое количество политик, среди которых нужно открыть «Переименование учетной записи администратора» двойным щелчком ЛКМ.

В открывшемся окне появится поле для ввода нового имени. Введите его и подтвердите сохранение настроек нажатием кнопки «Применить».
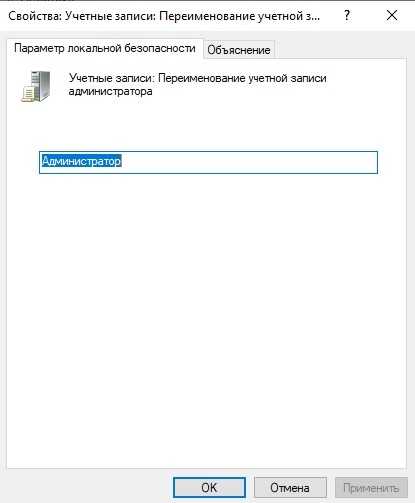
В случае, если все будет сделано верно, название аккаунта сразу же изменится. Если этого не произошло – прочитайте последний пункт материала, где подробно описывается решение возможных проблем.
С помощью оснастки «lusrmgr»
Это следующий вариант редактирования персональной информации, предполагающий использование запроса «lusrmgr.msc». Его необходимо ввести в окне «Выполнить», которое вызывается комбинацией клавиш «Win» + «R».
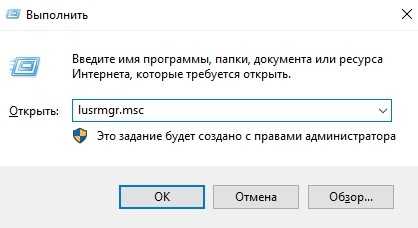
Список дальнейших действий выглядит так:
Раскройте вкладку «Пользователи».
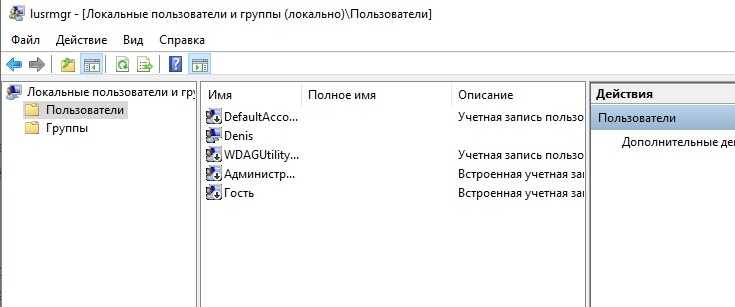
- Двойным щелчком ЛКМ перейдите в настройки необходимого профиля.
- Установите новое название УЗ в графе «Полное имя».
- Сохраните изменения нажатием кнопки «Применить».
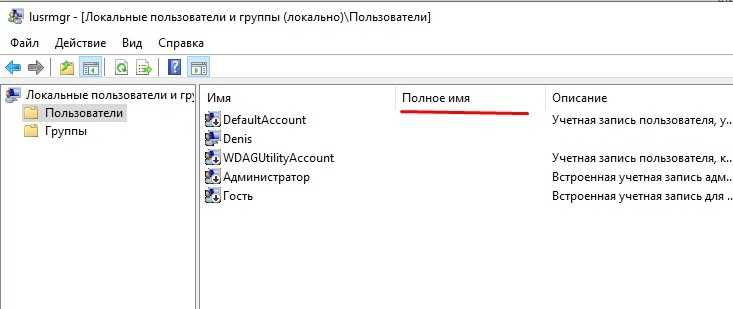
После установки новых параметров проверьте, что изменения действительно вступили в силу. Яркое тому свидетельство – другое имя при запуске операционной системы.
Второй способ. Переименование папки из другого профиля
В данном методе таится гора опасностей, поэтому рекомендовать его можно продвинутым «юзерам». Он предполагает наличие второго профиля с администраторскими правами, а также умение редактировать реестр.
Войдя в Windows 10 под другим профилем, «юзер» должен произвести переименование папки пользователя другого аккаунта, а затем, переименовать записи реестра, в которых встречается старое название каталога. После успешного редактирования реестра, понадобится также запустить утилиту netplwiz.
Важно! Предупреждаем, что внесение любых правок в реестр осуществляется пользователем на свой страх и риск. Перед редактированием рекомендуется сделать бэкап реестра
Предложим следующий алгоритм действий, который поможет изменить имя папки пользователя в Windows 10:
- Войти в систему под другой учетной записью, которая наделена правами администратора.
- Перейти в каталог «Пользователи», размещенный на системном диске С.
- Переименовать требуемую папку. Если система предупредит, что переименование возможно лишь администратором, тогда нажать кнопочку «Продолжить».
- Открыть редактор реестра и перейти по пути: HKEY_LOCAL_MACHINESOFTWAREMicrosoftWindows NTCurrentVersionProfileList, где найти параметр ProfileImagePath, который равен пути к папке пользователя со старым именем. Необходимо этот параметр поменять на новый путь к директории.
- Нажать сочетание Win+R, для вызова диалога «Выполнить». В его текстовую строку ввести netplwiz.exe для вызова утилиты управления учетными записями.
- Выбрать пользователя, каталог которого переименован, и изменить в параметрах свойств имя этого «юзера».
- Выполнить перезагрузку ПК.
Как переименовать папку пользователя в Windows 10
Переименовывать папку необходимо, если программное обеспечение не может получить доступ к директории. Обычно некоторые утилиты сохраняют свои данные в папку с наименованием «User», которая находится на локальном системном диске. Чтобы переименовать каталог, необходимо воспользоваться редактором системного реестра.
Инструкция:
- Нужно открыть консоль командной строки.
- Ввести исполняемый код «net user /active:yes».
- Затем в диалоговом окне щелкнуть «Перезагрузка».
- Перейти в проводник и в поисковой строке записать «regedit».
- В левом столбце требуется выбрать пункт «SOFTWARE».
- После этого перейти в раздел «Microsoft»
- Требуется открыть «CurrentVersion» и «ProfileList».
- В системных параметрах найти файл конфигурации «ProfileList» и папку, где указаны символы «5-1-5-21».
- Раскрыть данный каталог и перейти в «ProfileImagePath».
- Требуется щелкнуть по нему правой кнопкой мыши и выбрать пункт «Изменить»
- Вписать новый путь и имя для папки. После этого данные на ноутбуке изменятся.
Важно! Запускать командную строку нужно только с расширенными правами, иначе данные не будут изменяться
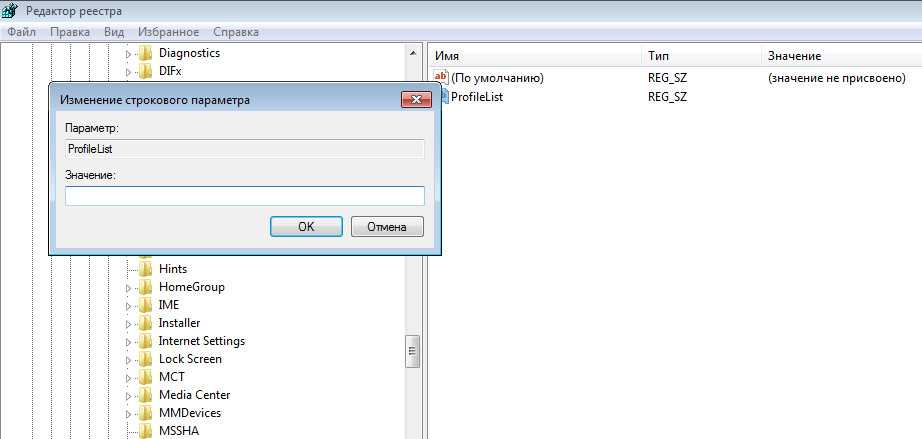
Изменение названия папки
Многие спрашивают, как переименовать пользователя в Windows 10. Для этого можно использовать штатные средства операционной системы. Изменение учетной записи поможет обезопасить свои персональные данные, если компьютер работает в сетях общего доступа или локальной сети. Помимо этого, можно избежать конфликта программного обеспечения.
Процедура изменения имени в Виндовс 10
Переименовать пользователя, независимо имеет ли он права администратора либо права обычного пользователя, достаточно легко. Более того, существует несколько способов это сделать, поэтому каждый может подобрать подходящий ему и воспользоваться им. В ОС Windows 10 могут использоваться два типа учетных данных (локальная и учетка Майкрософт). Рассмотрим операцию переименования, исходя из этих данных.
Способ 1: Сайт Майкрософт
Этот способ подходит только для владельцев аккаунта Microsoft.
- Осуществите переход на страницу Майкрософт для редактирования учетных данных.
- Нажмите кнопку входа.
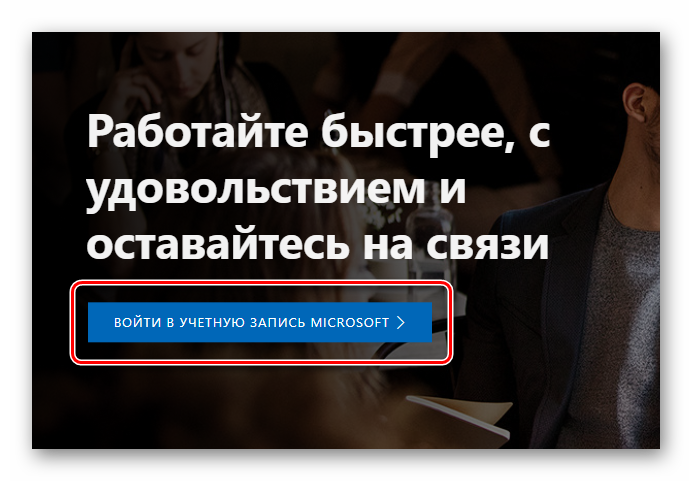
Введите свой логин и пароль.
После щелкните по кнопке «Изменить имя».
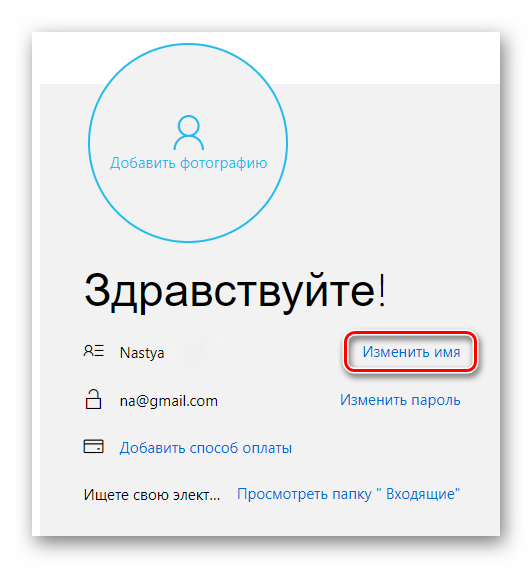
Укажите новые данные для аккаунта и кликните по элементу «Сохранить».
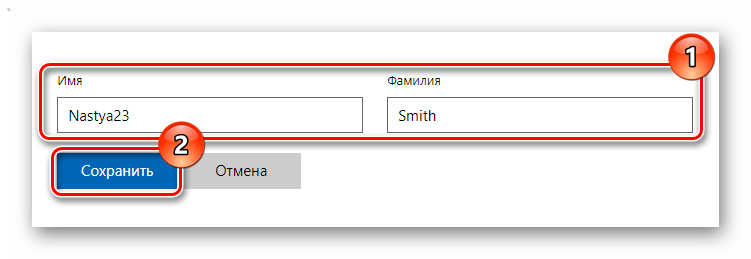
Далее будут описаны методы изменения имени для локальной учетной записи.
Способ 2: «Панель управления»
Этот компонент системы используется для многих операций с ней, в том числе и для конфигурации локальных аккаунтов.
- Правым кликом по элементу «Пуск» вызовите меню из которого выберите «Панель управления».
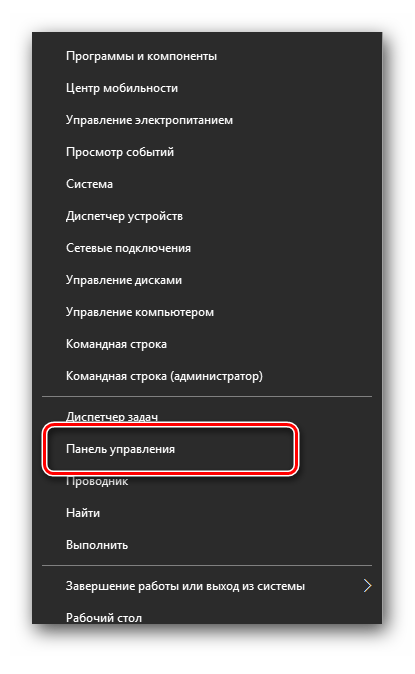
В режиме просмотра «Категория» нажмите по разделу «Учетные записи пользователей».
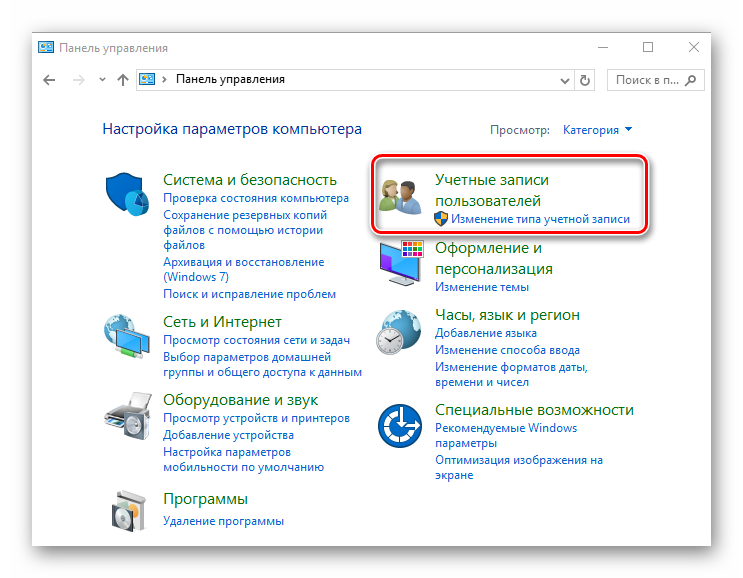
Потом «Изменение типа учетной записи».
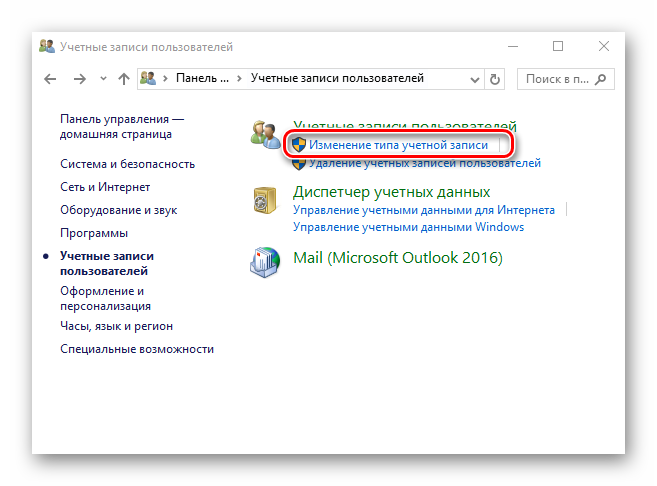
Выберите юзера,
- для которого нужно поменять имя, а после нажмите кнопку изменения имени.
Наберите новое имя и щелкните «Переименовать».
Способ 3: Оснастка «lusrmgr.msc»
Еще один способ для локального переименования — использование оснастки «lusrmgr.msc» («Локальные пользователи и группы»). Чтобы назначить новое имя таким образом, необходимо выполнить следующие действия:
- Нажмите комбинацию «Win+R», в окне «Выполнить» введите lusrmgr.msc и щелкните «ОК» или «Enter».
- Далее щелкните по вкладке «Пользователи» и выберите аккаунт для которого нужно задать новое имя.
- Вызовите контекстное меню правым кликом мыши. Щелкните по пункту «Переименовать».
- Введите новое значение имени и нажмите «Enter».
Как изменить имя
Для начала, стоит отметить, что рассматриваемая тема охватывает только смену имени учётной записи исключительно, если уместно будет так выразиться, в визуальной составляющей операционной системы – то есть во время входа и на экране приветствия.
Подобные изменения не затронут корневые папки, где хранятся данные самой учётной записи. Имя, которое было присвоено при её создании так и будет фигурировать среди системных процессов – то есть имя папки в C:\Users, останется таковым как было изначально.
Существуют определённые варианты осуществления и этой задачи, но это уже совершенно другая история с совершенно иным подходом и наличием возможных негативных последствий.
Возвращаясь к сути поставленной задачи, необходимо уточнить, что в рамках работы операционной системы Windows 10 предусмотрено два вида учётных записей:
- Это локальная учётная запись;
- Это учётная запись Microsoft.
В чём их основное различие? В данных необходимых для осуществления авторизации. Для локальной УЧ, пользователь самостоятельно создает имя и пароль (при желании) когда устанавливается операционную систему или в дальнейшем дополнительно.
Первый вариант:
Откройте «Панель управления» и в разделе «Учётные записи пользователей» нажмите «Изменение типа учётной записи»;
- Откроется список, среди которого необходимо найти нужного вам пользователя и кликом мышки открыть его;
- Откроется окно «Внесение изменений…», где следует нажать на строку «Изменить имя учётной записи»;
Останется только ввести новой имя и нажать на кнопку «Переименовать».
Второй вариант:
Нажмите на сочетание клавиш «WIN+R» и выполните «netplwiz»;
- Откроется окно «Учётные записи пользователей»;
- Кликните по нужному пользователю и откройте «Свойства»;
Укажите желаемые значения и нажмите «ОК» для применения правок.
Третий вариант:
С этим вариантом следует быть максимально осторожным, так как необдуманное изменение имён может привезти к блокировке доступа к некоторым ресурсам операционной системы (потеря администраторских прав).
Кликните правой кнопкой мышки по меню «Пуск» и откройте «Windows PowerShell (администратор);
В открывшуюся консоль введите и выполните команду «Rename-LocalUser -Name «старое имя» -NewName «Новое имя»;
Как переименовать учётную запись Microsoft
Нажмите «Пуск» — «Параметры»;
Выберите раздел «Учётные записи» и обратите внимание на данные указанные в блоке «Ваши данные»;
Нажмите на строку «Управление учётной записью Microsoft»;
- В открывшемся окне нажмите на кнопку «Дополнительные действия», которая находится ниже вашего имени пользователя;
- Выберите «Редактировать профиль»;
Нажмите на кнопку «Изменить имя» и введите новый псевдоним.
Закройте сайт и используйте компьютер по назначению.
Создание, изменение новой учетной записи (с правами администратора)
Рассмотрим алгоритм действий.
- Через кнопку Пуска кликнуть на имени текущей записи и выбрать «Изменить параметры учетной записи».
- В параметрах нас интересует вкладка «Семья и другие пользователи».
- Нажимаем на строчку «Добавить пользователя для этого компьютера».
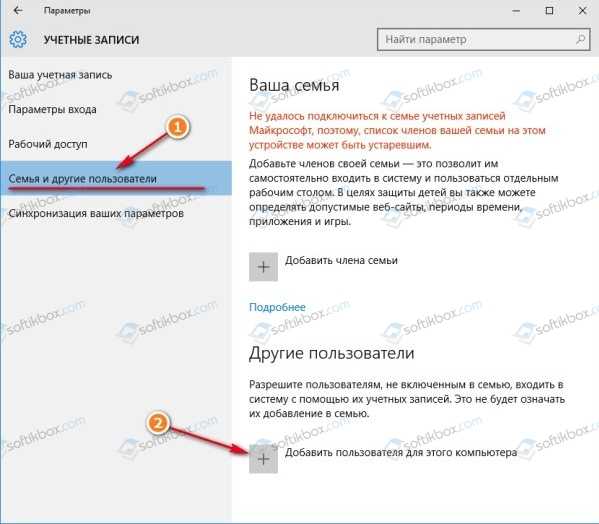
- На этом этапе требуется пояснение. Как известно, критика Виндовс 10 со стороны пользователей касается в основном механизма слежения, встроенного в эту ОС. Привязка к аккаунту Майкрософт при смене нового пользователя — первая ласточка на этом рискованном пути. Поэтому рекомендуем пункт «Добавить пользователя, у которого нет адреса электронной почты».
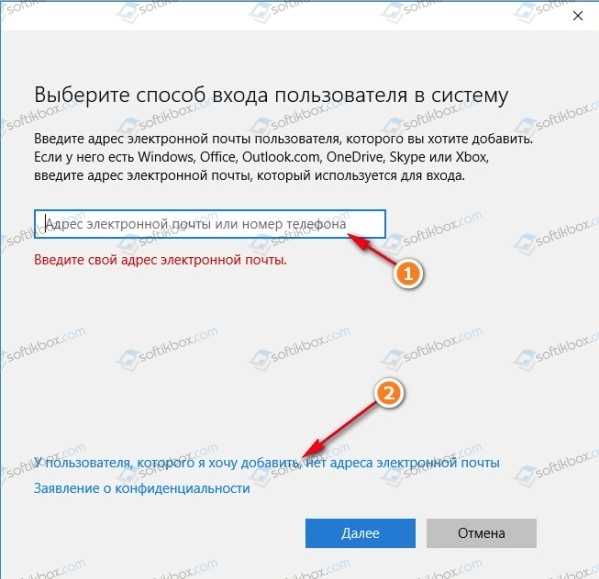
- Повторно система предложит создать пользователя с учетной записью от Майкрософт. Отказываемся, нажимая соответствующую строчку.
- После этого откроется окошко создания записи. Здесь надо указать новый логин, пароль и подсказку пароля. Нажимаем «Далее».
- Будет создана обычная учетная запись без прав администратора. Выбираем «Изменить тип учетной записи».
- В следующем окне появится выпадающее меню, где выбираем Администратор и нажимаем ОК.
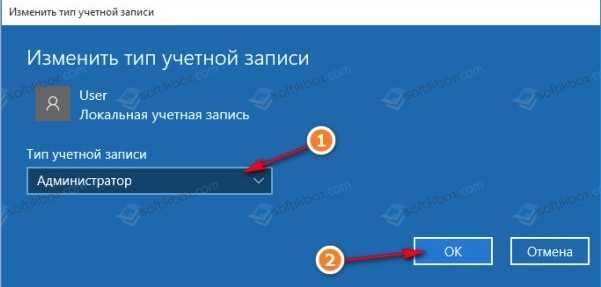
Результат: создана новая учетная запись с другим именем и правом администрирования.
Удаление учетной записи
Удаление осуществляется из того же меню, что и при создании. Находясь в разделе «Семья и др. пользователи», выбираем нужную запись и нажимаем «Удалить». Система спросит, надо ли удалять все записи, с ней связанные? Подтверждаем.

Переименование учетной записи в Windows 10
Очевидный ход — изменить имя учетной записи стандартными средствами Виндовс через то же самое меню. Однако этот ход неправильный. Имя изменим, а название папки нет. Поэтому рассмотрим более сложный способ.
- Через Пуск переходим в Панель управления.
- Выбираем «Учетные записи пользователей», нажимаем «Изменить…».
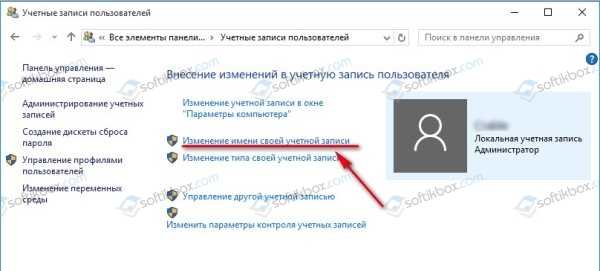
- В появившемся поле вводим другое имя и подтверждаем переименование.
Процедура завершена.
Изменение имя компьютера и рабочей группы
Схожим образом меняются названия для этих двух категорий.
- Через Пуск выбираем систему.
- Отображены действующее имя ПК и рабочей группы.
- Нажимаем «Изменить параметры».
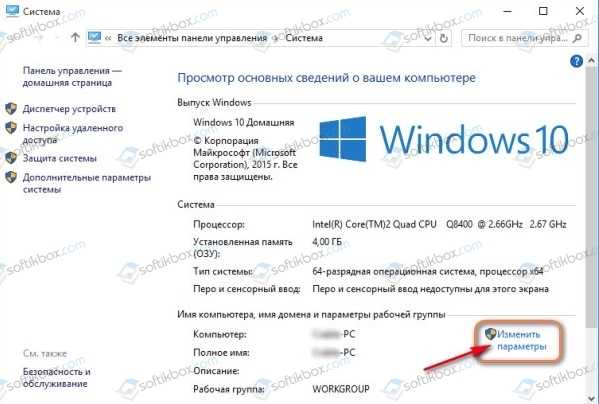
- Откроется меню Свойств. Делаем, как показано на скрине.
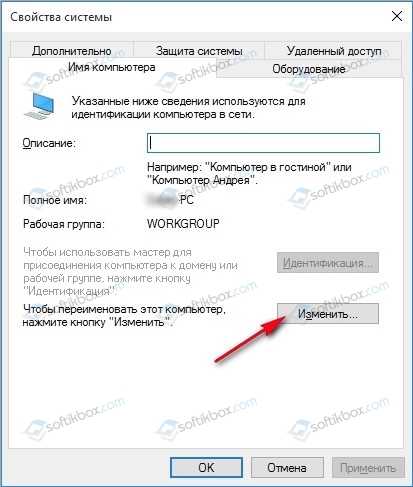
- Изменяем нужные параметры, подтверждаем ОК.
- Перегружаем ПК.
Все изменения работают, значит, наша цель достигнута.
Изменение пароля
Опишем последовательность действий, как изменить пароль учетной записи Windows 10. Сложность процедуры зависит от желаемого результата — поменять пароль для:
- учетной записи на компьютере.
- учетной записи аккаунта Майкрософт.
- локальных записей.
Итак, в первом случае:
- Через Пуск выбираем Параметры и переключаемся в учетные записи.
- Щелкаем на «Параметр входа» -> «Пароль. Изменить…».
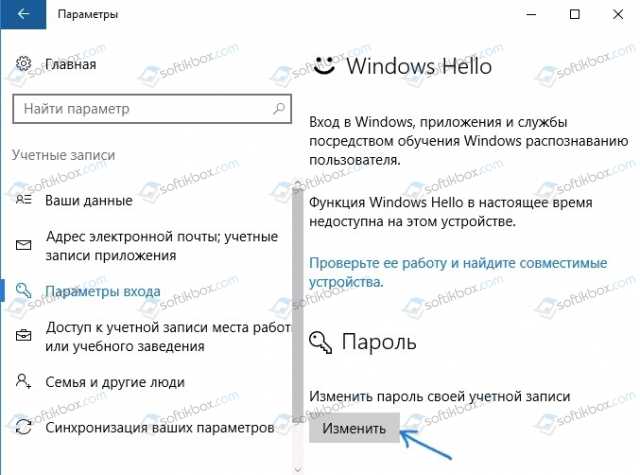
- Сначала введите текущий пароль, потом укажите новый. Затем «Далее» и «Готово».
Пароль изменен. Перегружать ПК необязательно.
Во втором случае:
Для изменения пароля надо зайти онлайн в текущий аккаунт Майкрософт.
Зайдите на начальную страницу аккаунта со своим старым паролем. Пароль меняется в Параметрах учетной записи. После сохранения изменения коснутся всех подсоединенных устройств.
В третьем случае:
Есть несколько способов изменить пароль для локальных учетных записей.
Первый способ.
- Через командную строку введите net users.
- Затем net user имя_пользователя новый_пароль, где имя_пользователя — выбранная запись, а пароль — новый пароль.
Готово.
Второй способ.
- Заходим в Панель управления, далее — в учетные записи.
- Выбираем «Управление другой учетной записью».
- Отмечаем нужного пользователя и нажимаем «Изменить пароль».
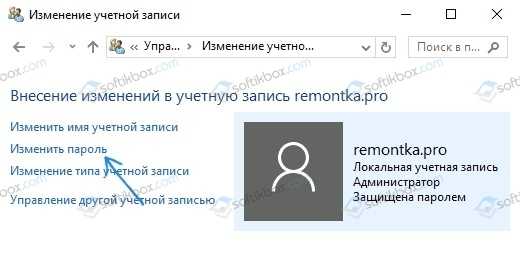
- Вводим новый пароль дважды и подтверждаем сменить.
То же самое делается через параметры пользователей в разделе «Управление компьютером».
В статье дана пошаговая инструкция, как менять имя пользователя в Windows 10, создать, удалить или переименовать. Также описаны способы, как поменять пароль для учетных записей. Пользуясь данными рекомендации, можно легко решить задачу
Как изменить имя пользователя и компьютера в Windows 10
Некоторые пользователи хотят переименовать свои существующие локальные учетные записи пользователей по разным причинам, без удаления существующей или создания новой. Для некоторых людей имя на экране входа, создает проблему конфиденциальности, если компьютер используется в общедоступных местах. К сожалению, Windows не позволяет вам устанавливать имя пользователя или псевдоним, сохраняя настоящее имя на своей учетной записи Microsoft, но мы пойдем обходным путем. Учетная запись Microsoft не является учетной записью локального пользователя, Windows 10 будет продолжать показывать ваше фактическое имя учетной записи Microsoft на экране входа в систему и в других областях операционной системы даже после переименования учетной записи в «Управление компьютером». Рассмотрим все в одном руководстве, как изменить имя пользователя, изменить имя администратора, убрать адрес почты с экрана входа в систему и изменить имя компьютера в Windows 10.
Как изменить имя пользователя в Windows 10
Теперь определимся, что вы используете. Это может быть учетная запись Microsoft или простая локальная. Разберем два варианта.
1. Использование учетной записи Microsoft
Единственный способ изменить имя, которое вы видите на экране входа в систему, если вы используете учетную запись Microsoft, — это изменить имя самой учетной записи.
Откройте Параметры >Учетные записи >Ваши данные > и справа выберите Управление учетной записью Майкрософт.
- Далее вас перекинет в браузер на сайт Microsoft. Вы должны быть там авторизированы атвоматически, если используете браузер Edge по умолчанию. Если нет, то войдите в свой аккаунт. Есть один ньюанс, пишите имя для входа правильно — ваше_имя@outlook.com.
- Когда вошли в аккаунт, нажмите на Дополнительные действия, сверху под вашим нынешним именем и выберите Редактировать профиль.
- Далее нажмите на Изменить имя и напишите свое. Помните, что изменение вашего имени влияет на ваш профиль во всех службах Microsoft.
Убрать свой адрес электронной почты на экране входа в систему
Если вы используете учетную запись Microsoft и хотите скрыть или убрать свой электронный адрес на экране входа в систему, то быстро рассмотрим, как это сделать.
Откройте Параметры >Учетные записи >Параметры входа > и отключите ползунок «Показать сведения об учетной записи на экране входа» в графе конфиденциальность.
2. Использование локальной учетной записи
Если у вас есть локальная учетная запись, процесс намного проще и быстрее.
Нажмите пуск и наберите в поиске Панель управления и откройте ее, далее нажмите на Учетные записи пользователей и выберите Изменение имени своей учетной записи.
Как изменить имя компьютера в Windows 10
Новый компьютер с предварительно загруженной операционной системой поставляется с именем по умолчанию, которое состоит из вашей сборки и модели вашего ПК. Пользователи часто меняют имя своего компьютера на что-то приятное или интересное. Согласитесь, что имя компьютера myWEBpc куда приятнее будет чем DESKTOP-28L5FKH.
- Откройте Параметры >Система >О системе > справа пролистайте ниже и нажмите на Переименовать этот ПК.
- Если у вас Windows 7, то нажмите Win + R и введите Sysdm.cpl. Далее нажмите Изменить.
Как изменить имя администратора в Windows 10
Windows 10 включает в себя встроенную учетную запись администратора на которую часто ссылаются компьютерные хакеры и вредоносные программы с вредоносными намерениями. Поэтому может быть хорошей идеей переименовать администратора в вашей системе Windows. Также будет полезно системным администраторам, когда их в компании несколько и работают по сменно и рангово, т.е. есть эникейщик, стажер, которым нужно дать права админа, но при этом ограничить немного.
- Нажмите Win + R и введите gpedit.msc
- Далее перейдите Конфигурация компьютера > Конфигурация Windows > Локальные политики > Параметры безопасности > и справа найдите пункт Учетные записи: переименование учетной записи Администратор. Нажмите по ней два раза и переименуйте имя в появившимся новом окне.
Как сменить имя для учетной записи Майкрософт
В Windows 10, как и в 8.1, пользователи могут создать как локальную (обычную) учетную запись, так и подключить систему к своему общему аккаунту Microsoft. Все параметры этой учетки изменяются на специальном вебсайте. Чтобы переименовать такой аккаунт, следуйте представленной инструкции:
- Перейдите на сайт https://www.microsoft.com/ru-ru/account/
- Кликните по голубой кнопке Войти в центре экрана.
- Введите свой номер телефона или адрес почтового ящика, который вы указывали при регистрации, а также пароль.
- Нажмите Вход.
- В левой части открывшейся страницы будет отображаться ваш личная информация. Щелкните по гиперссылке «Изменить имя».
- Укажите новые имя и фамилию и нажмите Сохранить.
Теперь на этапе авторизации в Windows 10 будет отображаться новый логин.
Изменяем имя пользователя в Windows10 на английский с русского языка
В моем примере нужно изменить имя ранее созданной учетной записи на другое. Если необходимо — меняем написание на английский шрифт, у меня в примере «русские» имена, Вы можете делать на латинице:
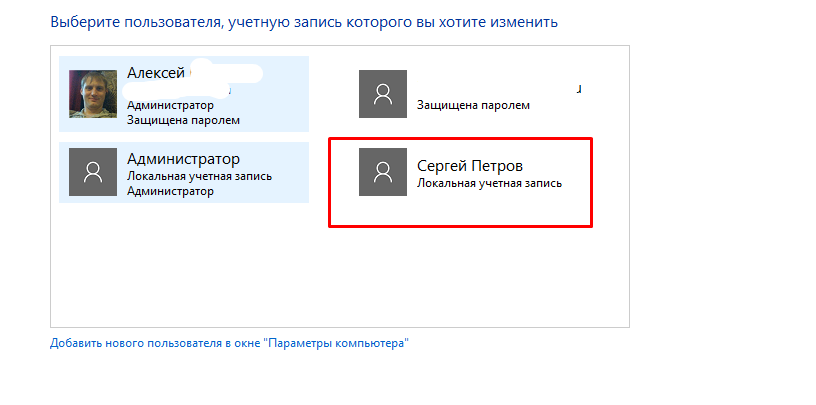
«Сергей Петров» у меня уволился и вместо имени и фамилии поставлю его должность. Выбираем этого пользователя и меняем имя учетной записи:
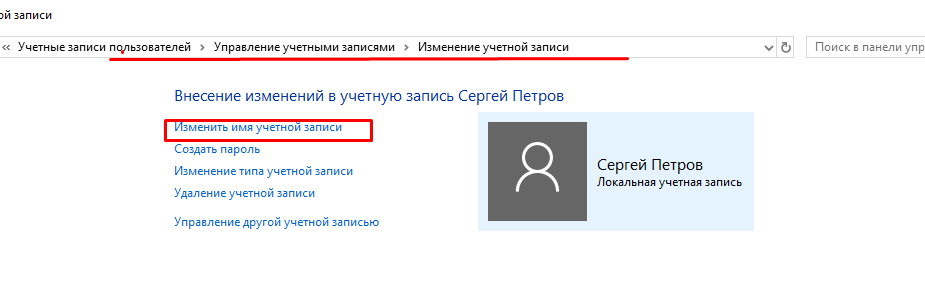
Нужно придумать имя покороче, количество символов ограничено:
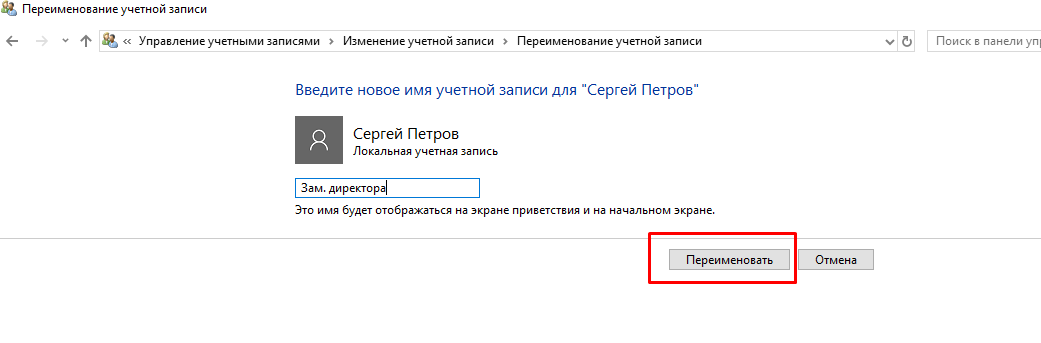
Теперь при входе в систему учетная запись будет выглядеть вот так:
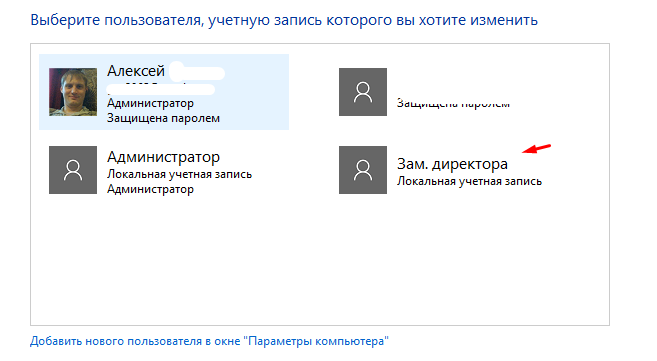
Если на компьютере отображается только одна учетная запись и нужно изменить ее, то сначала создаем еще одну «новую» запись с правами Администратора, заходим под ней в систему и уже оттуда аналогичным образом меняем имя. Если Вы в дальнейшем планируете администрировать данный компьютер, то эта новая запись вам точно пригодится.
Впрочем есть альтернативный способ — временно активировать встроенную запись Администратора. Запускаем командную строку (обязательно от имени администратора!) и копируем туда команду net user Администратор /active:yes и жмем ENTER:
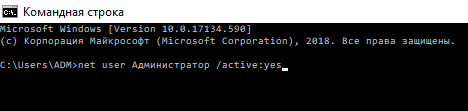
После чего нужно будет войти в Windows под этой учетной записью. При первом входе система создаст папки и библиотеки для нового пользователя, на это уходит некоторое время.