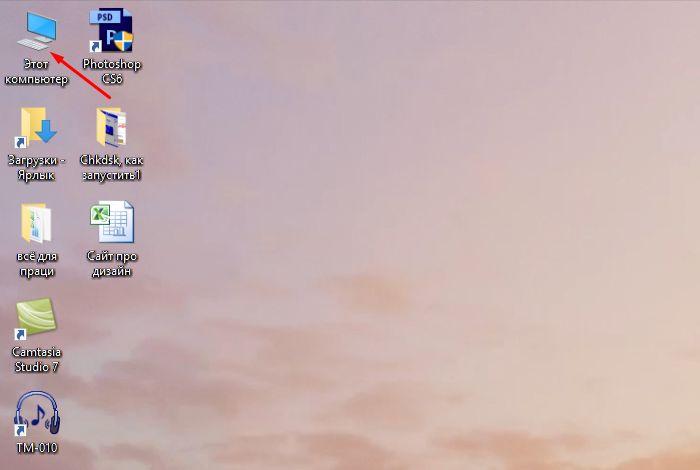Что дефрагментация и зачем она нужна
Давайте остановимся на основе. Не для кого не станет секретом, что запись на диск осуществляется последовательно, независимо от того новый он или нет.
Для удобства визуализируем жёсткий диск объёмом 100ГБ в виде кольца поделённого на 4 равных части.
За основу возьмём, что пользователь приобрел жёсткий диск и установил по очереди 2 игры и 2 программы. Данные были записаны на диск в виде условно 4 равных частей (кластеров). Соответственно, операционная система не столкнётся с трудностями при обращении к записанным файлам, так как записаны они цельно и последовательно.
Теперь сделаем новую вводную и предположим, что пользователь удалил условные «Программу 1» и «Программу 2» и осуществил установку «Игры 3», вместе с записью новой информации, но уже в меньшем объёме.
Визуально это будет выглядеть следующим образом.
Как видно, на диске пользователя осталось свободным 35ГБ, но распределены они не порядку, а фрагментировано.
Теперь предположим, что пользователь установил ещё одну игру под номером 4 (зальём её красным цветом), которая осуществила запись информации на 20 ГБ.
Итак, что пользователь получил в итоге? На его жёстком диске объёмом 100 ГБ установлено 4 игры общим объёмом 85 ГБ, ещё 15 ГБ свободно, но разделены они на 2 фрагмента по 10 и 5 ГБ соответственно.
Так для чего же нужна дефрагментация? Ответ прост, процедура дефрагментации помешает все свободные кластеры (собирает их в единую свободную область), оставшиеся после удаления, переноса, копирования информации в условный конец жёсткого диска. После осуществления данной процедуры и продолжится последовательная запись.
Визуально это может выглядеть так:
Для чего это нужно? Если будет осуществлена запись на фрагмент, например, объёмом 5 ГБ, а оставшаяся информация будет распределена на фрагмент объёмом 10 ГБ, то на поиск и чтение всей информации операционная система затратит больше времени, нежели, если информация будет записано последовательно. В этом и есть вся «соль» рассматриваемого вопроса.
Весь вышеизложенный пример – это лишь грубая визуализация, которая приведена для наилучшего понимания сути работы процесса.
В настоящее время вопрос необходимости дефрагментации решён однозначно, несмотря на работу связки SSD+HDD – для HDD – это необходимость, для SSD – данная процедура не требуется, с учётом специфики работы твердотельного накопителя.
FAQ. Вопросы по дефрагментации: зачем делать, как часто и т.д.
1) Что такое дефрагментация, что за процесс? Зачем ее делать?
Все файлы на вашем диске, во время записи на него, пишутся последовательно кусками на его поверхность, часто их называют кластерами (это слово, наверное, многие уже слышали). Так вот, пока жесткий диск пустой, то кластеры файла могут быть рядом, но когда информации становиться все больше и больше — разброс этих кусочков одного файла так же растет.
Из-за этого, при обращении к такому файлу, вашему диску приходиться затрачивать больше времени на чтение информации. Кстати, этот разброс кусочков и называется фрагментацией.
Дефрагментация же направлена как раз на то, чтобы эти кусочки собрать компактно в одном месте. В следствии чего, скорость работы вашего диска и, соответственно, компьютера в целом повышается. Если вы долго не проводили дефрагментацию — это может сказаться на производительности вашего ПК, например, при открытии каких-то файлов, папок, он начнет «задумываться» на некоторое время…
2) Как часто нужно проводить дефрагментацию диска?
Довольно частый вопрос, но однозначного ответа дать сложно. Все зависит от частоты использования вашего компьютера, от того, как его используют, какие диски на нем используются, какая файловая система. В Windows 7 (и выше), кстати говоря, есть хороший анализатор, который подскажет, нужно делатьдефрагментацию, или нет (так же есть отдельные спец. утилиты, которые могут проанализировать и вовремя вам сообщить о том, что пора… Но о таких утилитах — ниже в статье).
Для этого нужно зайти в панель управления, в поисковой строке ввести «дефрагментация», и Windows найдет нужную ссылку (см. скрин ниже).
Собственно, далее нужно выбрать диск и нажать кнопку анализа. Далее действовать согласно результатам.
3) Нужно ли дефрагментировать твердотельные SSD диски?
Не нужно! И даже сама Windows (по крайней мере, новая Windows 10, в Windows 7 — это сделать возможно) отключает кнопку анализа и дефрагментации для таких дисков.
Дело в том, что SSD диск — имеет ограниченное число циклов записи. А значит с каждой дефрагментацией — вы уменьшаете жизнь своему диску. К тому же, в SSD дисках нет механики, и проведя дефрагментацию — вы не заметите никакого увеличения в скорости работы.
4) Нужно ли дефрагментировать диск, если на нем файловая система NTFS?
На самом деле, есть мнение, что файловая система NTFS практически не нуждается в дефрагментации. Это не совсем так, хотя и отчасти верно. Просто эта файловая система так устроена, что дефрагментировать жесткий диск под ее управлением, требуется гораздо реже.
К тому же, скорость работы так сильно не падает от сильной фрагментации, как если бы это было на FAT (FAT 32).
5) Нужно ли чистить диск от «мусорных» файлов перед дефрагментацией?
Крайне желательно это делать. Причем, не только чистить от «мусора» (временных файлов, кэш браузеров и т.д.), но и от ненужных файлов (фильмов, игр, программ и пр.).
Если вы очистите диск перед дефрагментации, то:
- ускорите сам процесс (ведь придется работать с меньшим количеством файлов, а значит процесс завершиться раньше);
- сделаете более быструю работу Windows.
6) Чем дефрагментировать диск?
Желательно (но не обязательно!) установить отдельную спец. утилиту, которая будет заниматься этим процессом (о таких утилитах ниже в статье). Во-первых, она это сделает быстрее, чем встроенная в Windows утилита, во-вторых, некоторые утилиты могут проводить дефрагментацию в автоматическом режиме, не отвлекая вас от работы (например, вы запустили просмотр фильма, утилита, не мешая вам, дефрагментировала в это время диск).
Но, в принципе, даже стандартная, встроенная в Windows программа, делает дефрагментацию довольно таки качественно (хоть у нее и нет некоторых «плюшек», которые есть у сторонних разработчиков).
7) Делать ли дефрагментацию не на системном диске (т.е. на том, на котором не установлена Windows)?
Хороший вопрос! Все зависит опять таки же от того, как вы используете этот диск. Если вы на нем храните только фильмы и музыку — то большого смысла в дефрагментации его нет.
Другое дело, если вы на этот диск устанавливаете, скажем, игры — и в процессе игры, некоторые файлы подгружаются. В этом случае, игра может начать даже притормаживать, если диск не будет вовремя успевать отвечать ей. Как следует, при таком варианте — проводить дефрагментацию на таком диске — желательно!
Когда дефрагментировать жесткий диск в Windows 10
Система должна автоматически запускать на компьютере утилиту «Оптимизация дисков» и периодически дефрагментировать жесткий диск. Однако, такое не всегда происходит, поэтому лучше заранее убедиться, что жесткий диск не слишком фрагментирован.
Несмотря на то, что точное время проведения дефрагментации твердого накопителя не определено, все же стоит придерживаться небольшого процента фрагментации (от 5% до 7%).
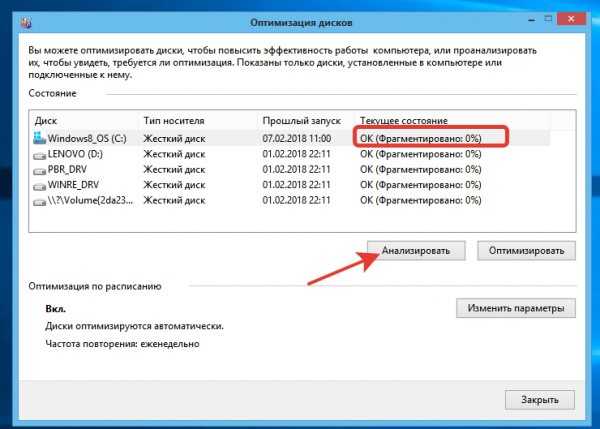
Нажимаем кнопку «Анализировать», что бы узнать нужна ли дефрагментация выбранного вами диска
Кроме того, заниматься оптимизацией жесткого диска необходимо лишь в том случае, когда вы заметили медлительность в работе операционной системы и используемых с ее помощью приложений.
Как запустить процесс на Windows 10?
Дефрагментация в Windows 10 выполняется штатными средствами или программами, разработанными сторонними компаниями.
Штатные средства
В новой ОС, как и в предыдущих версиях, есть встроенная утилита «Дефрагментация диска».
Этот компьютер → ПКМ на любом диске → Свойства → вкладка Сервис → Оптимизировать.
В окне «Оптимизация дисков» выберите тот, который нужно дефрагментировать → Анализировать.
После процесса оценки, если фрагментация составляет более 5% — 7%, нажмите «Оптимизировать»
Важно! В Windows 10 по умолчанию настроена автоматическая дефрагментация дисков. Изменить расписание оптимизации или отключить ее вообще можно в блоке «Оптимизация по расписанию», нажав кнопку «Изменить параметры» и указав нужное время.
Время проведения процедуры зависит от скорости HDD, фрагментации и того, насколько занят диск (необходимо, чтобы он имел порядка 10% — 15% свободного места).
Defraggler
Программа Defragger показывает карту фрагментации и состояние HDD, а также подготавливает список «разделенных» файлов. Она выполняет процесс в соответствии с заданными параметрами пользователя. Эта программа намного эффективней встроенной утилиты.
Disk Defrag Free
Инструмент Disk Defrag Free имеет похожий с Defragger интерфейс и функции, и способен оптимизировать файловую систему за счет перемещения файлов Windows. Это увеличивает скорость работы компьютера.
Как сделать дефрагментацию диска с помощью стороннего ПО
Лидером программ по оптимизации работы компьютера является программа Auslogics Boostspeed. Она имеет десятки функций для увеличения производительности компьютера или ноутбука.
Подходит для любой версии Windows кроме XP (использовать можно, но на свой страх и риск). Утилиту обязательно скачивайте с официального ресурса, иначе вы рискуете подцепить вирус!
Помните, что никто не будет давать бесплатно то, что стоит денег. Это закон жизни. В пиратские версии программы инфицируются вирусом, который может повлиять на работу компьютера.
Auslogics Boostspeed стоит всего 2 000 рублей — на безлимитное пользование. А поддерживать работу компьютера приложение сможет долгие годы.
Как сделать дефрагментацию диска с помощью Auslogics Boostspeed
Скачивайте программу с официального сайта разработчика и запускайте процесс установки. Просто следуйте указаниям, которые будут даны в процессе инсталляции приложения.
Найдите пункт «Disk Defrag» в меню приложения, и щелкните по нему мышкой.
Откроется окно программы дефрагментации дисков. Вы увидите все доступные диски, для которых можно провести процедуру. Чтобы её начать, нужно отметить галочками нужные диски и нажать кнопку «Дефрагментация».
Однако, это ещё не всё. Программа имеет более широкие возможности, по сравнению со встроенной в Windows 10. Можно выбрать пункт «Дефрагментация и оптимизация».
Улучшенный алгоритм группировки данных позволит увеличить скорость компьютера. Присутствует ещё пункт «Быстрая дефрагментация», то есть без анализа. Если вы не хотите видеть весь ужас положения вашего компьютера, то выбирайте этот пункт;)
В среднем процесс занимает не более получаса, в то время как в дефолтной программе Windows он может занимать целый день.
Также, для удобства пользователей есть возможность настроить выключение ПК после завершения работы программы. Это очень удобно, когда вы перед уходом из дома запускаете процесс, и чтобы компьютер не работал в «холостую», он выключится.
Приложение рекомендует использовать оптимизацию один раз в неделю, но на практике достаточно один раз в две/три недели. Это зависит от того, как часто вы загружаете, перемещаете или удаляете файлы на своём устройстве.
Auslogics Boostspeed подойдёт для Виндовс 10, 8, 7. Ну а держателям XP пора бы обновиться.
Преимущества программы Boostspeed:
- быстро работает;
- эффективные алгоритмы;
- подходит практически к любой ОС Windows;
- есть дополнительные возможности.
Дефрагментация диска SSD: чем отличается от обычной и как её проводить
Дефрагментация жёсткого диска HDD отличается от дефрагментации твердотельного накопителя SSD. Для последних эту процедуру в обычном понимании проводить крайне нежелательно, так как это может испортить диск. Тем не менее в Windows 10 эта функция автоматически включена для таких дисков, но не стоит переживать: для дисков SSD Windows 10 не проводит обычную дефрагментацию. Вместо неё, выполняется команда Retrim, которая очищает свободные ячейки в памяти. Они становятся полностью чистыми: убираются следы файлов, ранее удалённых из этих ячеек.
Таким образом, при дефрагментации твердотельных накопителей Windows пользуется совершенно другими алгоритмами работы. Оптимизация диска с помощью команды Retrim не только полезна для SSD, но и необходима.
Проверьте, включена ли автоматическая оптимизация для вашего SSD-накопителя в окне «Оптимизация дисков». Откройте его способом, описанным в разделе «Средствами самой ОС» в этой статье. Кликните по накопителю в списке левой кнопкой мыши. Убедитесь, что внизу окна написано «Вкл.». Если нет, активируйте автоматическую оптимизацию с помощью кнопки «Изменить параметры», как этой это было описано в предыдущем разделе этой статьи.
Проверьте, включена ли автоматичсекая оптимизация для вашего накопителя SSD
Как выполнить оптимизацию SSD-накопителя вручную? Вы можете использовать PowerShell, как и в случае дефрагментации обычного диска, но вводить нужно будет совершенно другую команду. Рассмотрим, что конкретно нужно сделать:
- Откройте Windows PowerShell, используя строку поиска в меню «Пуск».
-
Чтобы оптимизировать SSD-накопитель, скопируйте код Optimize-Volume -DriveLetter X -ReTrim -Verbose и вставьте её в редактор. Вместо X напишите букву вашего диска. Запустится выполнение команды Retrim, о которой говорилось ранее.
Выполните команду Optimize-Volume -DriveLetter X -ReTrim -Verbose, чтобы оптимизировать диск SSD
</p>
- Нажмите на Enter на клавиатуре.
- Дождитесь завершения процесса.
Дефрагментация — крайне важная процедура для магнитных дисков HDD. Она позволяет увеличить скорость чтения файлов, которые были ранее разбросаны по всей поверхности диска за счёт их сбора и перемещения в одну область. После оптимизации дисков улучшается и производительность самого компьютера. Провести дефрагментацию можно как с помощью встроенного сервиса Windows, так и за счёт сторонних утилит, которые считаются более эффективными, чем стандартное средство. Оптимизация дисков SSD отличается от дефрагментации обычных магнитных дисков: запускается команда Retrim, которая очищает свободные ячейки от мусора. По умолчанию такая оптимизация включена в Windows 10, но её можно запустить и вручную.
Программы для дефрагментации диска Windows 10
Дефрагментация диска Windows 10
Как ни крути, дефрагментировать жёсткие диски нужно время от времени. Можно использовать встроенные средства операционной системы для дефрагментации дисков. Это можно сделать даже в классической командной строке. Более подробно смотрите, как выполнить дефрагментацию диска на Windows 10.
Не только доступно, но и рекомендуется использовать оптимизацию по расписанию. Вы можете оптимизировать диски, чтобы повысить эффективность работы компьютера. Процесс дефрагментации можно применить только к локальным дискам, отдельные папки или файлы оптимизировать не получится.
Defraggler Piriform
Бесплатная программа от известного разработчика Piriform, которая позволяет выполнять дефрагментацию жёстких дисков. Даёт возможность работать с отдельными дисками и файлами или папками. Полностью совместима с актуальной версией операционной системы Windows 10.
Предоставляет подробные данные о состоянии накопителя: прошивка, серийный номер, время работы и температуру. Можно выполнить полную или быструю дефрагментацию. Показывает полную интерактивную картину фрагментированных файлов на разделах диска.
Auslogics Disk Defrag
Предоставляет удобное и бесплатное средство для дефрагментации жёстких дисков. Обладает действительно простым и незагруженным интерфейсом. Можно управлять настройками дефрагментации и оптимизации. В итоге увеличивает производительность ПК.
Работа в программе интуитивно простая. Обеспечивает качественный и надёжный процесс дефрагментации. Дополнительно отображает здоровье диска. Позволяет удалить временные или ненужные данные и очистить систему. Поддерживает автозагрузку со стартом системы.
O&O Defrag 23
Мощное профессиональное средство для дефрагментации дисков. Часто используется специалистами по ремонту компьютеров, поскольку имеет несколько уникальных функций. Для обычного пользователя неоптимальная , поскольку имеет перегруженный интерфейс.
Поддерживает режим автоматической дефрагментации. В свою очередь, предлагает очень высокую скорость анализа и непосредственно оптимизации дисков. Очень удобно можно оптимизировать операционную систему на стадии запуска Windows 10.
Disk SpeedUp
Бесплатная утилита для анализа и дефрагментации локальных разделов жёсткого диска. В несколько нажатий оптимизирует диски для получения максимальной производительности системы. Она имеет простой интерфейс со стандартной сеткой цветов.
Автоматическая дефрагментация может работать в фоновом режиме и когда компьютер используется неактивно. Поддерживает все современные и часто используемые файловые системы. Приложение также может оптимизировать Ваш твердотельный накопитель.
Smart Defrag
Программа Smart Defrag умеет работать в нескольких режимах: автоматическом, ручном или же по расписанию. За счёт упорядочивания расположения файлов на диске повышает производительность системы в целом. Нормально работает в фоновом режиме.
Делает её лидером благодаря невысоким системным требованиям и поддержке Windows 10. Режим умной дефрагментации увеличивает скорость доступа к файлам и приложениям. Доступен встроенный инструмент планирования заданий.
Заключение
Дефрагментация просто необходима жёстким дискам, особенно если же на нём несколько лет установлена операционная система. Можно найти множество сторонних программ для дефрагментации. Некоторые из них давно уже не обновляются. Поскольку разработчик перестал их поддерживать.
Вопрос в том, нужны ли они Вам? Лично же мне, стандартного средства для дефрагментации более чем достаточно. Особенно учитывая то что обычные жёсткие диски используются очень редко. Сейчас же без быстрого твердотельного накопителя не обойтись. Очень актуально для компьютеров на старых платформах.
Дефрагментация SSD
Процесс дефрагментации SSD выполняется по другому принципу, поэтому классическая утилита наносит вред твердотельному накопителю (прочитайте в статье Оптимизация настроек Windows 10 для работы SSD диска, как правильно его настроить). К тому же скорость чтения данных из всех ячеек SSD одинакова. Поэтому фрагментация информации не замедляет работу компьютера. При установке на компьютер такого типа носителя, отключите автоматическую оптимизацию дисков.
На видео подробно рассказано, как дефрагментировать диск стандартной утилитой и еще одной программой стороннего разработчика.
Часто задаваемые вопросы о дефрагментаторах диска
Освобождает ли дефрагментация диска место на жестком диске?
Да, фрагментация диска, в некоторой степени, позволяет освободить дисковое пространство в вашей системе. Но, сколько места можно освободить за раз, зависит от типа мультимедийного файла. Как правило, эффекти очень небольшой.
Сколько времени занимает дефрагментация диска?
Ещё один часто задаваемый вопрос – это сколько времени обычно требуется для дефрагментации диска.
Точную продолжительность действительно невозможно определить, так как она зависит от используемого оборудования и процессора. Если вы используете высококачественное программное обеспечение, то процесс дефрагментации может занять несколько десятков минут, но также он может занять целый день, если ваша система устарела или в плохом состоянии.
Каковы основные преимущества дефрагментации диска?
Помимо наведения порядка на диске, есть ещё несколько полезных преимуществ использования дефрагментации диска в Windows:
- Повышенная производительность системы
- Более быстрое время загрузки
- Файлы загружаются быстрее
- Организованное дисковое пространство
- Сокращает время чтения и записи файлов с диска
- Очищает неиспользуемое дисковое пространство
Ускоряет ли оптимизация диска компьютер?
Это ещё один часто задаваемый вопрос, который задаёт себе большинство из нас.
Что ж, да, оптимизация диска увеличивает производительность вашего ПК. Оптимизация диска нацелена на повышение общей производительности вашего ПК с точки зрения надежности и скорости. Одна из наиболее важных задач оптимизатора диска – сжатие данных и максимальное увеличение свободного места в вашей системе.
Как запустить дефрагментацию диска
Оптимизация и дефрагментация дисков
- В проводнике нажмите правой клавишей мыши по локальном диске, и выберите пункт свойства Свойства.
- Дальше перейдите в закладку Сервис, найдите раздел оптимизация и дефрагментация диска в котором нажмите Оптимизировать.
- Нажимаем Анализировать и после завершения процесса напротив каждого локального диска Вы сможете увидеть сколько % фрагментировано (чем меньше тем лучше).
- После завершения процесса анализа Вы можете начать процесс дефрагментации диска нажав кнопку Оптимизировать.
Окно оптимизации дисков можно найти в обновленном поиске по системе
Обратите внимание, по умолчанию установлена дефрагментация в автоматическом режиме, которая выполняется еженедельно в фоновом режиме. В принципе удобно и не должно сильно тормозить систему, позволяя комфортно работать за компьютером
Defraggler
Есть множество программ, которые смогут Вам помочь с дефрагментацией диска в автоматическом режиме
Хотим обратить Ваше внимание на бесплатную утилиту Defraggler. Её скачать можно без проблем с официального сайта разработчика Piriform
Программа совместима со всеми версиями операционной системы Windows 10.
Достаточно запустить программу от имени администратора, чтобы получить возможность работы установленными жесткими дисками компьютера. Подробно останавливаться на том как пользоваться программой Defraggler нет необходимости, так как процесс очень похож на рассмотренный нами ранее. Пользователю нужно всего нажать кнопку Анализ, и при необходимости Дефрагментация выбранных.
При необходимости можно установить автоматический запуск дефрагментации дисков по расписанию, оптимизацию системных файлов при загрузке системы и многие другие параметры. В таком случае правда нужно будет добавить программу в автозагрузку Windows 10.
Командная строка
Для получения возможности дефрагментации дисков в окне командной строки достаточно открыть командную строку от имени администратора, и выполнить буквально несколько команд. Для новичков рекомендуем воспользоваться предыдущим способом, так как интерфейс классического средства оптимизации дисков там более понятный.
Запустите классическое приложение командной строки от имени администратора. Дальше выполните команды представленные ниже по очереди, чтобы начать процесс. Перед выполнением внимательно ознакомитесь со всеми командами и указанными к ним параметрами.
- C:WINDOWSsystem32>defrag /? — получение справки по процессу дефрагментации в окне командной строки. Рекомендуем ознакомиться с дополнительными параметрами выполняемых дальше команд;
- defrag C: /A — выполнение анализа указанного локального диска. Покажет на сколько фрагментирован выбранный диск (в этом случае указанный системный диск). Можно узнать уровень фрагментации всех дисков компьютера;
- defrag /C /H /V — выполнение операции для всех томов в расширенном режиме с выводом подробных данных статистики фрагментации по окончанию процесса.
В процессе выполнения дефрагментации дисков таким способом не закрывайте окно командной строки. Только после завершения процесса дефрагментации с помощью командной строки можно закрыть окно.
Defraggler: качественная дефрагментация
Утилита Defraggler — простой в обращении помощник для качественной дефрагментации дисков целиком или отдельных фрагментированных файлов или папок, записанных на них. Частичная дефрагментация позволяет получить более быстрый результат.
Разработчик софта — компания Piriform. Она известна также такими продуктами, как Recuva и CCleaner. Программа Defraggler подходит для ОС Windows 7 и выше. При этом она бесплатная. У инструмента довольно понятный интерфейс: в нём разберётся даже начинающий пользователь.
В окне программы заполненные кластеры помечаются разными цветами. Вы можете просматривать полную информацию о файлах, включая количество частей файлов, которые при записи были разбросаны по всей поверхности жёсткого диска.
В окне Defraggler вы можете дефрагментировать как диски целиком, так и отдельные файлы и папки, которые хранятся в них
Зачем нужна дефрагментация
Чтобы понять, что такое «дефрагментация диска», необходимо пойти от обратного и ввести термин «фрагментация». Это процесс разбивания файла на небольшие блоки, отличающиеся размерами, которые записываются на жесткий диск в хаотичном порядке.
Фрагментация диска Windows 10 происходит из-за того, что во время сохранения большого по объему файла система пытается максимально быстро найти нужное количество свободного дискового пространства. Это приводит к записи данных не только в чистые разделы, но и удаленные области, где перезапись не проводилась. Итогом становится заполнение не свободного объема винчестера, а только тех участков, куда вмещается отдельный блок информации.
Во время дальнейшего считывания с диска при большом количестве фрагментированных мест увеличивается время получения доступа к файлу. Это может существенно тормозить работу Windows 10. Единственный способ провести упорядочивание — запустить процесс дефрагментации. Это можно делать штатными средствами системы или использовать сторонние программы.
Провести дефрагментацию означает осуществить обновление и оптимизацию логической структуры разделов жесткого диска, необходимую для создания непрерывной последовательности кластеров. Это позволяет сократить время, затрачиваемое на обращение к информации, хранящейся на винчестере.
Перемещение разбитых или фрагментированных частей файла на соседние сектора способствует ускорению работы и эффективности компьютера.
Что такое дефрагментация диска и зачем её проводят
На новом жёстком диске файлы записываются по порядку. Однако наступает момент, когда пользователь начинает стирать информацию. В результате на диске появляются разбросанные чистые ячейки, в которые можно записывать новые данные. Система Windows настроена таким образом, что повторная запись информации происходит на свободных фрагментах, которые ближе всего к началу.
Если файл слишком большой, система сама делит его на части и заполняет таким вот образом пустые места диска. Этот процесс разделения информации называется фрагментацией. При этом сам файл (программы, фильма и т. д.) остаётся неповреждённым.
На фрагментированном диске файлы записываются по частям в ячейках, удалённых друг от друга
Чтобы воспроизвести фрагментированный файл, системе приходится искать отдельные его кусочки на головке жёсткого диска. Естественно, это замедляет работу компьютера и сказывается на его производительности. Чтобы исправить ситуацию, нужно регулярно проводить дефрагментацию дисков.
Во время этой процедуры все разбросанные части файлов собираются. После этого все программы, фильмы и т. д. получают свою отдельную область на диске, то есть они будут расположены близко друг к другу. Системе не нужно будет больше искать и собирать воедино отдельные фрагменты. В Windows 10 опция дефрагментации называется иначе: оптимизация.
При дефрагментации все элементы файлов перезаписываются в ячейки, которые идут друг за другом
Более того, вся имеющаяся информация перемещается в начало диска. Свободное пространство для будущих записей при этом будет в конце. Это также будет ускорять загрузку утилит (особенно ресурсоёмких), увеличит производительность вашего устройства и скорость записи новых данных на жёсткий магнитный диск HDD.
Нужно ли часто дефрагментировать носители? Частота процедуры зависит от того, как много файлов вы переносите, устанавливаете или удаляете. Оптимизацию рекомендуют проводить хотя бы раз в месяц для нормальной работы ПК, если данные на носителе меняются часто.
Как настроить автоматическую дефрагментацию дисков в Windows 10
Если вы не хотите постоянно дефрагментировать диски вручную, настройте автоматический режим для этой функции. Стандартный сервис будет сам запускать процедуру в фоновом режиме. Дадим пошаговое руководство:
- Откройте окно встроенного сервиса Windows «Оптимизация дисков» как это было описано в разделе «Средствами самой ОС» в этой статье.
-
Щёлкните по кнопке «Изменить параметры».
Кликните по кнопке «Изменить параметры», чтобы настроить автоматическую дефрагментацию
</p>
-
В новом небольшом окошке, которое открылось поверх «Оптимизации дисков», установите галочку рядом с «Выполнять по расписанию». Затем выберите частоту и диски, которые нужно дефрагментировать.
Установите частоту дефрагментации и укажите диски
</p>
- Поставьте также на всякий случай отметку рядом с пунктом «Уведомлять в случае пропуска трёх выполнений по расписанию подряд».
Как отключить автоматическую дефрагментацию диска в Windows 10
Что нужно сделать, чтобы дефрагментация дисков не происходила автоматически? Достаточно просто убрать отметку с пункта «Выполнять по расписанию» в небольшом дополнительном окне встроенного сервиса «Оптимизация дисков». Как его открыть, описано выше в разделе о настройке автоматической дефрагментации.
Дефрагментация диска SSD: чем отличается от обычной и как её проводить
Дефрагментация жёсткого диска HDD отличается от дефрагментации твердотельного накопителя SSD. Для последних эту процедуру в обычном понимании проводить крайне нежелательно, так как это может испортить диск. Тем не менее в Windows 10 эта функция автоматически включена для таких дисков, но не стоит переживать: для дисков SSD Windows 10 не проводит обычную дефрагментацию. Вместо неё, выполняется команда Retrim, которая очищает свободные ячейки в памяти. Они становятся полностью чистыми: убираются следы файлов, ранее удалённых из этих ячеек.
Таким образом, при дефрагментации твердотельных накопителей Windows пользуется совершенно другими алгоритмами работы. Оптимизация диска с помощью команды Retrim не только полезна для SSD, но и необходима.
Проверьте, включена ли автоматическая оптимизация для вашего SSD-накопителя в окне «Оптимизация дисков». Откройте его способом, описанным в разделе «Средствами самой ОС» в этой статье. Кликните по накопителю в списке левой кнопкой мыши. Убедитесь, что внизу окна написано «Вкл.». Если нет, активируйте автоматическую оптимизацию с помощью кнопки «Изменить параметры», как этой это было описано в предыдущем разделе этой статьи.
Проверьте, включена ли автоматичсекая оптимизация для вашего накопителя SSD
Как выполнить оптимизацию SSD-накопителя вручную? Вы можете использовать PowerShell, как и в случае дефрагментации обычного диска, но вводить нужно будет совершенно другую команду. Рассмотрим, что конкретно нужно сделать:
- Откройте Windows PowerShell, используя строку поиска в меню «Пуск».
- Чтобы оптимизировать SSD-накопитель, скопируйте код Optimize-Volume -DriveLetter X -ReTrim -Verbose и вставьте её в редактор. Вместо X напишите букву вашего диска. Запустится выполнение команды Retrim, о которой говорилось ранее. Выполните команду Optimize-Volume -DriveLetter X -ReTrim -Verbose, чтобы оптимизировать диск SSD
- Нажмите на Enter на клавиатуре.
- Дождитесь завершения процесса.
Дефрагментация — крайне важная процедура для магнитных дисков HDD. Она позволяет увеличить скорость чтения файлов, которые были ранее разбросаны по всей поверхности диска за счёт их сбора и перемещения в одну область. После оптимизации дисков улучшается и производительность самого компьютера. Провести дефрагментацию можно как с помощью встроенного сервиса Windows, так и за счёт сторонних утилит, которые считаются более эффективными, чем стандартное средство. Оптимизация дисков SSD отличается от дефрагментации обычных магнитных дисков: запускается команда Retrim, которая очищает свободные ячейки от мусора. По умолчанию такая оптимизация включена в Windows 10, но её можно запустить и вручную.

Со временем файлы на жестком диске вашего компьютера фрагментируются, замедляя взаимодействие с данными на винчестере и отклик системы в целом. Этот эффект не страшен, если периодически проводить оптимизацию кластеров. Делается это через утилиты, так как сделать дефрагментацию диска на Виндовс 10 можно только с помощью программной обработки всех файлов.
Запланированная дефрагментация диска
По умолчанию процесс дефрагментации твердого накопителя на вашем компьютере проводится еженедельно. Однако, приложение «Оптимизация дисков» позволяет совершать задачу «Ежедневно» и «Ежемесячно».
Для настройки расписания оптимизации дискового накопителя на устройстве, щелкните левой кнопкой мыши по кнопке «Изменить параметры», расположенной в разделе «Оптимизация по расписанию».
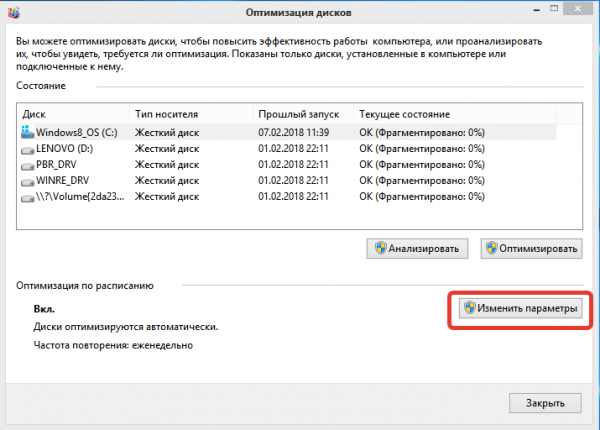 Нажимаем на вкладку «Изменить параметры»
Нажимаем на вкладку «Изменить параметры»
В следующем окне выберите один из вариантов: «Ежедневно», «Еженедельно» или «Ежемесячно», нажав на стрелку вниз (2) в разделе «Частота» (см. фото ниже).
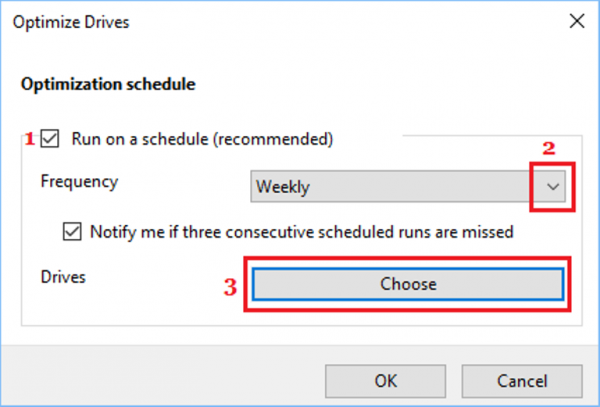 В разделе «Частота» выбираем один из вариантов, ставим флажок «Выполнять по расписанию» и нажимаем вкладку «Выбрать»
В разделе «Частота» выбираем один из вариантов, ставим флажок «Выполнять по расписанию» и нажимаем вкладку «Выбрать»
Кроме того, установите флажок «Выполнять по расписанию» (1). Так вы наверняка будете уверенными в том, что запланированная оптимизация твердых накопителей включена. Нажатие на кнопку «Выбрать» (3) помогает отобрать накопители, которые будут включены в расписание дефрагментации.
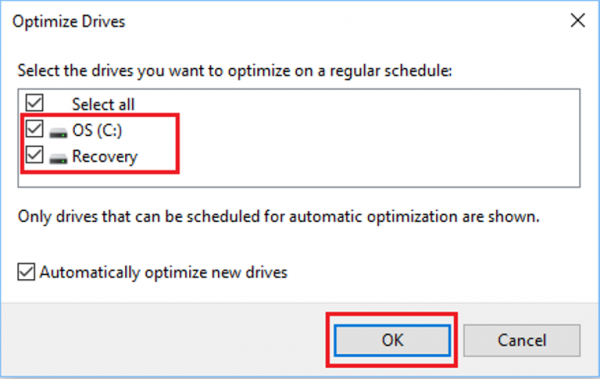 Выбираем необходимые диски для дефрагментации и нажимаем кнопку «ОК»
Выбираем необходимые диски для дефрагментации и нажимаем кнопку «ОК»