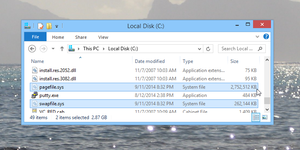3. Отключение или перенос файла подкачки
Этот совет: бесполезный или вредный, снижает скорость работы системы при недостатке памяти
Аппаратная конфигурация должна быть сбалансированной. Если у вас установлено мало памяти, следует добавить ее, поскольку SSD лишь отчасти компенсирует недостаток RAM, ускоряя подкачку по сравнению с жестким диском.
Когда у вас достаточно памяти, файл подкачки практически не используется, т.е. на срок службы диска это никак не повлияет. Но многие люди все равно отключают подкачку – мол, пусть система все в памяти держит, я сказал! В результате диспетчер памяти Windows работает не в самом оптимальном режиме (см. #4 тут).
В крайнем случае файл подкачки переносят на жесткий диск. Но ведь если вдруг памяти окажется недостаточно, вы только выиграете в производительности при наличии pagefile.sys на SSD!
Об этом разработчики Windows пишут в своем блоге.
В: Нужно ли располагать файл подкачки на SSD?
О: Да. Основные операции с файлом подкачки — это произвольная запись небольших объёмов или последовательная запись крупных массивов данных. Оба типа операций отлично выполняются на SSD.
Анализируя телеметрию, сосредоточенную на оценке записи и считывания для файла подкачки, мы обнаружили, что:
- чтение из Pagefile.sys превалирует над записью в pagefile.sys в сочетании 40:1,
- блоки считывания для Pagefile.sys обычно довольно малы, 67% из них меньше или равны 4 Кб, а 88% – меньше 16 Kб,
- блоки записи в Pagefile.sys довольно велики, 62% из них больше или равны 128 Kб и 45% – почти точно 1 Mб
Вообще говоря, типичные модели использования файла подкачки и характеристики производительности SSD отлично подходят друг к другу, и именно этот файл настоятельно рекомендуется размещать на твердотельном накопителе.
Но на практике стремление продлить любой ценой жизнь SSD неистребимо. Вот читатель блога , перенося pagefile.sys на жесткий диск, хотя сам даже невооруженным глазом . Кстати, в мой нетбук больше 2 Гб памяти не установить, и с твердотельным накопителем ему стало намного комфортнее, чем со штатным HDD 5400 rpm.
Наконец, не забывайте, что полное отключение файла подкачки . Размер файла подкачки , поэтому у вас всегда есть выбор между дисковым пространством и производительностью.
Вопрос на засыпку: какой у меня был размер файла подкачки, когда я сделал снимок экрана диспетчера задач?
Специальное примечание
Если вы установили себе 64GB, а используется 4-8GB, то таки да, ФП вам не нужен (но тогда непонятно, зачем вы купили 64GB RAM :). Если же вы приобрели такой объем памяти, чтобы максимально задействовать его в своих задачах, то ФП вам пригодится. Кроме того, память используете не вы, а приложения, чьи аппетиты могут быть для вас неочевидны. См. мой пост в канале Telegram с показательным примером человека, отключавшего ФП при 64GB RAM.
Почему нельзя сразу создать простое задание в планировщике?
Если вы много времени находитесь в учетной записи администратора, то можно пойти и таким путем. Выше изложенный метод подходит для учетных записей обычных пользователей. Изначальное задание будет работать в рамках учетной записи «Система», как и то, что вам удалось создать, следуя этой инструкции.
Наиболее часто задаваемые вопросы
Среди пользователей часто возникают одни и те же вопросы, поэтому здесь представляем ответы, на самые популярные из них.
Верно, для твердотельного носителя не проводилась дефрагментация. Возможно, система просто очень мало работала и этот момент еще не настал.
Эти инструкции полностью исключают автоматическую дефрагментацию такого носителя. Поэтому есть смысл в их применении.
Следуйте инструкциям из этой статьи, выполните отключение задание с именем «ScheduledDefrag» и создайте новое «TRIM-SSD».
В этом разделе не происходят операции по удалению файлов, так что необходимости в TRIM командах так же нет. Лучше исключить этот из списка оптимизации, как показано в инструкции выше. Если у вас есть желание, по какой-либо причине добавить его к оптимизации, то укажите путь раздела по GUID и добавьте его к файлу XML вместе с остальными разделами диска.
Если вам это интересно, то можно пойти следующим путем: отключаем ScheduledDefrag, ожидаем месяц, или даже больше, а потом снова запускаем обслуживание и наблюдаем за dfrgui.
Как избежать дефрагментации SSD
В голову сразу приходит отключение задания ScheduledDefrag или автоматического обслуживания, но это решение неэффективно. В первом случае вы блокируете запланированную отправку команд TRIM и дефраг жестких дисков, если таковые имеются, а во втором — выполнение других задач обслуживания.
Изменение задания ScheduledDefrag прямо в планировщике тоже сопряжено с побочным эффектом. Графический интерфейс оптимизатора при запуске проверяет запланированное задание:
Если сохранить настроенные параметры, утилита не запускается. В противном случае она приводит задание к исходному виду.
При любом раскладе дисков задача решается за несколько минут двумя простыми действиями.
1. Исключите SSD из автоматического обслуживания
Наберите dfrgui на начальном экране, чтобы открыть оптимизатор дисков.
- Нажмите кнопку «Изменить параметры».
- Откройте выбор дисков и снимите флажки с разделов твердотельных накопителей.
2. Создайте новое задание для оптимизации SSD
Мой метод может показаться вам странным, но я объясню свой выбор через минуту.
- Щелкните правой кнопкой мыши задание ScheduledDefrag и экспортируйте его с именем TRIM-SSD.
-
Откройте файл в текстовом редакторе и измените описание и параметры команды. Смотрите выделенные строки в примере.Пример задания для оптимизации (TRIM) SSD
<?xml version="1.0" encoding="UTF-16"?> <Task version="1.4" xmlns="http://schemas.microsoft.com/windows/2004/02/mit/task"> <RegistrationInfo> <Source>Корпорация Майкрософт</Source> <Author>Корпорация Майкрософт</Author> <Description>Эта задача выполняет оптимизацию SSD.</Description> <SecurityDescriptor>D:AI(A;;FA;;;BA)(A;;FA;;;SY)(A;;FRFX;;;LS)(A;;FR;;;AU)</SecurityDescriptor> </RegistrationInfo> <Triggers /> <Principals> <Principal id="LocalSystem"> <UserId>S-1-5-18</UserId> <RunLevel>HighestAvailable</RunLevel> </Principal> </Principals> <Settings> <MultipleInstancesPolicy>IgnoreNew</MultipleInstancesPolicy> <DisallowStartIfOnBatteries>true</DisallowStartIfOnBatteries> <StopIfGoingOnBatteries>true</StopIfGoingOnBatteries> <AllowHardTerminate>true</AllowHardTerminate> <StartWhenAvailable>true</StartWhenAvailable> <RunOnlyIfNetworkAvailable>false</RunOnlyIfNetworkAvailable> <IdleSettings> <StopOnIdleEnd>true</StopOnIdleEnd> <RestartOnIdle>false</RestartOnIdle> </IdleSettings> <AllowStartOnDemand>true</AllowStartOnDemand> <Enabled>true</Enabled> <Hidden>false</Hidden> <RunOnlyIfIdle>false</RunOnlyIfIdle> <DisallowStartOnRemoteAppSession>false</DisallowStartOnRemoteAppSession> <UseUnifiedSchedulingEngine>true</UseUnifiedSchedulingEngine> <MaintenanceSettings> <Period>P7D</Period> <Deadline>P1M</Deadline> <Exclusive>false</Exclusive> </MaintenanceSettings> <WakeToRun>false</WakeToRun> <ExecutionTimeLimit>PT72H</ExecutionTimeLimit> <Priority>7</Priority> </Settings> <Actions Context="LocalSystem"> <Exec> <Command>%windir%\system32\defrag.exe</Command> <Arguments>C: D: -l -h</Arguments> </Exec> </Actions> </Task> - Импортируйте сохраненный файл в планировщик.
Все готово! Задание будет запускаться в рамках автоматического обслуживания, отправляя только перечисленным вами дискам команды TRIM (ключ -L).
Если автоматическое обслуживание у вас по какой-то причине отключено (что не рекомендуется), откройте задание и на вкладке «Триггеры» настройте его запуск еженедельно в любое удобное время.
Что мешает сразу создать в планировщике простое задание?
Ничего, если вы постоянно работаете с правами администратора. Однако мой метод также подходит тем, кто пользуется учетной записью с обычными правами. Оригинальное задание работает в контексте учетной записи «Система», равно как и задание, которое вы только что создали с минимальными усилиями!
Как дефрагментировать диск на ОС Windows 10
При длительной эксплуатации компьютера пользователь может заметить замедление его работы. Это может быть связано с неполноценной работой жесткого диска HDD или SSD. Для оптимизации их работы используется дефрагментация диска на Windows 10 для HDD и TRIM для SSD. В материале рассмотрим, что это такое, как сделать эту процедуру, как решить проблемы.
Что такое дефрагментация диска
Жесткий диск в Windows использует файловые системы NTFS, FAT, или FAT32, которые разбивают его на кластеры. При копировании файлов на HDD происходит запись частей файла именно в эти кластеры. Система старается записывать информацию в кластеры для файлов последовательно. Со временем занятых кластеров становится больше, и они распределяются по всему жесткому диску.
Когда файл удаляется, соответственно занятые им фрагменты освобождаются, образуя последовательность свободных кластеров. При записи файла большего размера, чем освободившееся последовательность кластеров, происходит дробление фрагментов записи, то есть одна часть файла занимает эти свободные кластеры, а другая часть дозаписывается в другие последовательности кластеров.
Есть ли вред от дефрагментации для SSD?
Давайте сейчас постараемся разобраться, как происходит фрагментация SSD и почем они не нуждаются в такой операции как дефрагментация. Но забегая наперед, стоит отметить, что любые ненужные операции, связанные с записью, всегда негативно сказываются на подобных носителях и снижают количество возможных циклов перезаписи для ячеек памяти.
Хотя достаточно трудно сделать более точные выводы, насколько сильно подобная процедура влияет на срок службы носителя. Во многом все зависит от ресурса конкретной флэш-памяти и от алгоритмов, которые использует контролер носителя. Даже задачи, которые выполняются на самом компьютере могут сильно на это влиять.
Так же, такие задачи будут играть большую роль в том, как быстро наступает фрагментация диска. Учитывая, что процесс запускается только после достижения 10%, в случае с SSD на многих домашних компьютерах это может случится очень нескоро.
Для интереса была произведена оценка частоты дефрагментации на 14 подопытных ПК. Оказалось, что действительно, для каждого компьютера дефрагментация проводилась с разной частотой.
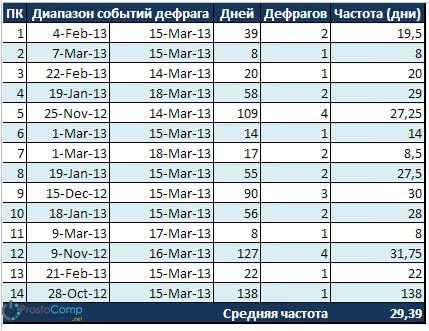
Маловероятно, что одна-две дефрагментации в месяц могут нанести какой-либо существенный вред для SSD. Но при этом, эта процедура является совершенно ненужной.
Как осуществляется оптимизация SSD дисков в Windows 8/Windows 10
Хочу сразу заметить, что том как оптимизировать SSD диск под Windows 7 вы можите прочитать в отдельной статьею.
Чтобы запустить окно оптимизации дисков, введите на начальном экране команду dfrgui. В целом, все очень похоже на то, как это выглядит в более ранних операционных системах. Здесь все так же можно установить дефрагментацию по расписанию. Но все же, появились и нововведения.
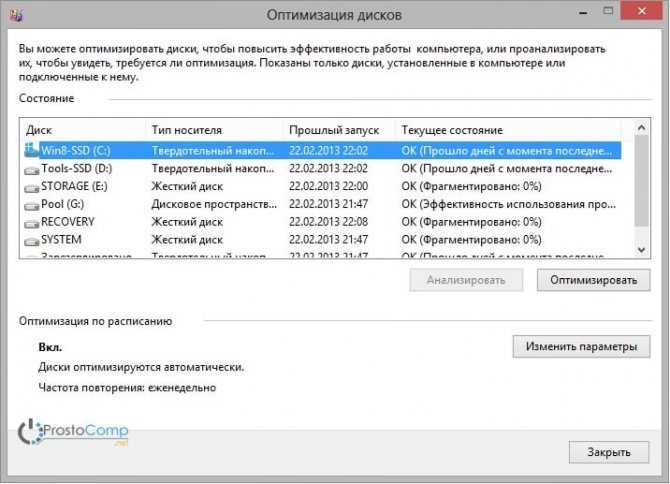
Начиная с Windows 8, утилита умеет не только отличать SSD, но и способна выполнять отправку TRIM команд в соответствии с расписанием (это займет всего пару секунд). Эта же функция может срабатывать и в момент удаления файлов. С автоматической оптимизацией всех носителей связано задание ScheduledDefrag. В нем нет никаких дополнительных настроек, доступных пользователю. Все это относится к автоматическому обслуживанию, которое запускается в момент простоя компьютера.
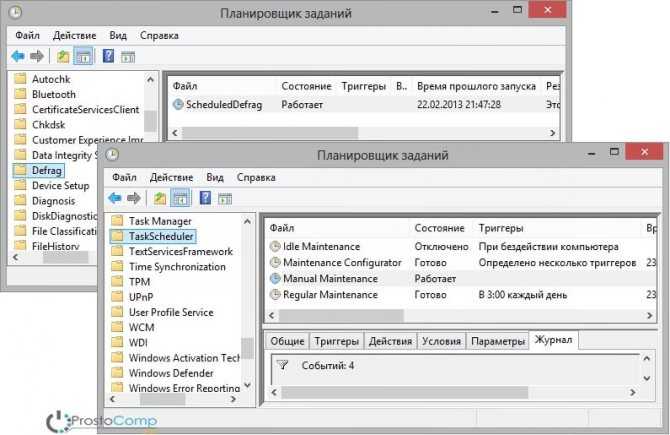
Дефрагментация запускается именно в момент этого обслуживания, и она напрямую связанна с заданием ScheduledDefrag. Включение такой функции можно отследить и сейчас вы узнаете, как это сделать.
Проверяем была ли заранее дефрагментация вашего SSD диска
Утилита CheckBootSpeed способна вычислять подобные события и записывать к отчету. Но можно это сделать и вручную. Откройте PowerShell и через журнал отыщите событие 258 от defrag. Вот так выглядит эта команда:
Стоит отметить, что для этого была заранее активирована функция записи в журнал всех заданий планировщика. Это было сделано для определения взаимосвязи между функцией автоматического обслуживания и постоянной дефрагментацией твердотельного диска.
Отключение гибернации
В процессе гибернации в файл hiberfil.sys на системном диске может записываться значительный объём данных, сопоставимый с объёмом оперативной памяти. Нам же для продления службы SSD нужно сократить количество циклов записи, поэтому гибернацию желательно отключить. Минус такой настройки SSD в том, что вы больше не сможете сохранять открытыми файлы и программы при выключении компьютера. Чтобы отключить гибернацию, выполните в запущенной с администраторскими привилегиями команду powercfg -h off.
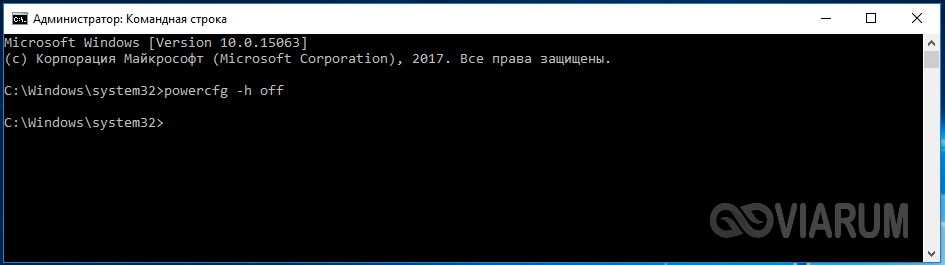
Перезагрузите компьютер и убедитесь, что скрытый системный файл hiberfil.sys удалён с диска C.
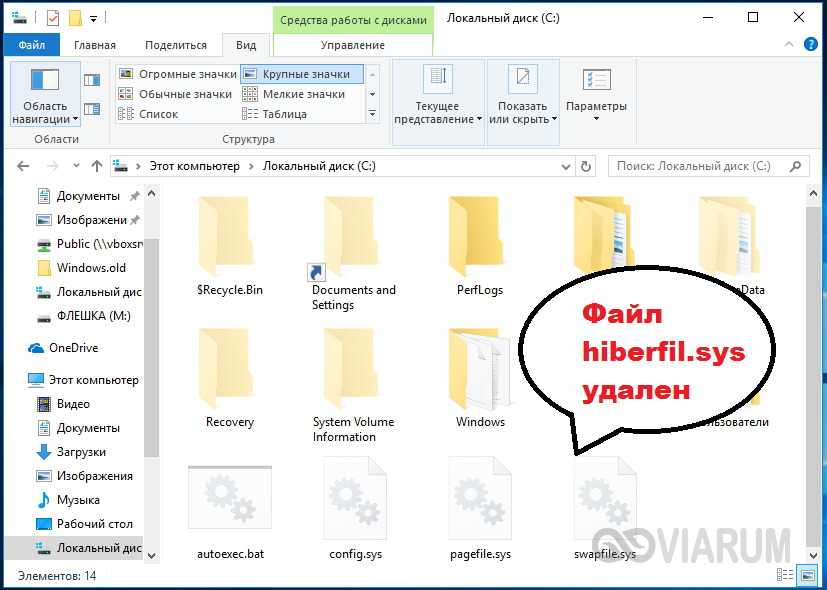
Как отключить дефрагментацию SSD дисков в Windows 8/8.1/10
Уже не раз упоминалось о том, что SSD диски, при работе с современными Windows, не нуждаются в дефрагментации. Но все же, у Windows 8 и Windows 10 обнаружилась очень странная функция, которая время от времени делает запуск дефрагментации для твердотельного накопителя. Сегодня мы постараемся разобраться в чем же причина.
Многие пользователи обнаружили такую особенность в работе своих операционных систем. Существует даже несколько крупных обсуждений, на разных форумах в интернете.
При детальном анализе всей информации, была обнаружена запись от Microsoft, в которой разъяснялось, что для SSD этот процесс запускается для того, чтобы избежать медленного создания точек восстановления. Весь этот механизм мы рассмотрим еще отдельно, в другой статье, а сейчас непосредственно о дефрагментации.
Как настроить ssd диск для Windows 10?
C появлением твердотельных накопителей возникает множество вопросов, так их стало больше с выходом Window’s 10, и самым обсуждаемым является – нужна ли настройка SSD под десятку? Дело в том, что Майкрософт поддерживает полностью политику работы вышеуказанных дисков и посему утверждают, что самостоятельно производить изменения в настройках системы могут привести к уменьшению срока службы ssd диска в ОС windows 10. Давайте обо всем по порядку и разберемся, действительно ли стоит полагаться на авторитарное решение разработчиков.
Прежде чем что-то делать, рассмотрим настройки windows 10 по дефолту для ssd подробнее.
AHCI SATA
Технология, позволяющая использовать функцию TRIM для различных твердотельных накопителей. Ее включение производится на уровне BIOS вашего ПК или ноутбука.
Включение AHCI SATA:
- Открываете командную строку комбинацией клавиш win + R.
- Вводите команду: «regedit» (доступ в реестр).
- Переходите по следующему пути: HKEY_LOCAL_MACHINE → SYSTEM → CurrentControlSet → Services → storahci.
- Измените значение подраздела ErrorControl на 0 (по умолчанию 3), вызвав контекстное меню и нажав параметр «Modify».
- Перейдите в ветку с название «StartOverride» и измените его значение на 0 (по умолчанию 3).
- Перезагрузите ваш ПК (ноутбук), зайдите в BIOS/UEFI (как зайти в BIOS, смотрите отдельно для модели вашего ноутбука или материнской платы ПК). В разделе «storage configuration», и в подразделе «SATA port» выставить AHCI или же в разделе «SATA RAID/AHCI Mode», выставить AHCI (Для разных версий BIOS, свои разделы и подразделы).
- Проверьте работоспособность функции в Windows. Перейдите по следующему пути: Панель управления → Диспетчер устройств → IDE ATA/ATAPI controllers. В последнем подразделе должно появиться устройство: «Standard SATA AHCI Controller».
Бережем аккумулятор или ссд?
Как вы уже поняли, речь пойдет о гибернации и о том, как это связано с настройкой ssd – диска для ОС windows 10, процесс в общем-то очевидный, когда мы отправляем в спящий режим наш ноут, все данные сохраняются и естественно, данные записываются в память и происходит бесконечный процесс – что плохо влияет на долговечность твердотельного диска. Выходит, что у владельцев ноутбуков стоит выбор, что беречь батарею или винт? На самом деле, все не так плохо! Гибернация предназначена для техники с HDD, так как скорость загрузки ОС и обращение к файлам намного длительнее, и пользователям проще усыпить машину и после пробудить к работе не запуская сначала программы и приложения – тратя на это время
В ситуации с ссд’шниками это и не требуется, так как их основной фишкой является быстродействие – вы обращали внимание за какое количество секунд включается ваш ПК? Делаем выводы, что гибернация при наличии ssd не нужна
Индексация
Еще одним инструментом можно пожертвовать, речь идет об индексации виндовс, дело в том, что при выполнении процесса он сохраняет информацию о местонахождении файлов, тем самым обеспечивая быстрый поиск – что соответственно занимает пространство и постоянное перезаписывание данных – так как вы перемещаете их. Технология твердотельных дисков обеспечивает самостоятельно быстрый доступ, поэтому смело отключаем – способ ниже.
Правым кликом на диск, в данному случае выбрали «С:»
«Свойства» → вкладка «Общие» → снимите галочку «Разрешить_индексировать_содержимое_файла…» → ok

В появившемся окне выберите «К диску C: и ко всем вложенным файлам и папкам» → ok
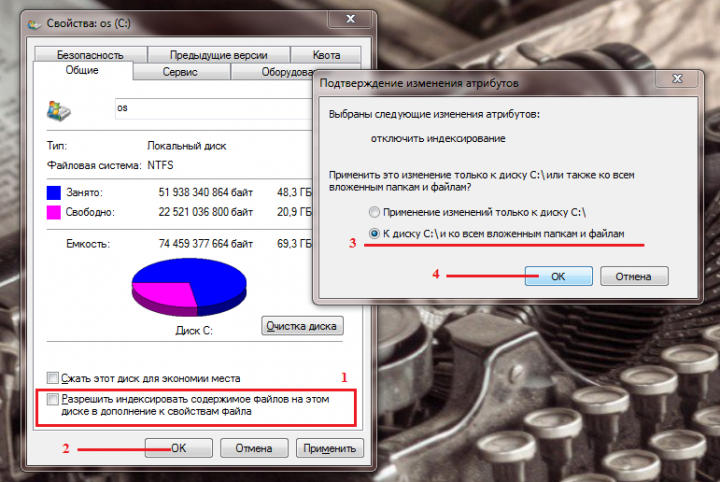
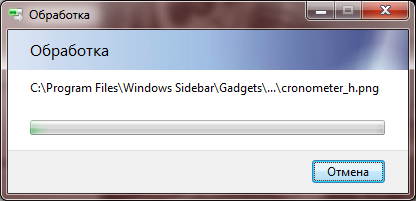
Остается только дождаться завершения и закрыть окно.
Что такое файл подкачки и для чего он нужен?
Включите оптимизацию
Считается, что дефрагментация SSD является не только ненужной, но и потенциально вредной для устройства. Это так, но Windows 10 автоматически исключает этот процесс. В данной версии ОС присутствует только оптимизация, которая заменила собой дефрагментацию. Это не вредит накопителю, а помогает функционировать лучше.
Отключите помещение данных в виртуальную и физическую память
Периодически Windows сохраняет информацию в виртуальной либо физической памяти, которая принадлежит не используемым либо постоянно используемым приложениям. Данные процессы носят название Superfetch и Prefetch. Когда устанавливается SSD, они отключаются по умолчанию, причем для всех накопителей.
Но если вы оставили вышеуказанные процессы включенными и обнаружили, что ваш накопитель стал работать медленнее или хуже, войдите в реестр и отключите их. Однако, на медленно работающих SSD это все равно не принесет положительных результатов.
Оптимизация в несколько кликов!
Боюсь, что сейчас закидают камнями, так как раньше не сказали о программе для оптимизации ssd на windows 10 – да, она существует и, причем не только для десятки, работала и работает на более ранних версиях. Встречайте SSD Mini Tweaker, которая весит немногим больше 1,5 Mb, абсолютна free и на русском языке.
Но это не единственная программа для легкой и быстрой настройки ssd под ОС версии window’s 10, предлагаем небольшой перечень:
- «Tweak-SSD» — на английском языке, платная с доступной demo-версией, поможет настроить и повысить производительность диска.
- «SSDLife Pro» — платная, русифицирована, также доступная демо-версия, держит в курсе «здоровья» винта и работает в фоновом режиме.
- «SSD Tweaker» — лицензия free, поддерживает русский язык, менее 1 Mb, хороший помощник в оптимизации.
Все вышеуказанные инструкции помогут в том случае, если ssd медленно работает в windows 10, еще хотелось бы ответить на другие наиболее частые вопросы сразу, итак.
- Какой объем ssd нужен для полноценной работы windows 10 – довольно двоякая формулировка, но если коротко, для самой винды нужны не менее 20 Gb, далее исходя из потребностей. Офисный / мультимедийный ПК – от 120 до 128 Gb; геймерам средней категории – от 240 до 256 Gb; для profi и игр высокого уровня от 480 до 512 Gb. В ситуации с ссд’шниками, чем больше свободного дискового пространства, тем лучше для жизни диска и быстродействия компа.
- Через некоторое время после установки чистой винды, система долго загружается – необходимо проанализировать время загрузки и смотреть коды событий, так зачастую проблема бывает связана с обновлениями – отключите автоматическое и перейдите на ручное, еще может быть причина в том, что вы не переключились с IDE на ACHI.
- Пользователи задаются вопросом, какой тип раздела выбрать mbr или gpt для windows 10 с ssd – ответ прост, необходимо проверить какая версия предпрограммы установлена: старый добрый BIOS или современный UEFI. Так вот, GPT работает только с интерфейсом UEFI, MBR поддерживает обе версии.
Ответы на наиболее частые вопросы с инструкциями, вы можете найти в статьях на нашем сайте:
Какие настройки «Windows 10» предлагает по умолчанию?
10-я версия ОС по умолчанию предоставляет настройки, направленные на высокую производительность SSD. Однако определяются они в автоматическом режиме, без применения WinSAT (Windows System Assessment Tool – средство для оценки производительности Windows).
При обнаружении твердотельного диска система самостоятельно выполняет:
- отключение дефрагментации;
- производит оптимизацию питания подключенного диска;
- отключает опцию ReadyBoot.
- включает функцию TRIM.
Но при этом индексирование данные, кэширование записей и защита системы не изменяется.
Таким образом, «Виндовс 10» имеет множество функций, помогающих SSD работать в полную силу, но не всегда они включены по умолчанию. Как же выполняется правильная и полноценная настройка?
12. Применение древних твиков реестра
Четыре перечисленные ниже твика входят в стандартный набор мер по оптимизации Windows, причем не только для твердотельных накопителей. В популярной мифологии для них рекомендуется устанавливать значение 1.
Давайте посмотрим, ускоряют ли твики что-нибудь.
NtfsDisableLastAccessUpdate
В начале 2000-х Microsoft действительно рекомендовала отключение атрибута NTFS, в котором хранится время последнего доступа к файлу или папке. Но даже тогда этот совет был нацелен на серверные конфигурации, в которых за короткий период времени осуществляется доступ к большому количеству папок и файлов (файловые серверы служат хорошим примером). На клиентских системах такой нагрузки просто нет.
NtfsDisable8dot3NameCreation
Теоретически отключение имен в формате MS-DOS (8.3) может повысить скорость открытия папок с файлами. В реальности на твердотельных накопителях этого не происходит.
DisablePagingExecutive
Этот параметр контролирует, позволено ли Windows сбрасывать из памяти в файл подкачки драйверы и системный код режима ядра. Якобы с одной стороны, запрет снижает объем записи на диск, а с другой – повышает сетевую производительность на системах с большим количеством памяти.
На практике же первое неактуально для современных SSD, а второе не приносит на них существенных дивидендов. А при малом объеме RAM такая «оптимизация» может привести к нестабильной работе системы.
LargeSystemCache
В Windows XP увеличение размера кэша файловой системы можно было задать в настройках быстродействия. Даже беглый взгляд на картинку наводит на мысль, что режим, предназначенный для серверных систем, снижает производительность программ.
Microsoft расставила грабли в KB895392, убрала возможность настройки из графического интерфейса следующих ОС, но это не останавливает «оптимизаторов» и по сей день.
Применяя твик, вы снижаете производительность программ, поскольку приоритет диспетчера памяти смещается с процессов на системный рабочий набор.
Результат применения твиков
Первые три твика были нацелены на использование в серверных системах времен Windows Server 2003. И в начале статей MSDN (, ) сказано, что в Windows Server 2008 тесты не выявили существенного прироста быстродействия после применение этих и других приведенных там мер по оптимизации.
Другими словами, даже если это и было хоть как-то актуально для производительности во времена XP, то начиная с Vista уже не имеет значения. А с точки зрения объема записи на диск, экономятся копейки по сравнению с остальной системной и пользовательской активностью.
Таким образом, применение первых трех твиков хоть и не вредит, но никак не повышает производительность системы и срок службы твердотельного накопителя. Четвертый же твик замедляет работу программ.
SSD-диски: принципы правильной эксплуатации и способы увеличения срока службы в Windows 10

SSD-диски (Solid State Drive) успели обрести широкую популярность среди пользователей. Более быстрый отклик Windows, ускоренное копирование и работа с файлами – это неоспоримое преимущество SSD-накопителя над обычным жестким диском.
Как правило, на твердотельный диск ставится сама операционная система (ОС), драйверы и самые необходимые программы, а жесткий диск используется исключительно как хранилище остальных файлов. Бесспорно, это хорошее решение и оно положительно повлияет на производительность, но не стоит забывать, что в этом есть свои нюансы.
Как известно, SSD-диск ограничен в циклах копирования и записи информации, и когда этот лимит будет исчерпан – диск умрет. Однако есть несколько настроек ОС Windows, которые помогут существенно продлить жизнь таким накопителям. Главная задача этой инструкции – максимально бережно и целесообразно подойти к эксплуатации твердотельного накопителя, а также определить, что имеет смысл отключать, а что нет.
ReadyBoot, Superfetch/Prefetch и питание
К самому популярному вопросу — нужно ли на windows 10 настраивать ssd, расскажем о функционале очень знакомом из прежних версий, но вызывающих горячие споры в виндовс 10.
Так, сразу отключена ReadyBoot – функция, которая анализирует за последние 5 загрузок пути и файлы, часто запрашиваемые и кэширует место в оперативной памяти для более быстрого обращения к ним при следующей работе.
Немало дебатов вызывают и Superfetch / Prefetch – они используются, но отключать не нужно, так говорят производители Intel, а компания Samsung считает иначе. Возникает вопрос, как тогда оптимизировать ssd-disk в window’s 10, если мнения разнятся, тут хочется отметить, что с версиями 7 и 8.1 – вышеуказанные функции также эволюционировали, но для спокойствия — обратитесь к советам разработчика железа.
И немаловажным аспектом является то, что операционная система автоматически оптимизирует питание вашего ssd-диска.
Общие аспекты использования SSD
Мы говорили о частных настройках SSD накопителей, которые в большинстве случаев нецелесообразны. Далее отметим некоторые нюансы, которые действительно важны для увеличения работоспособности и срока службы.
Об этом мы уже сказали
Важно выделить на SSD-диске около 10-15 процентов свободного места
Ранее мы писали о том, какой режим жесткого диска лучше. Для SSD безоговорочно нужно выбирать AHCI. Ряд функций, которые увеличивают скорость работы и срок эксплуатации накопителя, недоступны при использовании IDE.
Использование ACHI режима напрямую связано с подключением SSD к порту SATA. Будет не критично, если пользователь использует другой порт, но лучше все-таки подключать накопитель к более скоростному SATA.
Рекомендуется устанавливать обновленные прошивки от производителя. Работа накопителя значительно улучшается, так как разработчики исправляют допущенные при программировании диска ошибки.
Дефрагментация (оптимизация) дисков и SSD
Вопреки мнению большинства, для продления срока жизни SSD дефрагментацию дисков (она же оптимизация дисков) в Windows 10 отключать необязательно, поскольку именно в этой ОС она работает несколько иным образом. Разработчики объяснили это, как иной подход к индивидуальным накопителям, то есть дефрагментация безвредна для SSD-диска. Это происходит благодаря технологии TRIM, которая распределяет нагрузку и обращения к используемым блокам диска равномерно. Поэтому конкретно в этой операционной системе дефрагментация не вредит диску, да и включается она только если задействована Защита системы.
Файл подкачки и SSD
Вот здесь уже достаточно сложно сказать, отключать файл подкачки или нет. С одной стороны, если оперативной памяти установлено более 8 Гб – система справится и без него, тем самым уберегая SSD от очередных нагрузок. С другой стороны – некоторые программы некорректно работают при отключенном файле подкачки. Специалисты из Microsoft заявляют, что этот файл используется редко и только для особо ресурсоемких приложений, а значит, циклов записи и копирования будет не так уж и много. Плюс ко всему, такие крупные компании, как Samsung и Intel, настоятельно рекомендуют оставлять этот файл включенным.
Prefetch и Superfetch
Prefetch – технология, с помощью которой часто используемые программы загружаются в память заранее, тем самым ускоряется последующий их запуск. При этом на дисковом пространстве создается одноименный файл.
Superfetch – технология похожая на Prefetch с тем отличием, что ПК предугадывает какие приложения будут запущенны, заблаговременно загружая их в память.
Обе функции не имеют пользы при использовании SSD. Поэтому их лучше всего отключить. Для этого:
- Вызываем командную строку сочетанием клавиш win + R.
- Выполняем команду: «regedit» (переход в реестр).
- Переходите по пути: HKEY_LOCAL_MACHINE → SYSTEM → CurrentControlSet → Control → Session Manager → Memory Management → PrefetchParameters.
- Находите в подразделе реестра несколько параметров: «EnablePrefetcher» и «EnableSuperfetch», устанавливаете их значение в 0 (по умолчанию 3).