Как очистить файл подкачки pagefile sys
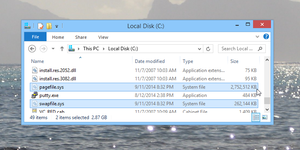 Основная цель очистки системного файла подкачки – безопасность личных данных. В pagefile sys остаются пароли, платежные данные и другая личная информация, открытие которых другими людьми нежелательно. При зловредных действиях злоумышленников, эти данные могут быть похищены и использованы во вред владельцу.
Основная цель очистки системного файла подкачки – безопасность личных данных. В pagefile sys остаются пароли, платежные данные и другая личная информация, открытие которых другими людьми нежелательно. При зловредных действиях злоумышленников, эти данные могут быть похищены и использованы во вред владельцу.
Первый способ очистить файл подкачки – это удалить, стереть его и создать заново. Второй — редактировать реестр Wind o ws. Для этого выполняются следующее:
- «Пуск» — «Выполнить» (или нажать Win+R), ввести regedit, «Enter».
- Перейти в раздел «HKEY_LOCAL_MACHINE\SYSTEM\CurrentControlSet\Control\Session Manager\Memory Management».
- Найти параметр «ClearPageFileAtShutdown».
- Кликнуть правой кнопкой, выбрать «Изменить», выставить значение «1».
- Перезагрузить Windows.
Отключить файла подкачки в Виндовс 10
Есть ситуации, когда можно обойтись и без него. Тем не менее, полностью отключать файл подкачки не рекомендуется, если компьютер имеет менее 8Гб RAM. С дисками формата SSD всё по-другому. Они и так достаточно быстро умеют считывать небольшие файлы системного кеша, но такая работа влияет на быстродействие компьютера, истощает его ресурсы. Вот поэтому и отключают файл подкачки, чтобы продлить срок службы накопителя.
Поставить файл подкачки на Windows 10 логично для проведения анализа при системном сбое; без него могут не идти некоторые игры. Короче говоря, его отключение — это своеобразный эксперимент.
- Перед началом манипуляций с настройками своего ПК уберите галочку с опции «Автоматически выбирать…», выставляем позицию «Без файла подкачки» — и Задать.
- Увидите сообщение, что системе не хватает как минимум еще 200 Мб. Пока соглашаемся на полное отключение, жмём «Да».
- В окне с настройками виртуальной памяти выбираем ОК.
- Далее еще раз ОК и соглашаемся на перезагрузку компьютера.
- Во вкладке «Параметры быстродействия» выбрать «Применить» и ОК, перезагружаем.
Теперь всё готово! Надеемся, что наш материал о том, как изменить или как включить файл подкачки windows 10, был полезен!
Возможно, вам покажется интересной статья «Как разбить жесткий диск на разделы в Windows 10«.
Наверное, многие пользователи слышали про файл подкачки, но к сожалению, не знают для чего он служит и нужен ли вообще. Эта статья раскроет за кулисы, и расскажет, как настроить файл подкачки.
Файл подкачки (pagefile.sys) – это виртуальная память, зарезервированная на жестком диске и используемая для хранения исполняемых данных в случае нехватки оперативной памяти компьютера. Иными словами, это дополнительная резервная оперативная память, но с меньшей скоростью обмена данных, так как размещена на HDD.
Во всех ныне используемых версиях Windows он включен по умолчанию и размер файла подкачки выставлен автоматически. Это сделано с целью предотвращения зависаний в случае нехватки оперативки.
Рекомендую увеличить файл подкачки windows, если у вас 1, 2 или 4 Гб оперативной памяти. Так как эти объемы памяти не большие, высока вероятность того, что их не хватит в работе с программами.
Если у вас в компьютере установлено 8 Гб ОЗУ и не играете в тяжелые игры, то можно оставить настройки файла подкачки без изменений – автоматически.
Для тех, у кого 16, 32 гигабайт оперативного запоминающего устройства, то можно оставить параметры по умолчанию или вовсе отключить файл подкачки. Во втором случае система виндовс не будет обращаться к виртуальной памяти жесткого диска, а значит будет работать более производительно в связи с прямым обращением лишь к оперативной памяти.
Однако, если файл подкачки на SSD, то компьютер используя виртуальную память будет работать быстрее, чем на HDD. Но все равно не сравниться со скоростью чтения и записи с оперативной памятью.
И так, изменяем файл подкачки. Наберите комбинацию клавиш Win+E, нажмите на треугольничек с лева от адресной строки как показано на картинке ниже, выберите Панель управления.
В левой колонке окна выберите Дополнительные параметры системы
В категории Быстродействие выберите Параметры
Кликните на верхнюю вкладку Дополнительно, в подзаголовке Виртуальная память нажмите Изменить
Снимите галочку с “Автоматически выбирать объем файла подкачки” и выберите Указать размер. Выставьте необходимый объем файла подкачки в мегабайтах, нажмите Задать, затем Ок.
Система уведомит о том, что для вступления изменений в силу, требуется перезагрузка, жмите Ок. Закройте все фоновые окна. Перезагрузите компьютер.
Теперь вы знаете как изменить файл подкачки и в будущем вам не составит труда увеличить виртуальную память компьютера или ноутбука.
Многие пользователи задаются вопросом, сколько ставить файл подкачки? Рекомендуется выставлять 1/1 или в 1,5-2 раза больше реального объема оперативной памяти. Например, у вас 2 Гб, выставляйте 3-4 Гб виртуальной памяти; на 4 Гб озу – 4-6 Гб файл подкачки. То есть, чем больше у вас оперативной памяти, тем меньше размер файла подкачки Windows выставляете.
- https://wi10.ru/swap
- https://windows10x.ru/fajl-podkachki-v-windows-10/
- https://ssecond-life.ru/windows/kak-uvelichit-fajl-podkachki-windows-10.html
Как настроить файл подкачки в Windows 10
Пользователи, недавно купившие персональный компьютер, сталкиваются с вопросом, что такое виртуальная память Windows 10, как настроить ее и ничего не испортить. Перед началом процедуры отладки нужно ознакомиться с лучшими зонами ее размещения и только потом приступать к процессу.
Создание файла подкачки
Зачем менять настройки? Это позволит повысить производительность компьютера или ноутбука. Перед тем как поменять системные значения, нужно посмотреть все сведения и выставить правильные данные.
Где его лучше всего размещать
При наличии на персональном компьютере нескольких физических дисков, специалисты советуют проводить установку файла подкачки на самом быстром из них. Считают, что его нужно сразу делить на две части:
- первую оставляют на системном диске или в подразделе, она используется для записи сведений отладки при возникновении синего экрана смерти;
- вторую на лучше всех функционирующем жестком диске (с максимальной скоростью).
Во время работы система всегда обращается к менее загруженному отделу и никогда не затрагивает первую часть.
Выбор подраздела на диске
Важно! Чтобы избавиться от фрагментации файла подкачки, под него необходимо создать отдельный подраздел. По пропорциям он должен быть максимально ему близок
Оптимальный размер файла подкачки в зависимости от битности ОС
Операционная система самостоятельно выбирает количество ресурсов, устанавливаемых для формирования файла подкачки. Если у персонального компьютера достаточно ОП, то виртуальный вариант практически не используется. Необходимый оптимальный объем для нормальной работы персонального компьютера можно подсчитать самостоятельно.
Для вычисления используется следующая инструкция:
- После открытия всех необходимых программ нужно включить диспетчер задач. Процедура производится одновременным нажатием клавиш «Ctrl + Alt + Delete».
- Далее проверяют, какое количество оперативной памяти они занимают, в подразделе «Производительность».
- Полученный объем ОЗУ умножают на два: если занято 2 из 4 Гб, то берут 4 Гб. Из полученного числа вычитают ОП. При отрицательном результате в изменяемом файле подкачки перенастройки проводить не нужно.
Оптимальный размер виртуальной памяти
Сколько можно ставить значений? Объем виртуальной памяти не может увеличиваться бесконечно и превышать показатели оперативки больше, чем в три раза. Сделать его меньше 200 Мб или увеличивать в 3-5 раз невозможно, так как ОС при сбоях начнет выдавать ошибки.
Связь файла подкачки с виртуальной памятью: как это работает?
Но давайте посмотрим, как такая связка функционирует на практике. Понятно, что не все пользователи могут позволить себе приобрести современные компьютерные конфигурации с большими объемами ОЗУ. Таким образом, получается, что возможности компьютеров в некотором смысле весьма ограничены. Если взять в расчет еще и тот факт, что операционная система часть оперативной памяти резервирует под выполнение собственных процессов, для пользовательских программ остается еще меньше ресурсов.
Когда выполняется слишком много системных и пользовательских процессов, оперативная память нагружается достаточно сильно. А ведь активные программы наперебой пытаются произвести к ней обращение. Что делать в этом случае? Система для освобождения ресурсов начинает загружать компоненты программ не в ОЗУ, а в специально отведенное для этого место на жестком диске. Так что за файл pagefile.sys находится в системе применительно к виртуальной памяти? Именно он определяет, сколько места на винчестере будет отдано виртуальной памяти.
Изначально операционная система устанавливает объем файла самостоятельно (причем для каждого диска или раздела), несмотря даже на то, что многие специалисты рекомендуют использовать не собственные значения системы, а устанавливать свои (на них остановимся отдельно). С другой стороны, среди пользователей бытует мнение, что больший объем файла даст существенный прирост быстродействия. Это не так. Дело в том, что скорость доступа к ОЗУ намного выше, чем аналогичный показатель при обращении к жесткому диску. Увеличение размера компонента pagefile.sys будет приводить только к тому, что система начнет игнорировать оперативную память, а станет в большей степени использовать память виртуальную. Нетрудно догадаться, что вместо ожидаемого ускорения системы пользователь получает обратный эффект, а система начинает, что называется, тормозить еще больше, чем это можно было предположить изначально.
Изменение размера
Тонкая настройка виртуальной памяти. Выполняется, когда необходимо найти разумный баланс между нагрузками на RAM и винчестер. Другими словами, чтобы у оперативной памяти был достаточный виртуальный резерв, и чтобы при этом система «не тормозила».
Вариант №1: по выбору системы
В этом случае выбор размера pagefile.sys вы всецело доверяете Windows. Система автоматически будет варьировать данную настройку (уменьшать/увеличивать при необходимости количество Мб).
Совет! Этот вариант настройки наилучшим образом подходит для неопытных пользователей, слабо ориентирующихся в настройках ОС.
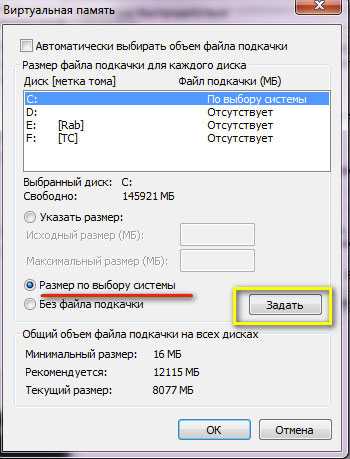
1. Включите опцию «Размер по выбору… » (кликнете радиокнопку, расположенную рядом).
2. Активируйте настройку кнопкой «Задать».
Вариант №2: установка вручную
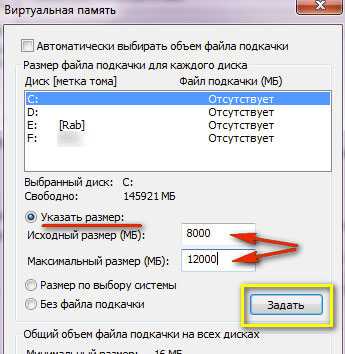
1. Выделите кликом системный раздел в поле «Диск».
2. Включите радиокнопку «Указать размер».
3. Задайте параметры настройки:
- Исходный размер — установите значение, превышающее примерно в 1,5 раза объём физической памяти, установленной RAM;
- Максимальный размер — установите размер в 2 раза больший RAM. (Но допускаются и меньшие значения, превышающие параметр «Исходный размер»).
4. Нажмите «Задать».
Главное преимущество ручной настойки в том, что система будет использовать установленные параметры и не будет затрачивать ресурсы на подсчёт и формирование оптимального объёма файла подкачки (см. автоматическую настройку — Вариант №1).
Использование файла подкачки на SSD
Об использовании ФП на SSD-дисках следует сказать отдельно. Существует мнение, что на твердотельных накопителях файл подкачки не нужен, так как они, во-первых, и так достаточно быстры, во-вторых, многократная запись данных сокращает срок службы диска. Оба эти утверждения неверны. Какими бы ни были быстрыми SSD, они всё равно значительно уступают в плане пропускной способности ОЗУ и, если последней в определённый момент окажется недостаточно, пользователь немедленно ощутит снижения производительности системы.
К тому же объём записываемых в ФП данных на SSD не настолько велик, чтобы исчерпать ресурсы ячеек памяти (на это понадобятся многие годы). Более того, характеристики производительности SSD и основные модели использования файла подкачки как нельзя лучше подходят друг к другу, поэтому если на вашем компьютере имеется два диска и один из них SSD, то размещать файл подкачки рекомендуется именно на нём, как на самом быстром! К тому же не забывайте, что отключение ФП приведёт к невозможности диагностики критических ошибок в системе (создания дампа аварийной копии памяти).
Итак, нужен ли файл подкачки на SSD? С большей долей уверенности можно сказать что да, даже если система не включила его при установке. Исключение составляют ПК с очень большим объёмом ОЗУ (16 Гб и выше), но и тут не всегда всё так однозначно. Что касается продления жизни SSD посредством отключения/переноса ФП, здесь есть своя доля правды, так как практика использования твердотельных накопителей со всей очевидностью показала, что срок их службы напрямую зависит от приходящейся на них нагрузки.
Волноваться по этому поводу, однако, не стоит. При наличии на ПК достаточного объема ОЗУ файл подкачки на SSD будет использоваться минимально, к тому же существует много других и при этом более весомых факторов, влияющих на срок службы SDD, среди которых следует отметить дефрагментацию, гибернацию, TRIM, индексирование и другие функции.
Ну что же, надеемся, с вопросом, зачем нужен файл подкачки, мы разобрались. Конечно, в его использовании существует ещё немало тонкостей. Например, есть такие моменты, как перенос ФП с системного HDD на пользовательский, разделение, автоматическая очистка, использование специальных утилит для настройки, но это уже тема для отдельной статьи.
Swapfile.sys Hiberfil.sys Pagefile.sys: один “лишний”?
В операционной системе Windows нехватку системных ресурсов активно поддерживает pagefile.sys. Система обращается к нему (если он создан) в тот момент, когда оперативная память перестаёт справляться с поставленными задачами, а точнее перераспределять ресурсы RAM.
Кроме того, в Windows по умолчанию выставлен режим Гибернации, который позволяет сохранить все “ядрёные” процессы (со стороны ядра Windows), равно как и запущенные со стороны, прямо на жёсткий диск. После нажатия на кнопку старта компьютера этот файл помогает загрузиться системе быстрее, чем при обычной загрузке с “нуля”. Файл называется hiberfil.sys.
______________________________________________________________
Казалось бы, всё просто и понятно. Однако с появлением Windows 8/10 ситуация немного усложнилась.
И pagefile и hiberfil в системе прописаны прочно, пока активированы функции файла подкачки и быстрого запуска:
Но, как видно из последнего рисунка, режим гибернации (а значит и сам файл) прочно завязан с функцией быстрого запуска: нет быстрого запуска – гибернация не работает. Хотя сам файл hiberfil останется на месте, пока вы от него не избавитесь принудительно (команда абзацем ниже). А с вот как раз с быстрым запуском у пользователей Windows 10 возникают постоянные проблемы: она является причиной многих системных багов (File Explorer теряет функции навигации, не работает Панель задач и т.п.).
Далее. Если выставлять все настройки указанных служб и функций по умолчанию, наблюдается характерный факт: hiberfil занимает 70-75% RAM, а pagefile достаются остальные 25-30%. Видимо, режиму гибернации на выгрузку драйверов ядра и приложений требуется немало ресурсов, но эти ресурсы система отнимает у файла подкачки. Удалите hiberfil.sys (для этой цели в командной консоли cmd от имени админа введите команду
-h off
файл должен исчезнуть) и посмотрите через некоторое время на файл подкачки. Его значение, выбранное Windows, будет приближаться к размеру физической RAM. Однако всё зависит от фактического объёма оперативной памяти: чем ниже объём, тем больше в процентном исчислении будет “виртуалка”.
pagefile разрастается после отключения быстрого запуска и автонастройки виртуальной памяти
Для чего нужен файл pagefile.sys и где он находится
Системные файлы служат для выполнения разных задач. Зачастую для работы современных программ просто не хватает имеющейся в наличии оперативной памяти, что может привести к частым сбоям в самые неподходящие моменты. Например, может закрыться графический редактор при разработке трёхмерного изображения или зависнет интересная игра. Да мало ли.
Файл подкачки pagefile.sys позволяет не допустить подобных сбоёв, компенсируя нехватку ресурсов оперативной памяти и обеспечивает тем самым стабильность работы различного программного обеспечения. Он в комплексе с оперативной памятью представляет виртуальную память компьютера.
Изначально pagefile.sys находится на логическом диске с установленной ОС Windows. Файл скрыт от просмотра. Чтобы его увидеть, следует через пункт меню «Сервис» системного диска открыть вкладку свойств папки и там снять галочку с чекбокса скрытия защищённых системных файлов, отметить радиокнопку, разрешающую показ скрытых файлов, после чего нажать кнопку «Применить» и закрыть системное окно.
Разрешение на просмотр защищённых и системных файлов
После выполнения указанных действий вы сможете увидеть файл pagefile.sys.
Файл pagefile.sys после настройки видимости
Как исправить ошибки pagefile.sys всего за несколько шагов?
Помните, прежде чем предпринимать какие-либо действия, связанные с системными файлами, сделайте резервную копию ваших данных!
Ошибки файла pagefile.sys могут быть вызваны различными причинами, поэтому полезно попытаться исправить их различными способами.
Шаг 1.. Сканирование компьютера на наличие вредоносных программ.
Файлы Windows обычно подвергаются атаке со стороны вредоносного программного обеспечения, которое не позволяет им работать должным образом. Первым шагом в решении проблем с файлом pagefile.sys или любыми другими системными файлами Windows должно быть сканирование системы на наличие вредоносных программ с использованием антивирусного инструмента.
Если по какой-либо причине в вашей системе еще не установлено антивирусное программное обеспечение, вы должны сделать это немедленно
Незащищенная система не только является источником ошибок в файлах, но, что более важно, делает вашу систему уязвимой для многих опасностей. Если вы не знаете, какой антивирусный инструмент выбрать, обратитесь к этой статье Википедии — сравнение антивирусного программного обеспечения
Шаг 2.. Обновите систему и драйверы.
Установка соответствующих исправлений и обновлений Microsoft Windows может решить ваши проблемы, связанные с файлом pagefile.sys. Используйте специальный инструмент Windows для выполнения обновления.
- Откройте меню «Пуск» в Windows.
- Введите «Центр обновления Windows» в поле поиска.
- Выберите подходящую программу (название может отличаться в зависимости от версии вашей системы)
- Проверьте, обновлена ли ваша система. Если в списке есть непримененные обновления, немедленно установите их.
- После завершения обновления перезагрузите компьютер, чтобы завершить процесс.
Помимо обновления системы рекомендуется установить последние версии драйверов устройств, так как драйверы могут влиять на правильную работу pagefile.sys или других системных файлов. Для этого перейдите на веб-сайт производителя вашего компьютера или устройства, где вы найдете информацию о последних обновлениях драйверов.
Шаг 3.. Используйте средство проверки системных файлов (SFC).
Проверка системных файлов — это инструмент Microsoft Windows. Как следует из названия, инструмент используется для идентификации и адресации ошибок, связанных с системным файлом, в том числе связанных с файлом pagefile.sys. После обнаружения ошибки, связанной с файлом %fileextension%, программа пытается автоматически заменить файл pagefile.sys на исправно работающую версию. Чтобы использовать инструмент:
- Откройте меню «Пуск» в Windows.
- Введите «cmd» в поле поиска
- Найдите результат «Командная строка» — пока не запускайте его:
- Нажмите правую кнопку мыши и выберите «Запуск от имени администратора»
- Введите «sfc / scannow» в командной строке, чтобы запустить программу, и следуйте инструкциям.
Шаг 4. Восстановление системы Windows.
Другой подход заключается в восстановлении системы до предыдущего состояния до того, как произошла ошибка файла pagefile.sys. Чтобы восстановить вашу систему, следуйте инструкциям ниже
- Откройте меню «Пуск» в Windows.
- Введите «Восстановление системы» в поле поиска.
- Запустите средство восстановления системы — его имя может отличаться в зависимости от версии системы.
- Приложение проведет вас через весь процесс — внимательно прочитайте сообщения
- После завершения процесса перезагрузите компьютер.
Если все вышеупомянутые методы завершились неудачно и проблема с файлом pagefile.sys не была решена, перейдите к следующему шагу. Помните, что следующие шаги предназначены только для опытных пользователей
Как уменьшить файл pagefile.sys в размере?
Но давайте посмотрим, какие операции можно произвести с искомым компонентом. Что за файл pagefile.sys, разобрались. Теперь переходим к практическим действиям. Доступ к настройкам виртуальной памяти можно получить через раздел системы в «Панели управления», где выбирается переход к дополнительным настройкам, нажимается кнопка параметров, снова используются дополнительные опции, а в разделе виртуальной памяти нажимается кнопка изменения настроек.
Сразу же видно, что по умолчанию напротив задействования компонента pagefile.sys установлен автоматический выбор.
Сняв со строки флажок, можно изменить используемый размер в сторону увеличения или уменьшения. Да, уменьшить размер можно, но до какой степени? Вообще, существуют негласные правила выбора оптимального размера, но большинство специалистов сходятся во мнении, что лучше всего выставить значение, равное половине от того, которое задано операционной системой (а то и отключить его использование вообще).
Что такое Pagefile.sys?
Pagefile.sys – этот системный файл, или файл подкачки, используется для хранения информации в ходе работы программ, которая не помещается в оперативной памяти.
До того момента, как его вес не перевалит за десятки гигабайт, отнимая нужное свободное место на основном носителе. После чего разгневанный пользователь задается вполне логичным вопросом: «Pagefile.sys что за файл, и каким образом можно его удалить?
Забегая не перед, можно с уверенностью сказать — можно. Но вот нужно ли? Поскольку данный элемент является файлом подкачки, который зачатую именуется «виртуальной памятью». Все современные версии ОС Windows имеют функцию файла подкачки, которая нужна для того, чтобы частично заменить недостающие гигабайты оперативной памяти (ОЗУ).
При открытии большого количества программ, требовательных к ресурсам, при нехватки оперативной памяти может произойти банальное зависание ПК. Что также приведет к утрате данных. Тогда как файл подкачки в лице pagefile.sys позволит компьютеру хоть и медленно, но работать, частично заменяя ОЗУ.
Что это за файл?
В Windows есть так называемые файлы подкачки. Они используются, когда не хватает оперативной памяти для какой-то операции. Это некое виртуальное хранилище — место, которое зарезервировано для нужд Виндовс. Благодаря ему ОС продолжает работать при перегрузке, а не зависает.
Pagefile — именно такой резерв. По умолчанию он весит 1 Гигабайт. Но размер можно менять.
При обращении к подкачке Windows немного тормозит, так как винчестер, помимо своих основных функций, выполняет «работу» оперативной памяти. С Pagefile.sys вы сможете запускать программы, которые требуют большое количество ресурсов: игры, графические редакторы, утилиты для видеомонтажа или моделирования, различные профессиональные и другие масштабные приложения.
Если файл удалить или изменить размер, уменьшится общая производительность. Процессы, которым не хватит RandomAccessMemory, будут закрываться или напрочь зависать. В худшем случае — произойдёт экстренное выключение ПК. Поэтому не стоит трогать этот объект без причины.
Если вы всё равно решили узнать, можно ли удалить Pagefile.sys, не делайте этого напрямую. Не перемещайте его в корзину и не стирайте при помощи клавиши Delete. Избавляться от него надо через настройки.
Как отрегулировать размер файла подкачки pagefile.sys
16.05.2009 11:58
Файл pagefile.sys – это виртуальная память Windows.
Вопреки распространенному мнению, файл подкачки нужен не только для компенсации нехватки оперативной памяти. Виртуальная память необходима для работы таких функций Windows, как SuperFetch, ReadyBoost и создание аварийных дампов памяти при ошибках BSOD (синие экраны). Для нормальной работы этих функций файл подкачки должен располагаться на разделе, где установлена Windows (обычно — диск C) и размер этого файла должен быть не меньше объема физической оперативной памяти (RAM).
Настройка файла подкачки
В Windows 7, как и во всех предыдущих версиях Windows, вы можете легко уменьшить или увеличить размер файла подкачки.
1. Войдите в Windows 7 с правами администратора.
2. Откройте Панель управления -> Система.
3. В левом меню выберите Дополнительные параметры системы.
4. На вкладке Дополнительно в разделе Быстродействие нажмите кнопку Параметры.
5. Откройте вкладку Дополнительно и в разделе Виртуальная память нажмите кнопку Изменить.
6. Снимите флажок Автоматически выбирать объем файла подкачки.
7. Выберите диск, на котором хотите изменить размер файла подкачки.
8. Выберите переключатель Указать размер, введите в поля Исходный размер (МБ) и Максимальный размер (МБ) новые размеры в мегабайтах, нажмите кнопку Задать, а затем – ОК.
Чтобы удалить pagefile.sys, выберите в пункте 8 переключатель Без файла подкачки и нажмите Задать, затем – ОК. В этом случае, скорее всего, потребуется перезагрузка компьютера для вступления изменений в силу.
Проблема с созданием временного файла подкачки
Периодически у некоторых пользователей возникает известная проблема, когда сразу после запуска Windows открываются Параметры быстродействия и появляется сообщение:
Создан временный файл подкачки, поскольку при запуске была обнаружена неполадка в конфигурации файла подкачки. Общий объем файла подкачки для всех дисков может быть несколько больше указанного вами размера.
К счастью, мне удалось ее решить.
Причина
Windows создает временный файл подкачки, когда внесенные пользователем изменения в Панель управления > Система > Дополнительно > Быстродействие > Дополнительно > Виртуальная память некорректно вносятся в реестр Windows. Конкретно, не изменяется значение мультистрокового параметра ExistingPageFiles в разделе:
HKLM\SYSTEM\CurrentControlSet\Control\Session Manager\Memory Management
Если восстановить корректные значения всех параметров реестра, отвечающих за конфигурацию pagefile.sys, то со следующей перезагрузки временный файл подкачки создаваться перестанет и вы снова сможете настраивать виртуальную память обычным способом — в Параметрах быстродействия. Если проблема с временным файлом подкачки повторится через некоторое время, то восстановите корректные значения соответствующих параметров реестра снова.
Параметры реестра, конфигурирующие файл подкачки
Нижеперечисленные параметры находятся в разделе:
HKLM\SYSTEM\CurrentControlSet\Control\Session Manager\Memory Management
- Мультистроковый параметр ExistingPageFiles (REG_MULTI_SZ) содержит информацию о расположении всех файлов подкачки на компьютере. Если файл подкачки отключен на всех разделах, то параметр ExistingPageFiles автоматически удаляется после перезагрузки.
- Мультистроковый параметр PagingFiles (REG_MULTI_SZ) содержит информацию о минимальном и максимальном размерах каждого файла подкачки.
- DWORD-параметр TempPageFile (REG_DWORD) со значением 1 указывает системе о необходимости создания временного файла подкачки. При отсутствии такой необходимости параметр TempPageFile имеет значение 0 или вовсе отсутствует в данном разделе реестра за ненадобностью.
Примеры правильных значений
Пример 1. Если вы создали на разделе C файл подкачки с минимальным (исходным) размером 1 гигабайт (1024 мегабайта) и максимальным размером 2 гигабайта (2048 мегабайт), то:
параметр ExistingPageFiles получит значение:\??\C:\pagefile.sys
параметр PagingFiles получит значение:c:\pagefile.sys 1024 2048
параметр TempPageFile получит значение 0 или будет отсутствовать.
Пример 2. Если у вас два файла подкачки: 100 мегабайт на диске C и 200 мегабайт на диске D, то:
параметр ExistingPageFiles получит значение:\??\C:\pagefile.sys\??\D:\pagefile.sys
параметр PagingFiles получит значение:c:\pagefile.sys 100 100d:\pagefile.sys 200 200
параметр TempPageFile получит значение 0 или будет отсутствовать.
Пример 3. Если файл подкачки полностью отключен на всех дисках, то:
параметр PagingFiles получит пустое значение (две пустые строчки);
параметр ExistingPageFiles будет отсутствовать;
параметр TempPageFile будет отсутствовать.
Краткие итоги
Вот кратко и все о том, что за файл pagefile.sys имеется в системе. Что же касается практических рекомендаций, не устанавливайте слишком большие размеры для резервируемого дискового пространства. Еще лучше – полностью отключите его и протестируйте систему на быстродействие. Если что-то не понравится, всегда можно вернуть значение, устанавливаемое системой по умолчанию самостоятельно, или выставить собственные опции в виде половины исходного значения. А вот об удалении этого компонента с использованием какого-нибудь файлового менеджера, применяя к нему атрибуты получения доступа, можете даже не думать.

![Файл подкачки. правильная настройка файла подкачки и его оптимальный размер. — [pc-assistent.ru]](http://tehnikaarenda.ru/wp-content/uploads/2/8/7/287f384e76704da122ff9c425f4280aa.jpeg)



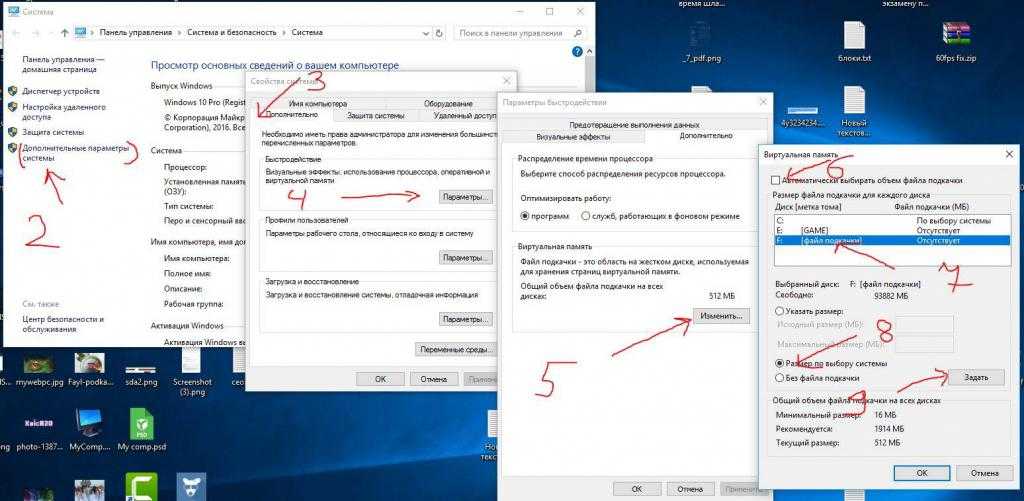
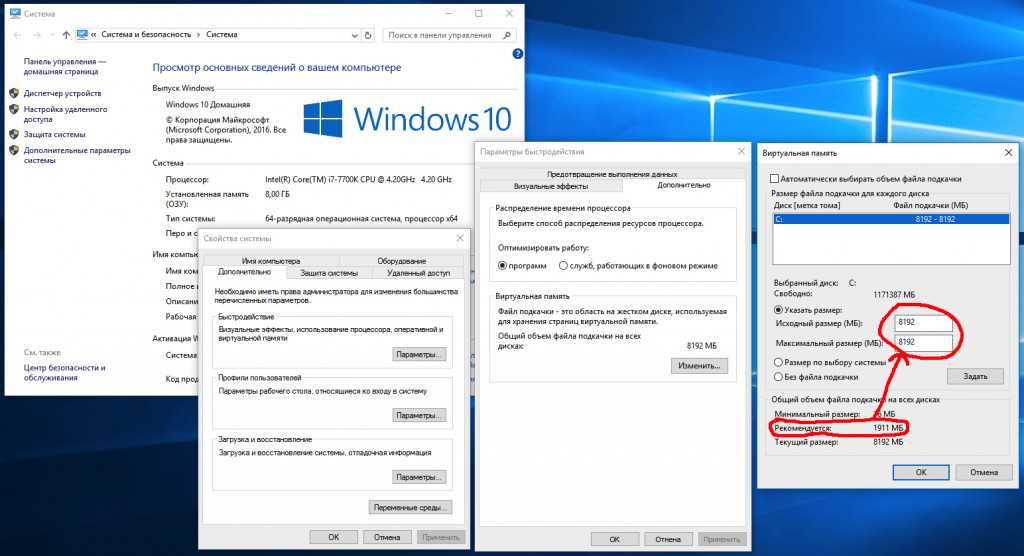




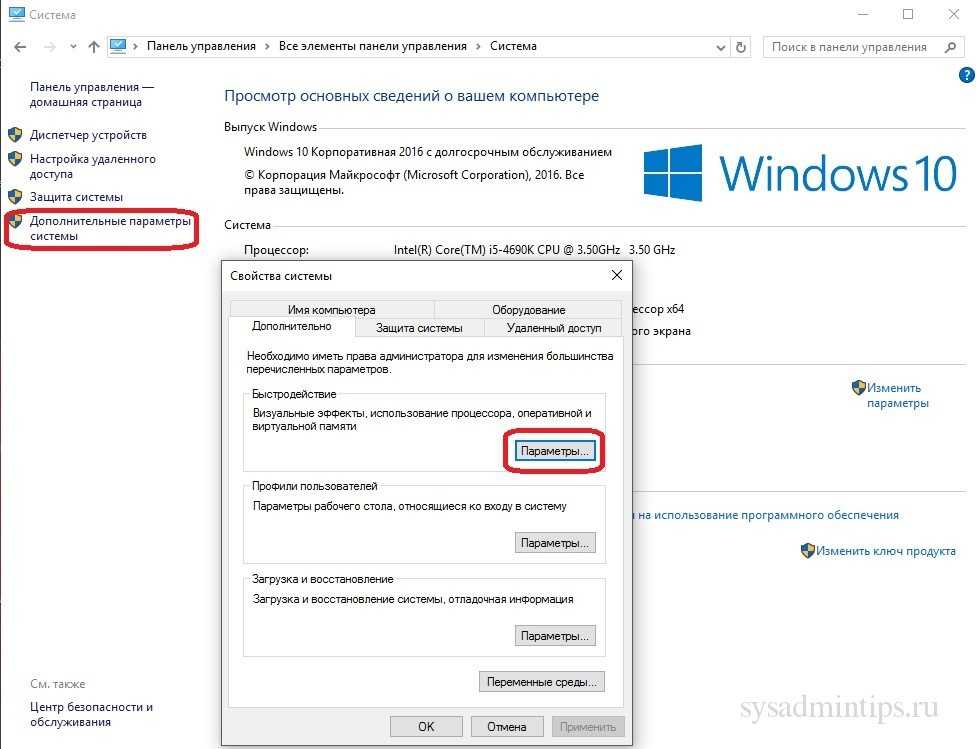
























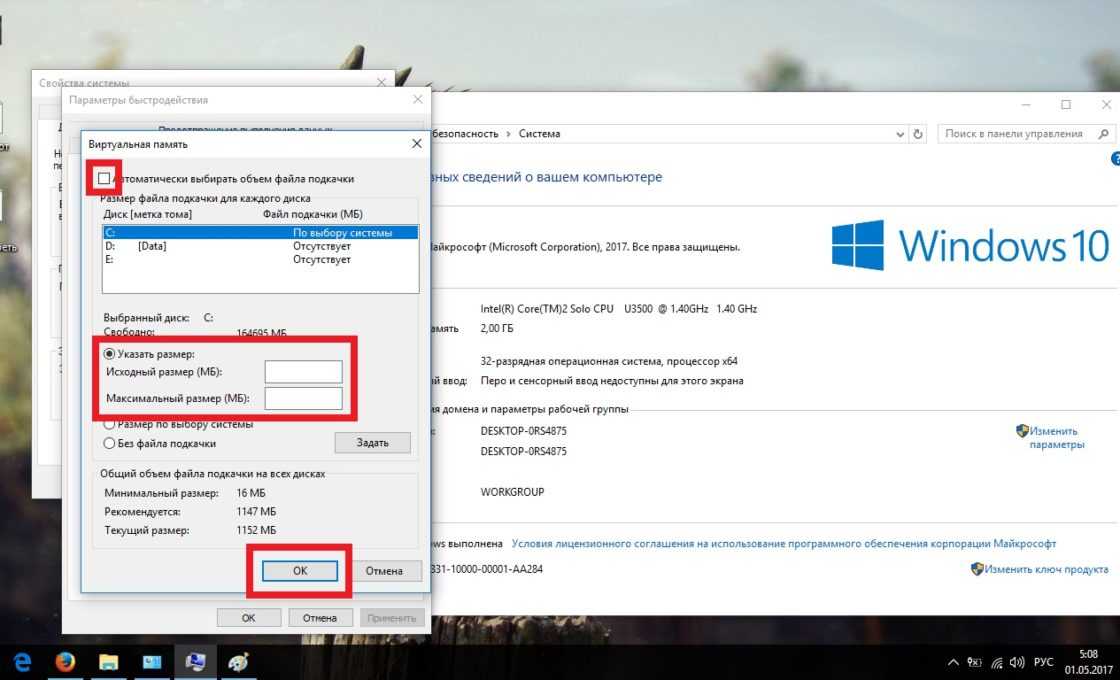





![Файл подкачки. правильная настройка файла подкачки и его оптимальный размер. — [pc-assistent.ru]](http://tehnikaarenda.ru/wp-content/uploads/b/a/7/ba7e302e5f52294391451b1ef9e895e9.jpeg)











