Отключение защиты системы
Спорный момент. Отключив создание системных теневых копий, вы с одной стороны уменьшите число циклов записи, с другой – увеличите риск получить нерабочую систему в случае какого-нибудь непредвиденного сбоя. Использование откатных точек восстановления – один из самых эффективных и простых способов вернуть Windows в рабочее состояние, по этой причине мы бы не рекомендовали отключать эту функцию, тем более что создаются точки нечасто и места занимают не так уже и много.
Не рекомендует отключать защиту системы для своих SSD Intel, того же мнения придерживается Microsoft. Впрочем, решать вам. Если вы используете другие средства резервного копирования, например, Acronis True Image, системную защиту можно отключить. Для этого зайдите в свойства системы, на вкладке «Защита системы» выделите SSD-диск и нажмите «Настроить». Далее в параметрах восстановления активируйте радиокнопку «Отключить защиту системы», ползунок передвиньте в ноль и нажмите кнопку «Удалить».
Оптимизация Windows 7, 8, 10 под SSD
Оптимизация компьютера под SSD – диск проходит в несколько этапов
Выполнить их важно не только для полноценной работы винчестера и ПК, но и для сохранности устройств
ПОСМОТРЕТЬ ВИДЕО
Отключение дефрагментации
Дефрагментация диска на Windows 7 происходит в автоматическом режиме. Твердотелым накопителям она не нужна. Эта процедура не несет им пользы, но способна навредить и вызвать сбои. Потому ее необходимо отключить, если она включена. Обычно, при установке SSD ОС автоматически отключается дефрагментация ssd, но лучше это проверить.
Развернулось меню Оптимизации дисков. Выберите новый диск (возле которого сделана пометка «Твердотелый накопитель») и отключите функцию «Оптимизация по расписанию».
Активация кэша
Активация кэша записей на диск повышает эффективность и скорость работы как твердотельных, так и обычных винчестеров. Это достигается за счет интеллектуальной обработки поступающих команд. Включить кэш можно так:
- Вызовите строку Выполнить;
- Впечатайте в нее devmgmt.msc;
- Разверните Дисковые устройства и сделайте правый клик по SSD – диску;
- В контекстном меню выбирайте Свойства;
- Перейдите в закладку Политика и разрешите кэширование установкой галочки напротив соответствующего поля.
Это повысит скорость работы и производительность SSD.
Отключение индексирования данных
Функция индексирования предназначена для HDD – накопителя. Когда она включена, работа диска становится быстрее. SSD – диск очень быстрый, чтобы использовать такие службы в windows 7. Тем более что они повышают число циклов записи, снижая период работы диска. Индексирование данных нужно отключить, чтобы продлить «жизнь» диску.
- Перейдите во вкладку Компьютер;
- Выбирайте твердотелый накопитель;
- Кликните по нему правой кнопкой;
- Перейдите в Свойства в контекстном меню;
- Зайдите во вкладку Общие;
- Снимите галочку напротив пункта «Разрешить индексирование».
Гибернация
Проведите отключение гибернации. Эта функция не имеет смысла, так как предназначена для ускорения загрузки, которая и так происходит очень быстро при использовании HDD. Гибернация создает дополнительный цикл записи – перезаписи, а потому негативно влияет на время работы диска. Для ее дезактивации войдите в ОС с административными правами и откройте поле ввода команд (командной cmd в строке Выполнить). В поле впечатайте powercfg –h off. Нажмите Ввод.
Выключение SuperFetch и Prefetch
Prefetch – команда, при которой ПК запускает регулярно применяемый софт быстрее, заранее подгружая их. SuperFetch – аналогичная команда, которая предугадывает, какой софт Вы откроете.
Обе эти службы теряют смысл при задействовании SSD. При их работе на винчестере создается папка prefetch с соответствующими параметрами.
Отключаются службы через редактор реестра. В нем перейдите по пути HKEY_LOCAL_MACHINE — SYSTEM — CurrentControlSet — Control — Session Manager — Memory Management — PrefetchParameters. Выбирайте параметры Enabled PreFetch и Enabled Super Fetch. Поменяйте цифру на 0.
Деактивация файла подкачки
Когда диск со значительным объемом памяти, то файл подкачки на ssd выключите. Он также увеличивает число циклов записи – перезаписи и снижает время работы диска. Сделайте правый клик на ярлыке Компьютер и перейдите в Дополнительные параметры системы. Откройте закладку Дополнительно и выберите Настройки Быстродействия. Там – снова на закладку Дополнительно. В параметрах виртуальной памяти удаляйте файл подкачки со разделов винчестера, каждый раз подтверждая действие кнопкой Задать.
Правила для использования диска
Итак, если вы являетесь пользователем SSD диска, то вам стоит придерживаться следующих правил, чтобы ваш диск служил как можно дольше:
- Всегда оставляйте 10–16% свободного места от общего объема памяти диска. Делать это нужно из-за некоторых особенностей работы дисков SSD. Если ваш диск был произведен крупной и знаменитой компанией, то, скорее всего, вы сможете специальную программу для работы с ним, в которой можно будет найти специальную функцию, позволяющую заблокировать эти самые 10–16%.
- Откройте диспетчер устройств и разверните пункт «Контроллеры». В подпункте «Стандартный контролер» должно быть упоминания того, что ваш компьютер работает в режиме ACHI, а не IDE. Это необходимо, так как в режиме IDE не работают некоторые функции, позволяющие оптимизировать диск. Изменить режим работы компьютера можно в настройках BIOS.
- Скачайте с официального сайта производителя вашего диска программу для его оптимизации. Воспользуйтесь ей, она позволит улучшить скорость работы диска и предложит вам все необходимые обновления драйверов, которые также, скорее всего, привнесут положительные изменения.
Как отключить дефрагментацию SSD в Виндовс 7
Выключается дефрагментация стандартными средствами системы, ниже описана данная процедура.
Что это такое
Дефрагментацию жесткого диска — это упорядочивание секторов HDD диска, которое позволяет повысить скорость считывания данных и сократить количество механических движений считывающей головки ЖД. Это связано с тем, что каждый файл записывается частями на произвольные сектора HDD. ССД работает иначе, поэтому эту функцию необходимо отключать.
Как выключить
Отключается дефрагментация SSD так:
- Открывают «Мой компьютер».
- Кликают на требуемый раздел диска ПКМ и в открывшемся списке выбирают вкладку «Свойства».
- Далее в открывшемся небольшом окошке жмут на «Сервис», выбирают «Выполнить дефрагментацию».
- Появится следующее окно, где жмут на «Настроить расписание» (позволяет изменить план расписания дефрагментации).
- Убирают галочку напротив нужных дисков, чтобы запретить им дефрагментацию. Если регулярно подсоединяют к ПК или ноутбуку внешние твердотельные накопители, то убирают галочку напротив «Автоматически дефрагментировать новые диски». Потом нажимают «Ок», чтобы выключить данную функцию.
Отключение дефрагментации — важный этап настройки
Утилита для автоматической оптимизации Windows под SSD диск
Можно, конечно, вручную настраивать все вышеперечисленное в статье, а можно воспользоваться специальными утилитами для тонкой настройки Windows (такие утилиты называют твикерами, или Tweaker). Одна из таких утилит, на мой взгляд, будет весьма полезна для обладателей SSD диска — SSD Mini Tweaker.
SSD Mini Tweaker
Рис. 9. Главное окно программы SSD mini tweaker
Отличная утилита для автоматической настройки Windows для работы на диске SSD. Настройки, который изменяет данная программа позволяют увеличить время работы SSD на порядок! К тому же, некоторые параметры, позволят несколько увеличить скорость работы Windows.
Преимущества SSD Mini Tweaker:
- полностью на русском языке (в том числе и подсказки к каждому пункту);
- работает во всех популярных ОС Windows 7, 8, 10 (32, 64 bits);
- не требуется установка;
- полностью бесплатна.
Рекомендую всем обладателям SSD диска обратить внимание на данную утилиту, поможет сэкономить время и нервы.
PS
Многие рекомендуют так же переносить кэш браузеров, файлы подкачки, временные папки Windows, бэкап системы (и прочее) с SSD диска на HDD (либо вообще отключить данные возможности). Один маленький вопрос: «а зачем тогда нужен SSD?». Чтобы только стартовала система за 10 сек.? В моем понимании SSD диск нужен для ускорения работы системы в целом (главная цель), снижения шума и скрежета, повешение времени работы ноутбука от аккумулятора и т.д. А выполняя эти настройки — мы тем самым, можем свести на нет все преимущества SSD диска…
Именно поэтому, я под оптимизацией и отключением ненужных функций понимаю только то, что действительно никак не ускорит систему, но может сказаться на времени «жизни» SSD диска. На этом все, всем удачной работы.
Отключаем дефрагментацию твердотельных накопителей
Как говорилось ранее, дефрагментация была необходимостью для работы с HDD, из-за того, что данные могли записываться в произвольном порядке на различных кластерах, вызывая фрагментацию. При считывании фрагментированного файла головка диска должна была перемещаться по разным секторам накопителя, чтобы собрать записанное воедино и выдать пользователю. Процедура дефрагментации осуществляет упорядочивание данных, перезапись их на один или близкорасположенные кластеры для скорейшего (механического) доступа к информации.

Твердотельные накопители не испытывают критической необходимости в упоминаемом процессе ввиду отсутствия головки или подобного элемента, от которого зависит скорость взаимодействия с данными, будь то чтение или запись.
Способ 1: SSD Mini Tweaker
Мини Твикер — миниатюрная, но функциональная программа для настройки твердотельных накопителей. С её помощью можно убрать дефрагментацию буквально за три клика. Для этого:
Таким образом вы отключите ненужный для SSD процесс дефрагментации как при загрузке, так и в автоматическом режиме при активном функционировании системы.
Способ 2: Отключение системным способом
В актуальных версиях Windows, компания Microsoft настроила специальный режим оптимизации, который не связан с привычной дефрагментацией и работает иначе, не тратя ресурс SSD, однако если вы хотите отключить его, то совершите следующие действия:
- Щёлкните по кнопке «Пуск», введите в строку поиска «Оптимизация дисков», а затем инициируйте «Запуск от имени администратора» данного приложения, чтобы избежать конфликтов и лишних кликов.
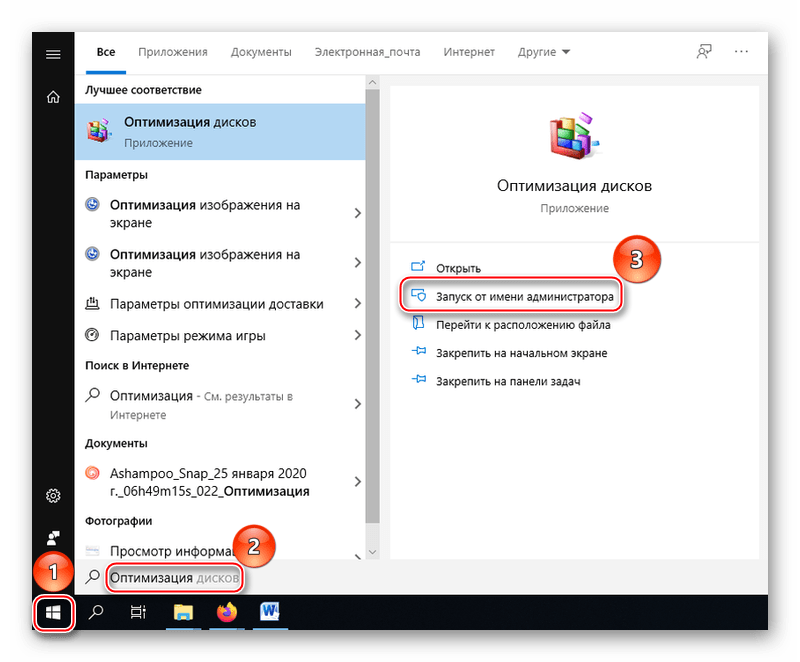
Выделите твердотельный накопитель в перечне и нажмите кнопку «Изменить параметры».
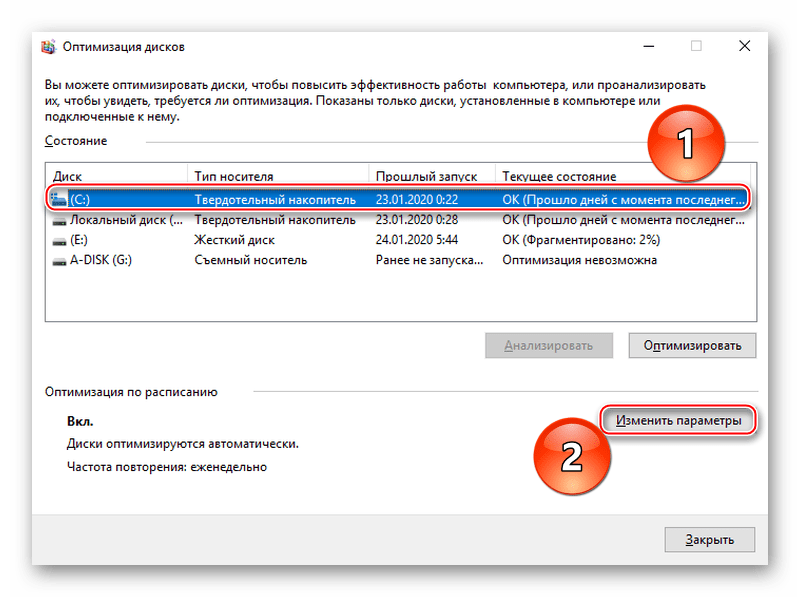
Снимите галочку со строки «Выполнять по расписанию (рекомендуется)» и щёлкните ЛКМ по «ОК».
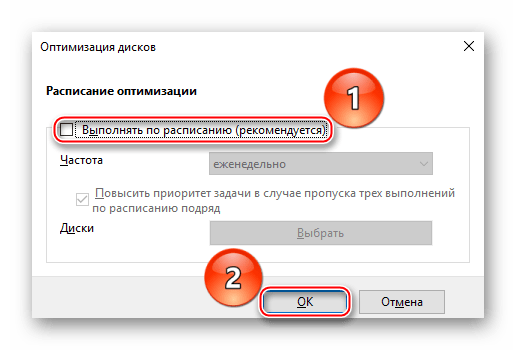
Теперь кнопка параметров изменила свой статус и наименование на «Включить», а также появились надписи «Откл.» и «Диски не оптимизируются автоматически», что означает успешное отключение автоматической оптимизации SSD. Нажмите «Закрыть» для завершения работы с приложением.
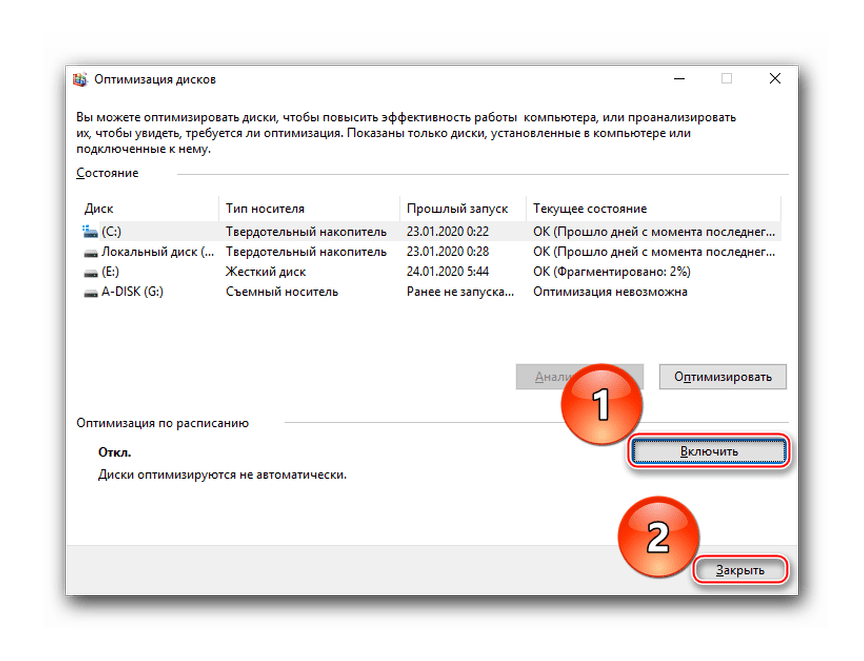
В рамках текущей статьи мы рассмотрели два способа, как отключить дефрагментацию SSD в Windows 10. Таким образом, вы можете полностью отключить дефрагментацию с помощью специальной программы или оптимизацию вашего твердотельного накопителя, но учтите, что оптимизация не эквивалентна дефрагментации, которая не совершается операционной системой при работе с SSD в актуальных версиях Виндовс.
Опишите, что у вас не получилось.
Наши специалисты постараются ответить максимально быстро.
Что нужно проверить перед оптимизацией?
1) Включен ли режим ACHI SATA
Проверить в каком режиме работает контроллер можно достаточно просто — посмотреть настройки BIOS. Если диск работает в ATA — то необходимо переключить его режим работы в ACHI. Правда есть два нюанса:
— первый — ОС Windows откажется загружаться, т.к. у нее нет необходимых для этого драйверов. Нужно либо установить эти драйвера предварительно, либо просто переустановить ОС Windows (что предпочтительней и проще на мой взгляд);
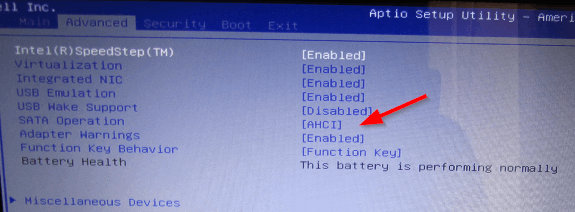
Рис. 1. Режим работы AHCI (BIOS ноутбука DELL)
Кстати, так же не лишним будет зайти в диспетчер устройств (можно найти в панели управления Windows) и раскрыть вкладку с контроллерами IDE ATA/ATAPI. Если контроллер в названии которого имеется «SATA ACHI» есть — значит все в порядке.
Рис. 2. Диспетчер устройств
Режим работы AHCI требуется для поддержки нормальной работы
TRIM
SSD диска.
СПРАВКА
TRIM — команда интерфейса ATA, необходимая для того, чтобы ОС Windows могла передать накопителю данные о том, какие блоки больше не нужны и их можно перезаписать. Дело в том, что принцип удаления файлов и форматирования в HDD и SSD дисках — разный. При использовании TRIM возрастает скорость работы SSD диска, и обеспечивается равномерный износ ячеек памяти диска. Поддерживают TRIM ОС Windows 7, 8, 10 (если вы используете Windows XP — рекомендую обновить ОС, либо покупать диск с аппаратным TRIM).
2) Включена ли поддержка TRIM в ОС Windows
Чтобы проверить включена ли поддержка TRIM в Windows — достаточно запустить командную строку от имени администратора. Далее ввести команду fsutil behavior query DisableDeleteNotify и нажать Enter (см. рис. 3)
.
Рис. 3. Проверка — включен ли TRIM
Если DisableDeleteNotify = 0 (как на рис. 3) — значит TRIM включен и ничего более вводить не нужно.
Если DisableDeleteNotify = 1 — значит TRIM выключен и нужно его включить командой:fsutil behavior set DisableDeleteNotify 0. А затем проверить еще раз командой: fsutil behavior query DisableDeleteNotify.
Что лучше?
Мы видим, как GPT уверенно побеждает своего «престарелого» оппонента. Этот более новый и надежный стандарт лучше всего использовать с SSD большой емкости, а также на новых ПК и ноутбуках. Протокол также устойчивее к повреждению данных, которые вовремя диагностируются и отлично восстанавливается. Он лучше для SSD.
Только этот новый стандарт позволит на полную мощность использовать SSD, обеспечивая высокую скорость загрузки операционной системы и использования другой информации. Правда, понадобится детально изучить вопрос совместимости конкретной операционной системы и GPT.
Если все так классно, быстро и доступно, то когда же нужно использовать MBR? Фактически, этот стандарт понадобится только тогда, когда вы будете устанавливать операционную систему постарше или хотите сэкономить другие технические ресурсы своего ПК.
С другой стороны, использование старых операционных систем, типа Windows XP в совокупности с SSD не только не позволит диску показать себя во всей красе, но и значительно сократит период его эксплуатации.
Обобщим: если у вас современный ПК, то лучше использовать GPT, в противном случае под руководством MBR он не сможет раскрыть весь свой потенциал.
Как сделать SSD быстрее: проверьте команду TRIM
Как упоминалось выше, SSD обязательно нуждается в функции TRIM, которая освобождает удаленные блоки. Без нее даже самый быстрый диск будет становиться все медленнее и медленнее.
- Запустите командную строку от имени администратора.
- В терминале введите команду «fsutil.behavior.query.DisableDeleteNotify» и подтвердите с помощью Enter.
- Получите в ответ «DisableDeleteNotify = 0», функция TRIM активна, и вы можете закрыть командную строку.
- Однако если ответ будет «DisableDeleteNotify = 1», команда TRIM не включена. В этом случае введите команду «fsutil behavior Set DisableDeleteNotify 0» и снова подтвердите с помощью Enter. Это активирует функцию TRIM.
Что c SSD не так?
Высокая скорость, бесшумность и малое энергопотребление твердотельных накопителей послужили неплохими драйверами для их развития. Современные SSD-диски – это лёгкие, очень быстрые и достаточно надёжные с точки зрения механики устройства, используемые в планшетах, ультрабуках и других компактных устройствах. Значительно снизилась и цена на SSD. Но всё же совершенными их никак назвать нельзя. Все SSD имеют значительный недостаток – ограниченное число циклов перезаписи.
Флеш-память большинства SSD имеет тип MLC и позволяет записывать данные примерно от 3 до 10 тысяч раз, тогда как обычные USB исчерпывают свой ресурс за 1000 и менее циклов перезаписи. Есть и такие SSD, например, с типом памяти SLC, которые могут выдержать несколько сотен тысяч циклов перезаписи. Нюансов много, поэтому нет ничего удивительного, что как раз эта особенность SSD-дисков и вызывает у рядовых пользователей массу вопросов касательно их эксплуатации, а главное – продления срока их службы. Нужна ли оптимизация SSD в Windows 7/10 или это просто всего лишь очередной миф, созданный самими производителями и разработчиками коммерческого ПО?
Что за беда с SSD? Виновата материнская плата?
Предыстория такова, что получив во владение материнскую плату Asus TUF H370 Pro Gaming, мы решили, что она запросто подружится с современными SSD, благо слот M.2 в наличии, их здесь целых два. Да и в описании продукта указано, что она может:
1 x M.2 Socket 3*2, , with M Key, type 2242/2260/2280 storage devices support (SATA & PCIE 3.0 x 2 mode)
1 x M.2 Socket 3, with M key, type 2242/2260/2280/22110 storage devices support (PCIE 3.0 x 4 mode)
Не тут-то было. Для теста мы решили приобрести не самый дорогой, но один из самых шустрых SSD ADATA XPG ASX8200. Про цены мы тоже писали немного ранее. В нашей ревизии на коробке продукта указано, что он развивает скорости на чтение/запись до 3500/1200 Мб/с. Впечатляет!
Но после нескольких часов возни стало понятно, что работать этот SSD вместе с материнской платой не хочет. Разумеется, BIOS был обновлён до последней версии. И вина в этом не производителей железа. Хотя ADATA оказывается сообщает, что этот модуль не указан среди совместимых для TUF H370. Но чуть позже мы его всё же сможем завести.
Эксперимент продолжился через несколько дней, когда в нашем распоряжении оказался чип-памяти попроще — ADATA XPG SX8000. Здесь скорости чтения/записи уже 1900/1100 Мб/с. Снова вылез нюанс. На странице совместимости указана материнская плата Asus TUF H370 Pro Gaming Wi-Fi, на ша же без поддержки беспроводных сетей, логично предположили, что этот момент не будет никоим образом влиять на совместимость с современными SSD, ведь в остальном материнки Asus идентичны. Но снова неудача.
Попытка номер 3 была предпринята с «железкой» Western Digital Black SN750. Скорости для него заявлены производителем 3470 Мб/с на чтение и 2600 Мб/с на запись. Опять неудача.
Все три SSD удалось заставить работать в качестве второго диска в системе, но системным выступал всё равно традиционный SATA SSD. Развязка оказалась неожиданной, проблема была в Microsoft.

Ручная настройка функций, влияющих на работу диска
Далее, будут рассмотрены по отдельности все функции, так или иначе, влияющие на скорость работы диска. Многие из них имеют как положительное, так и отрицательное влияние на диск, зависящее от некоторых факторов, поэтому не спешите окончательно отключать эти функции, сначала поэкспериментируйте, как их деактивация скажется на диске.
Файл подкачки
Файл подкачки нужен для того, чтобы помочь системе запустить некоторые приложения, требующие большого количества оперативной памяти. Иногда, он может негативно сказываться на работе SSD диска, но часты случаи, когда все происходит наоборот, файл подкачки помогает диску. Отключения этого файла может привести к тому, что определенные программы на вашем компьютере перестанут открываться, так как для них попросту не будет хватать оперативной памяти. Тем более по статистике, предоставленной Microsoft, этот файл используется только в одном случае из сорока, то есть, очень редко, поэтому, если проблемы с SSD диском и возникли, то, скорее всего, не из-за него.
Но если вы хотите проверить, действительно ли проблема не в файле подкачки в вашем случае, то можете временно отключить его, выполнив следующие действия:
- Используя поисковую строку Windows, запустите программу «Настройки представления и производительности системы».
- В открывшемся окошке разверните вкладку «Дополнительно».
- Кликнете по кнопке «Изменить».
- Снимите галочку с функции, которая включает автоматическое выставление параметров для файла подкачки.
- Поставьте галочку напротив строки «Без файла подкачки» и кликнете по кнопке «Задать», чтобы сохранить внесенные изменения. Готово, файл подкачки отключен, теперь вы должны протестировать, как без него будет работать диск: улучшится, ухудшится или не изменить скорость его работы. Если никаких изменений не будет или показатели ухудшатся, то включите файл подкачки обратно.
Гибернация
Гибернация — это функция, позволяющая выполнять быструю загрузку компьютера. Если компьютер уходит в режим гибернации, то вся информация о программах, запущенных на нем, записывается в специальный файл, занимающий место на жестком диске. Нужно это для того, чтобы потом быстро достать всю эту информацию и не потерять ее. Но если функцией быстрой загрузки вы не пользуетесь, то можете отключить гибернацию, чтобы файл, относящийся к ней, не занимал много места на диске.
- Используя поисковую строку Windows, запустите командную строку от имени администратора.
- Пропишите и выполните команду powercfg -h off, которая автоматически отключит гибернацию и удалит файл с диска.
Защита системы
Защита системы выражается в том, что система автоматически создает точки восстановления, позволяющие откатить компьютер до определенного периода времени, если на нем появится ошибка, которую невозможно будет устранить другим методом. В этой функции есть один минус — иногда, она может подгружать систему и, соответственно, диск фоновыми процессами. Чтобы этого избежать, некоторые производители дисков рекомендуют отключить защиту системы. Но на деле, этого лучше не делать, так как от поломки компьютера никто не застрахован, и если вы с ней столкнетесь, то точка восстановления вам очень понадобится. Если же вы готовы рискнуть и считаете, что отключение создания резервных копий может помочь вам с диском, то выполните следующие действия:
- Используя поисковую строку Windows, запустите панель управления.
- Перейдите к разделу «Восстановление».
- Перейдите к подпункту «Настройка восстановления системы».
- В открывшемся окошке разверните вкладку «Защита системы».
- Кликнете по кнопке «Настроить».
- Выберите вариант «Отключить защиту системы».
- Последовательно нажмите кнопку «Применить» и «ОК». Готово, защита отключена, контрольные точки больше создаваться не будут. Остается проверить, сказалось ли это положительно или отрицательно на работе системы и диска.
Настройка SSD под Windows 7

Долгое время основным компонентом, «тормозящим» быстродействие даже самого навороченного домашнего компьютера, были жесткие диски. Дело в том, что шпиндельные HDD к какому-то моменту достигли предела развития по быстродействию. В этом были виноваты физические законы, не позволявшие раскрутить шпиндель диска выше определенной скорости, что сказывалось на времени доступа к данным, а также скорости записи и чтения. Объём продолжал расти, а быстродействие – нет. Следующим поколением жестких дисков стали SSD-накопители.
SSD-накопитель – компьютерное немеханическое запоминающее устройство на основе микросхем памяти. Проще говоря, теперь жесткий диск представляет из себя большую и очень быструю флешку, на которой находится операционная система и файлы пользователя.
Зачем нужна оптимизация SSD Windows 7?
оптимизация Windows под SSD
Настройка SSD диска
Операционная система Windows 7 изначально оптимизирована для работы с твердотельными накопителями, но, для повышения надежности следует придерживаться следующих правил:
1. Используйте твердотельный SSD-диск (для операционной системы и программ) вместе с классическим HDD на шпинделе. В этом варианте вы сочетаете быстродействие и надёжность.
2. Перед тем как начать пользоваться твердотельным диском обязательно зайдите в BIOS и установите режим ACHI.
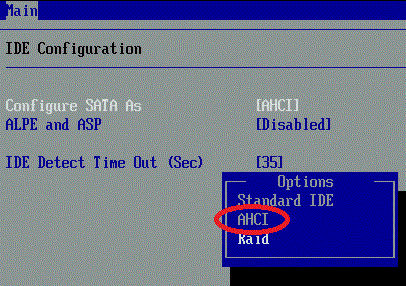
3. С любого другого компьютера зайдите на сайт производителя SSD накопителя и проверьте наличие более свежей прошивки устройства. Если возможно, то обновите прошивку.
4. При разметке диска во время установки Windows оставьте неразмеченным около 20% от общего объёма диска. По мере износа SSD будет брать из этой области кластеры.
Оптимизация Windows 7 под SSD
Теперь можем выполнить несколько рекомендуемых настроек:
1. Отключим кэш системы Prefetch и Superfetch. Никакого толка от них при использовании твердотельного HDD не будет. Скорее всего, Windows 7 отключит Prefetch самостоятельно, но мы обязательно это проверим. Как:
Открем редактор реестра (Пуск- в строке поиска вводим — regedit)
2. Необходимо отключить автоматическую дефрагментацию файлов. В ней также нет теперь смысла. Она лишь будет напрасно сокращать ресурс SSD накопителя.
Пуск- в строке поиска вводим – Дефрагментация. Кликаем на кнопку «Настроить расписание». Снимаем флажок с «Выполнять по расписанию».
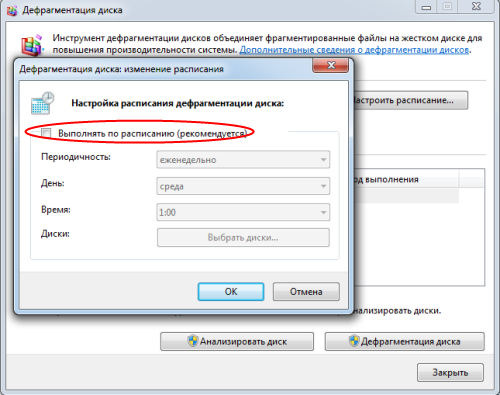
3. Если у вас 64-разрядная операционная система и объём памяти 8Гб и более, то имеет смысл отключить файл подкачки.
Компьютер -> Свойства -> Дополнительные параметры системы -> Дополнительно -> Быстродействие Параметры -> Дополнительно -> Виртуальная память -> Изменить. Устанавливаем — Без файла подкачки
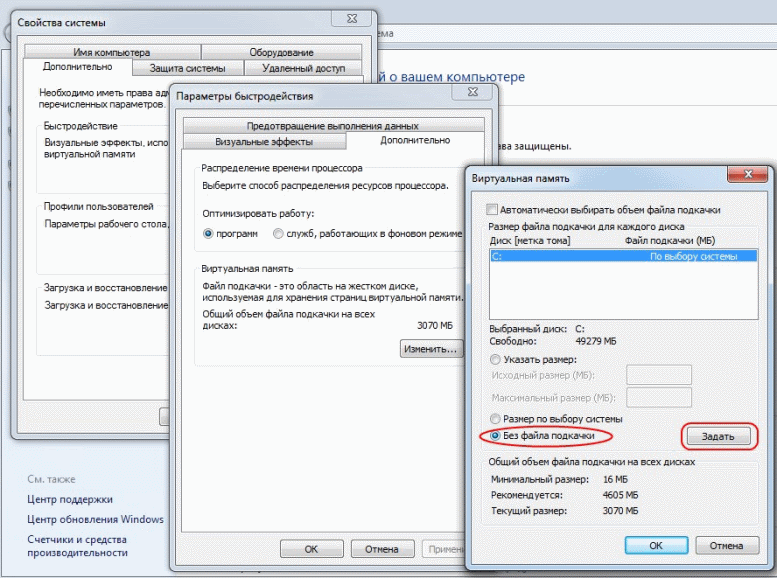
4. Изменяем параметр Memory Management:
Открываем редактор реестра Пуск-выполнить->regedit
5. Оптимизация SSD может также включать и отключение журналирования файловой системы NTFS:
Пуск – в строке поиска вводим –cmd – кликаем на значке программы ПРАВОЙ кнопкой мыши – Запуск от имени администратора.
В окне командной строки вводим: fsutil usn deletejournal /D C: — пример для диска C:
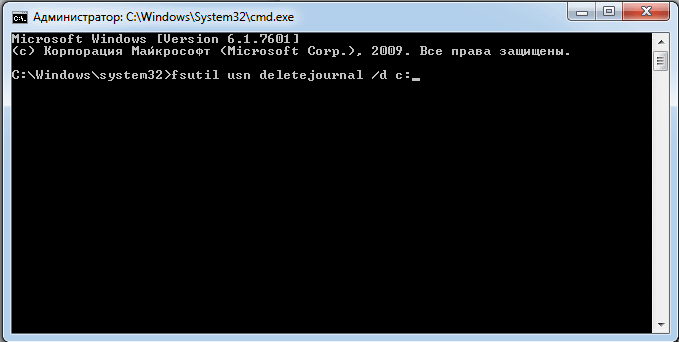
6. Отключаем спящий режим. Система будет и так загружаться очень быстро и необходимость в спящем режиме отпадает.
В уже открытом окне командной строки вводим — powercfg –h off и нажимаем ВВОД.
7. Отключим индексирование для SSD диска:
Пуск-Компьютер-кликаем по системному диску правой кнопкой и выбираем свойства – снимаем галочку с параметра «Разрешить индексировать содержимое файлов на этом диске в дополнение к свойствам файла»
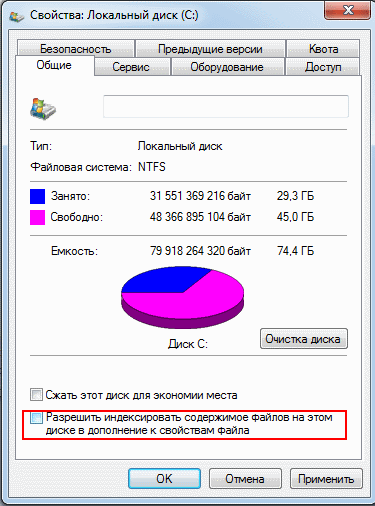
8. Переносим временные папки TEMP с SSD на HDD.
Открываем Компьютер – (правой кнопкой мыши) Свойства — Дополнительные параметры системы — Дополнительно — Переменные среды.
Вводим новый адрес для переменных сред TEMP и TMP, размещая их на втором жестком диске.
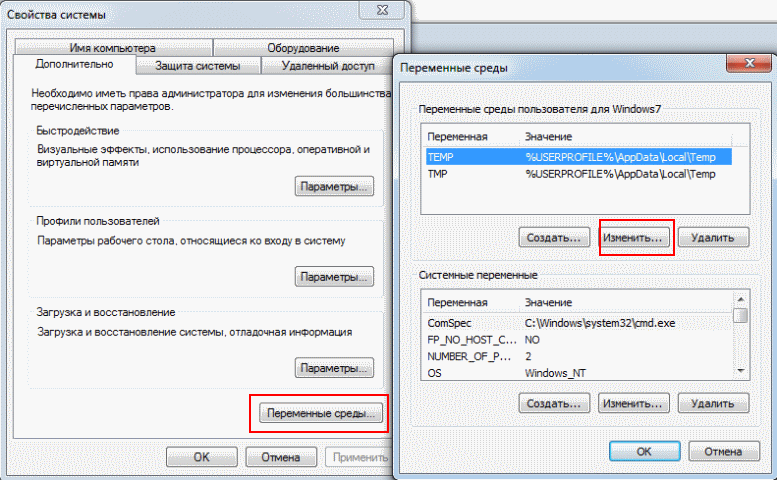
9. В завершение остаётся перенести папки пользователя (Документы, Видео, Загрузки и т.д.) с SSD на HDD.
Создаём заранее на HDD папку пользователя, в которой теперь будут храниться пользовательские библиотеки.
Кликаем правой кнопкой мыши на каждой папке, местоположение которой мы хотим изменить. На вкладке Расположение кликаем кнопку «Переместить». Перемещаем на HDD в только что созданную папку.
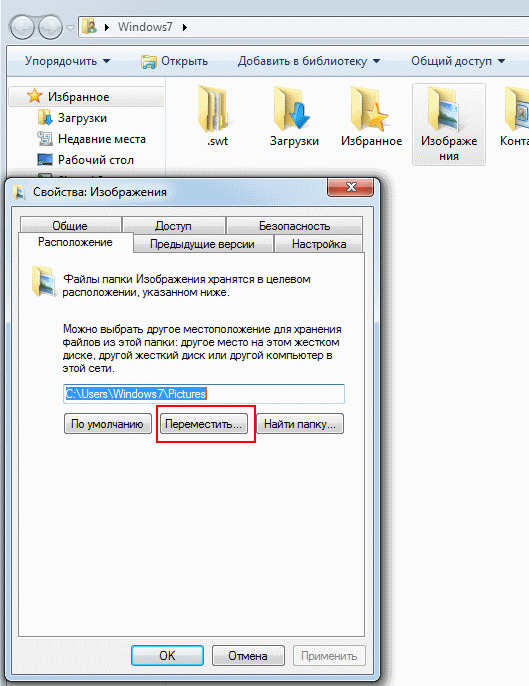
10. Стоит также перенести с SSD на HDD профили и временные файлы браузера, которым вы пользуетесь, либо отключить кэширование файлов браузером.
Вы сами увидели, что настроить SSD под Windows 7 не так уж сложно. А теперь можете насладиться скоростью работы вашего ПК.
На этом все. Спасибо, что прочитали статью. Надеюсь, она была Вам полезна.
Протестируйте кэширование записи
Многие SSD-устройства негативно реагируют на кэширование на уровне пользователя. Поэтому необходимо протестировать данную опцию, чтобы определить степень ее влияния на диск, отключив. Если без кэширования SSD начинает функционировать хуже, потребуется выполнить обратное включение.
Для этого потребуется:
Нажмите сочетание Win+R и впишите команду devmgmt.msc.
В отобразившемся Диспетчере устройств отыщите «Дисковые устройства» и далее – ваш SSD.
Щелкните правой кнопкой мышки по нему, перейдите к пункту «Свойства». Переместитесь во вкладку «Политика» и удалите флажок с «разрешить кэширование записей…».
Важно!
Оптимизация Windows (актуально для 7, 8, 10) под SSD диск
1) Отключение индексирование файлов
Это первое, что я рекомендую сделать. Эта функция больше предусмотрена для HDD с целью ускорения доступа к файлам. SSD диск же и так достаточно быстрый и эта функция для него бесполезна.
Тем более при отключений данной функции уменьшается количество записей на диск, а значит увеличивается его срок работы. Для отключения индексирования — зайдите в свойства SSD диска (можно открыть проводник и перейти во вкладку «Этот компьютер») и уберите галочку напротив пункта «Разрешить индексирование файлов на этом диске…» (см. рис. 4).
Рис. 4. Свойства SSD диска
2) Отключение службы поиска
Данная служба создает отдельный индекс файлов, благодаря чему нахождение тех или иных папок и файлов ускоряется. SSD диск достаточно быстр, к тому же очень многие пользователи не пользуются практически этой возможностью — а значит, ее лучше выключить.
Сначала открываете следующий адрес: Панель управления/Система и безопасность/Администрирование/Управление компьютером
Далее во вкладке службы необходимо найти Windows Search и отключить ее (см. рис. 5).
Рис. 5. Отключение службы поиска
3) Отключение гибернации
Режим гибернации позволяет сохранить все содержимое оперативной памяти на жесткий диск, благодаря чему, когда снова включите ПК — он быстро вернется к своему прежнему состоянию (приложения будут запущены, документы открыты и пр.).
При использовании SSD диска — эта функция несколько теряет свой смысл. Во-первых, система Windows и так стартует достаточно быстро с SSD, а значит нет смысла сохранять ее состояние. Во-вторых, лишние циклы записи-перезаписи на SSD диск — могут сказаться на его сроке работы.
Отключить гибернацию достаточно просто — нужно запустить командную строку от имени администратора и ввести команду powercfg -h off.
Рис. 6. Отключение гибернации
4) Отключение авто-дефрагментации диска
Дефрагментация — полезная операция для HDD дисков, помогающая несколько повысить скорость работы. Но данная операция не несет никакой пользы для SSD диска, так как они устроены несколько иначе. Скорость доступа ко всем ячейкам, в которых храниться информация на SSD диске — одинакова! А это значит, что где бы не лежали «кусочки» файлов — разницы по скорости доступа не будет!
Кроме того, перемещение «кусочков» файла с одного места на другое — увеличивает количество циклов записи/перезаписи, что сокращает срок службы SSD диска.
Если у вас Windows 8, 10* — то отключать дефрагментацию не нужно. Встроенный оптимизатор дисков (Storage Optimizer) автоматически определит,
Если у вас Windows 7 — нужно зайти в утилиту дефрагментации диска и отключить автозапуск оной.
Рис. 7. Дефрагментация диска (Windows 7)
5) Отключение Prefetch и SuperFetch
Prefetch — это технология, благодаря которой, ПК ускоряет запуск часто-используемых программ. Делает это он, загружая их в память заранее. Кстати, на диске создается специальный файл с одноименным названием.
Так как SSD диски достаточно быстры — эту функцию желательно отключить, никакой прибавки к скорости она не даст.
SuperFetch — аналогичная функция, с той лишь разницей, что ПК предугадывает, какие программы вы скорее всего запустите, заблаговременно загружая их в память (тоже рекомендуется отключить).
Когда откроете редактор реестра — переходите в следующую ветку:
HKEY_LOCAL_MACHINE\SYSTEM\CurrentControlSet\Control\Session Manager\Memory Management\PrefetchParameters
Далее нужно в этом подразделе реестра найти два параметра: EnablePrefetcher и EnableSuoerfetch (см. рис. 8). Значение этих параметров нужно установить в 0 (как на рис. 8). По умолчанию, значения этих параметров равны 3.
Рис. 8. Редактор реестра
Кстати, если вы устанавливаете на SSD диск Windows «с нуля» — то эти параметры будут сконфигурированы автоматически. Правда, это происходит далеко не всегда: например, могут наблюдаться сбои, если у вас в системе 2 типа дисков: SSD и HDD.





















































