Системные папки Windows 10
Есть множество системных папок, с которыми на том или ином этапе взаимодействия с системой пользователю приходится с ними столкнуться. Все они находятся в системном разделе диска «С».
Папка пользователя
Когда происходит первый вход в операционную систему, на последних этапах вам предлагается создать учетную запись и указать свое имя пользователя. Когда это сделано, для каждого используемого в системе пользователя создается папка в директории C:\Users\”Имя пользователя”.
В ней содержаться пользовательские настройки и данные, привязанные к этой учетной записи. Практически все программы, запущенные из-под этой учетной записи, хранят временные файлы и кейлоги в глубинах дочерней скрытой папки AppData.
Директория важна и ее удаление или перемещение некоторых файлов может дестабилизировать дальнейшую работу учетной записи конкретного юзера. Система защиты (если вы авторизованы в одноименном аккаунте) не даст стереть важные файлы (в том числе изменить имя пользователя).
Папка под названием “Windows”
Системная, можно сказать, самая главная папка, в которой находятся все необходимые компоненты для работы системы. Удаление ее невозможно из-под активной системы Windows 10 из-за нанесения вреда ОС.
Папка Windows.old
Папка Windows.old в Windows 10 содержит файлы для восстановления предыдущей версии операционной системы Windows, что была на компьютере до обновления.
Благодаря этим файлам, можно вернуться на предыдущую версию, если с этой возникли проблемы или же она вам не понравилась. Сделать это можно в «Параметры» – «Обновление и безопасность» – «Восстановление» – «Вернуться к предыдущей версии Windows».
Занимать места Windows.old может действительно много. Ее можно удалить и вернуть свободные Гб накопителю, если возвращаться к предшествующей версии вы не будете.
Делается это правильно по инструкции:
Зайдите в свойства диска «C:».
В открывшемся окне жмите «Очистка диска».
В этом окне – «Очистить системные файлы».
Дождитесь, пока подтянуться все нужные данные.
Затем выберите из списка «Предыдущие установки Windows» и жмите «ОК».
После проделанной процедуры, перезагрузите ПК.
Папка Program Files
Папки Program Files (x86) и без (x86) – это стационарные папки, в которые по умолчанию выставлена установка всего программного обеспечения на компьютере.
Естественно, пользователь может менять путь инсталляции игр и программ вручную. Удалять папки не желательно. Удаление содержимых в них утилит можно делать через команду appwiz.cpl в строке «Выполнить» (Win+R).
PerfLogs
Системная папка, содержащая файл журнала отчетов о работе системы, в том числе о возникших в процессе системных ошибок.
Места она практически не занимает и часто пустует. Удаляйте по желанию. В случае появления ошибок в системе, Виндовс создаст новую и внесет в нее нужные отчеты.
Автозагрузка
Папка автозагрузки Windows 10 содержит утилиты, запускаемые ОС при входе в систему. Доступ к ней можно получить с помощью окна выполнить и команды shell:startup.
Значки многих из них можно обнаружить в области уведомлений внизу справа (еще эта область зовется системный трей). Если поместить сюда ярлыки программ, то со следующей загрузки они запустятся вместе с системой.
Однако, не все программы, что запускаются в системе, перечислены в этой папке. Более того, она может пустовать, а утилит автозагрузки может быть масса.
Список их можно найти так:
Комбинацией Ctrl+Shift+Esc вызовите диспетчер задач. Кликните «Подробнее» и перейдите во вкладку «Автозагрузка».
Для отключения выберите нужную строку, и кликайте «Отключить».
Что делать, если в проводнике нет меню «свойства папки»
Это явный признак заражения компьютера вирусами. Вирусы часто маскируются с атрибутами системных файлов Виндовс. Если они проникли на жесткий диск, то, скорее всего, антивирус с ними не справился, поэтому отключение свойств папок является прямым воздействием зловредного кода.
Как же восстанавливать доступ? Печально, что даже после очищения компьютера от вирусов сокрытие параметров папок остается.
Восстановление проводим, как показано на скрине:
Этот параметр принудительно прописывается вирусом, из-за чего свойства папок прячутся и оказываются недоступными.
Рассмотрены способы, как включить отображения системных скрытых папок и файлов, как вернуть атрибут скрытости, как правильно вносить изменения в реестр после вирусной атаки. Что можно сделать с возможностями Total Commander в этой связи. Предостерегаем еще раз от вмешательства в реестр, если не уверены в своих силах. В случае ошибочных записей, это может привести к переустановке ОС
Как показать скрытые папки Windows 10
Первый и самый простой случай — требуется включить показ скрытых папок Windows 10, потому что какую-то из них нужно открыть или удалить. Сделать это можно сразу несколькими способами.
Самый простой: открыть проводник (клавиши Win+E, или просто открыть любую папку или диск), после чего выбрать в главном меню (вверху) пункт «Вид», кликнуть по кнопке «Показать или скрыть» и отметить пункт «Скрытые элементы». Готово: скрытые папки и файлы сразу отобразятся.
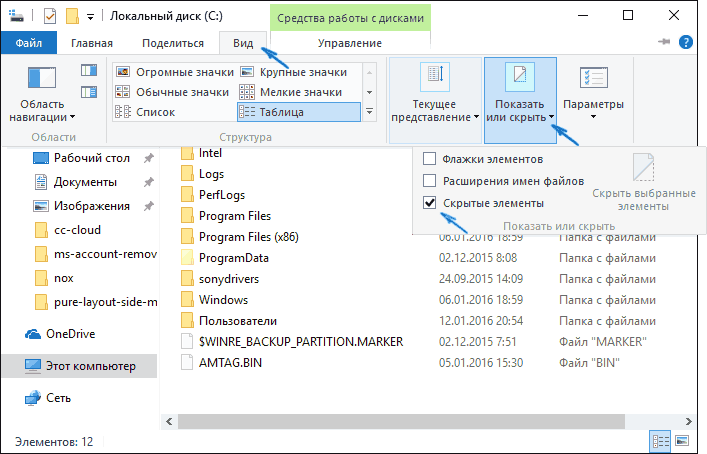
Второй способ — зайти в панель управления (быстро сделать это можно через правый клик по кнопке Пуск), в панели управления включите Просмотр «Значки» (справа вверху, если у вас там установлено «Категории») и выберите пункт «Параметры проводника».
В параметрах откройте вкладку «Вид» и в разделе «Дополнительные параметры» пролистайте список до конца. Там вы найдете следующие пункты:
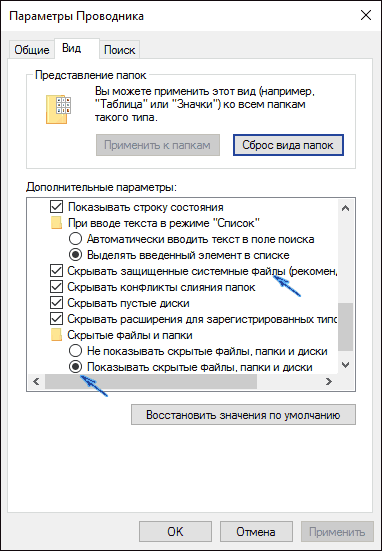
- Показывать скрытые файлы, папки и диски, который включает показ скрытых папок.
- Скрывать защищенные системные файлы. Если отключить этот пункт, то будут показаны даже те файлы, которые не видны при простом включении отображения скрытых элементов.
После выполнения настроек, примените их — скрытые папки будут отображаться в проводнике, на рабочем столе и в других местах.
Подробнее о проблеме
Система сама скрывает системные папки, пряча от пользователя множество важнейших для Windows файлов. Целей у системы несколько, первая это защитить пользователя от самого себя, ибо удаление некоторых из скрытых файлов может навредить ПК. Второй целью является защита системных файлов Windows ПК от какого-либо пользователя.
Но часто бывает что пользователю нужно воспользоваться некоторыми данными, но найти он их не может. В связи с этим встревают несколько вопросов, один из них «А не скрыта ли папка?».
 Скрытые папки
Скрытые папки
Чтобы скрытые папки стали видимыми для пользователя, действуем инструкции указанной снизу.
Первый способ
Все намного проще как кажется на первый взгляд, для того чтобы увидеть скрытые папки нужно сделать лишь пару действий.
Начнем:
- Зайдите в проводник и перейдите во вкладку «Вид».
- Кликните на «Параметры».
В проводнике выбираем вкладку «Вид» и нажимаем «Параметры»
- Откроется меню «Параметры папок», перейдите там во вкладку «Вид».
- В отделе «Дополнительные параметры» внизу найдите «Показывать скрытые файлы, папки и диски», нажмите на пункт один раз.
- Если галочку поставили, а нужный файл так и не появился, то дополнительно не забудьте снять отметку в пункте «Скрывать защищенные системные файлы».
Снимаем отметку в пункте «Скрывать защищенные системные файлы»
- После того как убрали галочку с «Скрывать защищенные системные файлы», вылезет окошко с предупреждением, там вас предупреждают что раскрывая эту информацию вы можете навредить системе, не бойтесь, если не трогать эти файлы ничего не произойдет, нажимаем «Да» и идем дальше.
После этого нажимайте применить и «ОК», настройки сохранятся и начнут работать.
Второй способ
Если первый способ не удался, и вы не можете найти один из пунктов, или какие-либо еще проблемы, то перейдем ко второму способу.
- Перейдите в меню «Пуск», сделать это можно нажав на кнопку на клавиатуре, или нажав на значок «Пуск» слева внизу.
Меню «Пуск»
- В графе поиска введите следующие названия. Для английской версии Windows 10 «file explorer options» и для русской версии «Параметры папок».
В графе поиска вводим английской версии Windows 10 «file explorer options» или для русской версии «Параметры папок»
- В меню «Параметры папок» жмем на вкладку «Вид», там делаем уже знакомые нам действия, ставим отметку на «Показывать скрытые файлы, папки и диски», и снимаем отметку на «Скрывать защищенные системой файлы».
Снимаем отметку в пункте «Скрывать защищенные системные файлы»
Готово, теперь вы точно найдете все файлы, папки и диски, которые так долго искали.
Как сделать папку невидимой
В некоторых случаях пользователю требуется спрятать отдельные данные на компьютере. Для этого нужно изменить атрибуты файлов, чтобы «Проводник» перестал показывать объекты.
Пошаговая инструкция по изменению свойств одного элемента:
- Открыть файловый менеджер.
- Найти нужный объект, который не следует отображать.
- Кликнуть ПКМ.
- Выбрать «Свойства».
- Перейти к секции «Атрибуты».
- Поставить галочку напротив «Скрытый».
- Нажать ОК.
Изменение атрибутов нескольких объектов
- В «Проводнике» выделить нужные объекты.
- В верхней части перейти к разделу «Вид».
- Отыскать опцию «Скрыть выбранные элементы».
- Подтвердить изменение атрибутов.
После нажатия клавиши ОК система попросит применить изменения ко всем вложенным каталогам и файлам, что позволит одновременно изменить свойства всех данных.
Следует отметить, что подобные способы сокрытия элементов не отличаются надежностью. Эффективнее применение «Командной строки». В консоли требуется прописать строчку attrib s h “C:путь до папки”. Результат — создание невидимого объекта, который невозможно отобразить штатными средствами.
«Зарезервировано системой»: как убрать (Виндовс 10)
Чтобы освободить занятые системой мегабайты, нужно узнать, как удалить зарезервированное хранилище в Windows 10 — отключать его при помощи редактора реестра. Если места на накопителе хватает, можно просто скрыть мешающий раздел из поля зрения.
Редактирование реестра как метод удаления зарезервированного раздела
Простой способ освободить необходимое место, которое было зарезервировано системой — при помощи редактора реестра. Чтобы полностью отключить резервный раздел:
- Открывают служебное приложение «Выполнить» при помощи горячих клавиш «Win + R».
- Вводят команду запуска редактора реестра «regedit».
- В дереве редактора в левой панели окна проходят путь: HKEY_LOCAL_MACHINE\SOFTWARE\Microsoft\Windows\CurrentVersion\ReserveManager.
- Перейдя в последнюю папку, находят в правой рабочей области параметр «ShippedWithReserves».
- Двойным кликом по названию параметра активируют окно его изменений.
- Меняют значение с 1 на 0.
- Перезагружают устройство.
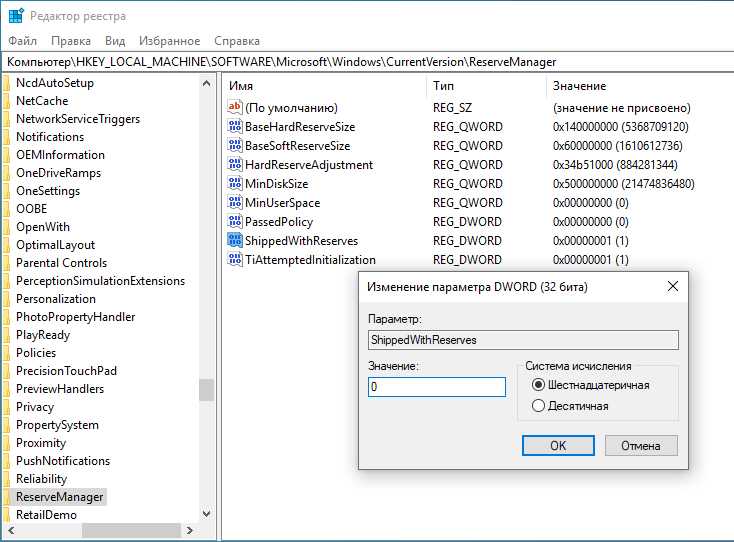
Смена параметров реестра для отключения резервного хранилища
Обратите внимание! Резервный раздел система может убирать только после установки очередного обновления, поэтому чтобы очистить занятое место, придется немного подождать
Как скрыть диск с помощью групповой политики
Спрятать зарезервированные Виндовс данные можно при помощи системной утилиты «Редактор локальной групповой политики». Для этого:
- Активируют утилиту «Выполнить» нажатием клавиш «Win + R».
- Открывают редактор при помощи команды «gpedit.msc», введенной (или скопированной) в поле запроса.
- В правом дереве меню проходят путь: «Конфигурация пользователя» — «Административные шаблоны» — «Компоненты Windows» — «Проводник».
- В правой рабочей области проводника находят значение «Скрывать выбранные диски из окна Мой компьютер».
- Двойным кликом по строке активируют меню параметров устанавливают птичку возле строки «Включить».
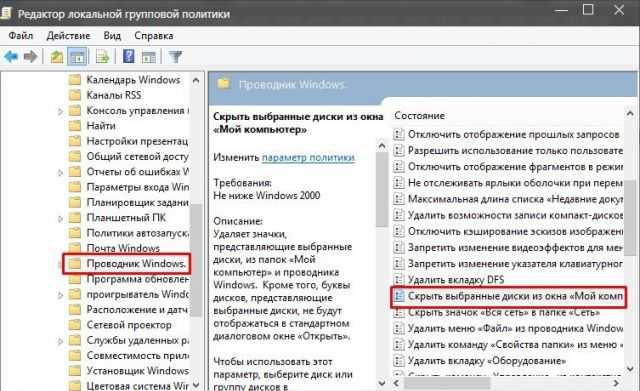
Скрытие файлов из проводника
Важно! Мешающий диск исчезнет из поля зрения только после перезагрузки устройства
Как скрыть диск с помощью командной строки
Простой способ, как скрыть диск (зарезервировано системой) в Windows 10, используя командную строку:
- Активируют окно службы «Выполнить» при помощи специального сочетания клавиш «Win + R».
- Вводят в командное поле запрос «cmd».
- В открывшемся окне консоли пишут «diskpart».
- Далее задают команду для просмотра всех разделов винчестера «list volume».
- Пишут запрос «select volume Х» (вместо Х следует подставить нужный номер раздела).
- Далее набирают команду «remove letter=E» (указывают букву именно того диска, который нужно скрыть).
- Выходят из консоли при помощи команды «exit».
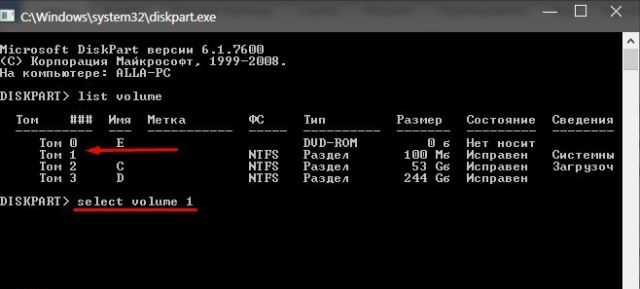
Использование командной строки для скрытия резервных данных
Обратите внимание! Чтобы не писать все команды вручную, их можно копировать из статьи и вставлять в поле командной строки
Скрытие раздела в проводнике при помощи службы «Управление дисками»
Скрывать мешающий раздел можно через службу управления дисками. Для этого:
- Запускают приложение «Выполнить» указанным выше способом.
- При помощи команды «diskmgmt.msc» активируют системную утилиту Виндовс «Управление дисками».
- В окне приложения правым кликом по нужному диску активируют его контекстное меню.
- Кликают по строке «Изменить букву диска или путь к диску».
- Когда появится окно изменения параметров выбранного диска, выбирают его букву и кликают на «Удалить».
- Соглашаются с системным сообщением, что данный диск активен, и еще раз нажимают на «Удалить».
Важно! Если зарезервированный диск все еще виден в проводнике, следует перегрузить компьютер
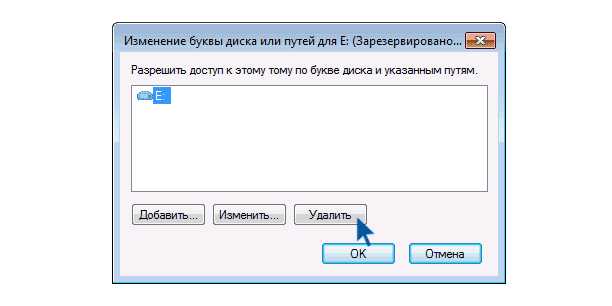
Окно изменения имени диска или пути к нему
Если раздел резервирования системы находится не на системном жестком диске (имеется в виду физический винчестер), это значит, что на данном накопителе когда-то тоже была установлена Виндовс. Чтобы удалять резервную часть на данном томе, можно отформатировать его (если на накопителе не хранится важных данных) и назначить диску новую букву.
Как скрыть папку в Windows 10
Данную процедуру можно выполнить двумя основными способами – с помощью встроенных инструментов системы и с помощью стороннего программного обеспечения. У первого варианта есть один очевидный плюс – вам не потребуется устанавливать каких-либо других приложений, так как все инструменты уже встроены в операционную систему по умолчанию. Однако системные инструменты носят в себе только самый необходимый функционал, поэтому выполнить какие-либо расширенные действия с помощью них у вас вряд ли получится.
Противоположным образом обстоит ситуация с «привлечением» к работе стороннего ПО. Главным минусом в этом случае будет необходимость найти, скачать и установить нужную программу.
Давайте рассмотрим все имеющиеся способы по порядку.
Вариант 1: Дополнительное ПО
В сети можно найти множество приложений и мини-программы, предназначенных для скрытия файлов и папок. Одним из таких решений является бесплатное приложение «Wise Folder Hider». Суть максимально проста и понятна для обычного пользователя:
Скачайте, установите и запустите программу.
В верхнем меню обратите внимание на пункт «Скрыть папку».
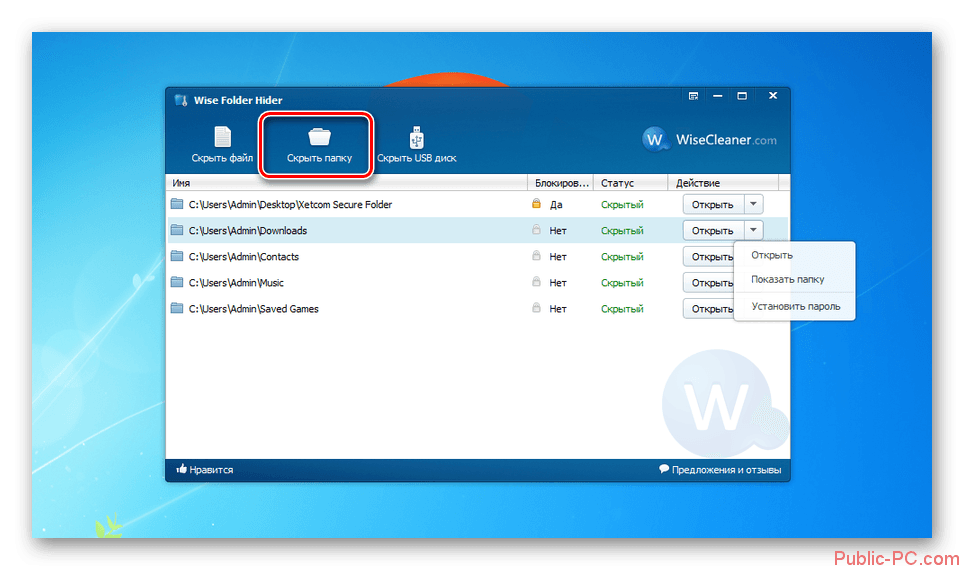
Откроется «Проводник», где вам нужно будет выбрать папку для последующего скрытия. После того, как вы выберите нужную папку, воспользуйтесь кнопкой «Ок».
Возможно, чтобы изменения применились вам нужно перезагрузить компьютер.
Помимо рассмотренной программы существуют и другие варианты. Вы можете выбрать среди них оптимальный для вас, правда, функционал в большинстве случаев будет одинаковым. Возможно, вам нужно попробовать несколько программ, чтобы выбрать оптимальный вариант для вас.
Вариант 2: Стандартные средства системы
В Windows 10 есть все необходимые инструменты для выполнения данной операции с помощью штатных средств без необходимости что-либо скачивать и устанавливать дополнительно. Правда, выполнить придётся несколько больше действий, чем при использовании некоторых сторонних программ:
- Запустите стандартный «Проводник» Windows. В нём нужно найти папку или файл, которые вы планируете спрятать в последующем.
- Нажмите по этому объекту правой кнопкой мыши. В контекстном меню выберите пункт «Свойства».
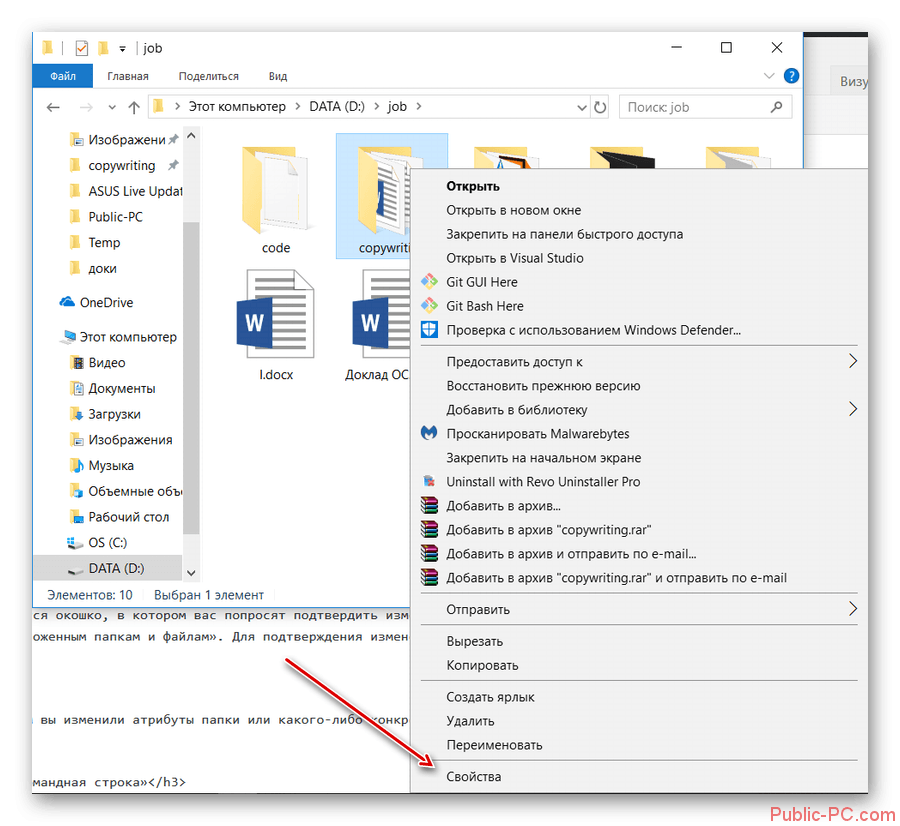
По умолчанию должна открыться вкладка «Общее». Здесь обратите внимание на блок «Атрибуты». Поставьте галочку напротив пункта «Скрытый».
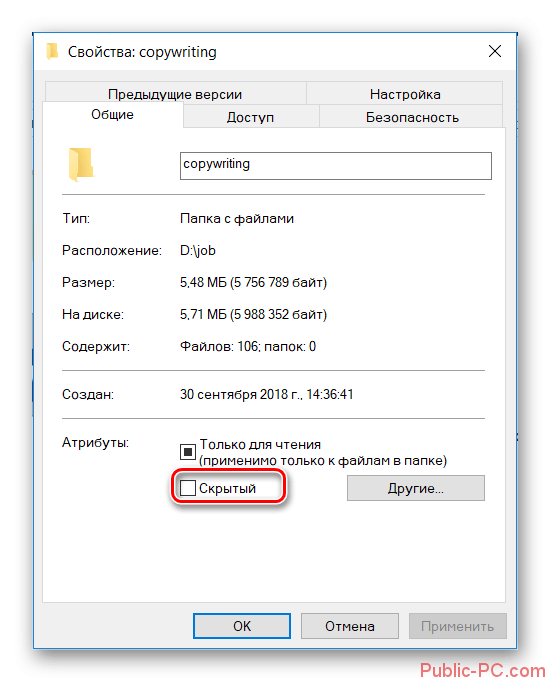
Нажмите на кнопку «Применить» и «Ок», чтобы настройки применились.
Появится окошко, в котором вас попросят подтвердить изменения. Здесь рекомендуется установить маркер напротив пункта «К данной папке и ко всем вложенным папкам и файлам». Для подтверждения изменения нажмите на кнопку «Ок».
Всё. Таким образом вы изменили атрибуты папки или какого-либо конкретного файла, сделав его скрытым от посторонних глаз.
Вариант 3: «Командная строка»
Его тоже можно отнести к использованию встроенных средств Windows, однако он заслуживает отдельного рассмотрения. Стоит отметить, что этот вариант немного сложнее остальных, так как подразумевает использование «Командной строки» без встроенного графического интерфейса. Инструкция к данному варианту выглядит следующим образом:
- Откройте «Командную строку» любым удобным для вас образом. Например, в Windows 10 вы можете вызывать её, нажав на иконку лупы в панели задач. Далее нужно будет ввести наименование искомого объекта. В поисковой выдаче нажмите правой кнопкой мыши по варианту «Командная строка» и выберите в контекстном меню вариант «Запуск от имени администратора».
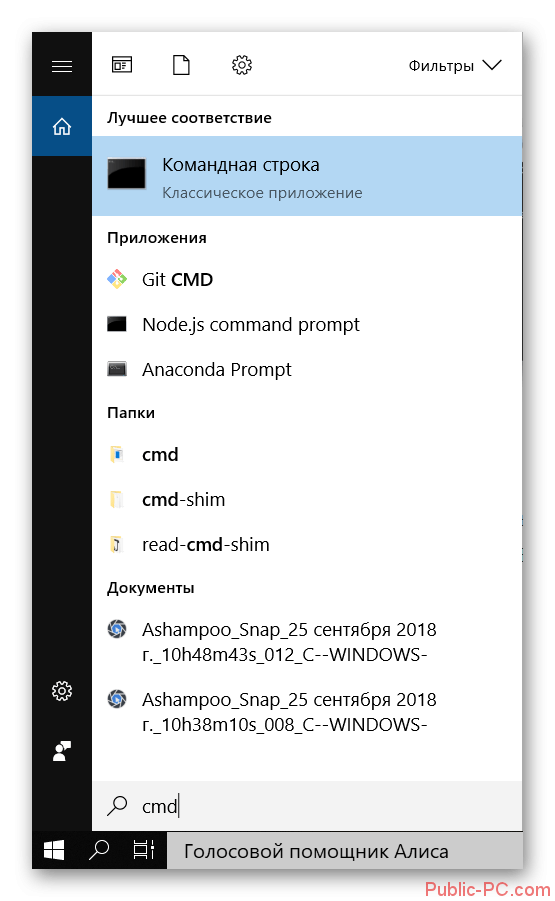
В интерфейсе «Командной строки» впишите команду по следующему шаблону: ATTRIB +h Пример рабочей команды показан на скриншоте ниже.
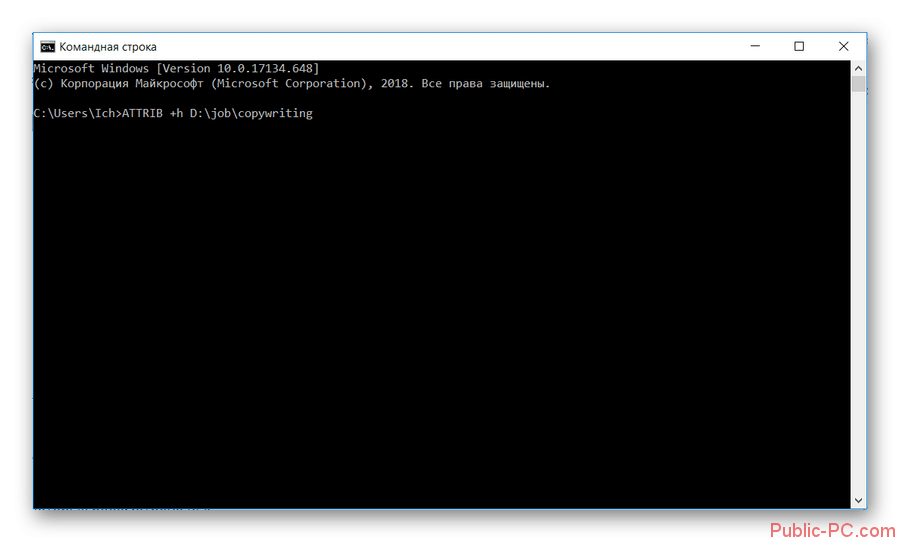
Чтобы введённая ранее команда применилась, нажмите на клавишу Enter.
К сожалению, иногда приходится пользоваться компьютером, у которого несколько владельцев. В таком случае функция скрытия папок и файлов в операционной системе Windows может сильно выручить. Если у вас есть какие-либо вопросы и предложения по поводу статьи, то напишите их в комментарии к ней.
Как скрыть скрытые папки
Далее, если вы хотите скрыть скрытые папки, необходимо провести настройку файлового менеджера. Для этого заходим в «Проводник» и в верхней панели находим вкладку «Вид». В этой вкладке нужно найти параметр «Показать или скрывать». Щёлкните на него левой кнопкой мыши и вы увидите следующую картину.
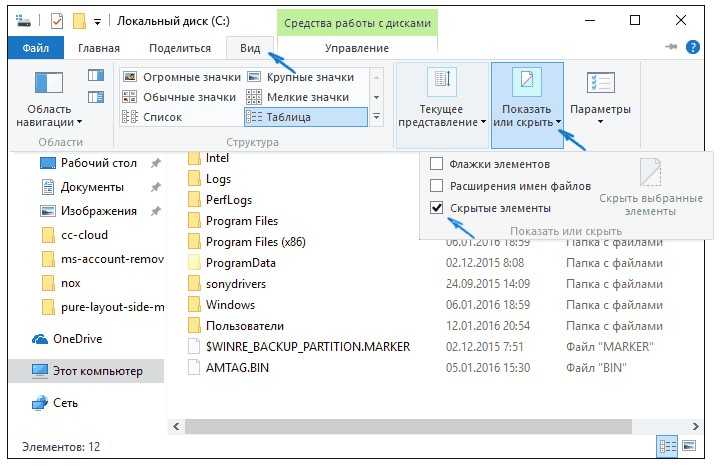
Вам нужно убрать флажок напротив «Скрытые элементы». После чего подобное пропадет из проводника.
Есть и другой способ – через панель Пуск. На кнопку нужно щелкнуть правой кнопкой мыши и выбрать «Панель управления».
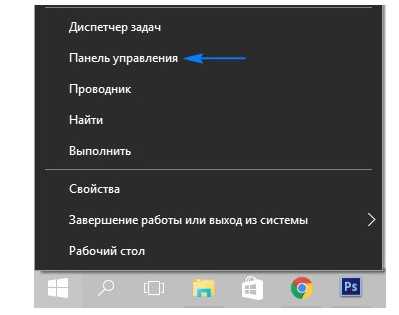
В открывшемся окне выбрать «Параметры Проводника», в некоторых версиях этот пункт называют «Параметры папки». Чтобы у вас был такой же вид, как на нашем скриншоте ниже, обязательно переключитесь в режим «Крупные значки», иначе все будет структурировано совершенно иначе.
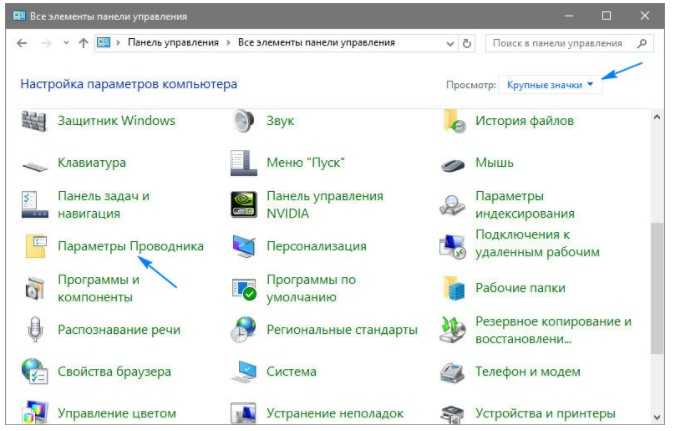
Кликните по кнопке и получите доступ к настройкам. В этом окне нужно перейти в раздел «Вид» и в середине окна пролистать вниз список. Далее вам нужно:
- Поставить флажок на «Скрывать защищенные системные файлы (рекомендовано)»;
- И выбрать «Не показывать»;
Обязательно кликаем на кнопку «Применить», иначе настройки не сохранятся. И затем щелкаем «ОК» и закрываем окно. Для справки приводим скриншот с параметрами:
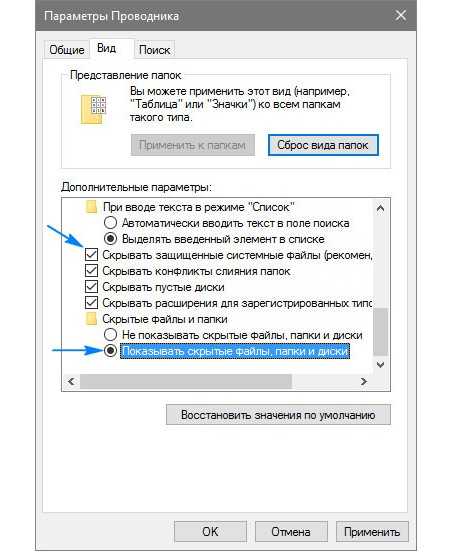
Ищем скрытые элементы системным способом
Применим саму функцию «Поиск» ОС Виндовс:
- Открываем «Проводник» и в верхней его части проходим в меню «Вид»;
- Обращаем наш взгляд на вкладку «Показать или скрыть» и разворачиваем его;
- Теперь нам нужно установить флажки над командой «Расширение имён файлов и во вкладке «Скрытые элементы».
Заметим, что скрытая папочка отличается он не скрытой тем, что они более прозрачна на вид. При этом, обычная папка имеет естественный вид. Когда подобные элементов довольно много, это можно сразу заметить.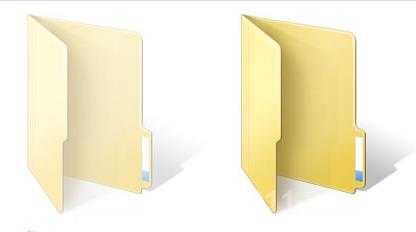
- Далее, не закрывая это окно, переместимся к строке «Поиск». Она находится в углу справа окна. Рядом с ней расположен ярлык «Лупа». Я поместил туда название «Test» латиницей. Данную папку я сделал скрытной;
- После того, как вы кликнули по данной поисковой строке, курсор сделался активным;
- Кроме всего, данному поиску можно дать дополнительные задания на поиск элементов определённого типа, или у него должен быть особый размер, даже дату изменения. Допустим, можно выбрать «В этом месяце». После проделанного нажимаем «Ввод». У нас начинается поиск скрытых элементов.
У меня «Проводник» нашел несколько папок с таким заданием. Но, вообще, подобный поиск может довольно долго задержаться. Это зависит от того, сколько в общем у вас папок на компьютере, и, в частности, с именем «Test». Если вы дали дополнительное задание, вроде «Этого месяца» и объёма папки, время на поиск может увеличится.
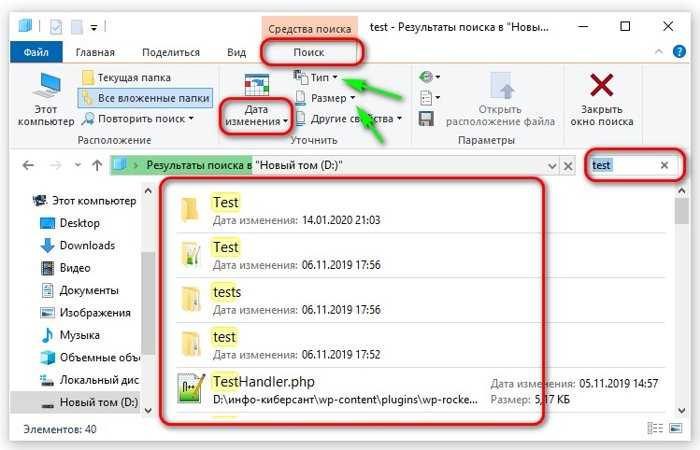
Если же вы знаете приблизительно, где может находится искомый файл, нужно открыть этот диск и именно его добавить в ваш поиск. Этим вы гораздо сузите время поиска.
Кроме этого, в данный запрос можно вводить и расширения. Если вы ищете картинку, можно добавить .png, .jpeg. Если документ в Word, то расширение .docx

Сломан ваш ПК и у вас пропала возможность на нём нормально работать?Это не проблема.Нужно обратиться в наш центр по ремонту компьютеров. Мы проведём диагностику и устраним неисправность.Для нас является важным, чтобы ваш ПК продолжал отлично функционировать, и чтобы ничто не отвлекало вас от занятия любимым делом:Наше предложение:1 Бесплатный выезд специалиста;2 Бесплатный анализ компьютера у вас дома;3 Мы даём гарантию после ремонта до трёх лет;4 Выдаём чек с гарантийным талоном.Вам достаточно оставить заявку, и мы предоставим вам скидку на 15%
Дополнительная информация
Часто открыть скрытые папки требуется для того, чтобы получить доступ к их содержимому и что-либо там отредактировать, найти, удалить или выполнить иные действия.
Не всегда для этого нужно включать их отображение: если вы знаете путь к папке, просто введите его в «адресной строке» проводника. Например, C:UsersИмя_пользователяAppData и нажмите Enter, после чего вы попадете в указанное расположение, при этом, несмотря на то, что AppData — скрытая папка, ее содержимое уже не является скрытым.
Сегодня вы узнаете несколько способов, как скрыть папку в Windows 10. Известную поговорку: «Меньше знаешь, лучше спишь», следует слегка изменить в связи с развитием цифровых технологий и экономики.
<center> </center>
Сегодня персональный компьютер превратился в неотъемлемую часть человеческого организма, практически стал частью мозга. Вам же не хотелось бы, чтобы к вашим мыслям имели свободный доступ посторонние граждане? Ведь не известно, насколько добрые у посторонних намерения.
Даже у близких может возникнуть соблазн в случае, если они узнают секреты родственника или друга. Что уж говорить о чужих людях, которые не постесняются использовать против вас все, что только смогут.
И вы все еще храните персональные и коммерческие сведения на жестком диске компьютера? А где же еще их хранить? Ведь держать в памяти абсолютно все физически невозможно.
Знаете ли вы, что любые папки, документы, файлы на Виндовс 10 можно скрыть, сделать невидимыми для постороннего глаза? А то, что невидимо, как бы не существует. Нельзя узнать то, чего нет.
Сделать важные файлы и целые папки в памяти компьютера невидимыми – отличный способ защитить свою приватность и бизнес. Существует немало методов как скрыть папку в Windows 10.
На самом деле, алгоритмы как Виндовс сделать папки невидимыми достаточно просты и справиться с ними сможет каждый. Читайте дальше и вы сможете надежно защитить хранящиеся на жестком диске компьютера данные от несанкционированного доступа.
Как скрыть или показать скрытые документы и папки в Windows 10 с помощью Проводника
Этот метод позволяет быстро и просто скрыть паки или найти ранее скрытые при помощи стандартного инструментария Проводника Windows.
Удаление системных файлов приведет к нарушениям в работе Виндовс или даже выведет из строя компьютер. Поэтому системные файлы защищены от несанкционированного удаления и некомпетентного редактирования.
Если проявляют интерес к вашим личным и деловым сведениям неопытные пользователи, для защиты информации достаточно просто сделать важные документы или папки целиком невидимыми в Проводнике Windows и на Рабочем столе. Для этого выполните следующую процедуру:
- Выделите нужную директорию или файл при помощи мыши (щелкните по ней).
- Нажмите правую кнопку мыши. Откроется контекстное меню.
- Нажмите на кнопку «Свойства».
- Во вкладке «Общие» поставьте галочку в чек-боксе с подписью «Скрытый».
Подтвердите новые установки нажатием кнопки «Применить». Поскольку в папке находятся файлы, система потребует еще одно подтверждение, появится интерфейс с запросом на настройку дополнительных свойств.
Например, если злоумышленник знает имя файла, без запрета на индексацию он сможет обнаружить невидимый в менеджере файлов документ просто запустив «Поиск».
Подтвердите изменения нажатием кнопки «ОК».
Но и это еще не все. После такой процедуры папки станут полупрозрачными, но все-таки останутся заметными в Проводнике.
Чтобы сделать папки и файлы в Проводнике Windows и на Рабочем столе полностью невидимыми, необходимо внести еще кое-какие изменения в настройках.
- Откройте проводник.
- Зайдите в меню «Файл».
- Выберите пункт «Изменить параметры папок и поиска».
- Откройте выкладку «Вид».
- Найдите в списке пункт «Не показывать скрытые файлы, папки и диски» и поставьте в чек-боксе напротив галочку.
- Подтвердите новые установки нажмите кнопку «Применить» и «ОК».
Это всё потому что, любой компьютерщик без проблем нейтрализует вашу защиту при помощи обычных средств Проводника Windows 10.
Для того, чтобы обеспечить гарантированную защиту от вмешательства более изощренных граждан, рекомендуется обратиться к возможностям специального программного обеспечения.
А если самому понадобится вернуться к этим спрятанным документам? Как найти скрытую папку или другие файлы?
Другой способ
Открываем окно панели управления. Для быстрого ее открытия достаточно кликнуть правой кнопкой мышки на Пуск, в левом нижнем углу Рабочего стола, и выбрать в контекстном меню «Панель управления».
Итак, панель открыта, теперь необходимо выбрать справа сверху в категории просмотреть категорию «Значки». В измененном отображении вида панели управления выберете иконку «Параметры проводника». Возможно у вас он будет иметь название «Параметры папки».
В следующем окне выберите закладку «Вид» и перелистывая настройки категории «Дополнительные параметры» найдите следующие пункты:
- «Скрывать защищенные системные файлы (рекомендовано)». Поставьте флажок на нем.
- «Скрытые файлы и папки». Переведите переключатель на «Показывать скрытые файлы, папки и диски».
Нажмите кнопку «Применить». Теперь все папки будут отображаться в проводнике, на рабочем столе и на всех дисках.
В завершение настроек нажмите кнопку «OK» и закройте все открытые окна.
Как скрыть/отобразить файлы и папки на компьютере с ОС Windows 7
Стандартный способ
Чтобы скрыть файл или папку, нужно последовательно пройти два этапа:
Отключение видимости скрытых папок
Если в настройках установлена опция «Не показывать…», то скрытые файлы и папки всё равно будут отображаться, с той лишь разницей, что по сравнению с обычным элементом ярлык таких объектов более тусклый.
После этих действий папка или файлы станут скрытыми и не будут отображаться.
Включение видимости и просмотр
Чтобы показать скрытые элементы, нужно зайти в настройки папки и поставить галочку напротив пункта «Показывать скрытые файлы, папки и диски». А чтобы конкретный объект перестал быть невидимым, нужно снять галочку с опции «Скрытый».
Как сделать папку невидимой — видео
Через Total Commander
Этот способ связан с предыдущим тем, что в «Параметрах папок» также должна стоять галочка напротив пункта «Не показывать скрытые файлы, папки и диски».
Как просмотреть файлы и сделать их открытыми
Для отображения скрытых файлов и папок, необходимо нажать клавиши Ctrl + H.
Чтобы документы вновь стали видимыми, нужно воспользоваться комбинацией Alt + A и убрать галочку с пункта «Скрытый».
Посредством Free Hide Folder
Если вы хотите быть уверенными в том, что никто не сможет увидеть скрытую информацию, то можно воспользоваться программой Free Hide Folder, которая требует установки пароля.
- При первом запуске программы появится окно, в котором нужно ввести и подтвердить пароль. Кстати, он потребуется и при удалении программы.
- Следующее окно попросит ввести регистрационный код, но это не является обязательным условием. Чтобы продолжить работу, нужно выбрать Skip.
- Затем кликнуть на значок Add и выбрать папку, которую необходимо скрыть.
- После того как папка будет выбрана, появится сообщение о том, что желательно сделать Backup. Желательно последовать совету.
Кроме Add, в общем окне есть кнопки для:
Как найти скрытую информацию и перенести на флешку
Free Hide Folder скрывает папки так, что их нельзя найти с помощью поиска. Единственный способ — это открыть программу и выбрать инструмент Unhide. Особенностью является и то, что он не скрывает документы, которые находятся на съёмных дисках.
С помощью изображения и архиватора
Для этого способа понадобится папка с файлами, любое изображение и архиватор WinRAR. Программа доступна для бесплатного скачивания на официальном сайте . При этом должна учитываться разрядность процессора. Чтобы её узнать, нужно:
Изображение можно взять любое, здесь ограничений нет.
- Добавить нужную папку в архив.
- Поместить архив и изображение в одну папку, желательно находящуюся в корне диска.
- С помощью комбинации Win + R запустить инструмент «Выполнить», ввести в строку cmd и кликнуть «OK».
- В командной строке перейти к той папке, где находится архив и изображение. Для этого ввести команду cd и адрес. В данном случае это cd c:\.
- Затем нажать Enter.
- Теперь в строке нужно прописать названия изображения, архива и нового файла. Также во всех трёх позициях должны быть указаны расширения. В данном случае получается: COPY /B Image.jpg + FolderWithFiles.rar ImageWithArchive.jpg.
- Нажать Enter. Если всё было прописано правильно, в командной строке выйдет сообщение, что файлы были скопированы.
Если теперь открыть созданный файл, то откроется только изображение, которое было взято за основу.
Исходные файлы можно удалить.
Как посмотреть скрытые файлы
Чтобы можно было смотреть файлы, скрытые в изображении, нужно саму иллюстрацию открыть с помощью WinRAR.
Но архиватор сначала нужно добавить в список программ, которые могут открывать изображения:
- В меню «Открыть с помощью» кликнуть на пункт «Выбрать программу».
- Кликнуть на «Обзор» и в открывшемся окне найти папку с архиватором.
- Открыть папку и выбрать ярлык запуска программы.
- Далее WinRAR появится в списке программ, которые могут открыть изображение. Также нужно убрать галочку с пункта «Использовать выбранную программу для всех файлов такого типа». В противном случае все изображения будут открываться с помощью архиватора.
Когда пользователь откроет изображение с помощью архиватора, будет видно, что внутри находится папка.
Но не стоит скрывать слишком много информации в одном файле. Если оно занимает десятки мегабайт, подозрения появятся даже у неискушённого пользователя.





















































