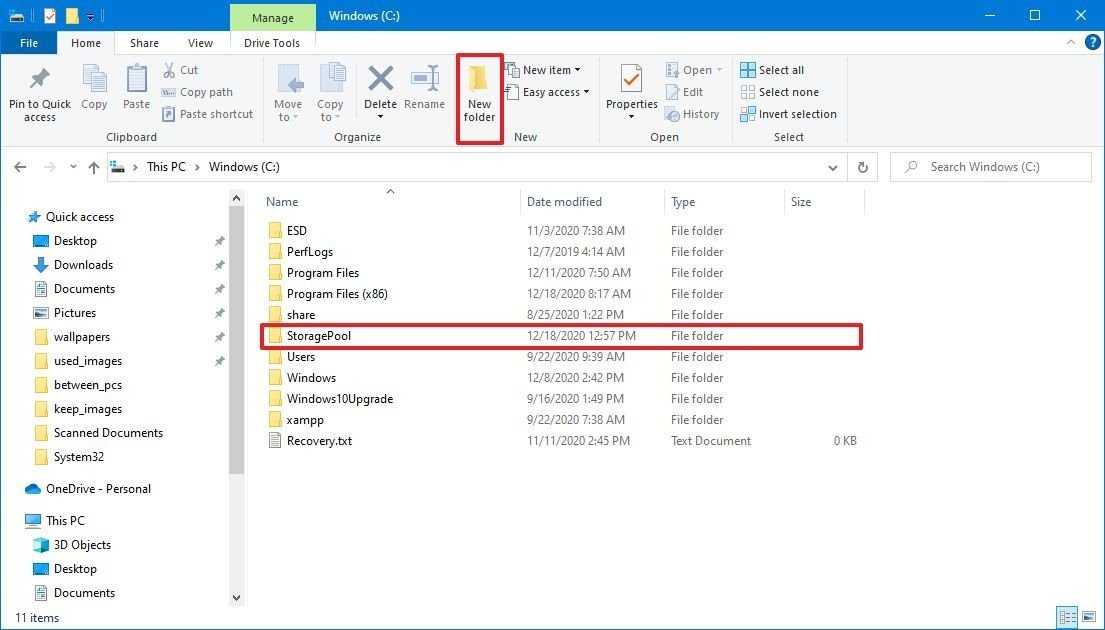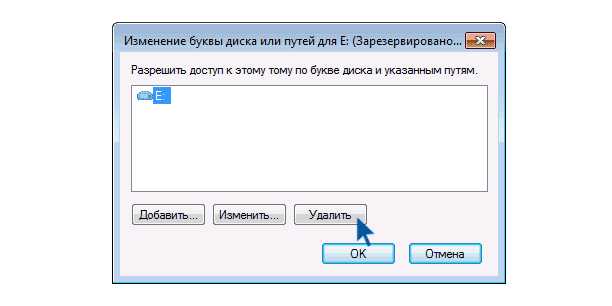Способ 1: Стандартные средства Windows 10
Пошаговое руководство, как сделать классический пуск:
Нажатием комбинации клавиш Win + I открыть «Параметры Windows» и перейти к блоку «Персонализация». Также открыть настройки «Персонализации» можно, кликнув на любой свободной области рабочего стола правой клавишей мыши и выбрав из списка контекстного меню «Персонализация». В новом окне открыть пункт меню «Пуск». Установить флажок напротив всех дополнительных опций в положение «Вкл.», оставив только необходимые функции. Для каждого пользователя они могут несколько отличаться
Некоторым важно видеть в списке недавно установленные программы или используемые с наивысшей частотностью. В примере на скриншоте ниже отключены все опции, кроме списка приложений
После этого следует нажать на кнопку «Пуск» и поочередно кликать правой клавишей мыши на каждой иконке приложения, вызывая контекстное меню. Затем из выпадающего списка нужно выбрать вариант «Открепить от начального экрана». Результатом станет появление компактного меню «Пуск» с выбранными пользователем настройками.
Такое консервативное меню подходит в большинстве случаев, хотя и не повторяет полностью внешний вид предыдущих релизов Виндовс. При желании получить абсолютное сходство с меню «Пуск» Windows 7, потребуется установить специальные утилиты.
Как открыть скрытые папки в Windows 10 — Блог веб-программиста
Как открыть скрытые папки в Windows 10
Совершенно не важно какая версия ОС Windows установлена у вас, так как любая операционная система Windows по умолчанию скрывает много различных папок и файлов, тем самым ставя запрет пользователям удалять или изменять файлы, которые они не должны трогать. Но вы можете сделать Windows чтобы она показала скрытые файлы, изменив один параметр
Это легко сделает любой скрытый файл видимым. Для этого Вам нужно просто щёлкнуть правой кнопкой мыши на папке или файле, выберите “свойства” и выберите атрибут “скрытый” включить или выключить. Чтобы сделать папки и файлы в ОС Windows 10 невидимыми, нажмите кнопку “скрыть выбранные элементы”
Но вы можете сделать Windows чтобы она показала скрытые файлы, изменив один параметр. Это легко сделает любой скрытый файл видимым. Для этого Вам нужно просто щёлкнуть правой кнопкой мыши на папке или файле, выберите “свойства” и выберите атрибут “скрытый” включить или выключить. Чтобы сделать папки и файлы в ОС Windows 10 невидимыми, нажмите кнопку “скрыть выбранные элементы”.
Показать скрытые файлы в Windows 10
Эта опция легко доступна в проводнике в Windows 10.
На ленте проводника вам нужно перейти на вкладку “Вид” и нажать кнопку “Скрытые элементы” флажок в разделе Показать/Скрыть. Файл Explorer будет автоматически показывать скрытые файлы и запомнит эту настройку, пока вы не измените её.
Показать скрытые файлы в Windows 7
Этот вариант немного более скрыт в Windows 7, он находится в окне «свойства папки».
Нажмите кнопку “упорядочить” в проводнике Windows в панели инструментов и выберите “параметры папок и поиска”, чтобы открыть её.
В свойства папки, в верхней части окна, перейдите на вкладку “Вид”. Затем, под скрытыми файлами и папками вам нужно выбрать “Показать скрытые файлы, папки и диски”. Чтобы сохранить новую настройку нажмите кнопку “ОК”.
В этом окне такая опция также доступна в Windows 8 и Windows 10 — просто нажмите кнопку “параметры” на панели инструментов в проводнике. Но будет быстрее, чтобы можно было легко переключаться между скрытыми элементами или выключить их с помощью ленты.
Это окно также доступно в любой версии Windows через панель управления. Панель управления > Оформление и Персонализация > Свойства папки. В Windows 8 и Windows 10, она называется “Параметры проводника”.
Просмотр защищённых файлов операционной системы в Windows 7, 8 и 10
В Windows 7, 8, 10 есть два разных типа скрытых файлов: нормальные скрытые элементы, и защищенные системные файлы. Когда вы сможете увидеть скрытые файлы и папки, Windows будет продолжать скрывать защищенные системные файлы. Эти скрытые файлы будут иметь атрибут “Система”.
Эти файлы являются “защищенными” по причине того, что это важные системные файлы, а также если их удалить или изменить, то это может повредить вашу операционную систему, возможно даже ОС Windows не сможет загрузиться. Но, если вы знаете, что вы делаете, и вам нужно просмотреть эти защищенные системные файлы, то там есть настройки которые вы можете изменить. Мы не рекомендуем делать это, если Вы не знаете, зачем вам нужно открыть один из этих файлов или папок.
Во-первых, откройте папку с нужным окном. В Windows 10, на панели инструментов нажмите кнопку “параметры”. В Windows 7 нажмите упорядочить > параметры папок и поиска.
Далее, вам нужно перейти на вкладку “Вид”. И уже здесь вам необходимо снять флажок “Скрывать защищенные системные файлы (рекомендуется)”.
Windows будет предупреждать вас, что удаление или изменение защищенных системных файлов может привести к поломке операционной системы. Если вы знаете, что вы делаете, нажмите кнопку “Да” для продолжения.
Нажмите кнопку “ОК” для сохранения настроек. Windows покажет вам защищенные системные файлы и скрытые файлы.
Если вы хотите, чтобы ещё раз скрыть все эти файлы, вам нужно будет вернуться в окно «Свойства папки» и уже здесь включить флажок “Скрывать защищенные системные файлы (рекомендуется)”.
Особенности использования сенсорных экранов
Современные ноутбуки нередко комплектуются дисплеями, поддерживающими управление касанием пальцев. Это позволяет ускорить некоторые процессы ввода информации и потребления контента. Например, вертикальная и горизонтальная прокрутка, приближение и отдаление смотрятся намного естественнее на сенсорных экранах, чем при использовании мыши или тачпада.
Если в конфигурации присутствует такой экран, работать с Виндовс 8 на ноутбуке как с планшетом лучше всего. Конечно, есть более современная «десятка», но в ней режим управления касанием претерпел некоторые изменения и перестал быть настолько же удобным, как на предыдущей ОС.
Все различия кроются в меню Пуск. В «восьмёрке» оно разворачивается сразу на весь экран, что позволяет пользоваться сенсором мгновенно. В «десятке» же компания предпочла симбиоз между двумя предыдущими ОС — 7 и 8. В результате само меню, содержащее плиточные приложения, открывается не в полноэкранном формате.
Может быть так, что такой кнопки в центре уведомлений нет. Добавляется она туда так:
- Открывается меню «Параметры» — шестерёнка над кнопкой выключения в меню Пуск.
- Выбирается категория «Система», а в ней — «Уведомления и действия».
- Здесь нужно щёлкнуть ссылку «Добавить/удалить быстрые действия».
- В перечне доступных отключённых кнопок найти «Режим планшета» и установить переключатель во включённое состояние.

Они могут быть знакомы пользователям смартфонов Lumia. «Назад» сворачивает текущее полноэкранное приложение и переходит к предыдущему, «Поиск» открывает строку, в которой можно искать не только то, что сохранено на компьютере, но и что-нибудь из интернета, например, результаты спортивных состязаний или последние новости. Здесь же, если она доступна в регионе, находится голосовая помощница Cortana.
Управление настройками режима планшета находится в той же категории «Уведомления и действия». Здесь можно выбрать масштабируемость и задать автоматическое включение этого режима, если экран отделён от док-станции.
Последняя опция доступна только для устройств-трансформеров, позволяющих либо отстегнуть экран от клавиатуры, либо повернуть его на 180 градусов и сложить, как планшет.
Показать расширения файлов
Как мы уже говорили, существует два способа доступа к этой настройке. Первый способ, подходящий для «Windows 7-10» – используя «Параметры Проводника» ( «Параметры папок» ), а второй способ – через проводник файлов «Windows» . В обоих случаях вы будете активировать опцию для отображения расширений файлов.
Способ 1: используйте раздел «Параметры Проводника» ( «Параметры папок» )
Нажмите кнопку «Пуск» на «Панели задач» в нижнем левом углу экрана и откройте главное меню. Опустите бегунок вниз до раздела «Служебные – Windows» и выберите в нем вкладку «Панель управления» .
Для «Windows 7 и 8 (8.1)» также можно выбрать вкладку «Панель управления» дополнительно и в правой панели меню (она часто предустановлена по умолчанию).
В окне «Все элементы панели управления» выберите раздел «Параметры Проводника» для «Windows 10» ,
и «Параметры папок» для «Windows 7, 8, 8.1» соответственно.
Существует еще один вариант получить доступ к окну «Параметры Проводника» ( «Параметры папок» ). Выполните следующие действия:
- для «Windows 8, 8.1 и 10» откройте окно «Проводника» файлов, в ленте главного меню во вкладке «Файл» выберите раздел «Параметры» , и нажмите строку «Изменить параметры папок и поиска» ;
- для «Windows 7» откройте окно «Проводника» файлов используя сочетание клавиш «Windows + E» , нажав и удерживая на клавиатуре кнопку «Alt» вызовите в «Проводнике» ленту меню, в которой выберите вкладку «Сервис» , и нажмите раздел «Параметры папок» .
В появившемся окне «Параметры проводника» ( «Параметры папок» ) выберите в ленте главного меню вкладку «Вид» . В разделе «Дополнительные параметры» опустите бегунок вниз и уберите флажок в ячейке «Скрывать расширения для зарегистрированных типов файлов» . Нажмите кнопки «Применить» и «ОК» , чтобы сохранить внесенные изменения.
Теперь расширения имен файлов будут отображаться в названии каждого файла. Это изменение будет доступно для всех файлов на вашем компьютере.
Как видите, все довольно просто, и вам нет необходимости использовать какое-либо стороннее программное обеспечение для просмотра расширения файлов. Данная функция включена в стандартный набор инструментов «Windows» для работы с папками и файлами, и может быть активирована в любой момент по вашему желанию.
Способ 2: используйте возможности «Проводника» файлов «Windows»
В более новых версиях «Windows 8, 8.1 и 10» функция включения расширения файлов существенно упростилась. Используя сочетание клавиш «Windows + E» откройте «Проводник» файлов «Windows» . В ленте главного меню выберите вкладку «Вид» и нажмите раздел «Показать или скрыть» . Во всплывающем меню поставьте флажок в ячейке «Расширения имен файлов» .
Теперь все расширения файлов будут отображены. Если вы захотите скрыть расширения файлов, тогда просто уберите флажок в этой ячейке.
Таким образом, используя два простых способа, вы сможете быстро и легко настроить отображение расширений имен файлов в операционной системе «Windows» .
Где найти параметры папок в Windows 10?
В первую очередь стоит рассмотреть общие параметры для папок, которые сохранены на жестком диске. Подобный вид настроек позволит установить общие значения для всех директорий. В частности, можно активировать переход в каталог одинарным щелчком мыши или создание для него отдельного окна после запуска.
Панель меню папки
Самый рациональный способ зайти в параметры – воспользоваться Проводником. Это стандартное приложение, которое предоставляет пользователю доступ к файлам и папкам. Чтобы изменить настройки отображения и взаимодействия, необходимо выполнить следующее:
Открыть «Проводник».
Щелкнуть ЛКМ по вкладке «Вид».
- Выбрать «Параметры», а затем нажать «Изменить параметры папок и поиска».
- Изменить каждый элемент по собственному усмотрению.
В открывшемся окне будет доступна настройка для обзора, щелчков мышью и конфиденциальности. При желании можно вернуться к исходным параметрам нажатием кнопки «По умолчанию», а сохранение изменений осуществляется кликом по блоку «Применить».
Окно «Выполнить»
Также пользователь может изменить настройки, обратившись к альтернативному способу запуска соответствующего меню. Например, через окно «Выполнить». Оно открывается комбинацией клавиш «Win» + «R», после чего владельцу компьютера остается ввести запрос «Control folders» и нажать «ОК». Затем откроется то же окно, которое рассматривалось в предыдущем методе получения доступа к свойствам.
Меню «Пуск»
Еще один вариант, отличающийся от предыдущих методов тем, что пользователь обращается к меню «Пуск». Включить его можно кликом левой кнопкой мыши по фирменной иконке Windows, расположенный в левом нижнем углу Панели задач.
На заметку. Более простой способ перехода в меню «Пуск» – нажатие клавиши «Win» на клавиатуре.
Оказавшись в «Пуске», пользователь должен ввести запрос, который откроет свойства папки. В данном случае речь идет о настройках проводника. Поэтому начните вводить слово «Проводник», а система сама подскажет, какое приложение вы хотите открыть. Первым результатом поиска станет искомая утилита, где изменяются настройки отображения директорий.
«Параметры»/«Панель управления»
Теперь рассмотрим еще два варианта, ни один из которых нельзя назвать рациональным. Впрочем, если вы попали в ситуацию, когда свойства не открываются ни одним из ранее рассмотренных способов, «Параметры» или «Панель управления» станут отличным выходом из сложного положения.
Запуск через «Параметры»:
- Щелкните правой кнопкой мыши по иконке «Пуск».
- Перейдите в «Параметры».
- В открывшемся окне начните вводить в поисковую строку слово «Проводник».
- Запустите «Параметры проводника», выпавшие в качестве первого результата.
Запуск через «Панель управления»:
- Щелкните по значку в виде лупы. Он находится в левом нижнем углу Панели задач.
- Начните вводить запрос «Панель управления», и как только операционная система определит его, откройте одноименное приложение.
Перейдите в раздел «Оформление и персонализация».
Откройте «Параметры проводника», где находятся свойства папки.
В обоих случаях пользователю приходится выполнять лишние действия, из-за чего рассмотренные варианты часто называют нерациональными. Тем более что, вне зависимости от того, какой способ открытия свойств будет избран владельцем компьютера, откроется одно и то же меню с одинаковыми настройками.
Командная строка/PowerShell
Наконец, осталось рассмотреть пару функциональных интерфейсов Windows 10, созданных для обработки пользовательских запросов. И Командная строка, и PowerShell функционируют по принципу ввода команд. Каждый запрос несет в себе определенный смысл, и существуют специальные комбинации символов, позволяющие открыть свойства директорий ПК.
Использование Командной строки:
- Щелкните ПКМ по иконке «Пуск».
- В предложенном списке выберите «Командную строку».
Введите запрос «Control folders».
Нажмите на клавишу «Enter».
Важно. Для корректной обработки запроса Командную строку необходимо запускать с правами Администратора
Использование PowerShell:
Откройте поисковую строку Windows.
- Введите название «PowerShell», чтобы запустить одноименное приложение.
- Открыв программу, укажите команду «Control folders» и нажмите «Enter».
Совершенно не важно, какую консоль выберет пользователь для обработки запроса. В обоих случаях откроется раздел настроек Проводника, отвечающий за свойства папок
Полезные настройки
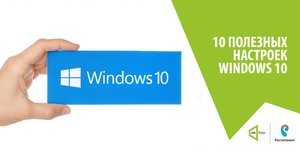 Несмотря на то что многие процессы в системе стали полностью автоматизированными, некоторые настройки нужно провести в первую очередь. Например, Защитник Виндовс лучше отключить остановкой службы, если планируется использование стороннего антивируса. Так можно избежать многочисленных конфликтов программ одного и того же действия, особенно при срабатывании на один и тот же файл, содержащий угрозы.
Несмотря на то что многие процессы в системе стали полностью автоматизированными, некоторые настройки нужно провести в первую очередь. Например, Защитник Виндовс лучше отключить остановкой службы, если планируется использование стороннего антивируса. Так можно избежать многочисленных конфликтов программ одного и того же действия, особенно при срабатывании на один и тот же файл, содержащий угрозы.
Использование посторонних просмотрщиков картинок теперь тоже имеет мало смысла. Windows Photos имеет не только инструменты редактирования, но и позволяет делиться через несколько десятков соцсетей.
Что делать при возникновении ошибки?
При выполнении Sysprep могут появляться неполадки. Самая частая из ошибок «Sysprep не удалось проверить установку Windows». Она отображается при попытке включения программы на клонированной или недавно обновленной системе. Хорошая новость – неисправность легко устраняется.
«Sysprep не удалось проверить установку Windows 10», как исправить:
- Вводим в поиск regedit и открываем исполняемый файл.
- Идем по пути HKLM/SYSTEM/Setup и очищаем каталог от параметра Upgrade.
- Переходим в подраздел «Status» и задаем значение 7 для элемента «CleanupState». Возможно, его придется создать вручную.
Непонимания особенностей функционирования программы, многие пользователи сталкиваются с проблемами. К примеру, часто жалуются на сообщение «произошла неустранимая ошибка при выполнении программы sysprep». Проблема только в использовании более 3 раз программы Windows Software Licensing Rearm в одном и том же образе. Избежать многих других неполадок поможет общее представление о принципе работы средства (описан выше). В данном случае помогает сброс счетчика.
Инструкция:
- Открываем файл regedit (можем найти через поиск).
- Идем по пути HKLM/SOFTWARE/Microsoft/Windows NT/CurrentVersion/SoftwareProtectionPlatform.
- Находим элемент «SkipRearm» и задаем ему значение 1. Этого должно быть достаточно, но иногда процедура не помогает. В таком случае продолжаем следовать инструкции.
- Переходим в каталог «HKLM/SYSTEM/Setup/Status/SysprepStatus».
- Параметру «GeneralizationState» задаем значение 7, а CleanupState – 2.
Существует и более радикальный и в то же время эффективный вариант исправления – переустановка службы MSDTC:
- Кликаем ПКМ по Пуску и выбираем «Командная строка (администратор)».
- Сначала вводим msdtc -uninstall и жмем Enter, а затем — msdtc -install.
Порой источник неполадки кроется в конфликтах, тогда рекомендуем удалить средства по генерации виртуальных приводов, а также службы Windows Media и Internet Explorer 10.
Это все необходимые сведения для комфортной работы с Sysprep. Нам удалось разобраться с особенностями утилиты, принципом использования и способами устранения основных неполадок.
Ошибка удаления обновлений
Обновления могут не удаляться по следующим причинам:
- в настоящий момент они находятся на стадии загрузки или установки;
- удаляемое обновление задействовано каким-либо процессом или приложением;
- обновление зависло.
Первым делом отключите все лишние процессы, программы и разорвите соединение с интернетом. Если это не поможет, то загрузитесь в безопасном режиме и попробуйте удалить обновление через него. Попробуйте удалять обновления разными способами, описанными выше в статье: через панель управления, командную строку, сторонние приложения и очищение папок.
Чтобы войти в безопасный режим, выполните следующие шаги:
- Запустите программу быстрого доступа «Выполнить» с помощью комбинации Win R, а после пропишите команду msconfig.Выполняем команду msconfig
- В открывшемся окошке разверните вкладку «Загрузка» и установите галочку напротив значения «Безопасный режим».Включаем загрузку в безопасном режиме
- Перезагрузите компьютер, он автоматически войдёт в безопасный режим. Попробуйте все способы, описанные выше, чтобы удалить ненужное обновление. Чтобы вернуться к обычному режиму работы, проделайте предыдущие два шага, сняв галочку со значения «Безопасный режим».Перезагружаем компьютер для входа в безопасный режим
Если ничего не помогло, то остаётся два выхода: выполнить откат системы до того момента, когда обновление ещё не было установлено, или переустановить систему, используя образ нужной версии. Когда вам удастся удалить обновление, не забудьте деактивировать его автоматическую установку, иначе при первом же подключении к интернету обновление встанет снова.
Если обновления Windows или недостаток памяти приводят к дискомфортной работе, то стоит удалить вредные обновления. Для этого в Windows 10 существует много системных способов, таких, как удаление с помощью центра обновлений, удаление с помощью панели управления и с помощью командной строки.
Как переместить или скопировать файлы в папку?
Можно сделать, просто перетащив файлы курсором. Если при этом зажать клавишу Shift, данные будут перенесены (убраны из одного каталога и отправлены в другой). Если клавишу Ctrl — скопированы (останутся в обеих папках).
Эта опция также доступна в контекстном меню.
- Выделите то, что хотите перетащить.
- Кликните по файлам правой кнопкой мыши.
- Выберите «Вырезать» (означает «переместить») или «Копировать».
- Откройте папку, в которой должны будут находиться файлы.
- Щёлкните правой кнопкой по любому свободному месту окна.
- Нажмите «Вставить».
- Можно не открывать сам каталог. Кликните правой кнопкой на его значок — там будут те же опции.
- Также доступны универсальные сочетания клавиш: Ctrl+C для копирования и Ctrl+V для вставки.
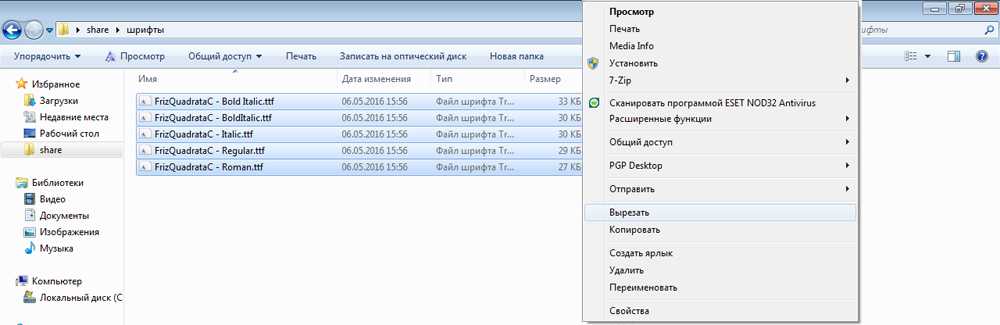
Выберите подходящую задаче команду из контекстного меню
Папки перемещаются и копируются по тому же принципу, что и файлы.
Местонахождение директорий temp
Существует четыре директории Temp для хранения записей кэша, которыми Windows пользуется чаще всего;
Соответственно, там, где «имя пользователя» нужно вставить наименование папки пользователя. Последняя строка списка ( C:WindowsTemp ) это – расположение директории для хранения кэша, но оно относится к системе и поэтому лазить туда без особой надобности не стоит.
Приведу небольшой пример из собственного опыта, когда может быть очищена системная папка Temp в Windows 10 и ниже. Как-то, ко мне обратился один человек с просьбой проверить операционную систему на неполадки. У него начались проблемы с инетом, а в службе поддержки сказали, что они выполнили проверку интернета и всё в норме.
Для удобства людей, работающих с ОС на профессиональном уровне, то есть программистов, системных администраторов и тому подобных были созданы специальные переменные, набрав которые сразу можно оказаться в директории Temp у Windows. Способ будет описан ниже, сейчас лишь скажу, что это можно сделать с помощью системной утилиты «Выполнить». Сами значения, следующие:
Как запустить командный файл в Windows 10
В Windows 10 вы можете запустить командный файл как минимум тремя способами. Вы можете запустить пакет по требованию, используя проводник или командную строку. Вы можете создать запланированное задание с помощью планировщика заданий. Или вы можете поместить скрипт в папку «Автозагрузка», чтобы запускать его каждый раз при входе в устройство.
Запуск пакетного файла по требованию
Если вам нужно запустить скрипт по требованию, вы можете использовать проводник или командную строку.
Проводник
Чтобы запустить пакетный файл с помощью проводника, выполните следующие действия:
- Откройте проводник.
- Найдите папку со сценарием.
- Дважды щелкните командный файл, чтобы запустить его.
- (Необязательно) Если вы выполняете команду, требующую прав администратора, вам нужно запустить сценарий от имени администратора, щелкнув правой кнопкой мыши пакетный файл и выбрав опцию Запуск от имени администратора.
После того, как вы выполните шаги, пакет будет выполнять каждую команду в последовательности, отображая результаты в терминале.
Командная строка
Чтобы запустить командный файл из командной строки, выполните следующие действия:
- Откройте командную строку от имени администратора.
- Введите путь и название командного файла и нажмите Enter:
C:\PATH\TO\FOLDER\BATCH-NAME.bat
Например, следующая команда запускает пакетный файл, расположенный в пользовательской папке «batch» внутри папки «Downloads»:
C:\Users\user\Documents\scripts\first_batch.bat
После того, как вы выполните эти шаги, выходные данные будут отображаться на экране, даже если скрипт содержит команду «PAUSE».
Запуск пакетного файла по расписанию
Чтобы запланировать запуск пакетного файла в Windows 10, вы можете использовать планировщик задач, выполнив следующие действия:
- Откройте Пуск.
- Введите планировщик заданий и щелкните по верхнему результату, чтобы открыть приложение.
- Щелкните правой кнопкой мыши ветку «Библиотека планировщика заданий» и выберите опцию Создать папку….
- Введите имя для папки – например, MyScripts.
Необязательно создавать папку, но рекомендуется организовать ваши задачи.
- Нажмите кнопку ОК.
- Щелкните правой кнопкой мыши папку MyScripts.
- Выберите опцию Создать простую задачу.
- В поле «Имя» введите краткое описательное имя для задачи – например, SystemInfoBatch.
- (Необязательно) В поле «Описание» создайте описание для задачи.
- Нажмите кнопку Далее.
- Выберите опцию Ежемесячно.
В Windows 10 планировщик задач позволяет выбрать несколько триггеров, в том числе на определенную дату, во время запуска или при входе любого пользователя в устройство. В зависимости от ваших требований вам нужно будет настроить дополнительные параметры. В этом случае мы выбираем вариант запуска задачи каждый месяц.
- Нажмите кнопку Далее.
- Используя настройку «Начать», укажите день и время запуска задачи.
- Используйте выпадающее меню «Месяцы», чтобы выбрать месяцы года, в которые вы хотите выполнить задачу.
- Используйте выпадающее меню «Дни» или «В:», чтобы указать дни, в которые будет выполняться задание.
- Нажмите кнопку Далее.
- Выберите опцию Запустить программу, чтобы запустить пакетный файл.
- В поле «Программа/скрипт» укажите путь к пакетному файлу.
- Нажмите кнопку Готово.
После выполнения этих действий задача сохраниться и запустит пакетный файл по указанному вами расписанию.
Запуск пакетных файлов при запуске
В качестве альтернативы, если вы хотите запускать пакетный файл каждый раз, когда вы входите в свое устройство, вместо использования планировщика заданий, вы можете сохранить сценарий в папке «автозагрузка».
Чтобы запустить скрипт при запуске, используйте следующие простые шаги:
- Откройте проводник.
- Найдите папку с командным файлом.
- Щелкните правой кнопкой мыши файл и выберите параметр Копировать.
- Используйте комбинацию Win + R, чтобы открыть окно «Выполнить»
- Введите следующую команду: shell:startup
- Нажмите Вставить на вкладке «Главная» в папке «Автозагрузка». (Или вы можете нажать кнопку «Вставить ярлык», чтобы создать ярлык для командного файла.)
- Выйдите из учетной записи Windows 10.
- Войдите в аккаунт.
После выполнения этих шагов каждый раз, когда вы входите в учетную запись Windows 10, командный файл будет выполняться и выполнять команды в последовательности.
Мы ориентируем это руководство на Windows 10, но возможность использовать пакетные файлы существует давно, а это означает, что вы можете обратиться к этим инструкциям, если вы всё ещё используете более старую версию, включая Windows 8.1 или Windows 7.
Восстановление папки
Вот как восстановить папку со всем содержимым, если вы случайно её стёрли:
- Нажмите Ctrl+Z. Это отменяет любую последнюю операцию: удаление, перемещение, переименование.
- Пункт «Отменить удаление» будет и в контекстном меню.
Но это сработает, если вы не совершали никаких действий после того, как стёрли каталог. Также его можно вернуть из «Корзины». Откройте её и нажмите кнопку «Восстановить».
С папками вы можете систематизировать и каталогизировать свои файлы. Это облегчает работу с данными. Их проще искать и выделять
Поэтому важно научиться работать с данными объектами
Урок 4: Виртуальные рабочие столы в Windows 10
Приветствую вас, мои любимые читатели!
Создание и работа с виртуальными рабочими столами с помощью графического интерфейса.
Как создать виртуальный рабочий стол Windows 10?
https://www.win10details.ru/2020/05/sposoby-pereklyucheniya-mezhdu-otkrytymi-oknami.html
| Кнопка представления задач |
Win + Tab
| Создание виртуального рабочего стола в Windows 10. |
| Виртуальный рабочий стол в Windows 10. |
| Панель виртуальных рабочих столов. |
| Перемещение окна приложения на другой виртуальный рабочий стол в Windows 10. |
Как убрать виртуальный рабочий стол?
| Выключение виртуального рабочего стола в Windows 10. |
| Отсутствие панели виртуальных рабочих столов в Windows 10. |
Ctrl + Win«D»Win
| Кнопка Win. |
Ctrl + Win стрелочку влевострелочку вправоCtrl + Win + F4
Домашнее задание:
- Откройте 3 любых окна на вашем компьютере, после чего включите режим представления задач. Создайте 3 виртуальных рабочих стола и, не выходя из режима представления задач, переместите на каждый виртуальный рабочий стол по одному открытому окну приложения.
- Закройте третий виртуальный рабочий стол, используя крестик на миниатюре этого рабочего стола в режиме представления задач.
- Переключитесь на второй рабочий стол и тем самым покиньте режим представления задач.
- Используйте сочетание клавиш Ctrl + Win и стрелочку влево или, соответственно, стрелочку вправо для того, чтобы быстро переключаться между двумя виртуальными рабочими столами.
- Затем удалите один из виртуальных рабочих столов, используя сочетание клавиш Ctrl + Win + F4
- Попробуйте вновь переключиться между рабочими столами, используя сочетание клавиш из предыдущего пункта. Что у вас получилось? Почему?
- Создайте новый виртуальный рабочий стол, не заходя в режим представления задач, используя сочетание клавиш Ctrl + Win и английскую букву «D«.
Предыдущий урок: Урок 3. Способы быстрого и удобного переключения между открытыми окнами в Windows 10
Как на Windows 10 включить SMB1
Как уже было сказано выше, по соображениям безопасности в десятке SMB1 попросту отключен. Именно поэтому и появляется ошибка, по которой Windows 10 не видит Samba или NAS. Несмотря на это, существуют способы активировать поддержку технологии самостоятельно. Они то и описаны далее.
Использование настройки компонентов для включения протокола
Самый простой способ справиться с проблемой, когда Windows 10 не видит сетевые папки. Он основан на использовании раздела «Программы и компоненты», который является предустановленным в современных версиях операционных систем виндовс. В десятке он также имеется.
Общая пошаговая инструкция по активации SMB1 выглядит следующим образом:
- Переходят в меню «Пуск» и прописывают в поисковой строке «программы и компоненты».
- Дожидаются окончания поиска и выбирают соответствующий результат.
- После открытия окна с установленными программами переходят по ссылке «Включение и отключение компонентов виндовс», которая находится слева.
- Дожидаются открытия диалогового окна «Компоненты системы» и ожидают прогрузки данных в нем. Это может занять около минуты.
- Находят пункт «SMB 1.0/CIFS File Sharing Support» и устанавливают галочку напротив него.
- Нажимают «Ок» и выполняют перезагрузку компьютера. После этого доступ к файлам и сетевым папкам должен появиться.
Обратите внимание! Попасть в окно «Программы и компоненты» можно и через панель управления. Достаточно найти ее в меню «Пуск» или в окне-утилите «Выполнить» прописать «control» и нажать на клавишу «Ввода»
Там это приложение ищется аналогичным образом.
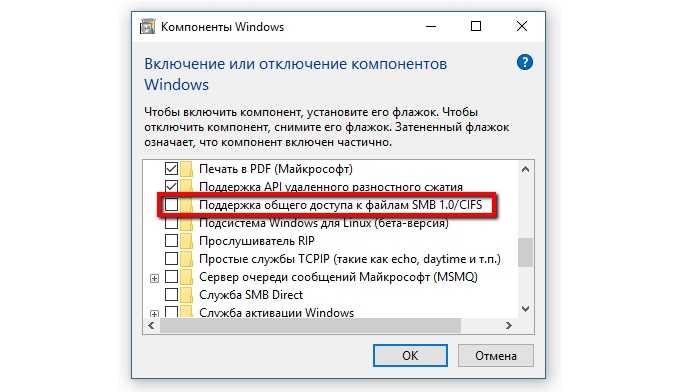
Активация компонента
Как включить SMB1 через PowerShell
Аналогичное действие можно произвести и с помощью оболочки PowerShell. Включение поддержки компонента осуществляется путем ввода соответствующей команды. В следующей поэтапной инструкции подробно рассказано, как это сделать:
- Переходят в меню «Пуск» и выполняют поиск утилиты PowerShell.
- Переходят в ее окно и проверяют, отключен ли SMB1Protocol-Client по команде «Get-WindowsOptionalFeature -Online -FeatureName SMB1Protocol-Client».
- Если он отключен, то вводят команду «Enable-WindowsOptionalFeature -Online -FeatureName SMB1Protocol-Client».
- Выполняют перезагрузку персонального компьютера и проверяют работоспособность принятых изменений.