Как восстановить Windows
Если ваш компьютер все-таки заразился вирусом, то для восстановления системы также может понадобиться приложить определенные усилия. Для начала вспомните, когда именно вы могли подцепить вирус. Кстати, это может случиться даже при посещении с виду “порядочных” сайтов или при пользовании чужой флешкой.

Далее запускаем команду из меню Пуск “Восстановление системы”. Указав в окне нужную дату, мы отправляем систему в состояние до заражения. Сразу оговоримся, что, если с датой мы ошибемся, то всегда можно будет выбрать более раннее число на календаре. Подобная функция в Windows позволит пользователю избавиться от вируса с наименьшими затратами. ОС Windows 7 предусматривает возможность заранее взглянуть на программы, которые будут затронуты при процессе восстановления. В отличие от Windows XP здесь система следит за всеми изменениями, которые будут происходить на диске. А если вам интересно как восстановить Windows 8 в случае различных сбоев, то прочитайте эту статью.
Самый простой способ избавиться от вируса – избегать вредоносных программ и файлов. Но такое удается довольно редко. Поэтому с данной проблемой ежедневно сталкиваются сотни пользователей. Наиболее простой способ избавиться от вируса – использовать антивирусные программы. Если же они не предупредили об опасности, а тем более пропустили ее в компьютере, — следует прибегнуть и к другим способам. Кстати, в данной ситуации стоит задуматься и о том, чтобы поменять антивирусную программу на более эффективную.
Зачем нужны вредоносные программы
Давайте разберемся, для чего же нужны разработчикам вредоносные программы. Несомненно, они связаны с получением дохода тем или иным образом от того, кто заражен вирусом. С помощью подобной программы можно украсть с компьютера пароли и другие важные сведения, к примеру, реквизиты кредитки и подобное. Кроме того можно получить другие ресурсы, скачанные с зараженного компьютера вирусами.
Не менее выгодно хакерам, которые разработали и запустили вирус, самовольное открытие каких-либо веб-ресурсов. Это позволяет получить реальный доход от рекламодателя, разместившего на них сведения о своем бизнесе или предлагаемых услугах. Также вирус может обращаться непосредственно к вам, говоря о том, что компьютер заблокирован, а чтобы изменить данную ситуацию, понадобится отправить определенную сумму на указанный счет. Собственно, основной стимул запуска вируса в сеть – это финансовая выгода. И если вы попались на данную уловку, следует искать пути выхода из нее.
Несколько бесплатных антивирусов
Про бесплатные антивирусы уже была статья, здесь же порекомендуем лишь парочку неплохих антивирусов, не вошедших в основную сборку. Но ведь популярность и непопулярность не всегда говорят о том, что программа плохая или хорошая…
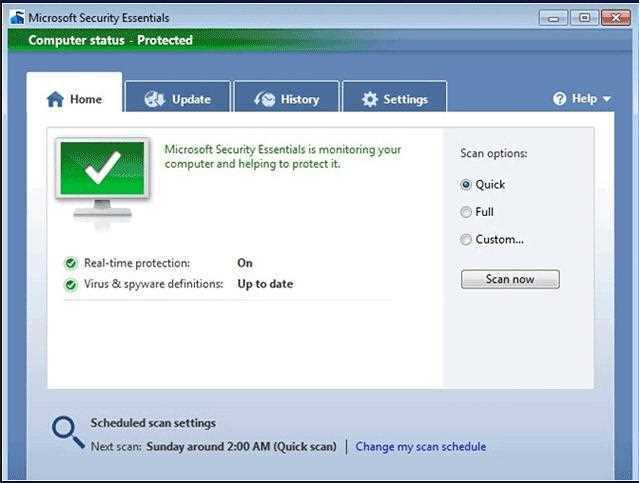
1) Microsoft Security Essentials
Отличная и бесплатная утилита для защиты ПК от вирусов и шпионов. Способен обеспечивать защиту ПК в режиме реального времени.
Что особо радует: легко устанавливается, быстро работает, не отвлекает вас ненужными сообщениями и уведомлениями.
Некоторые пользователи считают его не очень надежным. С другой стороны, даже такой антивирус способен вас сберечь от львиной доли опасности. Не у всех же есть деньги на покупки дорогих антивирусов, впрочем, ни одна антивирусная программа не дает 100% гарантии!
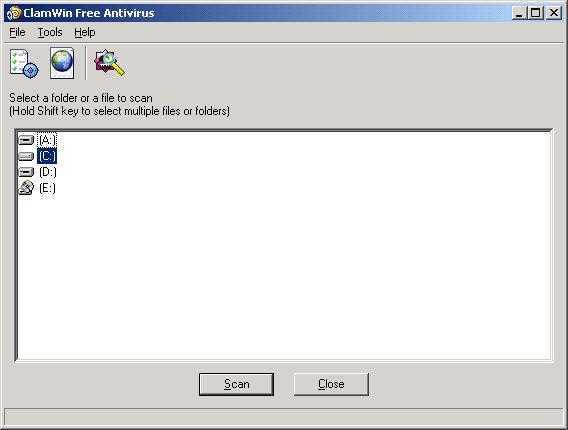
2) ClamWin Free Antivirus
Антивирусный сканер, способный различать огромное количество вирусов. Он легко и быстро встраивается в контекстное меню проводника. Базы регулярно обновляются, благодаря чему антивирус всегда сможет вас оградить от большинства угроз.
Особо радует нетребовательность данного антивируса. Из минусов, многие отмечают его неказистый вид
Правда, реально ли это так важно для антивирусной программы?
В любом случае, хотя бы один антивирус на компьютере необходимо иметь (+ крайне желательно установочный диск с Windows и Live CD на случай удаления вирусов).
Итоги. В любом случае, угрозу заражения легче предотвратить, чем пытаться удалить вирус. Ряд мер способен свести к минимуму риски:
- Установка антивирусной программы, регулярное ее обновление.
- Обновление самой ОС Windows. Все таки разработчики не просто так выпускают критические обновления.
- Не качать сомнительные ключи и трейнеры к играм.
- Не устанавливать подозрительное ПО.
- Не открывать почтовые вложения от неизвестных адресатов.
- Регулярно делать резервные копии нужных и важных файлов.
Даже этот простой набор спасет вас от 99% напастей.
Желаю вам удалить все вирусы с компьютера без потери информации. Удачного лечения.
Сброс настроек прокси в Internet Explorer
- В Windows 7 нажмите кнопку Пуск. В поле поиска введите выполнить, а затем, в списке результатов щелкните пункт Выполнить.
В ОС Windows Vista нажмите кнопку Пуск и выберите пункт Выполнить.
В ОС Windows XP нажмите кнопку Пуск и выберите пункт Выполнить.
- Скопируйте и вставьте или введите следующую строку в поле «Открыть» диалогового окна «Выполнить»:
- Нажмите кнопку OK.
- В Windows 7 нажмите кнопку Пуск. В поле поиска введите выполнить, а затем, в списке результатов щелкните пункт «Выполнить».
В ОС Windows Vista нажмите кнопку Пуск и выберите пункт Выполнить.
В ОС Windows XP нажмите кнопку Пуск и выберите пункт Выполнить.
- Скопируйте и вставьте или введите следующую строку в поле Открыть диалогового окна Выполнить:
- Нажмите кнопку OK.
- Перезапустите браузер Internet Explorer и запустите программу для проверки, выполнив приведенные выше действия.
Чистим ОЗУ
Поговорим о том, как очистить оперативную память на компьютере. Если ваша операционная память все время занята, посмотрите, чем именно. Для этого нужно открыть диспетчер задач (одновременным нажатием клавиш ctr+alt+del).

После этого во вкладке «Процессы» вы увидите программы, которые в текущий момент открыты системой. Для выгрузки ненужных программ из операционной памяти, нажмите на кнопку «Закончить процесс». Только постарайтесь случайно не закончить процесс, который нужен для функционирования системы.
Как очистить ОЗУ на компьютере? Для отмены автоматической загрузки программ в память, уберите программы из списка автоматической загрузки. Для этого в сети можно скачать специальную утилиту Msconfig.
Мы рассмотрели два самых распространенных способа как очистить озу компьютера. Если после этого вы обнаруживаете, что ваша память вновь постоянно забита, обратитесь к специалисту, для которого ремонт компьютеров — дело привычное или в компьютерный сервис, чтобы они нашли причину и провели обслуживание на профессиональном уровне.
Метод 4: Установка «с нуля»
Возможно, это самый утомительный метод, но он является гарантированным способом избавить ваш компьютер от вирусов и вредоносных программ. Установка «с нуля» удаляет все на вашем жестком диске, поэтому перед этим вам необходимо перенеси на внешний жесткий диск все ваши документы и фотографии. А перед этим обязательно просканируйте все эти файлы, чтобы быть уверенным в том, что они не заражены. Вам потребуется переустановить все программы, но это защитит ваш компьютер от дальнейшего заражения и проблем, вызванных вирусами.
В новых версиях Windows (Windows 8.1 и 10) существует несколько способов установки «с нуля» в зависимости от того, что у вас на компьютере. Вы можете делать ее с DVD/USB, используя сброс системы, или осуществляя установку в рамках существующей версии. С помощью DVD или USB, вам потребуется код продукта.
Удаление вирусов из Android Phone
Если вы думаете, что ваш смартфон с Android был заражен вирусом, при проверке этого можно использовать те же самые правила. Если наблюдается всплеск обращения к данным, появились нежелательные приложения или внезапные всплывающие окна, то у вас может быть вирус. Если вы стали замечать, что заряд вашего телефона стал быстро исчезать, то это также может быть связано с вирусом (хотя и не всегда). Существует несколько шагов для удаления вирусов с телефона на базе Android.
Вы можете удалить вирус, запустив ваш телефон или планшет в безопасном режиме. Это предотвратит запуск сторонних приложений, включая и вредоносные программы. Нажмите кнопку питания для доступа к опциям выключения питания, а затем нажмите кнопку для перезагрузки в безопасном режиме. После загрузки в безопасном режиме вы можете открывать Настройки и выбрать Приложения или Менеджер приложений.
Посмотрите на список приложений и проверьте, что в нем нет ничего странного или незнакомого. Проверьте закладку со скаченными объектами, чтобы проверить, что установлено на вашем Android. Вам также над будет почистить кеш данных, выбрав «Очистить кеш» перед удалением. Затем удалите данные приложений, выбрав «Очистить данные». Выберите полное удаление приложения.
Обычно такие действия должны удалить вирус. Однако в некоторых случаях вы можете обнаружить, что кнопка «Удалить» не активна (серая) и не доступна. Это все потому, что вирус получил права доступа как у администратора. Вам надо будет выйти из меню приложений и перейти в Настройка>Безопасность>Администратор устройства. Здесь вы сможете найти список приложений на вашем устройстве со статусом администратора. Снимите флажки у необходимых приложений, которые вы хотите удалить, и затем нажмите Деактивировать.
Теперь у вас будет возможность вернуться в меню приложений и удалить требуемые приложения. Теперь, после удаления вируса, перезагрузите ваше устройство и выключите безопасный режим. После удаления вируса обязательно сделайте резервные копии важных файлов с вашего устройства и установите антивирус для Android, чтобы избежать проблем в будущем.
Программа SpyHunter спасет вас в таких ситуациях.
На просторах интернета огромное количество программ шпионов, троянов которые могут «прицепляться» к вашему компьютеру во время просмотра какой-либо информации. Цель таких приложений любым способом попасть в систему, подменить некоторые из файлов в вашем ПК. После успешной установки вирус начинает атаку системы. Проявляется это множеством разных ситуаций, но лучшие из вредоносов ведут свою деятельность абсолютно незаметно.
При этом вы ежедневно пользуетесь компьютером ни о чем не подозревая вводите логины и пароли для входа на любимые сайты или почту. А тем временем вирус работает и каждый день отправляет своему хозяину отчеты о ваших сессиях в интернете. Внимательно фильтрует информацию и отправляет все сохраненные и просто введенные пароли.
Так обычные пользователи теряют доступ к своим страницам в соц. сетях, работяги теряют свою почту. К тому же очень часто люди привязывают одну и туже почту ко всем своим аккаунтам и взломщик, получив к ней доступ, просто запрашивает восстановление пароля на нее от всех ваших страниц и забирает все к чему «привязана» данная почта.
Ну так вот, программа Спайхантер без особого труда вычислит таких вредителей и поможет вам от них избавиться. Но это далеко не все, что может это приложение.
Вы когда-нибудь сталкивались с рекламой в интернете, а точнее с рекламой в ваших браузерах? Я имею в виду не безобидную рекламу, которая обычно расположена по краям сайтов и где-то просто напрягает, но в целом не наносит вреда. А именно ту рекламу, которая вылетает при первом же открытии браузера и закрыть ее не получается, она открывается на всех сайтах без разбора и переустановка браузера совсем не мешает ей появляться вновь и вновь. Дочитав статью, вы сможете самостоятельно избавляться от такой рекламы раз и навсегда.
Впрочем, разновидностей вирусных атак очень много, защитить себя от всех наверное невозможно, но проявляя максимум внимания к безопасности вы сможете сократить вероятность попадания на ваш компьютер ненужной дряни.
Я думаю, суть вы уловили и готовы перейти к практическому решению проблем безопасности. Для этого просто продолжайте читать, все будет более чем понятно буквально через несколько минут.
Удаляем мусор из корзины
Перед тем, как очистить корзину на компьютере, рекомендуем вам посмотреть, нет ли там чего-нибудь полезного. Если нет – смело приступаем к чистке.
Чтобы очистить корзину, клацните по соответствующему ярлыку на рабочем столе правой кнопкой мыши и в появившемся контекстном меню нажмите левой кнопкой на «очистить корзину».
Если вы хотите просмотреть файлы перед удалением, тогда двойным быстрым нажатием левой кнопкой мыши на ярлык, откройте ее. Просмотрите файлы и вверху, после адресной строки, клацните левой кнопкой мыши на фразу «очистить корзину». Компьютер спросит вашего подтверждения действия. Нажимайте левой кнопкой на «да».
Теперь вы знаете, как очистить компьютер полностью. Не забывайте делать такую очистку системы хотя бы раз в полгода, а ремонт компьютеров пускай делают другие!
Работа с программой Autoruns
Интерфейс программы
После запуска окно программы будет выглядеть так:
Программа официально поддерживает только английский язык, но и так разобраться с программой несложно.
Все автозапускаемые сервисы в программе разбиты по разделам (1). Открыв вкладку с нужным разделом, в центре окна появится список относящихся к нему сервисов.
Если открыта вкладка Everything (отображение сервисов сразу со всех разделов), то в списке будет видно разделение по разделам (2). Некоторые сервисы отмечены жёлтым цветом (3). Это значит, что файла для запуска этой программы / службы / сервиса в Windows не существует и осталась лишь запись в реестре. Такие записи можно удалить без последствий. Розовым (4) выделены те сервисы, которые программа считает подозрительными. Однако, не стоит ориентироваться целиком на логику программы, поскольку она часто считает подозрительными даже реально безопасные программы.
Всё, что отмечено галочками (как правило, это более 90% из списка) у вас загружается автоматически либо при старте системы, либо при выполнении иных событий.
Удобнее всего пользоваться основным разделом Everything, поскольку через него выводится сразу всё. Отдельно, как правило, может потребоваться заглянуть в разделы:
- Scheduled Tasks. Программы, запуск которых запланирован через утилиту Windows «Планировщик задач».
- Services. Здесь перечисляются автозапускаемые службы Windows.
- Drivers. Тут будут отображаться загружаемые с Windows драйвера (программы для управления устройствами компьютера).
- Winlogon. Программы, запускаемые при загрузке Windows.
- Logon. Программы, запускаемые при входе пользователя в Windows.
Все остальные разделы проще смотреть через общую вкладку Everything.
Список вывода автозагрузки сделан в виде таблицы. Назначение колонок таблицы:
- Autorun Entry. Здесь указан сам автозапускаемый файл, драйвер, сервис.
- Description. В этой колонке выводится описание к каждому пункту автозагрузки, из которого часто можно увидеть, для чего служит тот или иной пункт.
- Publisher. Издатель файла, т. е. разработчик. Если указано в скобках Verified, значит, издатель проверен, т. е. это оригинальный файл, а не какой-то подменённый (например, вирусом).
- Image Path. Путь к файлу в проводнике Windows.
- Timestamp. Время модификации файла. Иногда здесь может отображаться некорректное время, например, в будущем.
- VirusTotal. Результат проверки файлов автозапуска на возможность заражения через сайт virustotal.com.
Настройка автозагрузки
Чтобы отключить нужные сервисы из автозагрузки просто снимите рядом с ними галочки. Изменения применяются сразу и при следующей загрузке Windows те сервисы, с которых вы ранее сняли галочки уже не будут загружаться.
Работать с автозагрузкой нужно очень внимательно! При отключении многих сервисов ваша система может в итоге не загрузиться!
Настоятельно рекомендую, перед тем как вы начнёте посредством отключения каких-то пунктов из автозагрузки искать источник проблемы, выключить в настройках отображение всех системных сервисов Windows, а именно от компании Microsoft. Для этого откройте меню Options и выберите Hide Microsoft Entries. Пункт Hide Windows Entries выключится автоматически.
Пункт Hide Empty Location оставляйте всегда включённым, поскольку он позволяет скрыть пустые записи.
При отключении сервисов из автозагрузки, соответствующие им записи в реестре Windows всё равно останутся. Чтобы полностью удалить сервис из автозагрузки, кликните по нему правой кнопкой мыши и выберите Delete.
Удалять следует только те пункты автозагрузки, которые остались после удаления самих программ! Удалив что-то из автозагрузки, восстановить это затем уже не получится! Поэтому прежде чем что-то основательно удалять, для начала проверьте работу компьютера просто отключив нужный сервис, не удаляя его.
Чтобы посмотреть, к какому файлу и (или) записи в реестре Windows относится тот или иной пункт автозагрузки, кликните по нему правой кнопкой мыши и выберите один из вариантов: Jump to Entry или Jump to Image.
Выбрав первый вариант, откроется реестр Windows сразу на той записи, которая соответствует выбранному пункту автозапуска.
Выбрав второй вариант, откроется папка проводника Windows с тем файлом, который соответствует выбранному пункту автозапуска.
Это полезно тогда, когда вам нужно знать, что конкретно за файл находится в автозапуске и где он расположен наглядно в проводнике Windows.
Таким образом, вы можете отключать либо ненужные программы, сервисы, драйверы из автозапуска системы, либо методом последовательного отключения (например, по 5-10 шт.) и проверки, находить источник проблемы в работе Windows.
Антивирусные программы и утилиты
Для любого компьютера или ноутбука, особенно подключенного к Интернету, рекомендуется использовать антивирус. Среди них присутствуют как бесплатные, так и платные решения, а выбрать антивирусную программу можно, просмотрев несколько обзоров и онлайн-рейтингов.
Периодически или по мере возникновения тревожных симптомов (тормоза, зависания, перезагрузки, проблемы с браузерами и доступом к некоторым сайтам) проводите антивирусную проверку и поддерживайте саму программу и антивирусные базы в актуальном состоянии, разрешив им автоматическое обновление для более эффективной защиты системы в реальном времени.
Иногда антивирус не справляется и для чистки компьютера от вирусов приходится использовать дополнительные программы.
Важно: Перечисленные ниже утилиты не защищают от вредоносных объектов в реальном времени, а лишь помогают обнаружить уже закрепившиеся в системе угрозы и устранить их. Наличие антивируса на любом компьютере, подключенном к Интернету – необходимая мера защиты
Не пренебрегайте ей!
Dr.Web CureIt!
Простая и удобная утилита от разработчиков популярного антивируса, помогающая почистить компьютер от вредоносного ПО. Может работать «в один клик» и подходит для начинающих пользователей. Настроек – необходимый минимум, например, можно выбрать проверяемые директории и действия по умолчанию для различных видов угроз. Присутствуют стандартные варианты проверки – полная и быстрая (включающая в себя загрузочные секторы, оперативную память, папку с документами, системный каталог и другие места, где вирусы стараются закрепиться чаще всего).
В утилиту встроен модуль самозащиты, который не позволяет вирусам нарушить ее работу. Решение может быть полезным для устранения угроз, пропущенных стандартным антивирусом (как и следующее из нашего списка).
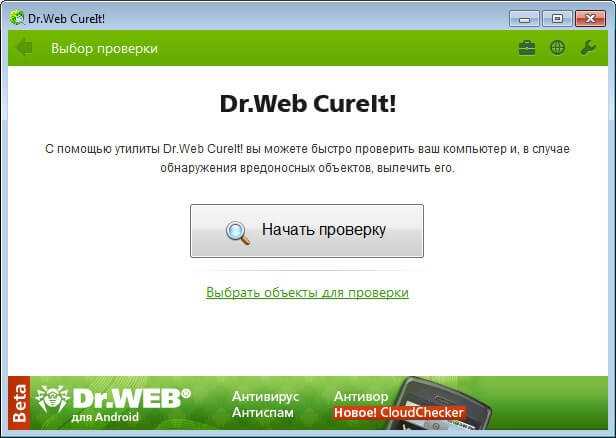
Kaspersky Virus Removal Tool
Еще одна утилита для чистки компьютера от вирусов. Если ваш антивирус не справился с угрозой, рекомендуется по очереди провести проверку при помощи обеих. Особенность решения от Лаборатории Касперского – возможность настройки чувствительности поиска (для легких случаев можно оставить стандартную, для сложных – выставьте максимальную).
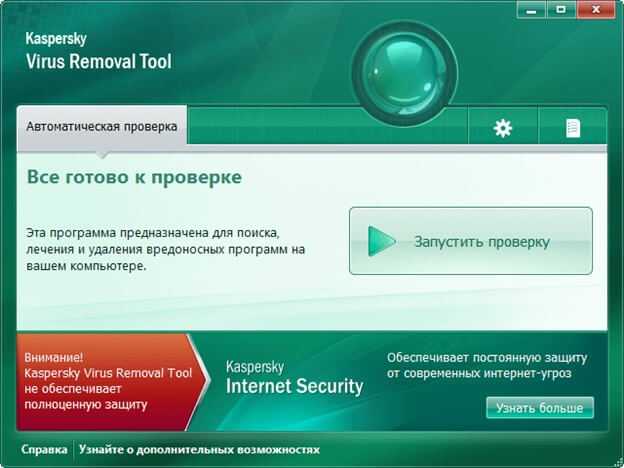
AVZ
Если вирусы изменили настройки системы, и из-за этого что-то не работает или работает плохо, переустановка Windows – эффективное, но порой слишком радикальное решение. С помощью специализированной утилиты AVZ можно попытаться вернуть систему в нормальный режим работы. Для этого выберите «Файл» – «Восстановление системы» и отметьте галочками все пункты.
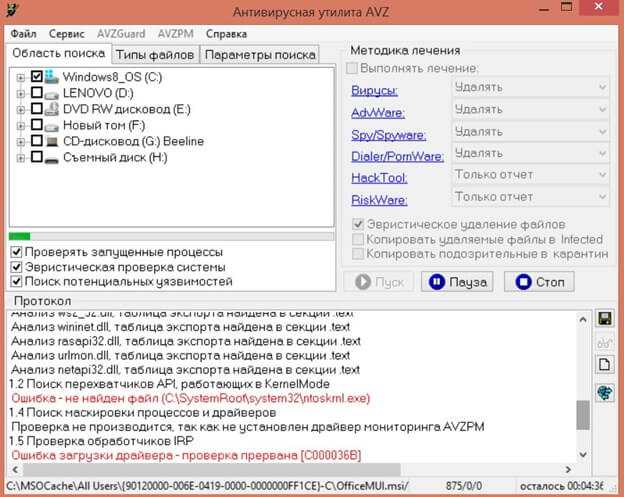
AVZ может осуществлять поиск, лечение и удаление вирусов и других угроз, но с этим лучше справятся CureIt, Kaspersky Virus Removal Tool или полноценный антивирус с функцией защиты в реальном времени. Причина в том, что ежедневно появляются новые угрозы, и база антивирусных программ и утилит должна поддерживаться в актуальном состоянии, чтобы обеспечить максимальную защиту. Кстати, держать AVZ или другие утилиты для чистки компьютера от вирусов постоянно включенными нет смысла – они запускаются по необходимости, когда нужна экстренная проверка ПК.
Лечимся бесплатно
Поговорим сегодня о том, как бесплатно почистить компьютер от вирусов. Чтобы бесплатно вылечить компьютер от вирусов, нужно найти в интернете программу AVZ и утилиту Curelt DrWeb. Для начала лечения нам нужно запустить систему в безопасном режиме. Чтобы это сделать, когда компьютер будет включаться, нажмите клавишу F8.

В появившемся контекстном меню выберите опцию «безопасный режим». Если это привело к перезагрузке системы, значит вирус задел реестр Windows, тогда вам нужно найти в интернете файл, который помогает восстанавливать безопасный режим, включить его и опять повторить процедуру.
Затем после загрузки в безопасном режиме включите программу AVZ;
Сразу перейдите в меню файл — восстановление системы;
Выбирайте все пункты и нажимайте выполнить.
После этого нужно зайти в меню сервис — диспетчер процессов и убрать все процессы, не подсвеченные зеленым цветом.
На этом очистка компьютера от вирусов не закончена, обслуживание продолжается и мы дальше пытаемся понять, как очистить пк от вирусов. Зайдите в меню файл — мастер поиска и устранения проблем и выполните очистку системы. Это позволит нейтрализовать вирусы, но не удалит их.
Удаляем скаченные файлы «вручную».
Этот пункт выполняем в том случае, если у Вас заражение компьютера произошло при скачивании и установки программы или файла. Если у Вас все произошло по сценарию «да вроде ничего не делал, а он вдруг сам как то получился, этот вирус». То этот пункт не для Вас.
Обычно при установки, какой либо программы, попутно устанавливаются другие не желательные приложения. Которые, в свою очередь несут негативное влияние вашей операционной системе и компьютеру.
В первую очередь удаляем основную программу. Для этого заходим в меню ПУСК – Панель управления – Программы – Программы и компоненты.
Смотрим рисунок:

В этом окне ищем нашу основную программу, которую мы установили и удаляем.
Далее ищем сопутствующие программы, которые были установлены без вашего ведома. В большинстве случаев это ярлыки на рабочем столе. Осматриваете рабочий стол, ищите не знакомые Вам приложения и удаляете следующим образом:
1)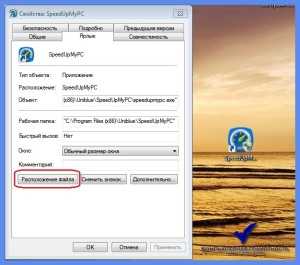
2)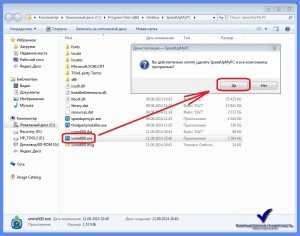
Вот таким образом, как показано на скриншотах удаляем не нужные приложения. Бывает такое, что приложения расположено на рабочем столе и не имеет пути. В этом случае удаляем ярлык.
Очистка кэша браузера и удаление дополнений
Если вирус связан с браузером, то сначала проверим, куда ведут ярлыки, созданные на рабочем столе. Для этого кликаем правой кнопкой мыши по ярлыку браузера и переходим в «Свойства».
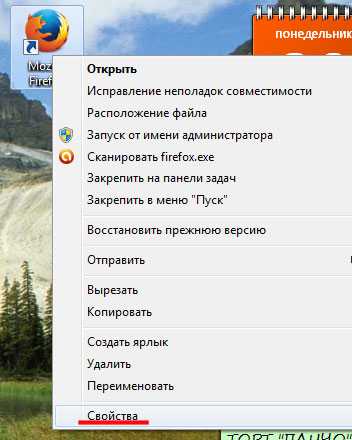
Здесь в поле «Объект» проверьте, чтобы ссылка вела на тот диск и папку, где установлен браузер. Если ссылка ведет на подозрительный файл, удалите ярлык и создайте его заново.
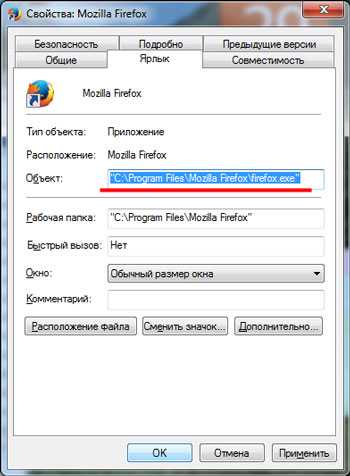
Чтобы очистить кэш браузера, воспользуйтесь специальной программой, например, CCleaner. Скачайте, установите и запустите ее на компьютере. Затем в разделе «Очистка» на вкладке «Приложения» выделите галочками нужные пункты, нажмите «Анализ», потом «Очистка».
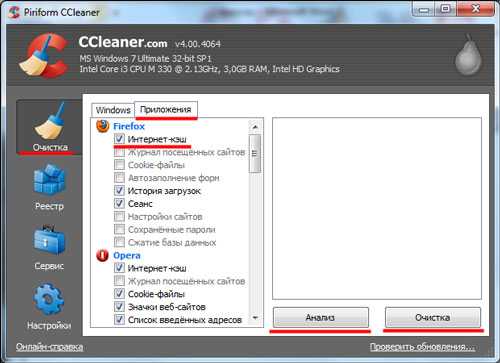
Дальше проверьте, не были ли установлены в браузере ненужные и непонятные дополнения. Зайдите в настройки браузера и вберите пункт «Дополнения».
Теперь перейдите на вкладку «Расширения», если там будут установлены расширения, которые имеют непонятные названия, или Вы их самостоятельно не устанавливали – нажмите «Удалить».
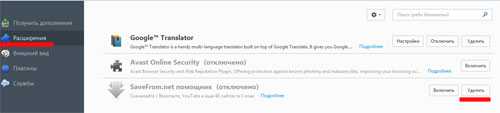
Пример из жизни
Для того, чтобы продемонстрировать многогранность и разнообразие вирусного программного обеспечения, следует привести один из множества возможных примеров из реальной практики/жизни.
В качестве примера следует рассмотреть вирус-вымогатель (он же «sender»), который информирует владельца страницы о блокировке его аккаунта в связи с массовой рассылкой спама или других действий, а для того чтобы «якобы» снять блокировку требуется отправить определённый код на определённый номер, за что будет взята соответствующая плата.
Но плата может оказаться куда более значимой, чем может показаться на первый взгляд. Кроме компрометации личного номера телефона и потери денежных средств (имеющихся на балансе), вы можете потерять и сам аккаунт в социальной сети.
Главное – это никогда не верить подобным сообщения, и не при каких обстоятельствах не отправлять сообщений и не перезванивать по указанным номерам.
Для решения именно этого примера можно попробовать воспользоваться некоторыми конкретными рекомендациями, но следует учитывать всю вышеизложенную информацию, и понимать, что приведённые действия не всегда могут гарантировать решение проблемы.
Итак, суть подобной ситуации – это произошедшее ранее заражение операционной системы вирусом «Trojan.Win32.Patched.pj», замещающий системную библиотеку (библиотека динамической компоновки) «rpcss.dll» на собственную копию, которая и начинает дальнейшие действия по запугиванию пользователей и вымогательству личной информации.
Дополнительные варианты очистки компьютера от вирусов
- Установите антивирус, поддерживающий защиту интернет-соединения. Для активного серфинга потребуется постоянный контроль сайтов, на которые заходит пользователь, так как многие из них содержат опасные ссылки или другие угрозы.
- Проверьте съемные носители. Даже после глубокой проверки и очистки компьютера проблема может появиться снова, если вирус засел в одном из файлов на флешке или диске. Запустите сканирование сторонних носителей, чтобы надежно защититься.
- Переустановите операционную систему. Это последний способ, если не помогает ничего – ни проверка браузера, ни сканирование компьютера, ни удаление вирусов со съемных носителей. Если проблема кроется где-то глубоко в системных файлах и достать ее, не повредив ядро ОС, невозможно, — придется переустанавливать Windows.






















































