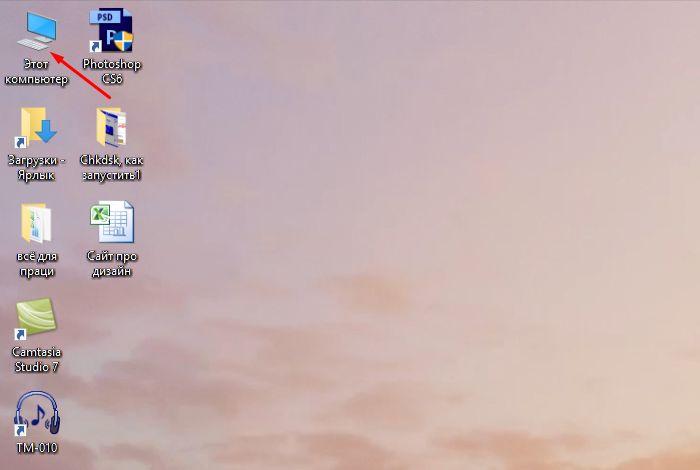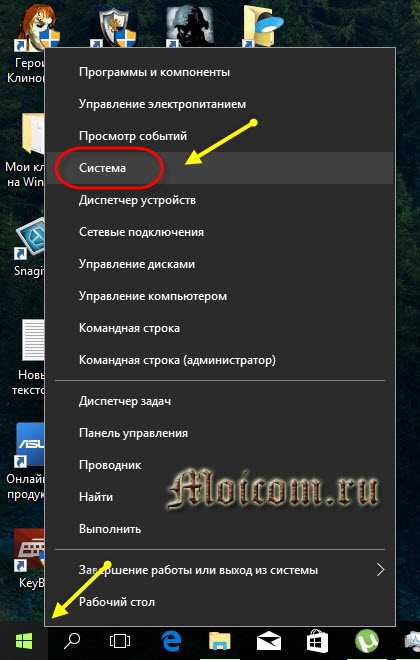Фрагментация жесткого диска
У нового компьютера на его пустой жесткий диск записываются данные. Они разного объема, но запись идет по порядку — от файла к файлу. Приходит момент, и стирается несколько файлов, допустим, расположенных в середине. Куда запишется новый файл, особенно, если он большего размера, чем на освободившееся место. Понятно, что старого размера не хватит. Конечно, можно записать его в конце очереди, а пустое пространство удаленного файла оставить неиспользованным. Но система настроена таким образом, что при последующей записи используется любое свободное место, расположенное ближе к началу. Если фрагмент больших данных не поместился в пустое место, он переносится в конец полного пространства.
Операционка любого компьютера сама анализирует свободное место и новый большой объем делит на логические части. Собственно сам процесс разделения данных на отдельные части и называется фрагментацией.
Если данные на жестком диске сильно фрагментированы, компьютеру необходим определенный период времени, чтобы найти отдельные части и собрать их вместе. Именно этот процесс и замедляет работу операционной системы.

Наиболее сильно фрагментируются базы данных, протоколы (логи) программ и фильмы, записанные на компьютер. Сам фильм не повреждается, но все части оказываются разбросанными по разным секторам. В итоге, считывание замедляется за счет того, что головка жесткого диска проделывает многократные движения, чтобы «прочитать» весь файл. А это негативно сказывается на общей производительности системы.
Дефрагментация файлов.
Для начала давайте разберемся, из-за чего на диске появляются фрагментированные файлы, и зачем их нужно дефрагментировать.
Фрагментация файлов, хранящихся на жестком диске, происходит из-за того, что Windows записывает их не одним большим куском, а маленькими частями – кластерами. Причем разбросаны эти кластеры могут быть по всему жесткому диску.
Вот и получается, чтобы открыть нужный файл, считывающие головки жесткого диска собирают его по кусочкам со всей поверхности. А это, естественно, сказывается на работе и производительности компьютера. Поэтому пользователям, ежедневно работающим на компьютере, необходимо хотя бы раз в месяц проводить процедуру дефрагментации.
Процесс дефрагментации заключается в том, чтобы собрать в кучу все маленькие части (кластеры), принадлежащие одному файлу, и перераспределить их так, чтобы они стояли рядом друг с другом. Для этого в самой Windows существует специальная программа дефрагментатор, которой мы и воспользуемся.
Правда работает она не так шустро, по сравнению со сторонними такими же программами как Auslogics Disk Defrag или Diskeeper. Поэтому, если Вы ни разу не делали дефрагментацию, и Ваш жесткий диск сильно фрагментирован, то эта процедура может занять длительное время.
На рисунке ниже, для примера, показан интерфейс сторонней программы дефрагментатора Auslogics Disk Defrag.
Еще один момент.
Если после очистки раздела диска от мусорных файлов на нем осталось меньше 15% свободного места от его общей емкости, то придется удалить или перенести на другой носитель еще немного файлов с этого раздела, чтобы обеспечить программе необходимое свободное пространство для работы.
Итак, поехали.Закрываем все программы, которые могут мешать работе дефрагментатора.
Заходим в папку «Мой компьютер», выбираем любой раздел, выделяем его, щелкаем по нему правой кнопкой мышки и выбираем «Свойства». В появившемся окне нажимаем кнопку «Сервис».
В следующем окне нажимаем кнопку «Выполнить дефрагментацию».
Здесь, выбираем раздел диска, который хотим дефрагментировать. Если Ваш жесткий диск разбит на несколько разделов, то раздел с операционной системой дефрагментируйте последним.
Выделяем раздел и нажимаем кнопку «Анализировать диск».
Запустится утилита дефрагментации, и Вы можете видеть процесс проверки раздела жесткого диска на фрагментированные файлы. Здесь, придется некоторое время подождать.
По окончании проверки будет показано в процентах, сколько фрагментированных файлов имеется в выбранном разделе.Нажимаем «Дефрагментация диска».
Запустится процесс дефрагментации. А когда он закончится, то Windows любезно объявит о том, что в этом разделе фрагментированных файлов нет.
Выбираем следующий раздел и также делаем его анализ, а затем дефрагментируем. По окончании процесса перезагружаем компьютер и видим, как он прибавил прыти. Дефрагментацию рекомендуется проводить один раз в месяц.
Ну, а если остались вопросы, посмотрите этот видеоролик.
Вот и все. Теперь Вы сможете очистить компьютер от пыли и мусорных файлов, не прибегая к помощи специалистов, а заодно сэкономить немного денюшек, которых много не бывает.
Удачи!
FAQ. Вопросы по дефрагментации: зачем делать, как часто и т.д.
1) Что такое дефрагментация, что за процесс? Зачем ее делать?
Все файлы на вашем диске, во время записи на него, пишутся последовательно кусками на его поверхность, часто их называют кластерами (это слово, наверное, многие уже слышали). Так вот, пока жесткий диск пустой, то кластеры файла могут быть рядом, но когда информации становиться все больше и больше — разброс этих кусочков одного файла так же растет.
Из-за этого, при обращении к такому файлу, вашему диску приходиться затрачивать больше времени на чтение информации. Кстати, этот разброс кусочков и называется фрагментацией.
Дефрагментация же направлена как раз на то, чтобы эти кусочки собрать компактно в одном месте. В следствии чего, скорость работы вашего диска и, соответственно, компьютера в целом повышается. Если вы долго не проводили дефрагментацию — это может сказаться на производительности вашего ПК, например, при открытии каких-то файлов, папок, он начнет «задумываться» на некоторое время…
2) Как часто нужно проводить дефрагментацию диска?
Довольно частый вопрос, но однозначного ответа дать сложно. Все зависит от частоты использования вашего компьютера, от того, как его используют, какие диски на нем используются, какая файловая система. В Windows 7 (и выше), кстати говоря, есть хороший анализатор, который подскажет, нужно делатьдефрагментацию, или нет (так же есть отдельные спец. утилиты, которые могут проанализировать и вовремя вам сообщить о том, что пора… Но о таких утилитах — ниже в статье).
Для этого нужно зайти в панель управления, в поисковой строке ввести «дефрагментация», и Windows найдет нужную ссылку (см. скрин ниже).
Собственно, далее нужно выбрать диск и нажать кнопку анализа. Далее действовать согласно результатам.
3) Нужно ли дефрагментировать твердотельные SSD диски?
Не нужно! И даже сама Windows (по крайней мере, новая Windows 10, в Windows 7 — это сделать возможно) отключает кнопку анализа и дефрагментации для таких дисков.
Дело в том, что SSD диск — имеет ограниченное число циклов записи. А значит с каждой дефрагментацией — вы уменьшаете жизнь своему диску. К тому же, в SSD дисках нет механики, и проведя дефрагментацию — вы не заметите никакого увеличения в скорости работы.
4) Нужно ли дефрагментировать диск, если на нем файловая система NTFS?
На самом деле, есть мнение, что файловая система NTFS практически не нуждается в дефрагментации. Это не совсем так, хотя и отчасти верно. Просто эта файловая система так устроена, что дефрагментировать жесткий диск под ее управлением, требуется гораздо реже.
К тому же, скорость работы так сильно не падает от сильной фрагментации, как если бы это было на FAT (FAT 32).
5) Нужно ли чистить диск от «мусорных» файлов перед дефрагментацией?
Крайне желательно это делать. Причем, не только чистить от «мусора» (временных файлов, кэш браузеров и т.д.), но и от ненужных файлов (фильмов, игр, программ и пр.).
Если вы очистите диск перед дефрагментации, то:
- ускорите сам процесс (ведь придется работать с меньшим количеством файлов, а значит процесс завершиться раньше);
- сделаете более быструю работу Windows.
6) Чем дефрагментировать диск?
Желательно (но не обязательно!) установить отдельную спец. утилиту, которая будет заниматься этим процессом (о таких утилитах ниже в статье). Во-первых, она это сделает быстрее, чем встроенная в Windows утилита, во-вторых, некоторые утилиты могут проводить дефрагментацию в автоматическом режиме, не отвлекая вас от работы (например, вы запустили просмотр фильма, утилита, не мешая вам, дефрагментировала в это время диск).
Но, в принципе, даже стандартная, встроенная в Windows программа, делает дефрагментацию довольно таки качественно (хоть у нее и нет некоторых «плюшек», которые есть у сторонних разработчиков).
7) Делать ли дефрагментацию не на системном диске (т.е. на том, на котором не установлена Windows)?
Хороший вопрос! Все зависит опять таки же от того, как вы используете этот диск. Если вы на нем храните только фильмы и музыку — то большого смысла в дефрагментации его нет.
Другое дело, если вы на этот диск устанавливаете, скажем, игры — и в процессе игры, некоторые файлы подгружаются. В этом случае, игра может начать даже притормаживать, если диск не будет вовремя успевать отвечать ей. Как следует, при таком варианте — проводить дефрагментацию на таком диске — желательно!
Дефрагментация SSD и USB дисков
Диски SSD (твердотельные диски) и USB-накопители не требуют дефрагментации, т.к. имеют другой способ распределения файлов и ограниченное количество циклов чтения/записи до отказа.
Диски SSD (твердотельные диски) и USB-накопители не требуют дефрагментации
Дефрагментация этих устройств уменьшает продолжительность их работы.
Учитывая высокие скорости чтения и записи в SSD технологии, на дисках этого типа не должно возникать существенного замедления при их продолжительной работе.
ОС Windows «знает» об этой особенности указанных дисков и по умолчанию не дефрагментирует диски SSD.
Как дефрагментировать жесткий диск?
Существует огромное количество программ предназначенных для дефрагментации. У каждой из них есть свои преимущества и недостатки. Однако я не буду называть их, т. к. В операционной системе Windows есть штатная утилиты предназначенная для дефрагментации и начиная с Windows XP работает она довольно стабильно и хорошо.
Запустить программу можете: ПКМ на диске -> Свойство диска -> Быстродействие -> Дефрагментация
Кроме того существует очень надежный способ дефрагментации — копирование. Если скопировать всю информацию на какоц нибудь носитель, а потом обратно за один раз, то все файлы перестанут быть фрагментированными. Но у этого спесоба есть ве проблемы. Первая состоит в том, что необходимо иметь носитель со свободным пространством не менее занимаемого объяма диска требуемого дефрагментации. Вторая — невозможность произвести копирование на рабочем системном разделе.
Что такое дефрагментация диска?
Дело в том, что при записи файлов на новый жесткий диск, то файлы записываются последовательно расположенными кусочками, их называют еще кластерами. Однако, спустя некоторое время – после копирования, переноса, удаления папок, файлов и т.п. – эти кусочки файлов (кластеры) оказываются разбросанными по всему жесткому диску, образуя пустоты. Происходит, так называемая, фрагментация файлов.
Сами файлы при этом НЕ повреждаются, просто их кусочки (кластеры) оказываются далеко друг от друга и разбросаны в разных ячейках жесткого диска. Затем, уже при повторном обращении к записанным файлам, в процессе считывания файла головкой жесткого диска, ей приходится искать все фрагменты файла по всей поверхности диска, что заметно замедляет работу.
Дефрагментация диска – это процесс сбора и переноса на близкое расстояние друг от друга разбросанных по всему жесткому диску всех кусочков файлов (кластеров). Дефрагментация диска – это процесс обратный процессу фрагментации.
Что делать, если не запускается дефрагментация диска
Если при запуске дефрагментации наблюдается сбой или совсем нет запуска, то необходимо выполнить ряд операций, которые позволят устранить причину.
Первая причина — на компьютер была установлена программа или утилита для дефрагментации с непроверенного сайта, которая работала некорректно. Вследствие этого она была удалена. После удаления в системном реестре или системных файлах остались следы программы, которые не дают запустить стандартную утилиту. Что в этом случае предпринять:
- Запустите панель «Выполнить», как показывалось в статье выше, и введите команду «sfc /scannow».
В диалоговом окне «Выполнить» вводим команду «sfc /scannow»»
- Утилита просканирует системные файлы и устранит повреждения.
Вторая причина — не работает служба дефрагментации. Что делать в этом случае:
- Наберите в поисковой панели команду «services.msc» и нажмите клавишу Enter на клавиатуре.
Набираем в поисковой панели команду «services.msc»
- Найдите службу «Дефрагментация диска» и проверьте, что она не выключена.
Находим службу «Дефрагментация диска» и проверяем, что она не выключена
- Если выключена, то установите «Вручную». Дважды кликните по службе и в открывшемся окне поменяйте тип запуска «Отключена» на «Вручную».
Дважды кликаем по службе и в открывшемся окне меняем тип запуска «Отключена» на «Вручную»
В списке служб нужно также проверить состояние служб, влияющих на запуск дефрагментации:
- «Модуль запуска процессов DCOM-сервера»;
- «Сопоставитель конечных точек RPC»;
- «Удалённый вызов процедур (RPC)».
Все эти службы должны быть включены и находиться в работе.
Третья причина — сбой в работе жёсткого диска. Что предпринять:
- Запустите панель «Выполнить» и введите команду «c: chkdsk /r», где c: — выбранный для проверки диск, а /r — ключ для определения плохих секторов и попытки их восстановления.
- Утилита просканирует жёсткий диск на наличие сбойных кластеров и восстановит их или закроет.
Если всё это не помогает, то необходимо перезагрузить операционную систему.
Следите за своим компьютером!
Техника может прослужить 10 лет при правильных условиях эксплуатации. Но гарантию дают максимум 2 года. Так как большинство пользователей неграмотны в компьютерной сфере и не следят за состоянием устройства.
Отсюда возникают дополнительные нагрузки на ЦП, HDD и память. А из-за нагрузок возникают перегревы, которые влияют на износ термопасты. Отсюда начинаются проблемы со скоростью работы, зависанием и прочими непрятными штуками.
Всё взаимосвязано
Если хотите, чтобы ваш компьютер работал много лет, то минимум раз в две недели уделяйте внимание очистке, оптимизации и проверке ПК или ноутбука на вирусы
Дефрагментация диска на Windows 8
Процедура дефрагментации в «восьмерке» выполняется примерно по такому же алгоритму:
- ПКМ на локальном диске, раздел «Свойства».
- Вкладка «Сервис», дальше — кнопка «Оптимизировать».
Затем откроется такое же окно, как и в «семерке». После этого Вам нужно проанализировать локальные диски. В случае, если на каком-то диске будет больше 20% фрагментации, нажимаете «Оптимизировать».
Также у Вас есть возможность настроить расписание для этой процедуры, учитывая свои потребности и возможности компьютера, нажав на кнопку «Изменить параметры».
По-другому обстоит ситуация с SSD накопителями, то есть твердотельными, — дефрагментатор просто-напросто не разрешить осуществить процедуру. Появится надпись — «Оптимизация невозможна».
Дефрагментация диска в Windows 10/8
Начиная с Windows 7, дефрагментация стала еще более полной – многие файлы, которые не могли быть перемещены в Windows Vista или более ранних версиях, теперь могут быть оптимально заменены. В частности, была проделана большая работа по обеспечению подвижности различных файлов метаданных NTFS. Эта способность перемещать файлы метаданных NTFS также способствует уменьшению объема, поскольку позволяет системе более точно упаковать все файлы и метаданные файловой системы и освободить место «в конце», которое может быть использовано при необходимости.
Процесс дефрагментации диска запускается по расписанию, которое вы можете настроить. Вы можете открыть дефрагментацию диска в Windows 8 или Windows 7, щелкнув правой кнопкой мыши значок диска, выбрав «Свойства» и перейдя на вкладку «Инструменты».
Здесь вы можете изменить настройки, нажав кнопку Изменить настройки и выбрав запуск плановых проверок на ежедневной, еженедельной или ежемесячной основе. или выберите дефрагментацию «сейчас», нажав Анализировать или Оптимизировать .
Некоторые моменты, которые следует запомнить:
- Disk Defragmenter не выполняет дефрагментацию файлов в корзине. Лучше всего сначала запустить Disk Cleaner, а затем очистить корзину перед дефрагментацией.
- Дефрагментатор диска также не будет дефрагментировать используемые файлы. Лучше всего попытаться завершить как можно больше процессов, а затем выполнить дефрагментацию.
- Дефрагментатор диска не выполняет дефрагментацию следующих файлов: Bootsect DOS, Safeboot fs, Safeboot CSV, Safeboot RSV, Hiberfil sys, дамп памяти и файл подкачки Windows. Однако использование -b параметра , как упомянуто ниже, оптимизирует загрузочные файлы.
Дефрагментация диска Параметры командной строки
Существуют различные параметры командной строки, позволяющие вам контролировать процесс дефрагментации.
Чтобы выполнить дефрагментацию определенного диска, скажем, диска C, откройте командную строку и введите:
defrag c:
Вы можете использовать следующие параметры или переключатели с командой Defrag для дальнейшей настройки вашего управления:
-r Это настройка по умолчанию, которая дефрагментирует фрагменты файла размером менее 64 МБ.
-a Анализ выбранного диска/тома и отображение сводного отчета, состоящего из отчетов анализа и дефрагментации.
-c Дефрагментирует все тома на компьютере. Не указывайте букву диска при использовании этого.
-w Выполните полную дефрагментацию файлов ВСЕХ размеров.
-f Принудительная дефрагментация, даже если на дефрагментируемом диске меньше свободного места. Том должен иметь как минимум 15% свободного места, прежде чем Disk Defragmenter сможет полностью дефрагментировать его.
-i . Это позволяет выполнять дефрагментацию в фоновом режиме и работать только в том случае, если компьютер не используется, как при выполнении запланированной задачи.
-v . Отображает полные отчеты.
-b Оптимизирует только загрузочные файлы и приложения.
Единственное указание, которое вы получите, – это мигающий курсор.Это значит, что процесс идет. Чтобы прервать процесс дефрагментации, нажмите Ctrl + C в окне командной строки.
Вы можете прочитать больше здесь о Параметры дефрагментации и переключатели командной строки .
Дефрагментатор диска не запускается
Если вы обнаружите, что не можете выполнить дефрагментацию или не можете запустить утилиту дефрагментации в Windows или что диск или том помечены как имеющие ошибки, запустите chdsk , введя
chkdsk c:/f
в любой командной строке; где с – буква диска. После этого вы сможете запустить Defrag после того, как Chkdsk восстановит файловую систему. Если вы все еще сталкиваетесь с проблемами, см. Этот пост в разделе Не удалось запустить дефрагментатор диска или не удалось инициализировать .
В Windows 10/8, хотя дефрагментатор по умолчанию достаточно хорош для большинства из нас, есть те, кто предпочитает использовать . Возможно, вы тоже захотите взглянуть на них.
Знаете ли вы о скрытых разделах, отображаемых в инструменте дефрагментации диска?
Быстрая дефрагментация диска
Помимо встроенной в Windows 7 утилиты «Дефрагментация жёсткого диска», существуют сторонние программные продукты с подобными функциями. Они делятся на две группы:
- программы для дефрагментации;
- утилиты для дефрагментации.
Программы имеют в своём составе несколько подпрограмм для обслуживания жёстких дисков. Одной из таких подпрограмм является дефрагментатор. Основное его отличие от утилит — у него нет функции быстрой дефрагментации диска. Сначала проводится анализ, а потом дефрагментация или полная оптимизация.
Утилиты представляют собой небольшие программы с одной-единственной функцией — дефрагментация жёсткого диска. При установке они могут встраиваться в автозагрузку и начинают работать при запуске Windows 7. Имеют функцию быстрой дефрагментации без проведения анализа.
Программы для дефрагментации
- Wise Care 365. Программа из комплекта утилит для повышения производительности компьютера. Простая в использовании и эффективная в работе. Позволяет проводить дефрагментацию и полную оптимизацию жёсткого диска;
Программа-дефрагментатор позволяет проводить дефрагментацию и полную оптимизацию жёсткого диска
- Glary Utilities. Программа входит в состав бесплатного набора утилит для оптимизации компьютера. Имеет простой и понятный интерфейс. Позволяет повысить быстродействие компьютера и исправить ошибки файловой системы.
Программа для дефрагментации позволяет повысить быстродействие компьютера и исправить ошибки файловой системы
Утилиты для дефрагментации
- Auslogics Disk Defrag — бесплатный, компактный и скоростной дефрагментатор дисков. Основные преимущества:
- дефрагментирует файлы и объединяет свободное пространство;
- оптимизирует системные файлы;
- дефрагментирует отдельные файлы;
- поддерживает дефрагментацию SSD-дисков;
- бесплатен для распространения.
Auslogics Disk Defrag — бесплатный, компактный и скоростной дефрагментатор дисков
Smart Defrag — бесплатный дефрагментатор дисков. Основные преимущества: сверхбыстрая дефрагментация;
доводит жёсткий диск до максимальной производительности;
гарантирует сохранность данных.
Smart Defrag — бесплатный дефрагментатор дисков, гарантирующий сохранность ваших данных
Defraggler. Основные преимущества:
- дефрагментирует отдельные файлы;
портативность.
Defraggler способен дефрагментировать отдельные файлы
Дефрагментация SSD-диска на Windows 7
В последнее время возросла популярность твердотельных накопителей (SSD). Они обладают рядом преимуществ перед магнитными жёсткими дисками (HDD):
- более высокая надёжность;
- бесшумность в работе;
- скоростной доступ к данным.
Их объём стремительно растёт и уже позволяет устанавливать на них операционную систему, то есть делать их основными. Но пока не решён вопрос об ограничении циклов перезаписи на них информации. Поэтому встаёт вопрос: нужно ли делать на них дефрагментацию?
В дефрагментации нуждаются только HDD, потому что при большой фрагментации файлов резко падает скорость работы жёсткого диска. В SSD эти действия не происходят, поэтому и файлы из разных секторов читаются с одинаковой скоростью. Из-за этого в Windows 7 необходимо отключать автоматическую дефрагментацию по расписанию.

Жёсткий диск (HDD) и твердотельный накопитель (SSD)
Почему происходит фрагментация файлов?
Операционная система при записи данных на диск, разбивает файлы на маленькие фрагменты (кластеры), и потом записывает их друг за другом. Когда вы удаляете с HDD программу, музыку, фильм, игру, то место на диске, где они были записаны остается пустым.
При следующей записи какой-либо информации, она будет записана на это освободившееся место. Если места не хватит, то часть файла будет перенесена в другое ближайшее свободное пространство. И так будет происходить, пока не будет сохранено все полностью. Получиться, что единые данные будут разбиты на множество фрагментов и располагаться в разных частях жесткого диска.
Отличное видео по процессу фрагментации и дефрагментации файлов. Запись на английском, но с субтитрами. Процесс отлично визуализирован и понять как и что работает просто ⇒
Дефрагментация диска на Windows 10, 8, 7, XP
Во всех версиях ОС Виндовс имеется встроенный инструмент для дефрагментации — Disk Defragmenter. По сравнению со сторонними программами, он имеет ограниченный функционал и умеет делать только полную дефрагментацию локального диска.
Сам процесс дефрагментации идентичен и отличается только названием кнопок и некоторыми некритичными настройками. Чтобы ее выполнить в Виндовс 10 и 8 необходимо ⇒
- Зайти через Проводник или Этот (Мой) компьютер в Устройства и диски.
- Кликнуть по любому локальному диску и нажать правой кнопкой мыши по нему.
- В появившемся списке выбрать Свойства ⇒ Сервис ⇒ Оптимизировать. Более быстрый способ попасть в меню оптимизации дисков — Управление ⇒ Средства работы с дисками ⇒ Оптимизировать.
- Выбрать диск, который вы хотите проверить на фрагментацию файлов и нажать Анализировать. Провести анализ всех локальных жестких дисков. Твердотельные накопители не анализируем.
- После анализа оптимизируем те локальные диски, которые имеют фрагментацию 10 и более процентов.
В Виндовс 7 и XP все то же самое, только вместо кнопки Оптимизировать, жмем Выполнить дефрагментацию.
Как часто нужно дефрагментировать диски
Как правило, жесткий диск не нуждается в ручном запуске указанной процедуры, т.к., начиная с Windows Vista, операционная система выполняет ее в автоматическом режиме с низким приоритетом для центрального процессора.
Однако, если жесткий диск сильно заполнен, Windows может столкнуться с проблемами запуска автоматической дефрагментации. В этом случае ее можно выполнить вручную.
Частота дефрагментации жестких дисков зависит в первую очередь от интенсивности работы на компьютере. Если при работе ПК создается и удаляется множество файлов, это создает более серьезную фрагментацию дисков, чем, к примеру, чтение на компьютере только электронных писем.
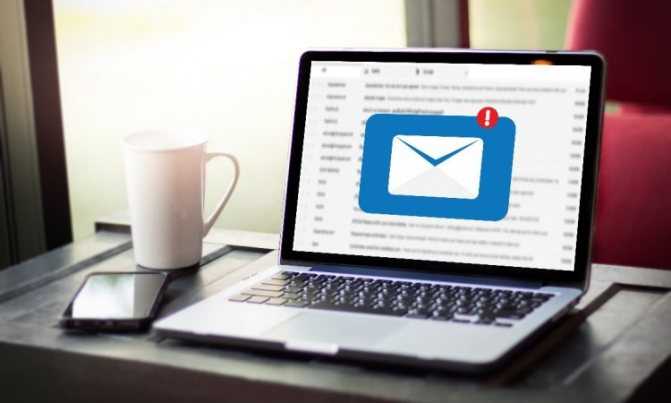
Чтение электронных писем
Также дефрагментация чаще необходима, когда на одном диске ПК установлены операционная система и часто используемые приложения.
Тем не менее дефрагментация дисков часто не приводит к заметным улучшениям работы в приложениях, но в некоторых случаях она может повышать эффективность извлечения данных, приводя к ускорению работы ПК и, например, к сокращению времени запуска системы.
Ежегодной дефрагментации жесткого диска бывает достаточно в большинстве вариантов использования персонального компьютера. Однако, многие опытные пользователи дефрагментируют свой диск один или два раза в месяц.
Сам процесс дефрагментации также требует значительного количества операций чтения и записи на диск, однако в нормальном состоянии диск должен легко выдерживать это, и, к примеру, ежемесячная дефрагментация диска также достаточно уместна.
Бесплатные программы от сторонних разработчиков
Если встроенные средства не помогают провести дефрагментацию диска, можно воспользоваться сторонними приложениями. Расскажем, как ими пользоваться и в чем их основные преимущества.
Defraggler
Defraggler – мощная бесплатная утилита, достаточно популярная и востребованная. С ее помощью можно провести дефрагментацию как всего диска, так и отдельно взятой папки, или даже группы. Написана на языке C++, разработчик – частная британская компания Piriform Limited, которая также выпустила Recuva и CCleaner.
Интерфейс достаточно прост, русский язык поддерживается, поэтому любой желающий быстро разберется, что к чему. Поддерживает файловые системы FAT32, exFAT и NTFS, есть встроенный планировщик.

Лого Defraggler
Auslogics Disk Defrag
Auslogics Disk Defrag поддерживает оптимизацию жестких дисков не только HDD, но и SSD формата. Кроме того, приложение может работать в автоматическом режиме без вмешательства со стороны пользователя. Оно использует собственные уникальные алгоритмы и находит фрагментированные элементы в два раза больше и быстрее стандартного мониторингового средства Windows.
В программе можно просматривать информацию о файлах в процессе сканирования, работать одновременно с двумя разделами и менять приоритеты. Также в нее встроен антивирус и планировщик задач. Поддерживает технологию VSS и экономит области записи и хранения. При завершении процедуры дефрагментации диска пользователю будет предоставлен полный отчет.

Auslogics Disk Defrag
Smart Defrag
Инструмент Smart Defrag прекрасно подойдет для пользования как в ручном, так и автоматическом режиме. При необходимости можно установить определенное расписание. За счет своей легкости никак не влияет на быстродействие ОС.
Начать процедуру дефрагментации диска в этом приложении достаточно просто. Кнопки крупные, поэтому любой новичок сможет разобраться в принципе его работы. Может выполнять процессы в фоновом режиме, отлично подходит для дисков с большой емкостью.
Лого Smart Defrag
Puran Defrag
Программа Puran Defrag функционирует на основе встроенного интеллектуального движка Puran Intelligent Optimizer. С его помощью информация перемещается на внешние области харда, поэтому скорость работы ПК увеличивается. В дополнение им можно оптимизировать конкретные папки или группу через проводник.
Основные преимущества Puran Defrag заключаются в возможности удаления временной информации перед началом процедуры. К тому же, она работает во время запуска, тем самым обеспечивая себе доступ к скрытым файлам.

Лого Puran Defrag
Disk Defrag Free
Интерфейс и функциональные возможности Disk Defrag Free очень схожи с программой Defragger. Поэтому разобраться в принципе ее работы будет достаточно просто. Утилита может оптимизировать файловую систему перемещением файлов Windows, увеличивая тем самым скорость работы.
Оптимальный период для проведения оптимизации – раз в месяц. Если на жесткий диск часто записывается новая информация и удаляется старая, желательно увеличить его до одного раза за неделю.

Лого Disk Defrag Free
Выводы
Как видите дефрагментация диска на Windows 10 претерпела достаточно большие изменения по сравнению с предыдущими версиями операционной системы. Все чаще мы встречаем SSD накопители в ноутбуках и компьютерах — можно сказать уходит целая эпоха… некоторые типы SSD уже не требуют предварительной очистки ячеек — для них не важны ни оптимизация ни дефрагментация! Вполне возможно что данный механизм скоро вообще потеряет свой смысл — это все покажет время…
P.S. Если у вас все еще есть вопросы по дефрагментации диска, то вы всегда можете написать в комментарии — я обязательно отвечу!
- Зафейсбучить
- Твитнуть
- Поделиться
- Класснуть