Устанавливаем флеш плеер
Дальше все тоже очень просто. Чтобы Flash Player правильно обновить, необходимо просто запустить файл, полученный на предыдущем шаге.
Совет! Если последняя версия флэша будет устанавливаться на другом ноутбуке или ПК, то этот файл необходимо сбросить на флешку или залить на файлообменник.
Потом его можно будет скачать или просто запустить со съемного накопителя на нужном компьютере.
Само обновление программы Adobe Flash Player во всех случаях происходит одинаково и выглядит следующим образом:
1Сразу после запуска файла откроется окно настроек. В нем вы выберете то, каким образом будут происходить апдейты данного ПО до последней версии в дальнейшем.
Это означает, что время от времени будет выполняться проверка версии Adobe Flash Player.
Первый вариант — Если версия устарела, то инсталляция может происходить автоматически, без уведомления пользователя.
Второй вариант подразумевает уведомление перед загрузкой.
Третий вариант означает, что проверка не будет выполняться вообще. Если потребуется Adobe Flash Player обновить, пользователь сделает это самостоятельно.
Выберете нужный вариант и нажмите Далее.
Рис. 4. Выбор вариантов дальнейших апдейтов
2В том случае, когда во время инсталляции будет запущена какая-то программа, связанная с плеером, ее потребуется закрыть.
Это может быть браузер, что-то связанное с работой игр, в некоторых случаях антивирусы и т.д. Программа сообщит о том, что нужно закрыть, чтобы обновить адоб флеш плеер бесплатно. Сделайте это и нажмите кнопку Продолжить.
Важно! В некоторых случаях установочное окно не реагирует сразу после закрытия программы, которая мешает установке. То есть вы закрываете то, что отображается в окне, жмете «Продолжить», но ничего не происходит – вы видите то же самое окно
В этом нет ничего страшного, нужно просто подождать некоторое время, не более 2-3 минут, а затем повторить процедуру.
Рис. 5. Окно закрытия программ, связанных с работой плеера
3Дальше вам останется просто дождаться, пока программа будет установлена. В конце будет показано окно с предложением других продуктов для Windows 7, 8, 10 от той же компании и благодарностью за инсталляцию.
Его можно просто закрыть. Иногда такое окно не появляется. Вместо него прогрессбар просто будет заполнен, а справа от него будет стоять галочка зеленого цвета. В таком случае нужно тоже закрыть открытое окно.
Рис. 6. Окончание инсталляции
Теперь вы знаете, как быстро обновить флеш плеер на компьютере. Давайте поговорим о тех самых нюансах, которые касаются того, как обновить Flash.
Adobe Flash Player на Smart TV:
Плеер для Смарт ТВ Самсунг отвечает за обработку большого количества флеш-контента, но далеко не всего. Уже довольно давно вышел стандарт HTML5, который призван заменить флеш плеер. Поддержка HTML5 встроена в браузер, поэтому нет необходимости устанавливать посторонние приложения.
Уже многие сайты перенесли свои плееры на современную платформу и отказались от сторонних расширений. При этом ещё далеко не все веб-сайты успели переработать свои плееры под HTML5, поэтому до сих пор львиная часть веб-ресурсов используют Flash Player. Полностью отказаться от устаревшей технологии еще не получается, приходится устанавливать плеер к себе на телевизор LG или Samsung.
Установка программы
Flash Player Smart TV распространяется полностью бесплатно. С загрузкой трудностей точно не возникает, немного сложнее – установить приложение. Для выполнения этой процедуры нужно иметь компьютер с выходом в интернет и съёмный накопитель (подойдёт с любым объёмом памяти).
Как на Смарт ТВ установить Флеш Плеер
- Скачиваем Флеш плеер на компьютере с официального сайта.
- Подключаем к ПК флешку и создаём на ней папку с названием программы.
- Распаковываем плагин из загруженного файла.
- Выключаем телевизор и вставляем в него флешку с файлами проигрывателя.
- Включаем телевизор и увидим новое приложение в общем списке.
- Запускаем установку приложения и следуем указаниям мастера установки.
Теперь на умном телевизоре работает не только iptv, но и видео из браузера.
Пошаговая настройка
В особой настройке Флеш Плеер не нуждается, программа работает автономно и сразу поставляется с базовыми настройками. Тем не менее технология проигрывателя является относительно уязвимой, через неё система телевизора может оказаться заражённой. В целях повышения безопасности стоит внести некоторые коррективы.
Основные советы по настройке:
- Выбираем приложение проигрывателя и жмём на кнопку «Settings».
- Переходим в «Менеджер настроек Flash Player».
- Идём на страницу «Хранилище» и устанавливаем флаг возле «Спрашивать…».
- На вкладке «Камера и микрофон» выбираем «Запретить…» это поможет избежать проблем с сайтами, которые запрашивают доступ к внешним устройствам.
- Идём на страницу «Воспроизведение» и жмём на «Запретить всем сайтам…».
В дополнительных настройках плеер не нуждается.
Обновление в «Яндекс. Браузере»
В некоторых браузерах Flash плеер встроен по умолчанию. Например, «Яндекс. Браузер» относится к их числу, и обновить флеш плеер в «Яндекс. Браузере» можно совместно с обновлением самого браузера. Если же требуется актуализировать только версию флэш-плагина, следует в ОС зайти в «Панель управления» — «Удаление программ» и, выбрав Adobe Flash Player, нажать кнопку «Удалить». После этого сделать перезагрузку компьютера.
Далее скачивается новая версия плеера и запускается процесс установки
Во время установки необходимо обратить внимание на включение опции «Разрешить Adobe устанавливать обновления»
По умолчанию этот плагин должен быть включён.
XMTV Player установите и используйте для открытия Флеш
«XMTV Player» — это бесплатный проигрыватель потокового мультимедиа и онлайн-телевидения для Android, хорошо справляющийся с проигрыванием флеш-файлов..
Имеет свой собственный механизм воспроизведения, который поддерживает многие популярные форматы мультимедиа, такие как: AVI, MOV, MKV, FLV, AVI, ASF, WMV, MP4, M4V, TP, TS, MTP, M2T. Он также включает наиболее популярные протоколы потоковой передачи в реальном времени, такие как HTTP Streaming. Microsoft Media Services, RTSP — протокол потоковой передачи в реальном времени. RTMP — протокол обмена сообщениями в реальном времени, HTTP Live Streaming (HLS) от Apple. Плеер поддерживает самые малоизвестные древние форматы и самые современные протоколы потоковой передачи данных.
Программа работает на базе ОС Андроид.
Обновление браузера
Если во вкладке «plugins» нет строки, указывающей на Adobe Flash Player, то, скорее всего, он не установлен на ваш компьютер. Но не спешите расстраиваться. Чтобы решить эту проблему, достаточно скачать его и проделать пару несложных действий.
Перед началом установки рекомендуется обновить браузер, во избежание лагов и проблем. Потратить на это придется всего пару минут, но в дальнейшем это обеспечит стабильную работу вашего ПК.
Процесс обновления каждого браузера происходит по-разному. Например, у Google Chrome это осуществляется автоматически. Убедиться в том, установлена ли у вас последняя версия, поможет вкладка «О браузере».
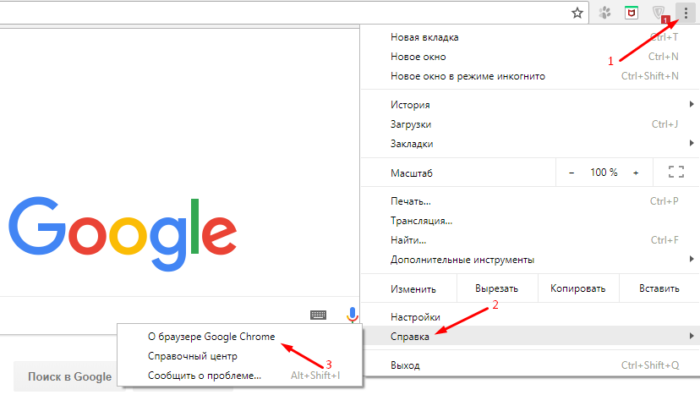
Если вы видите такую же надпись, как и на скриншоте ниже, значит можете смело переходить к установке Adobe Flesh Player.
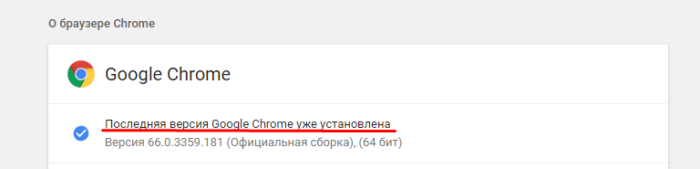
Аналогично Google Chrome автоматически обновляются такие браузеры как Opera и Internet Explorer. С ними у вас не должно возникнуть никаких проблем.
Однако если вы являетесь пользователем Mozila Firefox, заниматься обновлением браузера придется вручную. Чтобы сделать это, вам нужно:
- Перейти во вкладку «Меню» и открыть Справку.
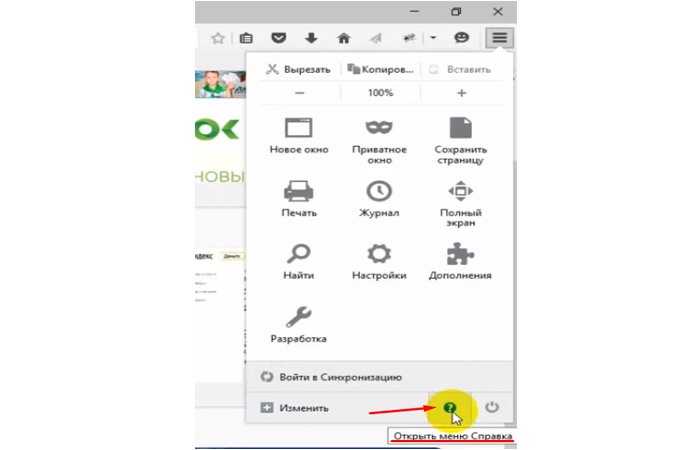
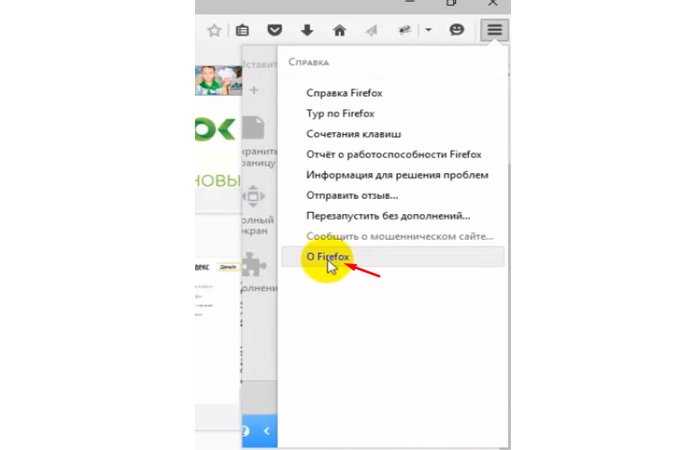
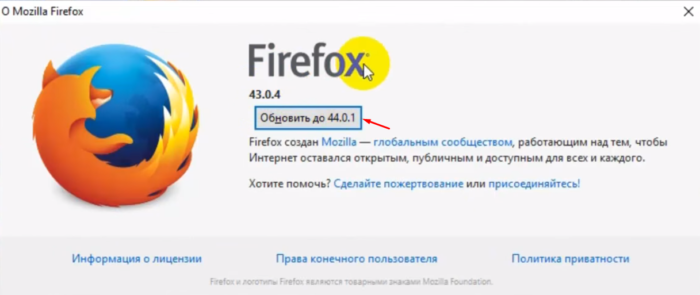
Проигрыватель не устанавливается, появляется ошибка
Помните: установленное в ОС антивирусное программное обеспечение может блокировать установку плеера. Считаете нужным продолжить — отключите антивирус. Компонент считается уязвимым и снижает безопасность ПК. Поддержка плеера будет завершена в 2020 году.
Качайте проигрыватель только с официального сайта. Загруженное со сторонних ресурсов ПО бывает:
- Нефункциональным, сбойным — одна из причин, по которым плеер не ставится
- Опасным для ПК
Процессу установки могут помешать:
Работающие веб-браузеры. Решение: закройте программы этого типа
Сбой системы. Решение: включите и выключите ПК
Старая версия браузера. Решение: перед установкой ПО обновитесь браузер до актуальной версии
Неправильно определенная версия системы
Решение: Обращайте внимание на версию, которую предложил сайт разработчика. Если она определена ошибочно, выберите нужную вручную — выше тема рассмотрена
Установленная предшествующая версия проигрывателя
Решение: Полностью удалите плеер перед скачиванием новой версии ПО
Конфликт процессов. В «Диспетчере задач» снимите задачи, имеющие отношение к устанавливаемому проигрывателю
Вирус. Решение: проверка системы на наличие вредоносного ПО и его удаление
Как обновить Адобе Флеш Плеер правильно?
Для начала поясню один важный момент, который Вам обязательно нужно знать. Во время работы в браузере на любом сайте периодически появляется сообщение «Adobe Flash Player устарел» (или «Заблокирован устаревший модуль / плагин Adobe Flash Player»). В принципе, текст может немного отличаться, но суть остается все той же. Что значит Adobe Flash Player устарел? Все просто: разработчики выпустили новую версию, а ваша текущая является уже неактуальной. Поэтому ее нужно обновить.
Также о необходимости обновления может напомнить:
- антивирус;
- онлайн-плеер на каком-то сайте;
- сам Flash Player (например, в трее).
Ни в коем случае не соглашайтесь на это напоминание и не нажимайте кнопку «Обновить»! Просто прочитайте сообщение и закройте его. Дело в том, что оно может содержать в себе вирусы. Особенно, если сообщение появляется на неизвестном сайте.
Обновление Adobe Flash Player необходимо выполнять только с одного-единственного источника – официального сайта разработчика. В противном случае рискуете заразить компьютер или ноутбук всякими вирусами (чаще всего это баннер-вымогатель, блокирующий работу ПК).
С этим все ясно? Тогда переходим к главному.
Ниже я покажу пример для Windows 7 (в Firefox). Впрочем, данная процедура является универсальной. То есть, аналогичным образом вы можете установить Adobe Flash Player для браузеров Opera, Chrome, Internet Explorer, Яндекс и всех ОС (Windows XP, 8 или 10).
Итак, чтобы правильно обновить устаревший Adobe Flash Player до последней версии:
Переходите по адресу – https://get.adobe.com/ru/flashplayer/ (это оф. сайт разработчиков и обновлять его нужно только здесь!)
Обратите внимание на первую колонку. Здесь указана версия ОС и браузер
Если они определены правильно, переходите к пункту 4.
Если ОС или браузер определены неправильно, тогда нажмите на строку «Нужен Flash Player для другого компьютера?». После этого появится возможность вручную выбрать версию Windows и установленного браузера.
Во второй колонке указаны дополнительные приложения, которые установятся вместе с Адобе Флеш Плеером. Обычно они мало кому нужны, поэтому здесь рекомендуется убрать галочки.
В третьей колонке нажимаете на кнопку «Установить».
После этого в браузере появится небольшое окошко, где Вам нужно нажать кнопку «Сохранить файл» (сохраняете в любое место – например, на рабочий стол).
Скрываете браузер и запускаете этот файл. Откроется установщик Adobe Flash Player, где Вам необходимо выбрать настройки обновления. На выбор предлагается 3 варианта:
- автоматическое обновление Adobe Flash Player;
- уведомлять перед установкой обновлений;
- никогда не проверять обновления.
Выбираете любой пункт (рекомендуется первый или второй) и нажимаете кнопку «Далее».
После этого начнется установка плагина последней версии. При этом нужно закрыть браузер. Если Вы этого не сделаете, во время установки появится вот такое сообщение:
Закрываете браузер и нажимаете «Продолжить».
После обновления Adobe Flash Player ваш браузер автоматически запустится и откроет официальную страницу разработчиков.
Там будет написано что-то в стиле «Спасибо, что пользуетесь нашим продуктом»
Можете не обращать на это внимание – просто закройте данную вкладку.
Но здесь может быть одна проблема. Обновление плагина до последней версии периодически выходит боком. И в результате видеоролики, музыка и игры по-прежнему не работают. Или работают, но плохо: видео тормозит, браузер глючит, сайты зависают и т.д. Так иногда бывает. В данном случае надо откатить Adobe Flash Player к прежней версии, а затем установить его еще раз. То есть, требуется полная переустановка флеш-плеера.
Что такое Adobe Flash Player?
И вот мы плавно подошли к главному вопросу – что же такое Flash Player. Как правило, браузеры по умолчанию не умеют воспроизводить Flash-содержимое, однако, их можно этому научить, если интегрировать в них специальное программное обеспечение.
В данном случае речь идет о Adobe Flash Player, который представляет собой мультимедийный проигрыватель, направленный на воспроизведение Flash-соержимого, которое, как правило, размещается в интернете.
На просторах интернета и по сей день достаточно часто встречается Flash-содержимое, однако, от него стараются отказаться в пользу технологии HTML5, поскольку сам проигрыватель Flash Player имеет ряд недостатков:
1. Flash-контент дает серьезную нагрузку на компьютер. Если открыть сайт, на котором размещено, например, Flash-видео, поставить его на воспроизведение, а затем перейти в «Диспетчер задач», то вы отметите, насколько браузер стал больше потреблять ресурсов системы. Старые и слабые компьютеры в данном случае особенно страдают.
2. Некорректная работа Flash Player. В процессе использования Flash Player часто возникают ошибки в работе плагина, которые могут привести к полному закрытию браузера.
3. Высокий уровень уязвимости. Пожалуй, наиболее значимая причина всемирного отказа от Flash Player, т.к. именно этот плагин становится главной мишенью злоумышленников за счет наличия огромного количества уязвимостей, которые позволяют легко проникать вирусам на компьютеры пользователей.
Именно по этой причине многие популярные браузеры, такие как Google Chrome, Opera и Mozilla Firefox, в ближайшем будущем собираются полностью отказаться от поддержки Flash Player, что позволит закрыть одну из главных уязвимостей браузеров.
Скачать и установить Flash Player на компьютер
Скачать флэш-плеер на компьютер можно через любой браузер. После его установки он так же будет работать во всех браузерах, хотя в каждом есть свои нюансы, которые могут блокировать его работу. Но обо всем по порядку.
Установка плагина Adobe Flash Player только звучит страшно, на самом же деле она не потребует от вас каких-либо познаний в области IT-технологий и с этой проблемой справится любой пользователь даже с самым низким уровнем знания компьютера. Думаю, со скачиванием у вас проблем точно не возникнет. Или возникнет?
- Нажимаете на кнопочку скачать, дожидаетесь окончания загрузки и кликаете по скачанному файлу. Откроется окно установки.
- До начала установки нужно закрыть все браузеры.
- Когда установке ничего больше не мешает, нажмите кнопку «Установить» и следуйте всем инструкциям, изложенным в этом окне.
- Если вы сделали все правильно, а по-другому и быть не могло, запустится процесс установки. Дождитесь его окончания, нажмите кнопку «Готово» и закройте окно.
- Далее открывайте любой браузер, будь то Google Chrome или даже Internet Explorer, и перейдите какой-нибудь сайт с имеющимся на нем flash-контентом. Попробуйте запустить, например, видео, если оно загружается нормально, значит флэш плеер включен.
Если же после всего этого флэш-плеер так и не заработал, возможно ваш браузер сознательно отключил его. В большинстве браузеров эту проблему можно решить одинаково путем обновления самого браузера или флэш-плеера. Либо же более кардинальными решениями такими, как переустановка флэш-плеера или даже браузера. Но бывают и отдельные нюансы. Например, браузер Google Chrome имеет встроенный Flash Player, но, так как технология постепенно устаревает и заменяется на HTML, в хроме флэш-плеер по умолчанию отключен. Однако, разработчики Google Chrome не учли того фактора, что HTML-плеер гораздо более требователен к железу, чем Flash. И что у пользователей со слабыми компьютерами нет выбора, чем пользоваться. Им нужен Flash. Если вы пользуетесь браузером от Google, не стоит сразу идти искать новый, чтобы смотреть в нем видео. Включить флэш-плеер можно и здесь. Заходите в Меню – Настройки и в строке поиска введите flash. Найдя нужный раздел, вы можете добавлять сюда сайты, на которых нужно включать флэш-плеер автоматически, или же поставить галочку на «Спрашивать всегда», и каждый раз, когда вы зайдете на сайт с flash-контентом, браузер будет спрашивать у вас разрешение на включение флэш-плеера.
Почему не устанавливается Адобе Флеш Плеер?
Причина 1: запущены браузеры
Как правило, запущенные браузеры не мешают процедуре установки Adobe Flash Player, но если вы столкнулись с тем, что данное программное обеспечение не хочет устанавливаться на компьютер, прежде вам необходимо закрыть на компьютере все веб-обозреватели, а только затем запустить инсталлятор плагина.
Причина 2: системный сбой
Следующая популярная причина ошибки установки Adobe Flash Player на компьютер – системный сбой. В данном случае вам лишь потребуется выполнить перезагрузку компьютера, после чего проблема может быть решена.
Причина 3: устаревшие версии браузеров
Поскольку основная работа Flash Player приходится на работу в браузерах, то и версии веб-обозревателей при установке плагина должны быть обязательно актуальными.
После выполнения обновления вашего браузера рекомендуется произвести перезагрузку компьютера, а только затем повторять попытку установки Flash Player на компьютер.
Причина 4: неправильная версия дистрибутива
При переходе на страницу загрузки Flash Player система автоматически предлагает нужную версию дистрибутива в соответствии с вашей версией операционной системы и используемым браузером.
Обратите на странице загрузки на левую область окна и проверьте, правильно ли веб-сайт определил данные параметры. При необходимости, щелкните по кнопке «Нужен проигрыватель Flash Player для другого компьютера?», после чего вам потребуется скачать версию Adobe Flash Player, соответствующую вашим системным требованиям.
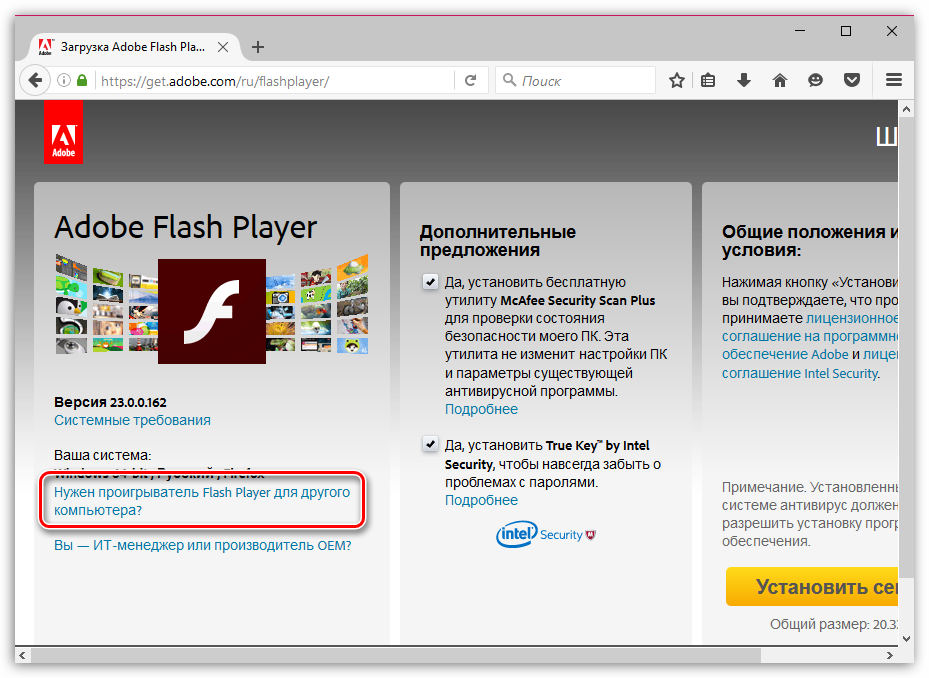
Причина 5: конфликт старой версии
Если на вашем компьютере уже стоит старая версия Flash Player, а вы поверх нее хотите установить новую, то старую предварительно необходимо удалить, причем сделать это нужно полностью.
После того, как вы завершите удаление старой версии Flash Player с компьютера, перезагрузите компьютер, а затем повторите попытку установки плагина на компьютер.
Причина 6: нестабильное интернет-соединение
Когда вы загружаете Flash Player на компьютер – вы скачиваете веб-установщик, который предварительно загружает Flash Player на компьютер, а только затем переходит к процедуре установки.
В данном случае вам потребуется убедиться, что на вашем компьютере имеется стабильное и высокоскоростное интернет-соединение, которое обеспечит быстрое скачивание Flash Player на компьютер.
Причина 7: конфликт процессов
Если вы запускали инсталлятор Flash Player несколько раз, то ошибка установки может возникнуть из-за одновременной работы нескольких процессов.
Чтобы это проверить, запустите окно «Диспетчер задач» сочетанием клавиш Ctrl+Shift+Esc, а затем в открывшемся окне проверьте, имеются ли запущенные процессы, связанные с Flash Player. Если вы обнаружили подобные процессы, щелкните по каждому из них правой кнопкой мыши и в отобразившемся контекстном меню выберите пункт «Снять задачу».
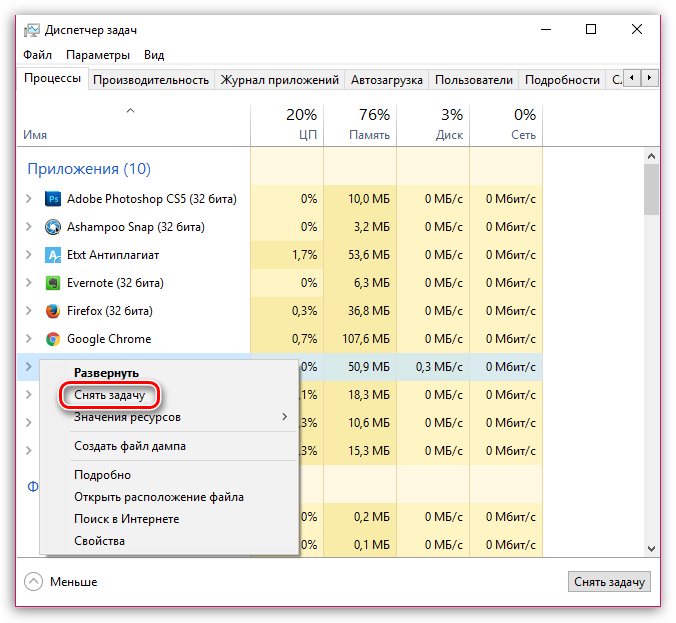
После выполнения данных действия повторите попытку запуска инсталлятора и установки Flash Player на компьютер.
Причина 8: блокировка работы антивирусом
Хотя и очень редко, но антивирус, установленный на компьютере, может принимать установщик Flash Player за вирусную активность, блокируя запуск его процессов.
В данном случае устранить проблему можно, если завершить на несколько минут работу антивируса, а затем повторить попытку установки Flash Player на компьютере.
Причина 9: действие вирусного ПО
Данная причина стоит на самом последнем месте, поскольку она встречается реже всего, но если ни один из способов, описанных выше, вам так и не помог устранить проблему с установкой Flash Player, ее нельзя списывать со счетов.
Прежде всего, вам потребуется выполнить сканирование системы на наличие вирусов с помощью вашего антивируса или специальной бесплатной лечащей утилиты Dr.Web CureIt.
Если после завершения сканирования угрозы были обнаружены, вам потребуется их устранить, а затем выполнить перезагрузку компьютера.
Также, как вариант, можно попробовать выполнить процедуру восстановления системы, откатив работу компьютера к тому моменту, когда проблем в его работе не наблюдалось. Для этого откройте меню «Панель управления», установите в верхнем право углу режим отображения информации «Мелкие значки», а затем пройдите к разделу «Восстановление».
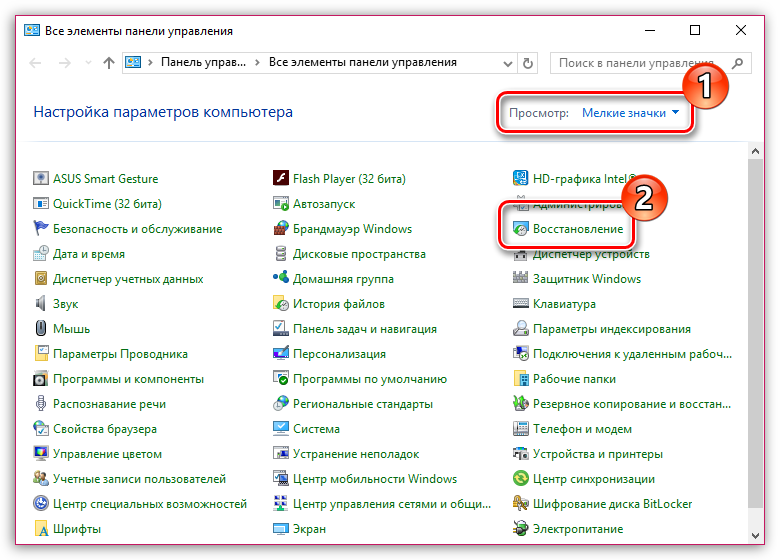
Откройте пункт меню «Запуск восстановления системы», а затем выберите подходящую точку восстановления, которая приходится на дату, когда компьютер работал нормально.
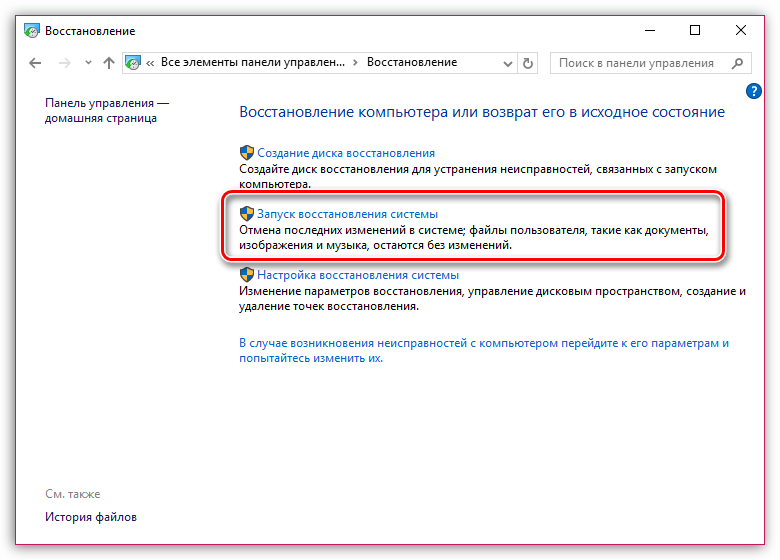
Опишите, что у вас не получилось.
Наши специалисты постараются ответить максимально быстро.
Скачивание
Файлы флешплеера можно найти доступными для скачивания на множестве сайтов в русскоязычном сегменте интернета.
Но лучше пользоваться единственным официальным сайтом разработчика, так как на нем представлена для загрузки самая новая версия, свободная от вирусов.
Скачивать неофициально распространяемый софт бессмысленно, так как программа официально имеет свободную лицензию.
Для проведения обновления используйте следующий алгоритм:
Рис. 2 Главная
2Найдите поле Выберите операционную систему, нажмите на стрелку вниз в правой части поля. Откроется выпадающий список, в котором вам необходимо указать свою версию операционной системы, кликнув по ней.
Рис. 3 Шаг 1
3Теперь вы увидите, что активным стало второе поле (Шаг 2), называемое Выберите версию. Здесь также нажмите на стрелку вниз в правой части поля, а в выпадающем списке укажите движок вашего браузера. Первый вариант подходит для браузеров Опера, Гугл Хром, Яндекс Браузера и т.п., так как они работают на том же движке.
Рис. 4 Шаг 2
4Обратите внимание, что ниже двух полей ввода расположена кнопка Системные требования. Нажав на нее, вы увидите список требований выбранной версии к вашей операционной системе, аппаратному обеспечению
Если все требования соблюдены, то скачанная версия будет работать стабильно, без сбоев и неполадок.
Рис. 5 Системные требования
5Если в двух выпадающих списках вы не нашли актуальное для вашего компьютера сочетание версии операционной системы и движка, это значит, что актуальная для вас версия не является новейшей. Для того, чтобы найти подходящий вам вариант, перейдите в архив, нажав на ссылку Архивированные версии в нижней части страницы.
Рис. 6 Ссылка на архив
6Прокрутите страницу вниз до таблицы со списком версий. Справа расположенео название версии в виде ссылки, во второй части таблицы указаны системные требования версии к вашему ПК. Найдя подходящую, просто нажмите на ссылку-название, чтобы инициировать скачивание.
Рис. 7 Архив
Рис. 8 Дополнительно
8Переходите к третьему информационному блоку на главной странице – здесь расположены ссылки на Лицензионные соглашения по использованию скачанного софта. Нажмите на ссылке и прочитайте условия использования.
Рис. 9 Лицензионное соглашение
9В нижней части блока обратите внимание на уведомление о том, что ваш работающий антивирус компьютера должен разрешить сайту загрузку и установку программного обеспечения. Обычно, проблем с этим нет, так как в базах большинства популярных антивирусов издатель Adobe считается проверенным и надежным
Поэтому вы просто можете нажать на желтую кнопку Загрузит, предварительно ознакомившись с весом загружаемого файла (он различен для разных сочетаний операционная система-браузер).
Рис. 10 Размер
10Запустился процесс скачивания – его прогресс отображается в голубой строке ив правой части блока. Если возникли какие либо проблемы в ходе скачивания и/или установки программного обеспечения, то вы можете обратиться в Службу Поддержки пользователей, нажав на кнопку Требуется помощь? в правом верхнем углу основного окна. В левой части блока вы можете ознакомиться с информацией об изменениях, внесенных в обновленную версию ПК.
Рис. 11 Скачивание
11После окончания скачивания в правой части страницы появится короткая инструкция по дальнейшей установке. Если в ходе нее возникли какие либо сложности или вам требуется дополнительная помощь, просто воспользуйтесь соответствующей ссылкой в правой части страницы.
Рис. 12 Инструкция по установке
Скачивание подходящей вам версии программы на данном этапе завершено, однако не закрывайте пока данную страницу, чтобы в случае необходимости, быстро и легко воспользоваться инструкцией по работе с файлом или ссылкой на Службу поддержки.
Инсталляция Adobe Flash
Как обновить, установить adobe flash player? На сайте adobe. Но прежде, чем запустить инсталлятор, обязательно убедитесь в том, что:
- на странице указана ваша операционная система и ее разрядность (см. Как узнать характеристики компьютера);
- версия программы для браузера автоматически подобрана правильно.
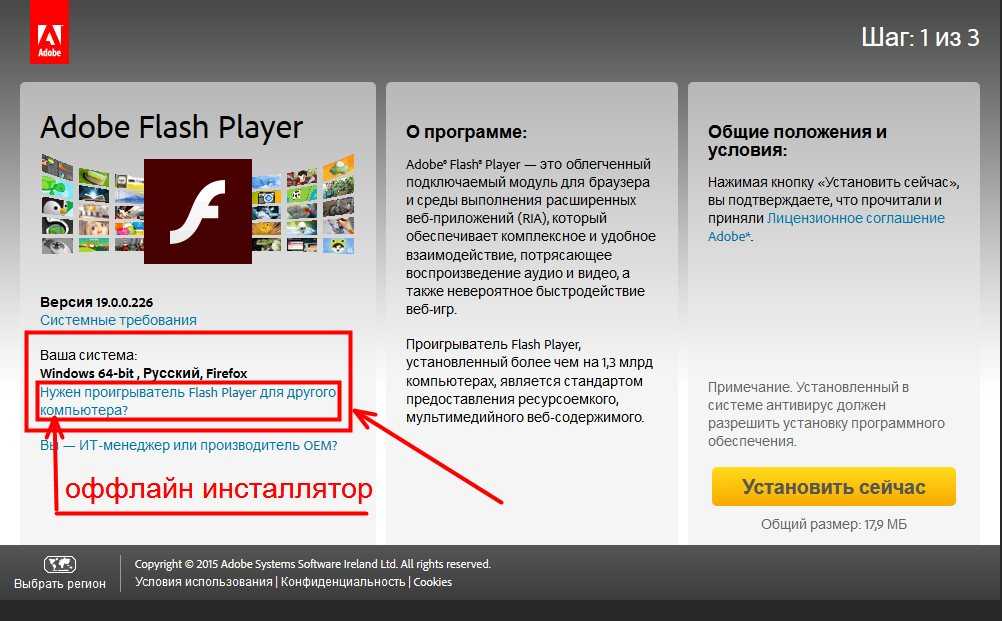
Отметим, что компания разработчик выпускает три версии плагина: для Internet Explorer, Moozila и Chrome (Opera, Яндекс-браузер, Chromium — его производные) (см. Какой браузер для Windows 10 лучше). Различаются они только цифровой подписью и наличием сертификата безопасности.
В зависимости от браузера, нужно скачать установщик для IE, Chrome или Mozilla. Загруженный файл сохранить на жестком диске, после чего — запустить двойным кликом. Установка, в процессе которой с интернета скачиваются все необходимые компоненты, занимает 20-40 секунд.
Что делать, если отсутствует доступ ко всемирной паутине? Загружаем оффлайн-установщик на сайте adobe.
Откроется окно, в котором нужно выбрать ОС и браузер (версия для Windows 8 подходит, в том числе для Windows 10), нажать кнопку «Загрузить», после чего – сохранить exe-установщик и нисталлировать его на нужном компьютере.
Adobe flash player для Яндекс браузера, Opera, Mozilla, Chrome может обновляться без уведомления пользователя, в скрытном режиме. Для этого в процессе установки предусмотрена соответствующая опция.
В современных Linux-дистрибутивах (Ubuntu, Linux Mint, Manjaro OS, Antergos) приложение установлено по умолчанию, и дополнительно его скачивать не нужно. Разве что задействовать плагин в настройках дополнений Moozila.
Для каких браузеров можно инсталлировать Flash Player
В последнее время разработчики популярных браузеров, таких как Google Chrome, Mozilla Firefox и Opera постепенно (или радикально) отказываются от поддержки Flash Player из-за наличия в нем серьезных уязвимостей, которыми активно пользуются хакеры. Но пока этого не произошло окончательно и для всех, возможность инсталлировать Flash Player есть.
Следует понимать, что одни браузеры требуют, чтобы пользователь загружал и устанавливал Flash Player отдельно, а в другие данный плагин встроен по умолчанию. К веб-обозревателям, в которые уже вшит Flash Player, относятся все те, в основу которых лег браузер Chromium – это Google Chrome, Амиго, Рамблер Браузер, Яндекс.Браузер и многие другие. Отдельно устанавливается Flash Player для браузеров Opera, Mozilla Firefox, а также производных от этих веб-обозревателей. На примере одного из них мы и рассмотрим дальнейшую процедуру установки Flash Player.
Установка или обновление Adobe Flash
Если возникают проблемы с воспроизведением мультимедиа контента (см. Почему нет звука на компьютере или ноутбуке), полностью удалите из системы приложение, после чего – установите его повторно.
Деинсталляция выполняется в Панели Управления (подпункт «Установка или удаление программ»). Для этого также используют программы Ccleaner, Ashampoo Winoptimizer, Auslogics BootSpeed и тому подобные.
Почему нет смысла обновлять флеш? Некоторые его системные файлы могут быть заменены, к примеру, вирусом или Windows при установке сторонних приложений (см. Какие программы нужны для компьютера). Это зачастую вызывает ошибки в работе плагина. Переустановка удалит его файлы и повторно установит оригинальные sys-компоненты.
Установка плагина без доступа к интернету
Очень часто простые пользователи всемирной паутины сталкиваются с проблемой отключения интернета. Причины этого разнообразны: начиная от внеплановых проверок провайдера, заканчивая плохими погодными условиями. Однако не все знают, что Adobe Flash Player можно установить и без подключения к глобальной сети. Для этого достаточно скачать специальный файл и поместить его на флешку, а в случаях внезапного отключения интернета воспользоваться им. В крайнем случае, сходить в гости к другу у которого есть интернет, прихватив с собой USB-флешку.
Для начала вы должны перейти на этот сайт: http://www.adobe.com/ru/products/flashplayer/distribution3.html;
Затем спуститесь вниз, до таблицы с названием «Downloads». Вам следует внимательно изучить ее, так как здесь находится вся важная информация. В первом столбце содержатся сведения об операционной системе. Выбрать нужно именно ту, которая установлена на вашем ПК.
Выбираем нужный файл
Далее идет информация о браузерах. Они разделены на две группы. Если вы пользуетесь Internet Explorer, то вам следует выбрать первую строку. Все остальные браузеры объединены в группу «Plugin-based Browsers», поэтому если у вас установлен Google Chrome, Mozila Firefox, Яндекс Браузер и другие, то смело выбирайте эту строку.
Запустите скачанный файл и закройте браузер. Это необходимо для продолжения установки.
На последнем этапе вам нужно подтвердить свое согласие с правилами лицензионного соглашения, а так же разрешить Adobe устанавливать обновления. Кликните на иконку «Установка» и дождитесь ее завершения.
Ставим галочку на пункт о согласии автоматического обновления, нажимаем «Готово»
Имея этот файл на своем компьютере, вы сможете в любой момент и без интернета установить Flash Player на свой ПК. Достаточно открыть его, и плагин автоматически начнет свою работу.
Надеемся, благодаря этой инструкции и советам вы успешно справились с установкой данного плагина и теперь можете в полной мере пользоваться всеми преимуществами Adobe Flash Player.
Если у вас все же остались некоторые вопросы, то настоятельно рекомендуем вам посмотреть это видео, в котором наглядно показан процесс установки Flash Player.
На замену устаревшему Flash пришёл «HTML5»
HTML5 — новый стандарт языка для структурирования и представления содержимого сети Интернет. Новая технология представляла собой комбинацию старого доброго HTML (языка разметки) в сочетании с «Javascript» (программирование) и CSS (визуальные стили).
HTML5 представил веб-разработчикам возможность создавать интерактивный контент для сети Интернет, как это было ранее с Адоб Флеш. Только на этот раз конечному пользователю не нужно было устанавливать сторонние плагины для просмотра нужного контента. Вместо этого рендеринг HTML5 был реализован в веб-браузерах, что упростило его обслуживание и обновление.
Что особенно важно, HTML5 наконец дал возможность сети Интернет хорошо выглядеть как на стационарных, так и на мобильных устройствах. Теперь веб-страницы автоматически адаптируются к размеру экрана, на котором вы их просматриваете
Ну и само собой, HTML5 более безопасен чем Flash, бесперебойно работая на любом оборудовании, и не истощая вашу батарею.
Технологию HTML5 поддерживают все популярные браузеры. После отключения Flash все браузеры (Хром, Яндекс, Мозилла, Опера и другие) полностью перейдут на HTML5.
Если же вы не желаете отказываться от флеш, изучите ниже перечень альтернатив, которые позволят воспроизводить флеш-контент.
Заключение
Как упоминалось ранее, аудио HTML5 находится в зачаточном состоянии и требует усовершенствований. На данный момент аудио передаётся с сервера, поэтому некоторые браузеры имеют проблемы с воспроизведением. Это не всегда проблема, просто означает, что иногда начнёт воспроизведение до того, как аудио полностью загрузится.
Это может быть проблемой, если вы хотите использовать аудио HTML5 для таких вещей, как звуковые эффекты в играх или приложения с интенсивным звуком. По этой причине наши друзья из Google разработали метод улучшения слабых мест аудиотеки. Компания Google разработала и представила предложение к W3C для «Web Audio API». Это оказывается намного более мощным, чем встроенный звук HTML5, однако проблема в том, что на этом этапе (вы можете догадаться ?!) он работает только в Chrome.
Вы можете узнать больше об API Web Audio Google, а также ознакомиться с примерами в Google code или с web audio specification.
Надеюсь, вам понравился урок об аудио HTML5 и о том, как можно создать собственный плеер. Мой player включает в себя элементарные элементы управления, но вам ничто не мешает добавить функции, такие как управление громкостью и даже добавление собственных пользовательских анимаций. Если немного подумать и попробовать, вы действительно можете создать отличные аудиоплееры. Download the source code, я с нетерпением жду того, что вы придумали!
Если вы хотите увидеть больше возможностей для работы с аудиоплеерами и другими медиафайлами в HTML5, ознакомьтесь с материалами HTML5 Media на Envato Market.






















































