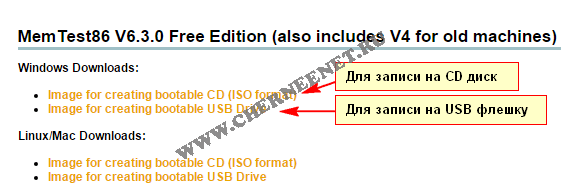Как узнать FPS?
Fraps
Fraps можно смело назвать настоящим ветераном среди программ по отображению и подсчету количества кадров в секунду. Выпущенная в далеком 1999 году, программа стабильно выполняет свои функции и по сей день. Сам Fraps не является полностью бесплатной программой, однако его возможностей в бесплатной версии хватает вполне для простого отображения FPS.
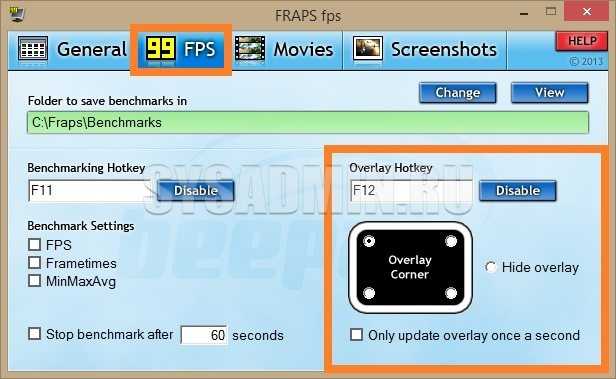
Настройка программы для отображения текущего количества ФПС запредельно простое — достаточно установить Fraps, и запустить его. Затем, нужно в окне программы перейти на вкладку FPS, и там в правой части окна настроить место для отображения FPS.
Кроме того, можно настроить горячую клавишу, по которой можно будет показывать и скрывать FPS — для этого нужно назначить нужную кнопку в пункте «Overlay hotkey». На этом настройка Fraps для отображения FPS закончена.
- Легкость настройки
- Бесплатная версия содержит необходимый минимум для отображения количества кадров в секунду
Не обнаружено
MSI Afterburner
MSI Afterburner известен в первую очередь как программа для разгона видеокарт, однако кроме этого, в нем есть огромное количество функций, в том числе и возможность отображения текущего количества кадров. Скачать MSI Afterburner можно по этой ссылке (прямая ссылка с официального сайта MSI).
Установка программы разбита на два этапа, в первом будет установлен сам MSI Afterburner, во втором будет установлен RivaTuner Statistics Server. Последняя программа обязательно нужна для отображения количества кадров на экране компьютера.
После завершения установки необходимо открыть настройки программы — делается это нажатием кнопки Settings, либо иконки шестеренки (зависит от выбранной обложки приложения, на картинке-примере эти кнопки выделенны оранжевым цветом).

Далее, попав в настройки, нужно перейти на вкладку «Мониторинг», и в списке «Активные графики мониторинга» найти пункт «Частота кадров» (не путать с пунктом «Время кадра»), рядом с которым нужно поставить галочку. Далее, чуть ниже, нужно поставить галочку у пункта «Показывать в Оверлейном экранном дисплее», после чего можно смело нажать кнопку «Ок» и свернуть приложение.
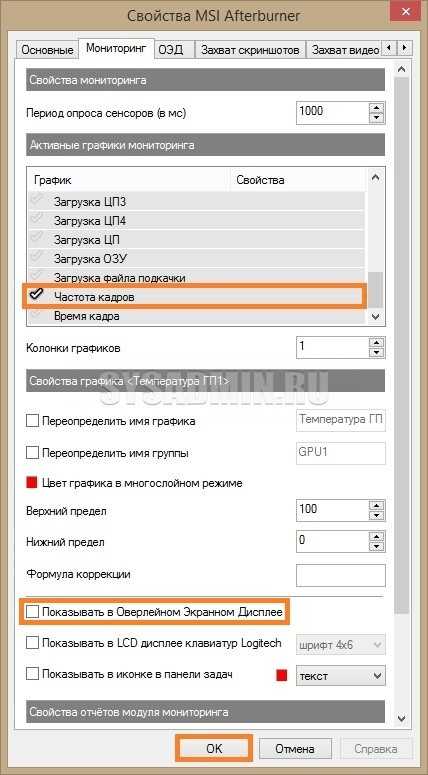
Для того, чтобы настроить горячую клавишу для показа и скрытия количества кадров в секунду, нужно зайти в настройки, открыть вкладку «ОЭД», и там назначить клавишу у пункта «Переключить видимость ОЭД».
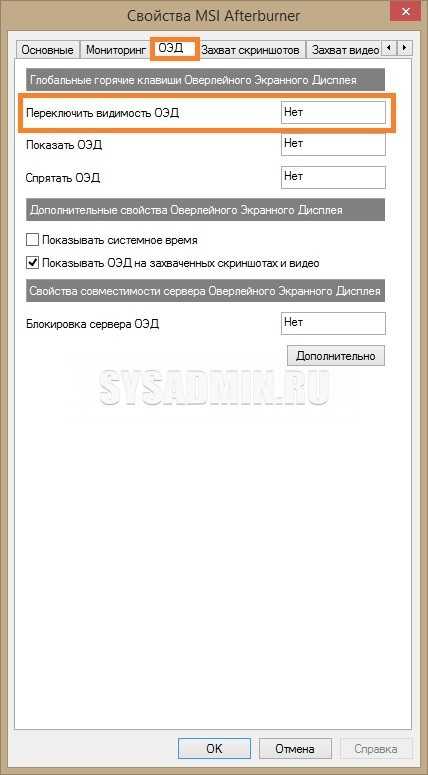
- Большие возможности программы, которые уходят далеко за простое отображение FPS
- Программа абсолютно бесплатная
Сложная настройка для новичка
Origin
Данный способ подойдет для отображения fps в играх, которые распространяются эксклюзивно через Origin — Apex Legends, серия Battlefield, Titanfall и т. д. Для включения показа fps в этих играх средствами Origin, нужно в верхнем меню программы выбрать пункт «Origin», и в выпадающем списке нажать на «Настройки приложения».
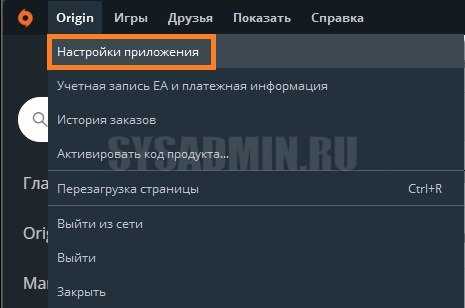
В открывшихся настройках нужно перейти на вкладку «Внутриигровой экран Origin», и в самом низу найти пункт «Во время игры». Для включения показа fps, нужно сменить значение у настройки «Показать кадровую частоту» с «Отключено» на любое другое значение.
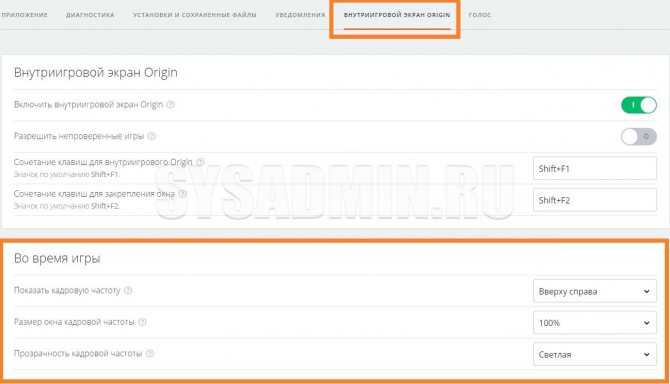
Простая настройка
Работает только для игр из Origin
Steam
Если вы запускаете игру через Steam, то с его помощью можно легко включить отображение fps в игре. Для этого нужно открыть Настройки — В игре — и поменять значение пункта «Отображение частоты кадров» с «Отключено» на нужное.
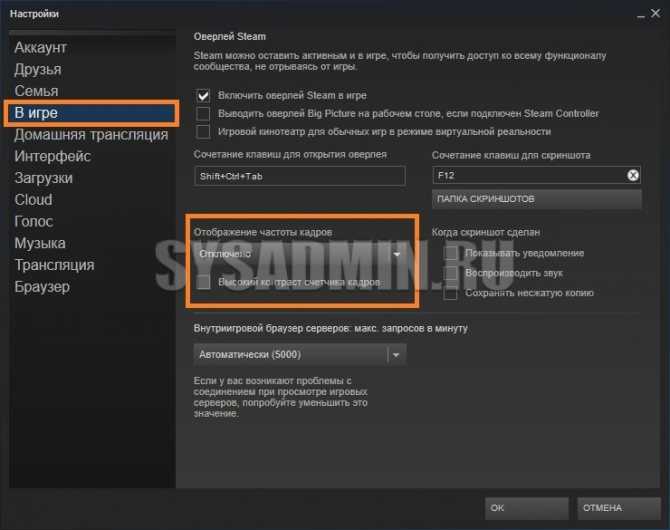
После этого можно будет легко узнать количество фпс в любой игре, запущенной из библиотеки Steam.
Простая настройка
Необходимость запускать игры через Steam
Как узнать FPS в Dota 2
Почему это важно? FPS (Frames Per Second) – изменчивая величина, отображающая количество кадров в секунду и прямым образом влияющая на уровень взаимодействия пользователя с виртуальным миром. Если картинка дергается, напоминает заезженную пластинку диафильма, да еще и моргает, то ни о каких боевых вылазках и думать не стоит!
Новичкам, как правило, для комфортной игры достаточно 30-60
А вот профессионалы стараются дотянуть показатель до 120, 200, а иногда 300 FPS. Лучшего способа получить плавную картинку, позволяющую мгновенно реагировать на события и быстро принимать решения не найти
Новичкам, как правило, для комфортной игры достаточно 30-60. А вот профессионалы стараются дотянуть показатель до 120, 200, а иногда 300 FPS. Лучшего способа получить плавную картинку, позволяющую мгновенно реагировать на события и быстро принимать решения не найти.
Процесс комплексной настройки ранее занимал часы, а иногда и недели, и все из-за обширного количества параметров, скрытых в глубинах системы. И вызывать нужные команды приходилось вручную, а не в соответствующем меню.
Сначала к параметрам запуска добавлялся пункт «-console», затем, уже в игре, открывалась меню ввода команд с помощью клавиши `, а туда добавлялись целые связки параметров. В том числе и «net_graph 1».
На экране сразу же загорался целый список информационной статистики, вроде FPS, пинга и текущего состояния сети. Некоторые профессионалы даже научились перемещать сводку, менять цвет и уменьшать размер.
И такая проблема встречалась с каждой настройкой – приходилось вечно искать, вписывать при каждом запуске, сохраняя в памяти целые алгоритмы действий. Подобный подход сложно назвать комфортным и современным.
Эпохальное перерождение
И лишь с появлением Dota 2 Reborn все изменилось – разработчики из корпорации Valve при сотрудничестве с Ice Frog, постарались максимально упростить порог вхождения, сократив время обучения новичков и улучшив игровой опыт. Кроме облегченного интерфейса, улучшенного графического и физического движка, появился и целый список настроек, так часто вызываемых консолью в оригинале. Открылись и новые параметры камеры, расширились опции командования группой юнитов, упростилась работа с производительностью.
Отныне даже на вопрос «Как узнать FPS в Dota 2?» стало легче отвечать:
- Запуск приложения без каких-либо параметров и дополнительных элементов.
- Переход к параметрам с помощью шестеренки, спрятавшейся в верхнем левом углу.
- Далее настройки следует расширить, а там обнаружить соответствующую опцию «отображать информацию о сети» и поставить галочку.
- Вся статистическая информация появится уже во время тренировки или соревновательного матча. В верхнем правом (или левом, все зависит от разрешения) углу. Количество кадров в секунду, задержка до сервера, потерянные пакеты связи – все выглядит лаконично и невероятно удобно.
Настройка MSI Afterburner
Для начала, тыкаем кнопку Settings в нижней части панели программы:
В верхней части появившегося окна:
- выбираем вкладку «Мониторинг»;
- ставим галочки на пунктах списка, которые хотим мониторить. Перетаскивайте строки мышью в том порядке, в каком вы хотите, чтобы они отображались в игре;
- пока пункт-строка выделен, ему можно назначить — будет ли он отображаться в ОЭД во время игры, или нет (а заодно и цвет, имя, и другие свойства).
Как видите, на скриншоте Частота кадров галочкой не отмечена, но обычно отмечать её надо, если только у вас FPS не отображается самой игрой, или другой программой.
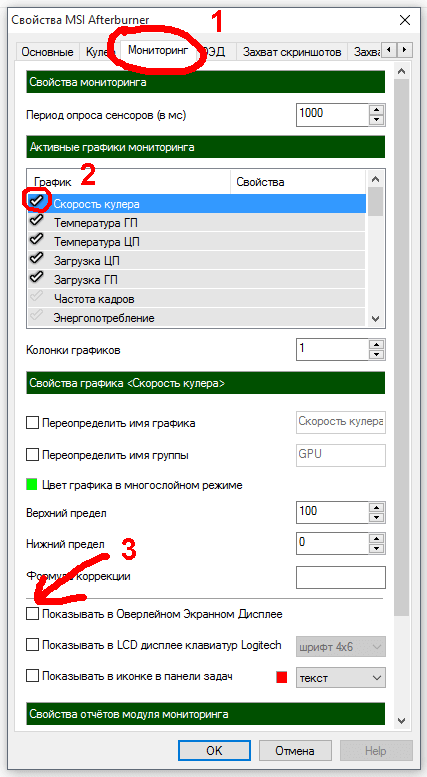
После этого советую посмотреть, что скрывается и в других вкладках этой панели, особенно в крайней справа — Интерфейс.
Как узнать FPS?
Fraps
Fraps можно смело назвать настоящим ветераном среди программ по отображению и подсчету количества кадров в секунду. Выпущенная в далеком 1999 году, программа стабильно выполняет свои функции и по сей день. Сам Fraps не является полностью бесплатной программой, однако его возможностей в бесплатной версии хватает вполне для простого отображения FPS.
Настройка программы для отображения текущего количества ФПС запредельно простое — достаточно установить Fraps, и запустить его. Затем, нужно в окне программы перейти на вкладку FPS, и там в правой части окна настроить место для отображения FPS.
Кроме того, можно настроить горячую клавишу, по которой можно будет показывать и скрывать FPS — для этого нужно назначить нужную кнопку в пункте «Overlay hotkey». На этом настройка Fraps для отображения FPS закончена.
- Легкость настройки
- Бесплатная версия содержит необходимый минимум для отображения количества кадров в секунду
MSI Afterburner
MSI Afterburner известен в первую очередь как программа для разгона видеокарт, однако кроме этого, в нем есть огромное количество функций, в том числе и возможность отображения текущего количества кадров. Скачать MSI Afterburner можно по этой ссылке (прямая ссылка с официального сайта MSI).
Установка программы разбита на два этапа, в первом будет установлен сам MSI Afterburner, во втором будет установлен RivaTuner Statistics Server. Последняя программа обязательно нужна для отображения количества кадров на экране компьютера.
После завершения установки необходимо открыть настройки программы — делается это нажатием кнопки Settings, либо иконки шестеренки (зависит от выбранной обложки приложения, на картинке-примере эти кнопки выделенны оранжевым цветом).
Далее, попав в настройки, нужно перейти на вкладку «Мониторинг», и в списке «Активные графики мониторинга» найти пункт «Частота кадров» (не путать с пунктом «Время кадра»), рядом с которым нужно поставить галочку. Далее, чуть ниже, нужно поставить галочку у пункта «Показывать в Оверлейном экранном дисплее», после чего можно смело нажать кнопку «Ок» и свернуть приложение.
Для того, чтобы настроить горячую клавишу для показа и скрытия количества кадров в секунду, нужно зайти в настройки, открыть вкладку «ОЭД», и там назначить клавишу у пункта «Переключить видимость ОЭД».
- Большие возможности программы, которые уходят далеко за простое отображение FPS
- Программа абсолютно бесплатная
Origin
Данный способ подойдет для отображения fps в играх, которые распространяются эксклюзивно через Origin — Apex Legends, серия Battlefield, Titanfall и т. д. Для включения показа fps в этих играх средствами Origin, нужно в верхнем меню программы выбрать пункт «Origin», и в выпадающем списке нажать на «Настройки приложения».
В открывшихся настройках нужно перейти на вкладку «Внутриигровой экран Origin», и в самом низу найти пункт «Во время игры». Для включения показа fps, нужно сменить значение у настройки «Показать кадровую частоту» с «Отключено» на любое другое значение.
Steam
Если вы запускаете игру через Steam, то с его помощью можно легко включить отображение fps в игре. Для этого нужно открыть Настройки — В игре — и поменять значение пункта «Отображение частоты кадров» с «Отключено» на нужное.
После этого можно будет легко узнать количество фпс в любой игре, запущенной из библиотеки Steam.
Программы
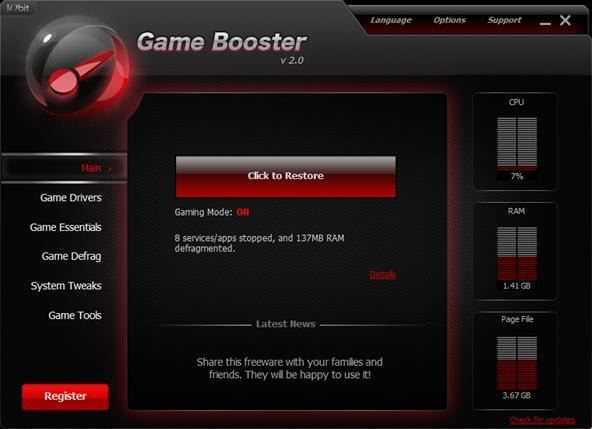
Улучшить работу игр позволяют специальные приложения. Сколько ФПС в «ГТА 5» сможет добавить программа? Естественно, всё зависит от ПО, но в среднем FPS увеличивается на 20-30%. Таких поразительных результатов удаётся достичь за счёт того, что программа не только оптимизирует работу, распределяет ресурсы, но и отключает ненужные процессы.
Лучшим ресурсом для повышения ФСП будет FPS Booster. Программа проста в работе и позволяет добиться отличного результата. Однако FPS Booster не всегда справляется. Последним шансом для поклонника «ГТА» будет Extreme Low END. По сути, это даже не программа, а специальный мод, позволяющий запустить игру даже на слабых ПК. Extreme Low END подстраивает GTA под требования, которые даже ниже заявленных Rockstar.
MSI Afterburner
Ещё одна полезная вещь. Мне если честно она нравится больше, потому что функционал позволяет ещё и производить оверклокинг (разгон) видео карт, процов. Так же можно мониторить вращение кулеров и ещё кучу всего. Да, ещё есть версии этой проги не только для стационарного компа, но и для Android и iOS.
Если вам нужна обычная версия то загрузите её из вкладки Downloads, по первой ссылке, нажав Download Afterburner
Во время процесса установки вам предложат поставить саму Afterburner, но ещё и RivaTuner. Этот RivaTuner очень важен, без него отображения в фоне не будет, так что не отказывайтесь от инсталяции этой дополнительной утилиты.
Итак, после установки программы, первым делом нам нужно зайти в настройки нажав кнопку Settings.
Ну или, если скин программы у вас выглядит по другому то нажмите эту кнопку:
В этом меню во вкладке «Мониторинг» нам следует отметить галочками те показатели которые мы хотим видеть во время игры.
И так же, отметить галкой пункт «Показывать в Оверлейном Экранном Дисплее» — этот чек бокс будет влиять на отображение самих цифр в левом углу самих показателей, во время игры.
Ну и в конце нужно нажать OK.
В остальных все настройках типа цвета отображения, размера шрифта и т.д. — я думаю сами разберётесь.
Может как нибудь по этой программке я сделаю отдельный большой пост, а пока я думаю о ней достаточно расписал.
По софту всё.
Ну и ещё небольшой советик
Также, во многих играх есть горячие клавиши (например, Ctrl+F), которые помогут узнать фпс в игре без сторонних программ (без fraps и тп).
Вам следует лишь покопаться в настройках к игре, и найти, присутствует ли в вашей игре данная функция.
А на сегодня всё.
Как узнать FPS в игре? Какой FPS должен быть для комфортной игры
Я предполагаю, что каждый любитель игр (по крайней мере хотя бы с небольшим опытом) знает что такое FPS (количество кадров в секунду). По крайней мере, те, кто сталкивался с тормозами в играх — знают точно!
В этой статье я хочу рассмотреть самые популярные вопросы, относительно этого показателя (как его узнать, как повысить FPS, какой он вообще должен быть, отчего зависит и т.д.). Итак…
Как узнать свой FPS в игре
Самый простой и быстрый способ узнать какой у вас FPS — установить специальную программу FRAPS. Если вы частенько играете в компьютерные игры — она достаточно часто будет выручать вас.
FRAPS
Сайт: www.fraps.com/download.php
Если сказать коротко — то это одна из лучших программ для записи видео из игр (записывается все, что происходит у вас на экране). Причем, разработчики создали специальный кодек, который почти не нагружает ваш процессор сжатием видео, благодаря чему, при записи видео из игры — компьютер не тормозит! В том числе, FRAPS показывает количество FPS в игре.
Есть один недостаток в этом их кодеке — видео получаются достаточно большими и в последствии их нужно редактировать и конвертировать в каком-нибудь редакторе. Программа работает в популярных версиях Windows: XP, Vista, 7, 8, 10. Рекомендую к ознакомлению.
После установки и запуска FRAPS, откройте раздел «FPS» в программе и установите горячую клавишу (у меня на скрине ниже — это кнопка F11).
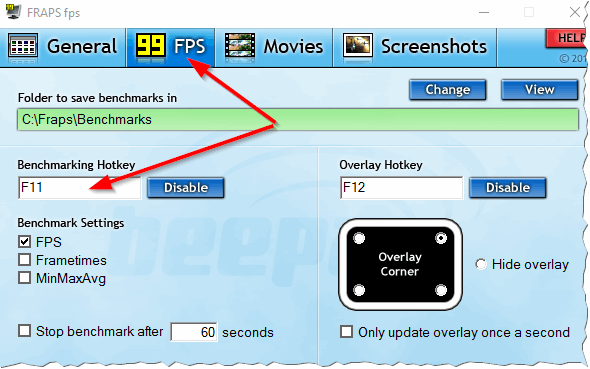
Когда утилита работает и кнопка задана — можно запускать игру. В игре в верхнем углу (иногда правом, иногда левом, в зависимости от настроек) вы увидите желтые цифры — это и есть количество FPS (если не видите — нажмите горячую клавишу, которую мы задали в предыдущем шаге).

Какой должен быть FPS, чтобы комфортно играть (без лагов и тормозов)
Здесь сколько людей, столько и мнений
Вообще, чем больше количество FPS — тем лучше. Но если разница между 10 FPS и 60 FPS — заметит даже далекий от компьютерных игр человек, то разницу между 60 FPS и между 120 FPS — не каждый опытный игроман разберет! Попробую ответить на такой спорный вопрос, так как вижу это сам…
1. Разновидность игры
Очень большая разница в требуемом количестве FPS вносит сама игра. Например, если это какая-нибудь стратегия, где нет быстрых и резких смен ландшафта (например, пошаговые стратегии) — то вполне комфортно можно играть и на 30 FPS (и даже менее). Другое дело какая-нибудь быстрая стрелялка, где от вашей реакции зависит напрямую ваши результаты. В такой игре — кол-во кадров меньше 60 может означать ваше поражение (вы просто не будете успевать реагировать на движения других игроков).
Так же вносит определенную ноту тип игры: если вы играете по сети — то количество FPS (как правило) должно быть выше, чем при одиночной игре на ПК.
2. Монитор
Если у вас обычный LCD монитор (а они идут в большинстве 60 Гц) — то разницу между 60 и 100 Гц — вы не заметите. Другое дело, если вы участвуете в каких-нибудь сетевых играх и у вас монитор с частотой на 120 Гц — тогда есть смысл повысить FPS, как минимум до 120 (или чуть выше). Правда, кто профессионально играет в игры — тот лучше меня знает какой монитор нужен
В целом, для большинства любителей игр, комфортным будет 60 FPS — и если ваш ПК тянет это количество, то больше и нет смысла выжимать из него…
Как увеличить количество FPS в игре
Довольно сложный вопрос. Дело в том, что низкое количество FPS, как правило, связано со слабым железом, а увеличить FPS на значительную величину со слабого железа — практически нереально. Но, все таки, кое, что можно, рецепт ниже…
1. Очистка Windows от «мусора»
Первое, что рекомендую сделать — это удалить все мусорные файлы, неверные записи в реестре и пр. из Windows (коих скапливается достаточно много, если хотя бы раз-два в месяц не чистить систему). Ссылка на статью ниже.
Ускорение и очистка Windows (лучшие утилиты):
2. Ускорение видеокарты
Это довольно действенный метод. Дело в том, что в драйвере на видеокарту, обычно, заданы оптимальные настройки, обеспечивающие среднюю по качеству картинку. Но, если задать специальные настройки, которые несколько убавят качество (часто не заметно для глаза) — то количество FPS вырастает (никак не связано с разгоном)!
У меня на сайте было парочку статей на эту тему, рекомендую ознакомиться (ссылки ниже).
Ускорение AMD (ATI Radeon) —
Ускорение видеокарт Nvidia —
3. Разгон видеокарты
Ну и последнее… Если количество FPS выросло незначительно, а ускорить игру — желание не пропало, можно попробовать разогнать видеокарту (при неумелых действиях есть риск испортить оборудование!). Подробно о разгоне рассказано ниже в моей статье.
Разгон видеокарт (пошагово) —
На этом у меня все, всем комфортной игры. За советы по увеличению FPS — буду весьма признателен.
Удачи!
Что такое FPS?
Показатель частоты кадров, измеряемый в кадрах в секунду (fps), отвечает за то, насколько плавно работает та или иная игра на вашем компьютере. Разумеется, чем выше показатель, тем плавнее геймплей. Если ваш ПК выдает низкую частоту кадров (ниже 30 в секунду или около того), то любая игра будет отображаться прерывисто или медленно, что очень раздражает. FPS – очень полезный показатель для оценки игровой производительности вашего оборудования, из-за чего многие энтузиасты частенько любят похвастаться.
Стоит отметить, что знание показателя FPS на ПК может помочь добиться максимальной производительности. Например, если вы заметили, что игра работает медленно, то специальная программа для показа FPS поможет выяснить, какие настройки графики следует уменьшить, дабы улучшить ситуацию.
Кроме того, зная частоту кадров, вы можете решить, какой монитор приобрести — нет причин покупать дисплей с частотой 144 Гц, если ваша видеокарта не способна обеспечить 60 кадров в секунду в играх. Именно поэтому мониторинг FPS наряду с другой статистикой оборудования, такой как использование ЦП, видеокарты и видеопамяти, может даже подсказать, какой компонент компьютера является узким местом в системе, и что нужно обновить в ближайшее время.
Ни для кого не секрет, что абсолютно каждый геймер стремится добиться максимального значения FPS, поскольку это не только приятно для глаз, но и предоставляет преимущество в соревновательных играх (например, CS:GO и PUBG).
Достаточно убедительно? Что ж, тогда вот несколько способов, как измерить показатель частоты кадров на своем ПК.
Утилиты для просмотра FPS
Fraps
Одна из самых знаменитых программ для записи игрового видео, создания скриншотов, и просмотра FPS. Программа отличается своими низкими системными требованиями, благодаря чему, запись игрового видео можно вести даже на относительно слабых машинах.
Что касается FPS — то в программе есть специальная вкладка, в которой можно настроить угол экрана, в котором будет показываться значение, а так же горячая клавиша (см. скрин ниже ).
Настройка Fraps / ФПС в игре
На скрине ниже показан пример определения FPS — см. на желтые цифры «56» в левом верхнем углу экрана.
Количество FPS в игре — 56
В общем-то, если у вас работает Fraps, искать альтернативы для определения FPS — я считаю, нет смысла…
PlayClaw
Конкурент Fraps’у. Программа может: записывать видео и скриншоты из игры, вести трансляцию игр, определять FPS, поддерживает настройку горячих клавиш, выбор кодеков для сжатия (чего во Fraps нет).
Главное окно выполнено в «плиточном» стиле…
Главное окно PlayClaw
Для настройки отображения FPS — зайдите в раздел «Plugins», затем поставьте галочку напротив пункта «FPS overlay» и настроите цвета отображения (можно оставить и по умолчанию — цвета контрастные).
Настройка отображения FPS
После запуска игры, вам даже нажимать ни на какие кнопки не нужно — FPS будет показан автоматически в левом углу экрана (сверху). Скрин представлен ниже.
Определение FPS — PlayClaw (см. зеленые цифры — 62)
Overwolf
Вообще, программа Overwolf — это целый игровой Мир для геймера: здесь и рекомендации по играм, и запись игрового видео, новости, всевозможные рекомендации и т.д. (жаль, что многое на английском…).
В рамках этой статьи — эта программа интересна тем, что весьма качественно определяет показатель FPS. Чтобы в Overwolf включить отображение FPS — нужно зайти в настройки (Settings), затем открыть раздел FPS, и поставить галочку напротив пункта «Enable in-game FPS monitor» (как на скрине ниже).
Overwolf — Включение определения FPS
Собственно, теперь запустив игру, вы увидите количество кадров в каком-либо углу экрана (в зависимости от выбранных вами настроек).
Overwolf — показывает количество FPS
Кстати, программа поддерживает русский язык, работает во всех современных версиях Windows: 7, 8, 10.
FPS Monitor
Скриншот работы FPS Monitor
Эта программа отличается от многих других тем, что она показывает не только количество FPS, но и загрузку каждого ядра ЦП, нагрузку на видеокарту, состояние ОЗУ и пр.
Т.е. если у вас тормозит игра — вы сможете узнать, что из «железа» испытывает наибольшую нагрузку и не справляется (например, поможет решить частый вопрос: «что не тянет, видеокарта или процессор?»).
Отмечу, что программа достаточно «гибкая» и позволяет включить только те показания, которые вам нужны, и, естественно, разместить их в том углу экрана, где вам более удобно.
Из минусов: программа платная (хоть и недорогая). Не поддерживает некоторые старые игры (несовместимость…).
FPS monitor – профессиональное решение для просмотра FPS
FPS Monitor – это программа, которая была создана специально для просмотра FPS в играх. Она позволяет отслеживать и выводить на экран FPS, а также множество других параметров работы компьютера. Например, с помощью FPS Monitor можно также отслеживать загрузку процессора и видеокарты, тактовые частоты процессора и видеокарты, загрузку оперативной памяти и многое другое.
Основным преимуществом FPS Monitor является ее узкая специализация и большое количество настроек, некоторых из которых нет в других подобных программах. Например, FPS Monitor позволяет вручную задать место, в котором информация будет выводиться на экран.
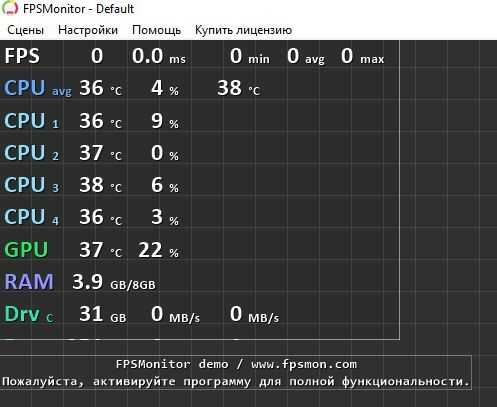
Недостатком FPS Monitor является то, что данная программа платная. Можно использовать пробную версию, но тогда возможности программы будут ограничены, а на экран будет выводиться сообщение о том, что это Demo-версия. Скачать программу можно на официальном сайте.
Ещё один способ из консоли:
команда –
cl_showfps 1 // показывает в левом верхнем углу экрана значение FPS
Какой fps в кс го считается нормальным для комфортной игры:
Игра Контр Страйк Го появилась довольно давно и сказать, что она очень требовательна к ресурсам компьютера, нельзя. Игра создана на движке source от half life 2. Это довольно оптимизированное и очень быстрое решение для игр. За счет этого игра получилась с небольшими требованиями к ресурсам компьютера.
Но есть такие люди, у которых старый компьютер и они могут испытывать дискомфорт при игре в cs go. Нужно отметить, что нормальным fps для контр страйк является значение в 80fps.
Желательно чтобы компьютер выдавал 100 и более FPS для комфортной игры. Тут надо понимать, что если нагрузка на игру возрастает из за слабого Пинга, а также большого количества игроков на карте. То и в ФПС может снижаться и поэтому играть будет не очень комфортно.
Конечно, если у вас суперсовременные мощный компьютер на базе какого нибудь процессора i7 или i9, то вы можете добиться и 200fps. Но сказать о том, что это сильно поможет вам в игре нельзя. Вы просто будете видеть нормальную картинку, как при 100, так и при 200fps.
Если ваш компьютер слабенький и выдает то 50 или даже 30 FPS, то готовьтесь к тому, что при нагрузке на карте количество кадров на экране или FPS может упасть ещё ниже. Это может привести к фризам и тормозам в процессе игры. Что естественно скажется на ее комфорте и вашей результативности. Очень часто можно видеть, когда на карте начинается какой то большой замес, то некоторые игроки зависают и их легко убить. Сами понимаете, что это нельзя назвать качественной комфортно игрой. На таком старом допотопном компьютере вам не стать профессиональным игроком в CS GO. Поэтому я бы рекомендовал вам сделать апгрейд, хотя бы до средних настроек персонального компьютера. Благо сейчас цены на запчасти очень разнятся и можно найти очень дешевые варианты на том же авито.
Как повысить FPS в СЫ GO:
Далее заходим в “Параметры запуска” и Вводим -novid – отключает заставку source -noaafonts – отключает сглаживания шрифтов экрана Далее идут индивидуальные команды -high – Запускает игру с высоким приоритетом! -freq (Гц) – Показывает игре, сколько в вашем мониторе Гегц, как узнать и увеличить герцовку монитора А имеет ли смысл ставить больше 60 FPS Если монитор поддерживает 60 Гц
-heapsize (число) – выделяет сколько оперативной памяти вы готовы отдать игре. -heapsize 262144 – 512MB -heapsize 524288 – 1GB -heapsize 1048576 – 2GB Больше 2 ГБ ставить не имеет смысла, так как CS:GO Требует всего 2 GB Оперативной памяти. -threads (кол-во ядер) – “заставляет” cs go использовать все ядра процессора вашего ПК. как узнать сколько ядер в компьютере -tickrate 128 – Тикрейт, указывает сам сервер, а вы указываете сколько тикрейт будет в игре с Ботами. -console – автоматически включает консоль, когда заходите в игру. А эти команды я не проверял, но вдруг пригодятся -nod3d9ex1 – Позволяет сворачивать и разворачивать игру,быстрее. -dxlevel 90 – для использования DirectX 9; -dxlevel 81 – для использования DirectX 8.1;
Далее, в самой игре ставим низкие настройки видео в настройках .
И напоследок Консольные команды в CS:GO для FPS 1. r_cleardecals – Чистит карту от: крови,след от пуль и пятен.
замбиндить на ЛКМ bind mouse1 “+attack;r_cleardecals”
2. mat_queue_mode -включает многоядерный рендринг. 3. r_dynamic 0 – отключить динамическое отражение . 4. muzzleflash_light 0 – отключает отражение флешек от стен. 5. cl_detail_max_sway 0 – отключает Мусор и спрайты. 6 cl_detail_avoid_radius 0 – Радиус видимости мусора. Надеюсь это видео было для вас полезным, если да то ставь лайк бро!) и подпишись на канал! Сможем набрать 100 000 подписчиков?
Копирование информации с сайта greednews.su разрешено только при использовании активной гипер ссылки на новость, спасибо за то что цените наши авторские права!
Поделиться ссылкой:
Способ 4: Клиенты игровых магазинов
В приложениях некоторых цифровых магазинов имеется функциональность проверки количества кадров в секунду. Рассмотрим такую возможность на примерах Steam и Origin.
Steam
В продукте компании Valve встроенный счётчик ФПС можно включить следующим образом.
- Откройте пункты «Steam» — «Настройки».
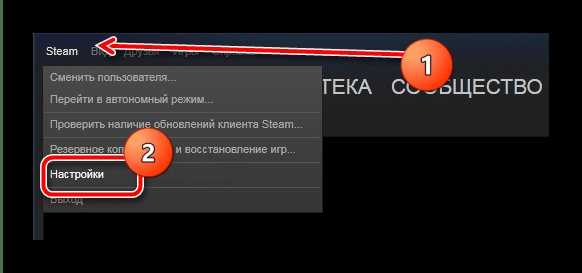
Перейдите ко вкладке «В игре».
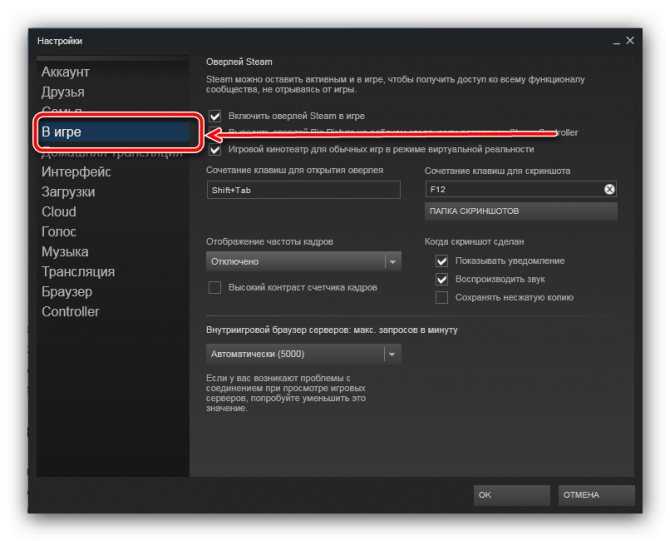
Воспользуйтесь выпадающим меню «Отображение частоты кадров», где выберите подходящее положение.
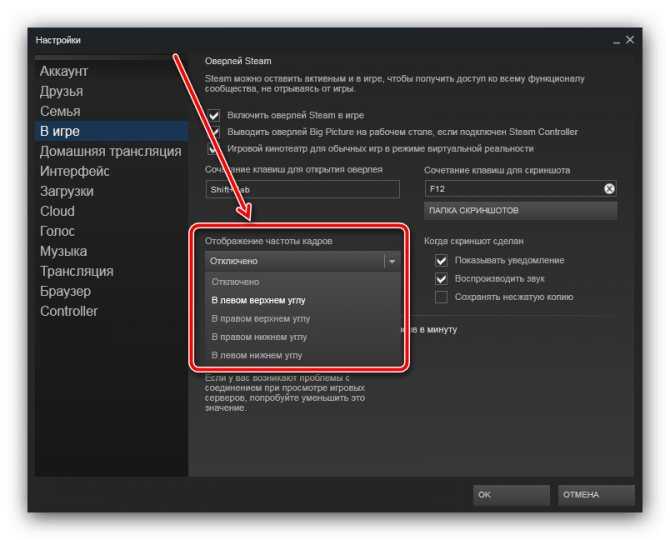
Origin
В магазине издателя Electronic Arts также есть возможность просмотра FPS.
- В основном окне программы воспользуйтесь панелью инструментов вверху – наведите курсор на кнопку «Origin» и задействуйте пункт «Настройки приложения».
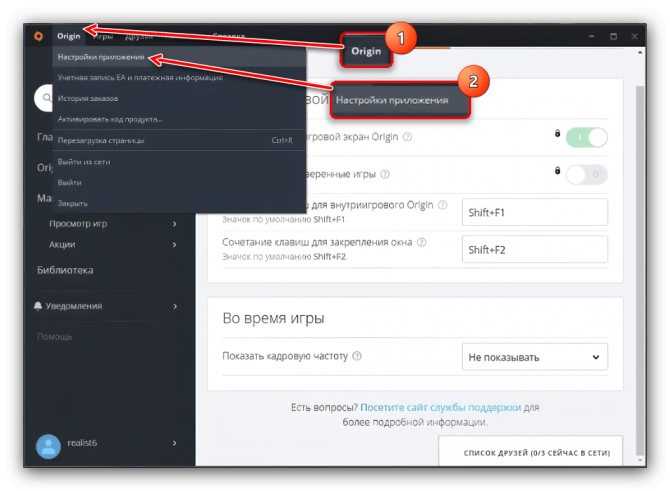
Здесь наведитесь на вкладку «Дополнительно» и выберите вариант «Внутриигровой экран Origin».
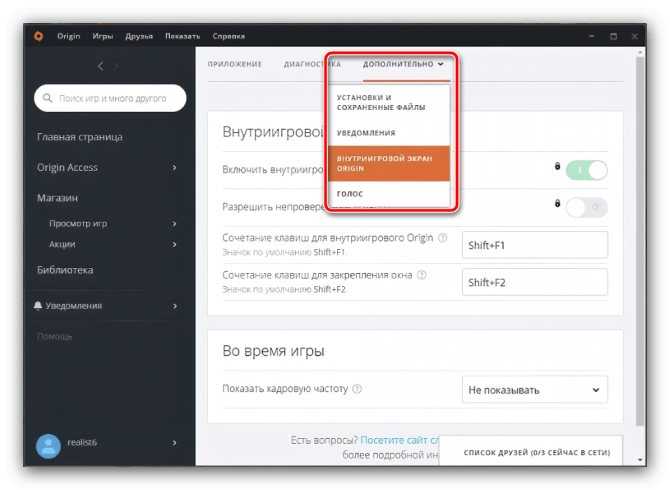
Найдите блок «Во время игры» и в выпадающем списке «Показать кадровую частоту» укажите место, где должен находиться счётчик.
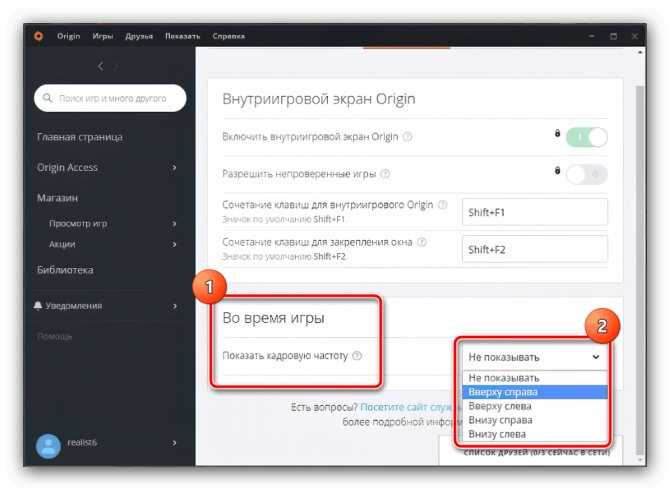
После выбора на предыдущем шаге станут доступны ещё два параметра: «Размер окна кадровой частоты» и «Прозрачность кадровой частоты». В первом случае регулируется размер самого индикатора, значения выше «100%» стоит устанавливать владельцам мониторов с разрешением выше 1080p. Второй пункт отвечает за прозрачность элемента – варианта, установленного по умолчанию, достаточно в большинстве случаев.
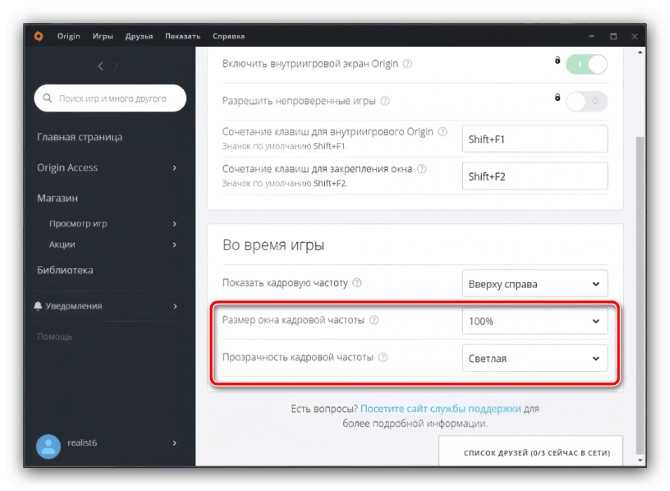
В других популярных клиентах цифровых магазинов подобная опция активируется аналогичным образом, если такие возможности предусмотрены.
Как посмотреть FPS в играх Windows 10
Обновлённый игровой режим
Как включать игровой режим не будем разбираться. Сразу воспользуемся сочетанием клавиш Win+G, чтобы открыть панель Xbox Game Bar. В разделе производительность нажмите Запросить доступ. Смотрите: Не работает счетчик кадров Xbox Game Bar (не показывает FPS).
AMD Radeon Settings
В последнее время пользователи обладающие видеокартами от стороны красных заметили глобальное обновление утилиты сопровождающих драйвера. Вместо AMD Catalyst пользователи получили обновленные AMD Radeon Settings, которые обладают современным интерфейсом и широкими возможностями.
Сейчас AMD Radeon Settings отображает количество кадров в секунду, использование видеокарты, процессора и другие. Все параметры можно настраивать прямо в игре используя горячие клавиши: Alt+R, а сочетание Ctrl+Shift+O включает наложение.
Обновление AMD Radeon Software Adrenalin 2020 Edition опять принесло глобальное изменение интерфейса. Перейдите в Настройки > Общее, и найдите категорию Производительность. Перетяните ползунок Отобразить оверлей показателей в положение Включено.
GeForce Experience
Компания NVidia выпустила программу компаньона GeForce Experience для своих видеокарт, которая расширяет возможности драйверов. Программа GeForce Experience позволяет не только показывать FPS в играх, но и делится с друзьями своими видео, скриншотами и прямыми трансляциями игрового процесса.
Для включения отображения количества кадров в секунду пользователю необходимо открыть GeForce Experience и нажать кнопку Поделиться. Дальше перейти в Настройки > Расположение HUD > Счетчик частоты кадров в секунду и выбрать его положение.
MSI Afterburner
В программе перейдите в свойства нажав на шестеренку Настройки. Перейдите во вкладку Мониторинг и найдите пункт Частота кадров. Теперь установите отметку Показывать в ОЭД для активации частоты кадров (можно указать вид Текст или График).
Steam
Steam это лучший сервис цифрового распространения компьютерных игр и программ, разработанный компанией Valve. Именно Steam используют большинство пользователей для загрузки игр. Программа Steam позволяет включить удобный счетчик FPS во всех играх.
Достаточно просто включить счетчик количества кадров в секунду в настройках. В меню Steam выберите пункт Настройки. Откройте раздел В игре и в пункте Отображение частоты кадров установите нужное значение.
Есть возможность установить счетчик количества кадров в секунду в любом углу, а также тут можно включить высокий контраст счетчика кадров.
Fraps
Не большая утилита позволяющая достаточно быстро и удобно показывать FPS в играх. Пользователям достаточно скачать два мегабайта и установить утилиту на компьютер. Скачать бесплатную версию можно на официальном сайте программы.
Чтобы включить счетчик FPS в играх необходимо открыть программу Fraps и перейти во вкладку 99 FPS. Дальше в пункте Overlay Hotkey указываем горячую клавишу для включения счетчика в игре и ниже выбираем положение счетчика.
Заключение
Количество кадров в секунду является важным параметром, по которому можно определить уровень производительности компьютера в целом. Множество пользователей так и сравнивают производительность видеокарт разных производителей. Для комфортной игры пользователю необходимо не меньше 60 кадров в секунду.
Множество программ установленных на Вашем компьютере могут выводить счетчик количества кадров в играх. Далеко не многие пользователи знают как включить отображение FPS в GeForce Experience, AMD Radeon Settings или Steam. Пользователи вообще не догадываются что они способны заменить сторонние программы показывающие FPS в играх.
Увеличить файл подкачки, если не хватает оперативной памяти для Valorant
Чтобы компенсировать недостаток оперативной памяти, можно увеличить файл подкачки. Это позволит системе хранить часть необходимых Valorant данных прямо на жестком диске. Вот что нужно сделать:
- Открыть «Проводник»;
- Правой кнопкой нажать на «Этот компьютер» (или «Мой компьютер»);
- В контекстном меню кликнуть на «Свойства»;
- В открывшемся окне слева нажать на «Дополнительные параметры системы»;
- В открывшемся окне перейти на вкладку «Дополнительно»;
- В разделе «Быстродействие» нажать на кнопку «Параметры…»;
- В открывшемся окне перейти на вкладку «Дополнительно»;
- Снять флажок с параметра «Автоматически выбирать объем файла подкачки» (если есть);
- Поставить флажок напротив опции «Указать размер»;
- В текстовых полях «Исходный размер (МБ):» и «Максимальный размер (МБ):» указать в мегабайтах значение, равное половине объема оперативной памяти.

Следует понимать, что файл подкачки эффективен только тогда, когда системе не хватает оперативной памяти. Если компьютер имеет 8-16 Гб, то файл подкачки практически не используется. А при использовании SSD-диска в качестве системного наличие файла подкачки и вовсе может замедлить производительность Valorant, поэтому не следует бездумно задавать большое значение файла подкачки.