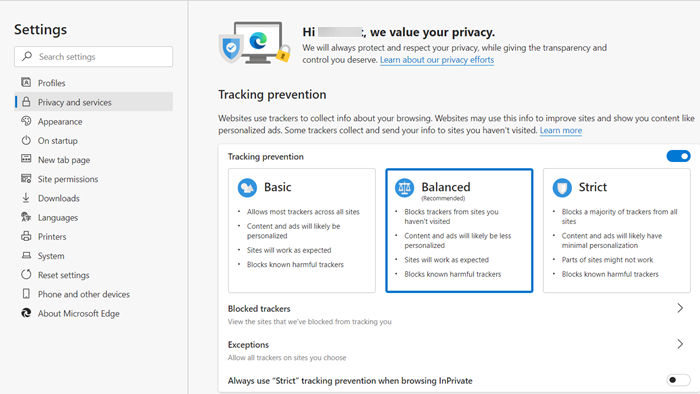Настройка драйверов
Когда последние версии драйверов установлены, их можно настроить на максимальную производительность.
AMD
Чтобы настроить видеокарту производства AMD, нужно в Панели управления выбрать AMD Catalyst Control-центр или нажать на соответствующий значок в трее.
AMD Catalyst Control
- Теперь надо зайти в раздел «Игры», а потом — «Глобальные настройки». Здесь следует пройтись по всем параметрам и везде, где можно, выбрать «использовать настройки приложения».
- В разделе сглаживания в качестве метода рекомендуется выбрать адаптивную множественную выборку. Морфологическую фильтрацию лучше отключить.
- В разделе текстурной фильтрации в графе качества устанавливается опция «производительность», здесь же следует включить оптимизацию формата поверхности.
- В разделе управления частотой кадров отключается тройная буферация OpenGL и опция «ждать вертикального обновления».
- Напоследок нужно зайти в раздел тесселяции. Здесь нужно отключить управление кадровой частотой.
В старой версии драйверов можно поступить проще: выбрать раздел «Настройка 3D приложений/Системные параметры», перейти в «Стандартные настройки» и выбрать «Оптимальная производительность».
NVIDIA
Драйвер Nvidia тоже запускается в Панели управления (Панель управления NVIDIA), в системном трее или в контекстном меню рабочего стола.
В открывшемся окне в списке задач, расположенных слева, нужно выбрать «Регулировку настроек изображения с просмотром», поставить галочку на «Пользовательских настройках с упором на…» и передвинуть ползунок в сторону «Производительность». Остальные параметры можно не трогать.
Простое решение тормозов в World of Tanks
- Скачайте и запустите всемирно известный CCleaner (скачать по прямой ссылке) — это программа, которая очистит ваш компьютер от ненужного мусора, в результате чего система станет работать быстрее после первой же перезагрузки;
- Обновите все драйверы в системе с помощью программы Driver Updater (скачать по прямой ссылке) — она просканирует ваш компьютер и обновит все драйверы до актуальной версии за 5 минут;
- Установите программу WinOptimizer (скачать по прямой ссылке) и включите в ней игровой режим, который завершит бесполезные фоновые процессы во время запуска игр и повысит производительность в игре.
Разогнать процессор
В то время как «разгон» видеокарты вполне осуществим прямо в Windows, для того, чтобы улучшить работу процессора и тем самым увеличить быстродействие World of Tanks, придется лезть в «Биос».
Геймерский «разгон» процессора обычно предполагает увеличение процессорного множителя (Core Ratio). Сделать это можно далеко не на каждом процессоре, а только на том, где этот множитель разблокирован. Обычно такие процессоры помечаются особым образом. Например, компания Intel использует маркировки «K» и «X‘. То есть, например, i7-4790 нельзя разогнать с помощью множителя, а вот i7-4790K — вполне.
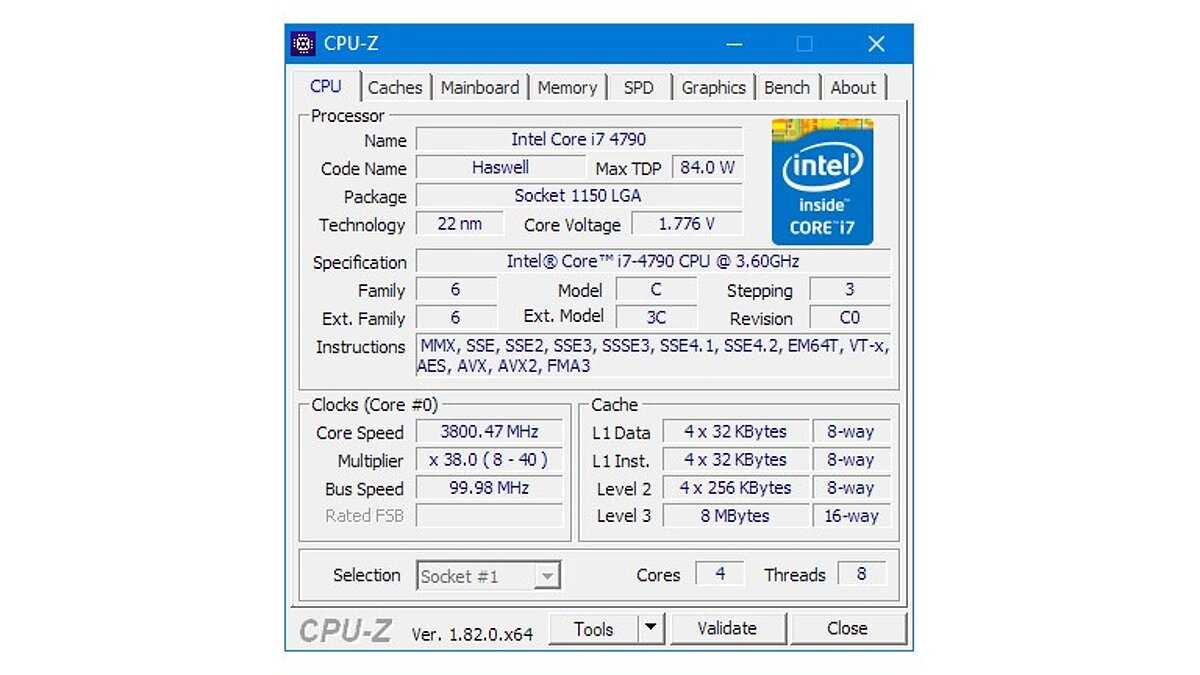
Но как узнать точное название модели процессора? Проще всего воспользоваться программой CPU-Z. Запустив ее, нужно открыть вкладку «CPU» и посмотреть на самую первую строчку — «Name». Это и есть название процессора. Кстати, там же можно увидеть из сам множитель. Он в разделе «Clocks», в строке «Multiplier». Если процессор поддерживает «разгон», то этот множитель можно изменить.
Чтобы изменить коэффициент Core Ratio, нужно сначала попасть в оболочку BIOS. Для этого нужно нажать особое сочетание клавиш во время загрузки компьютера (до того, как появится экран Windows).
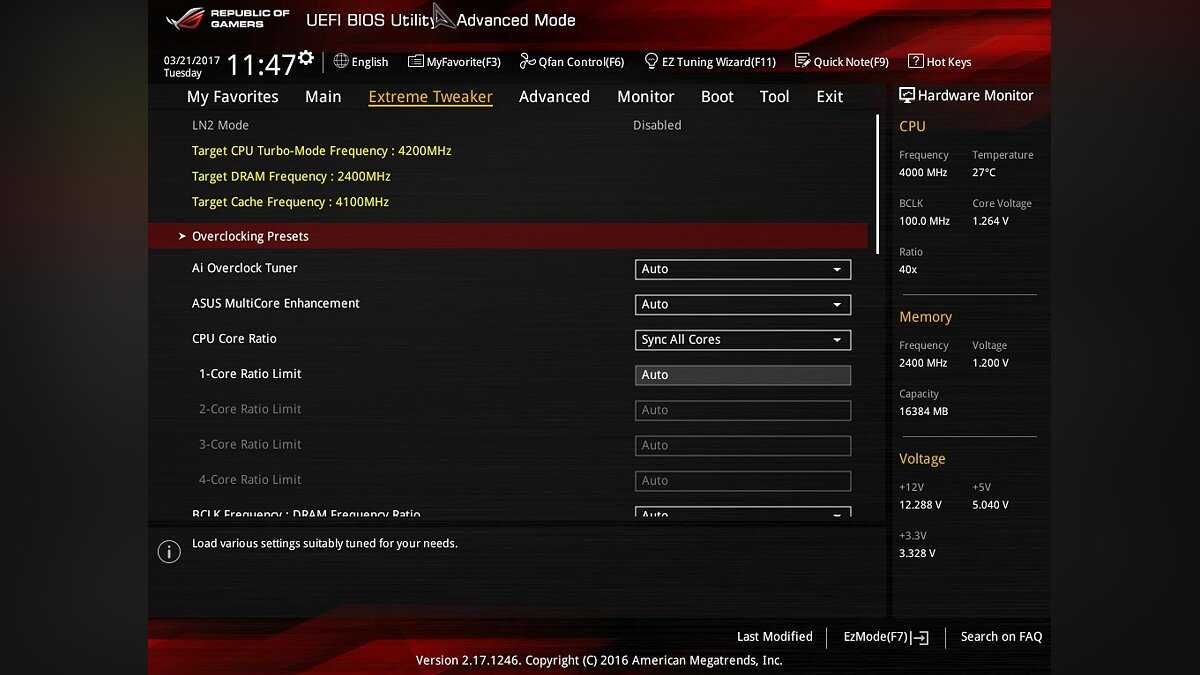
Сочетание может различаться в зависимости от материнской платы. Часто BIOS можно вызвать с помощью клавиши «F8» или «Del». На экране «Биоса» нужно найти раздел, посвященный процессору. Тут тоже все сложно, так как оболочек у BIOS много. Практически каждый производитель материнский плат использует свою собственную, поэтому без знания английского языка найти нужное место не так-то просто.
Изменять множитель нужно постепенно, повышая его на 2. После каждого изменения следует перезапускать компьютер и тщательно проверять работоспособность и температуру процессора. Если она становится выше 80 градусов во время игры, то нужно немедленно выключить World of Tanks, перезагрузить компьютер, зайти в BIOS и снизить значение Core Ratio. Иначе процессор может сгореть.
Настройки видеокарты NVIDIA
Если вы откроете настройки видеокарты от NVIDIA, то сразу увидите две основные вкладки, а именно: управление 3D параметрами и регулировка изображения. Сейчас вам нужна будет «регулировка изображения”, переходим в нее.
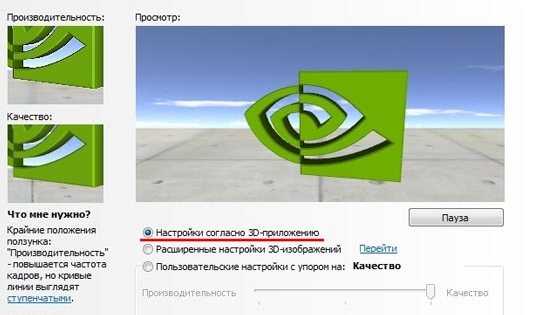
На картинке выше вы можете увидеть параметр «Производительность”. Вам необходимо будет бегунок потянуть максимально в право. Не пугайтесь, что изображения логотипа «NVIDIA” ухудшится. Так и должно быть. Просто теперь вы в приоритет работы видеокарты поставили не качество изображения, а производительность.
Но, для того, чтобы повысить ФПС еще больше, необходимо перейти к расширенным настройкам, которые находятся во вкладке «Управление 3D”. Здесь вам необходимо будет отключить некоторые параметры, которые мешают повышению ФПС.
Если результат после выполненной процедуры вас не впечатлит, а наоборот — все станет только хуже, то все настройки можно будет вернуть обратно, нажатием на кнопку «Восстановить”. Но, большая вероятность того, что ФПС станет значительно выше. Причем речь идет не только об одиночных онлайн играх, но и о многопользовательских, типа «World of Tanks”.
Что это такое
Для начала не лишним будет узнать, что же такое FPS в компьютерных играх и на что он влияет.
Само понятие расшифровывается как Frame Per Second, то есть число кадров за секунду. Это количество изменений картинки, которое происходит за единицу времени.

Этот параметр напрямую связан с качеством и производительностью видеокарты. Хотя остальные компоненты также играют свою роль.
Чем выше окажется FPS, тем плавнее будут движения в игровом мире. Анимации сглаживаются, вы быстрее и лучше реагируете на всё происходящее вокруг.
Вот почему юзеров интересует повышение FPS в различных играх, поскольку оно способно влиять на уровень комфорта во время гейминга.
Как поднять ФПС в World of Tanks: настройка и чистка компьютера
Небольшой прирост производительности в World of Tanks можно получить, оптимизировав работу компьютера. Давайте посмотрим, что можно сделать, чтобы немного поднять или стабилизировать ФПС.
Очистите ПК от мусорных файлов
- Запустите CCleaner
- Перейдите в раздел «Очистка»
- Нажмите кнопку «Анализировать» и дождитесь завершения сканирования
- Нажмите «Очистить», чтобы удалить мусорные файлы
Исправление реестра
В реестре хранятся данные, которые позволяют системе правильно работать с приложениями. Ошибки в реестре почти всегда приводят к потере быстродействия. Устранить их поможет все та же программа CCleaner.
- Запустите CCleaner
- Перейдите в раздел «Реестр»
- Нажмите «Поиск проблем» и дождитесь завершения сканирования
- Нажмите «Исправить выбранное…»
- В появившемся окошке укажите, нужна ли вам резервная копия
- В следующем окошке нажмите «Исправить отмеченные»
Перенос игры с диска C:/
Если ваш World of Tanks установлен на локальном диске C:/ (на одном виртуальном диске с операционной системой ПК), перенесите его на файловый виртуальный диск (например, D:/ или E:/). Старайтесь не устанавливать ничего лишнего и громоздкого на диск C:/, так как из-за этого компьютер будет работать медленнее обычного.
- Удалите World of Tanks
- Заново установите World of Tanks на другой локальный диск
Просто переместить папку с игрой не прокатит. Это повлечет за собой ошибки реестра, и производительность станет еще хуже.
Проведите дефрагментацию жесткого диска
Если за ЖД долго не ухаживать и устанавливать много разных игр и программ, файлы одного приложения могут оказаться разбросаны по разным секторам винчестера, из-за чего компьютеру становится сложнее их обрабатывать. При дефрагментации эти данные перемещаются ближе друг к другу. Отсюда и прирост производительности.
- Откройте «Мой компьютер»
- Кликните правой кнопкой мыши на локальном диске с игрой
- Перейдите во вкладку «Сервис»
- В подразделе «Оптимизация и дефрагментация» выберите «Оптимизировать»
- Выберите в списке нужный локальный диск и нажмите «Анализировать»
- Дождитесь завершения анализа и нажмите «Оптимизировать», если это необходимо
Инструкция актуальная для Windows 10. Для других ОС порядок действий может отличаться.
Обновите драйвера видеокарты
Найти и загрузить последние версии драйверов можно на официальном сайте производителя вашей видеокарты – AMD или Nvidia. Более новые версии драйверов оптимизируют работу видеоускорителя. FPS будет немного выше, а графика немного лучше.
Отключите все ненужные фоновые программы
Закройте все ненужные программы: Skype, Telegram, веб-браузеры, Steam и т.п. Если у вас Windows 10, в диспетчере задач перейдите во вкладку «Автозапуск» и отключите там все лишние приложения, которые запускаются вместе с ОС.
Повысьте приоритет процесса
В списке процессов в диспетчере задач найдите World of Tanks, кликните правой кнопкой мыши и задайте приоритет «Высокий». С этого момента система будет отдавать игре как можно больше доступных ресурсов, жертвуя производительностью других запущенных программ (например, проводника).
Отключите визуальные эффекты Windows
Если дело совсем плохо, сделайте следующее.
- Кликните правой кнопкой по иконке «Мой компьютер» и выберите «Свойства».
- В открывшемся окне нажмите «Дополнительные параметры системы»
- В появившемся окне перейдите во вкладку «Дополнительно»
- В подразделе «Быстродействие» нажмите кнопку «Параметры»
- Далее выберите «Обеспечить наилучшее быстродействие» и сохраните изменения.
Теперь ваша Windows будет работать немного быстрее, но выглядеть немного хуже, а анимации окон и вовсе исчезнут.
Процедура повышения
Теперь непосредственно к вопросу о том, как можно повысить FPS в компьютерных играх и что для этого потребуется сделать.
Рекомендуется начать с изучения характеристик своего компьютера, которые нужно сопоставить с минимальными системными требованиями самой игры, где вам не хватает высокого FPS.
Если компьютер не самый мощный, но игру он тянет, следует открыть для начала настройки самой игры, внести туда коррективы и несколько снизить заданные параметры. Лучше играть с немного худшей графикой, но без лагов и зависаний картинки.
Дополнительно перенесите игру с HDD на SSD диск, если таковой имеется на компьютере. Дело всё в том, что SSD накопители обладают большей скоростью чтения и записи, благодаря чему твердотельный диск влияет на параметры FPS в играх. Но будет ли это существенным изменением — вопрос большой.
Рассчитывать только на то, что перенос игры на SSD даст моментальный прирост FPS на 30-50%, не стоит. Хотя определённые изменения обязательно будут. Причём в лучшую сторону.
Но это далеко не единственные способы того, как можно увеличить показатель FPS в играх.
Тут специалисты советуют применить несколько решений.
Обновить драйверы
На практике обновление драйверов даёт свой результат. Особенно, если это игровой ПК с достаточно мощным железом. Регулярное обновление позволяет поддерживать все свежие игры и соответствовать требованиям к ним.
Именно драйверы создают необходимую стабильность и повышают эффективность рабочих процессов, включая запуск игр на ПК.
Но загрузка обновлений всегда должна осуществляться строго с официального сайта производителя видеокарты и прочего железа. Если там свежей прошивки нет, то и на любых других сторонних сайтах их быть не может.
Основной упор следует сделать на обновление драйверов 2 компонентов:
- Видеокарта. Напрямую влияет на FPS и качество изображения, передаваемого на экран монитора;
- Материнская плата. Это связующее звено между всем железом на ПК. Чем эта связь прочнее, тем стабильнее ведёт себя компьютер.
Но если и другие компоненты имеют свежие обновления, загрузите и установите их.
Снизить нагрузку на ЦП
Не только перенос игры на ССД накопитель, обновление драйвера и настройка игры могут положительно повлиять на желание увеличить FPS.
Также наверняка поможет снижение нагрузки на ЦП. Он же центральный процессор.
Высокая нагрузка обусловлена тем, что на ПК одновременно может работать большое количество программ. Причём многие из них зачастую запущены в фоновом режиме, но при этом потребляют солидное количество ресурсов.
Тут потребуется открыть Диспетчер задач, пересмотреть перечень запущенных программ и отключить те, в которых вы точно уверены.
ВНИМАНИЕ. Останавливать неизвестные вам процессы категорически не рекомендуется.. Это может привести к непредсказуемым последствиям
Поэтому тут лишний раз наобум отключать разные системные и фоновые программы не стоит
Это может привести к непредсказуемым последствиям. Поэтому тут лишний раз наобум отключать разные системные и фоновые программы не стоит.
Настроить видеокарту
Ещё одним полезным действий при ответе на вопрос о том, как можно повысить FPS в компьютерных играх, станет настройка самой видеокарты.
У всех пользователей разные графические адаптеры, которые отличаются не только производителю, но и по модели, характеристикам, предлагаемым возможностям. Но суть везде одна. Чтобы прибавить быстродействие, следует открыть панель управления видеокартой и поменять настройки с прицелом на увеличение производительности. Чаще всего в базовых настройках акцент делается на качестве. К примеру, в случае с картами NVIDIA в разделе Параметры 3D и вкладке Регулировка настроек ползунок перемещён в сторону Качество. Если вам нужно поднять FPS, лучше перевести его в сторону «Производительность». А затем применить изменения.
При наличии знаний или после прочтения инструкции к видеокарте, откройте раздел «Управление параметрами 3D». Уже тут можно откорректировать настройки более тонко.
Но наобум менять положение переключателей, отключать и включать те или иные функции, не разобравшись, за что они отвечают, настоятельно не рекомендуется.
Почистить ПК и проверить на вирусы
Это может некоторым показаться странным решением. Но на практике даже такие простые меры как чистка компьютера и проверка на наличие вирусного заражения даёт существенную прибавку в быстродействии компьютера.
Этот метод особенно подойдёт тем, кто раньше без проблем запускал разные игры, и не испытывал при этом нехватки FPS. Но в какой-то момент количество кадров за секунду упало и играть стало откровенно некомфортно.
От чего зависит FPS WOT
Производительность игр, в том числе Мира Танков, напрямую зависит от мощности компьютера. Каждая деталь отвечает за выполнение своего спектра задач. Чтобы понять, как повысить ФПС в World of Tanks, стоит выяснить, каких ресурсов не хватает системе для нормальной работы.
ОЗУ (оперативная память)
ОЗУ хранит данные всех запущенных программ, включая саму операционную систему. Ее объем говорит о том, с каким количеством информации устройство может работать одновременно. К примеру, на слабом ноутбуке обычно 2 Гб оперативной памяти. Часть зарезервирована под системные нужды, поэтому на деле доступно только 1.7 Гб. При этом еще около 1 Гб отбирают процессы Windows 10. Остается 700 МБ. Чтобы играть в World of Tanks с нормальным фреймрейтом на минималках, нужно по крайней мере 2 Гб свободной оперативной памяти. Это обусловлено тем, что в игре огромные карты и множество 3D-объектов, данные о которых нужно где-то хранить.
CPU (процессор)
Процессор отвечает за обработку информации прямо сейчас, в реальном времени. Он транспортирует данные между оперативной памятью и материнской платой – основной деталью компьютера. То, насколько быстро он это делает, называется частотой процессора и измеряется в Гигагерцах (GHz или ГГц). Например, у процессора Inter Core i5 есть 4 ядра, каждое из которых имеет частоту 3.2 ГГц. Этого достаточно для комфортной игры в WOT с 30-60 ФПС.
Проблема слабого процессора наиболее актуальна тогда, когда на экране начинается динамика: выстрелы, взрывы, разрушение объектов, быстрое движение и тому подобное. В такие моменты можно заметить серьезное падение FPS из-за неспособности слабого CPU справится с колоссальным объемом данных в одночасье. Минимальные параметры процессора, с которыми может быть запущен World of Tanks – 2 ядра по 2 ГГц каждое.
GPU (видеокарта)
Видеокарта отвечает за все, что связанно с графикой: 3D рендер сцены (карты), детализация игровых моделей, система частиц (эффекты взрывов и выстрелов), прорисовка воды и теней, освещение, отрисовка растительности (в частности деревьев, кустов и их листвы), прозрачность объектов, прочее. У видеокарты есть собственный графический процессор, кулер (вентилятор для охлаждения) и видеопамять. Работает это так же, как и CPU с оперативкой: процессор передает данные между видеопамятью и материнской платой, а кулер следит за температурой, чтобы GPU не сгорела от перегрева.
Наибольшую нагрузку на видеокарту создают:
- Тени, особенно динамические (движущиеся),
- Зеркальные поверхности,
- Блики и эффекты освещения,
- Текстуры высокого разрешения,
- Шейдеры (движение травы, физика воды, следы на песке, прочее),
- Вертикальная синхронизация и тройная буферизация (стабилизирует, но снижает частоту кадров).
Уже отключив все это в настройках можно заставить PC выдавать на 30-50 ФПС больше, если, конечно, проблема именно в видеокарте. Минимальное количество видеопамяти для игры в WOT – 512 Мб.
Важно! Выбирая видеокарту для WOT, стоит отдавать предпочтение моделям Nvidia. В большинстве своем они более производительные, чем продукты AMD, а также более гибкие в настройке и более доступные в финансовом плане
Программа Razer Cortex
FPS
Как работает программа Razer Cortex
Программа отключает или приостанавливает все ненужные компьютерные процессы, на момент когда вы играете. Тем самым повышает производительность игры.
Скачать программу вы можете с официального сайта – Razer.com.
После того, как вы установите программу и войдете в неё, перейдите на вкладку «Ускоритель игр» и найдите вашу игру, которую бы вы хотели ускорить. Выбрав игру, нажимайте «Ускорить сейчас». После этой небольшой операции, нужно будет подождать. Сколько ждать, зависит только от того сколько ГБ весит данная игра.
Разгон видеокарты или процессора
Это именно один из тех вариантов, которые могут испортить ваше оборудование. Вы сможете найти тысячи способов, как это сделать. В некоторых случаях вам даже будут говорить, что это безопасно. Но я вас заверяю, не зная что вы делаете, вы играете в опасную игру со своим ПК. Такие разгоны очень часто заканчиваются тем, что видеокарта сгорает, а ещё хуже, если дело дойдёт до процессора. Этот способ действительно может помочь, но в то же время является опасным. Захотите узнать что-то больше про этот вариант. Интернет вам в помощь :).
Разработчики видеокарт, такие как AMD и NVidia, всегда выпускают новые обновления для своих карт. Бывает что обновления выходят каждый месяц. Некоторые вовсе забывают про обновление, тем самым вы теряете то самое улучшение в видеоиграх и производительности вашей карты.
Как получить высокое значение FPS?
Замена комплектующих и апгрейд компьютер является самым адекватным решением в ситуации, когда некоторые комплектующие компьютера, например процессор или видеокарта, уже устарели. Замена этих компонентов на более производительные сможет кардинально повлиять на производительность твоего компьютера, повысить фпс и сделать игру максимально комфортной. Но что же делать, если не хочется тратить деньги на дорогие комплектующие? Здесь на помощь приходят другие способы, которые в той или иной степени помогут выжать из компьютера максимум и улучшить визуальное воприятие игры.
Настройка параметров графики в CS:GO
Для начала стоит определиться с оптимальными настройками графики в самой игре.
Переходим в раздел «Параметры игры» — «Расширенные настройки изображения». Здесь выставляем все параметры точно так же, как на скриншоте ниже:
При выборе разрешения и соотношения сторон в игре максимальную производительность принесут настройки – Обычный 4:3 с разрешением 1024х768.
Настройка видеокарты для CS:GO
Чаще всего игроки забывают, что последняя версия драйвера видеокарты и ее правильные настройки также могут добавить пару фпс в самой игре.
Устанавливаем последние драйвера для видеокарты:Это можно сделать просто перейдя по подходящей ссылке ниже:AMD Drivers Nvidia Drivers
После обновления драйверов стоит выставить оптимальные настройки видеоадаптера:
Для видеокарты Nvidia:
Нажимаем ПКМ на рабочем столе и переходим в Панель управления NVIDIA
В «Параметрах 3D» переходим в «Регулировка настроек изображения» — «Пользовательские настройки с упором на» и тянем ползунок в сторону максимальной производительности.
В «Управлении параметрами 3D» выставляем параметры как на скриншоте.
Для видеокарты AMD:
Нажимаем ПКМ на рабочем столе и переходим в Настройки AMD Radeon. Заходим во вкладку «Игры», а затем — в «Глобальная графика». После этого выставляем параметры как на скриншоте.
Настройка системы для CS:GO
Не менее важным пунктом для максимальной производительности в CS:GO является правильная настройка некоторых параметров самой системы Windows. Здесь наиболее рекомендуемыми действиями являются: настройка «Визуальных эффектов», удаление ненужных программ из «Автозагрузки», оптимизация параметров «Электропитания».
• Настройка визуальных эффектов Windows
После изменения этих параметров система станет выглядеть устаревшей: исчезнут стили шрифтов, анимации, некоторые эффекты, однако это поможет игре работать стабильнее.
Нажимаем ПКМ по «Мой Компьютер» и выбираем «Свойства». Затем заходим в «Дополнительные параметры системы» – «Быстродействие». Убираем галочки со всех параметров как на скриншоте.
• Автозагрузка Windows
Некоторые программы, которые запускаются при загрузке системы также могут оказывать влияние на производительность компьютера. Для того, чтобы избежать этого, следует отключить их в соответствующем разделе.
Заходим в «Диспетчер задач», нажав ПКМ по панели быстрого запуска и выбрав необходимый раздел. Переходим в «Автозагрузка» и убираем ненужные или требовательные программы просто отключив их. Программы можно будет включить вручную.
• Параметры электропитания
При длительной работе компьютера нужно правильно выставлять значения для питания его компонентов. Это можно сделать в разделе «Электропитание».
Открываем «Панель Управления» и переходим в раздел «Оборудование и звук». После этого нажимаем на «Электропитание» и включаем опцию «Высокая производительность».
Настройка параметров запуска в CS:GO
Некоторые параметры запуска игры также могут немного повысить фпс. Чтобы использовать параметры запуска необходимо зайти в Steam и нажать правой кнопкой мыши на CS:GO в библиотеке Steam. После этого выбрать пункт «Свойства». В открывшемся окне нужно перейти в пункт «Общие» – «Установить параметры запуска».
Здесь прописываем все необходимые команды. Большинство команд прописываются с черточкой в начале и без знаков препинания между ними. Между каждым из параметров должен быть только пробел.
Наиболее распространенные команды запуска для повышения FPS:
- –novid — отключает видео при запуске CS:GO
- –high — повышант приоритет игры над остальными приложениями в рамках работы Steam
- –freq 75 — определяет количество кадров в секунду (стоит высталять в зависимости от герцовки монитора — 60, 75, 144, 244)
- –threads 4 — определяет количество ядер процессора, которые будут работать во время запуска CS:GO (здесь выставляем число ядер вашего процессора)
- d3d9ex —снижает нагрузку на процессор на 40%, позволяет игроку быстро сворачивать и разворачивать игру
- +fps_max 0 – убирает ограничение кадров в секунду
Razer Cortex (Game Booster)
Razer Cortex – это целый набор инструментов для увеличения качества игры. Программа ускоряет работу компьютера при запуске, адаптирует для трансляции в интернет и записывает игровой процесс.
Game Booster повышает эффективность компьютера и освобождает мощность процессора благодаря отключению лишних процессов и приложений, а также очищению неиспользуемой оперативной памяти. Для оптимизации достаточно сделать один щелчок. При необходимости можно настроить систему под определённые требования видеоигры.
Razer Cortex полностью совместима с античитами PunkBuster, Cheating-Death, VAC и так далее. Интерфейс оформлен в геймерском стиле, при этом программа проста в пользовании.
Кроме того, программа помогает найти скидки на игры в сети (Steam, Origin, Green Man Gaming, GamersGate, Amazon, GOG.com и так далее) и позволяет транслировать игровой процесс в Twitch, YouTube Gaming, Azubu.
Достоинства:
- максимально увеличивает производительность в играх;
- после отключения игрового режима все остановленные приложения и процессы запускаются снова;
- присутствуют автоматический и ручной режимы отключения;
- дефрагментация папок с играми;
- запись видео без водяных знаков и снимки экрана.
Недостатки:
- на мощных компьютерах оптимизация практически незаметна;
- недостаток описания процессов, которые можно отключить;
- добавление лишних процессов в открытом браузере.
Razer Cortex – одна из лучших программ для повышения ФПС в играх, пользующаяся огромным спросом среди геймеров. Game Booster порадует качеством работы, причём абсолютно бесплатно.
Изменить параметры электропитания
По умолчанию в компьютере установлен сбалансированный режим электропитания, который, а в некоторых ноутбуках, в целях увеличения времени работы, и вовсе установлена экономия энергии.
Это не дает компьютеру раскрыть свой потенциал в Steam полностью, поэтому первым делом нужно открыть панель управления, которую можно найти с помощью поиска. После нужно сделать следующее:
- Выбрать режим просмотра «Мелкие значки»;
- Кликнуть на «Электропитание»;
- На экране найти опцию «Настройка схемы электропитания», кликнуть на нее;
- Кликнуть на «Изменить дополнительные параметры питания»;
- В открывшемся окне найти выпадающий список;
- В списке выбрать «Высокая производительность»;
- Нажать кнопку «Применить», затем кликнуть «ОК».
Game Gain
Game Gain – уникальное средство для оптимизации ноутбука (ПК), обеспечивающее увеличение скорости работы игр. Меняя системные настройки на устаревших компьютерах, Game Gain максимально увеличивает производительность.
Производит изменения в системных файлах и реестре. Для включения достаточно открыть Game Gain, выбрать операционную систему, процессор и нужную скорость. После подтверждения выбора программа автоматически выполняет изменения и сразу видна разница в производительности. Кроме качественного ускорения работы, Game Gain влияет и на качество графики.
Интерфейс очень простой, разобраться несложно даже неопытному пользователю. Совместима со всеми версиями Windows.
Достоинства:
- качественная оптимизация;
- скорость поточной обработки центрального процессора;
- автоматический режим изменения настроек;
- надёжная технология, увеличивающая скорость отрисовки кадров в секунду при работе игр;
- непосредственные изменения в реестр и системные файлы для расширения объёма свободной памяти;
- доступ к секторам жёсткого диска.
Недостатки:
- 30-дневный пробный период, после чего нужно платить за лицензию;
- отсутствует возможность выбрать наиболее быстрый режим работы.
Game Gain – востребованная программа для геймеров, но в отличие от аналогов она не демонстрирует наилучших показателей производительности. Лицензия платная, стоимость около 20 долларов.
Настройка игры для поднятия FPS
Первым делом рекомендуем поработать с настройками, представленными в самой игре. Одним из наиболее простых способов поднятия FPS в Dota 2 является – включение минимальных настроек. Для этого необходимо:
- Запустить Dota 2.
- Перейти в раздел с настройками (кнопка со значком шестеренки в левом верхнем углу).
- Открыть раздел «Графика».
- Активировать пункт «Простые настройки».
- Перевести ползунок на минимум (в левый угол к надписи «Скорость»).
Таким образом, можно быстро снизить качество графики в Dota 2, что значительно повысит количество кадров в секунду, выдаваемых на вашем ПК. Однако, если вам некомфортно играть с такой графикой, то вы можете воспользоваться расширенными настройками. Для этого перейдите в тот же раздел и выполните следующие действия:
- Выберите пункт «Расширенные настройки».
- Поставьте галочки в нужных вам настройках графики (рекомендуем отключить «Анимированные предметы», «Фауна», «Трава», «Высокое качество воды», «Анимация деревьев», «Карты нормалей», так как все это снижает FPS и никак не влияет на игровой процесс).
- Выберите среднее или высокое качество текстур и эффектов.
- Установите среднее качество теней или полностью отключите их.
- Выберите качество обработки экрана (чем выше качество, тем меньше FPS).
- Выберите максимальное число кадров в секунду (выставите максимальное).
- Установите максимальный FPS в главном меню (можно выбрать любое значение, так как это никак не влияет на игровой процесс).
Таким образом, вы значительно повысите значение FPS в игре. Далее, просто заходите в любой матч и проверяйте изменения. Если вас, что-то не устраивает, то всегда можно откорректировать настройки прямо во время игры. А если перечисленные выше действия вам не помогли, то рекомендуем перейти к дальнейшим настройкам, описанным ниже.
Какая частота кадров оптимальна для игр?

Как минимум потому, что не существует идеальной частоты кадров для каждой игры. Если отбросить личные предпочтения, то можно сказать примерно следующее:
- 30 FPS – вполне подойдет для одиночных и более кинематографичных игр.
- 60 FPS – идеальная для большинства людей частота кадров – благодаря большей плавности игры становятся более отзывчивыми, что может предоставить преимущество в мультиплеере. Также хороша для игр, где важна реакция на анимации.
- 120 FPS – гораздо плавнее и отзывчивее, чем 60 FPS. Может предоставить значительное преимущество в соревновательных играх, хотя некоторые и в одиночных ценят большую отзывчивость, даже ценой ухудшения графики.
- 240 FPS – как и в случае со 120 FPS, значение в 240 FPS может потребоваться разве что киберспортсменам, готовым вложиться в монитор с частотой обновления 240 Гц. Очевидно, что это значение вдвое выше, но реально заметить разницу между 120 и 240 FPS гораздо сложнее, чем между 30 и 60 или между 60 и 120 FPS.
Кроме того, при выборе целевого значения частоты кадров стоит учитывать также следующие факторы:
- Тип монитора – как уже было сказано, отобразить частоту кадров выше стандартных 60 в секунду способны лишь определенные мониторы с высокой частотой обновления. А выбор такого монитора может повлечь за собой отказ от других возможностей. Например, в мониторах с частотой обновления 144 и 240 Гц чаще всего используются TN-матрицы, у которых по сравнению с IPS и VA хуже цветопередача и углы обзора. Если вы хотите получше разобраться с различными типами матриц, посмотрите эту статью. Кроме того, стоит учитывать разрешение.
- Железо – если вы приобретаете монитор с высокой частотой обновления, вам также потребуется видеокарта, которая сможет обеспечить работу игр с высокой частотой кадров. Для AAA-игр с высокими настройками графики она может быть очень дорогой.
- Игры – достичь 120 FPS в последних AAA-играх непросто, но про киберспортивные игры типа CS: GO, Overwatch, Dota 2 и т.д. этого не скажешь. Если вы играете в основном в них или другие хорошо оптимизированные игры, которым для трехзначной частоты кадров сверхмощное железо не требуется, то дорогая видеокарта для монитора с частотой обновления 144 или 240 Гц вам не потребуется.
Простое решение тормозов в Squad
- Скачайте и запустите всемирно известный CCleaner (скачать по прямой ссылке) — это программа, которая очистит ваш компьютер от ненужного мусора, в результате чего система станет работать быстрее после первой же перезагрузки;
- Обновите все драйверы в системе с помощью программы Driver Updater (скачать по прямой ссылке) — она просканирует ваш компьютер и обновит все драйверы до актуальной версии за 5 минут;
- Установите программу WinOptimizer (скачать по прямой ссылке) и включите в ней игровой режим, который завершит бесполезные фоновые процессы во время запуска игр и повысит производительность в игре.
Устанавливаем актуальные драйвера видеокарты
Перед тем как устанавливать новые драйвера вы должны иметь ввиду, что стандартные средства Windows не в состоянии корректно удалить старые дрова видеокарты, в результате этого новые устанавливаются криво и иной раз становится ещё хуже чем было. Читайте, как полностью удалить драйвера видеокарты AMD или NVIDIA
Вооружившись нужными сведениями идем на официальную страницу производителя и скачиваем актуальную версию драйвера. Оба производителя предлагают на выбор два варианта ввести данные вручную или воспользоваться автоматическим обнаружением.
Владельцам AMD можно скачать утилиту «автоматическое обнаружение и установка драйвера» программа проверит вашу систему и выдаст результат о целесообразности обновления. Данный способ не всегда корректен, так что советую воспользоваться поиском вручную.
Владельцам NVIDIA даже скачивать ничего не придется драйвера видеокарты проверяются онлайн. Возможно придется обновить Java и разрешить её использование на странице. Ради любопытства я проверил, какой драйвер мне предложит NVIDIA (у меня AMD) провозившись минуту выпало сообщение типа Smart Scan затрудняется в определении видеокарты и предложил ввести необходимые данные вручную.
Для обновления драйвера NVIDIA нажимаем
Для обновления драйвера AMD нажимаем