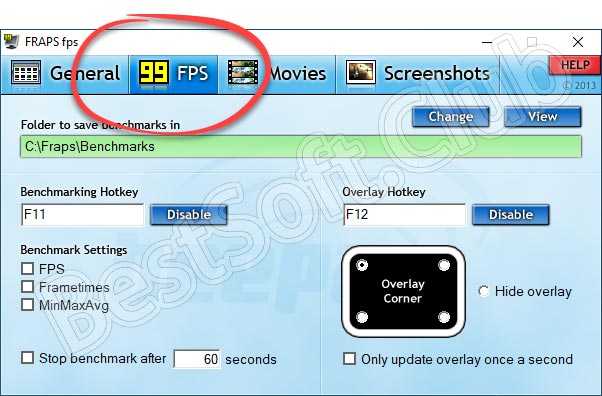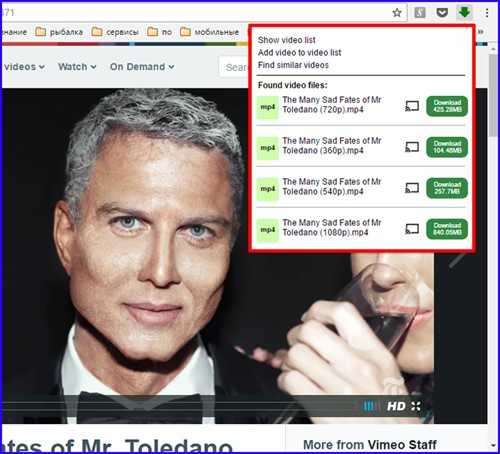Функционал
С помощью Fraps можно:
- тестировать производительность устройства, в частности отображение количество FPS,
- захватывать изображения, причем речь идет как об обычных кадрах, так и о кадрах в приложениях, выполненных в формате 3D (скриншоты будут автоматически отображаться в той папке, которую пользователь укажет в настройках),
- захватывать видео (в этом случае можно также в настройках проставить разрешение вплоть до 2560х1600 и FPS до 120 кадров в секунду).
Многих волнует вопрос о том, как скачать Фрапс бесплатно, однако спешим вас предупредить, что программа условно-бесплатная.
К тому же на конечном результате будут находиться водяные знаки. Да и скриншоты в этом случае будут сохраняться лишь в формате BMP. Другие форматы будут недоступны. А между тем в полной версии вы сможете сохранять снимки в разных форматах, в том числе и в TGA, PNG, JPG. Кроме того, в полной версии вы не увидите водяного знака.
Преимущества и недостатки программы
Как и у любого другого софта, у Fraps, конечно же, имеются свои плюсы и минусы. Вот самые основные из них:
| Преимущества | Недостатки |
| Встроенный бенчмарк для измерения фпс дает достоверные результаты. | В пробной версии можно записывать видео длительностью только 30 секунд. |
| Максимальное разрешение, которое поддерживается программой, составляет 7680х4800. | Двухминутная видеозапись занимает на диске до 3,95 Гб. |
| Можно делать скриншоты в специально заданные временные интервалы. | Программа не обновлялась с 20 февраля 2013 года. |
На интернет-форумах, где люди делятся друг с другом опытом использования этой программы, можно увидеть много отзывов. В них отмечены как положительные стороны Фрапса, так и отрицательные. Что, к примеру, пользователи чаще всего относят к преимуществам:
- не слишком большая нагрузка на ресурсы системы;
- простота интерфейса – всего 4 вкладки для всех операций;
- незаметная работа приложения в фоновом режиме.
Что было замечено отрицательного:
- счетчик FPS у Fraps не работает с играми, требующими DX12, хотя большинство современных игр как раз используют преимущества DX Приходится сначала вручную переключаться на DX11 и запускать игру;
- интерфейс простой, но его уже пора бы обновить, он морально устарел.
При наличии и сильных сторон, и слабых, заметим, что Fraps отличается тем, что умеет делать снимки экрана через определенные интервалы времени, что позволяет создавать более динамичные и уникальные игровые видеоролики.
Интерфейс
Если вы откроете Fraps, то увидите небольшое окно со скудным меню. Однако оно содержит все основные настройки программы. Достоинство программы в том, что сама по себе она не занимает много места и работать с ней можно прямо из трея.
Чтобы выйти в основное меню, кликните по вкладке Главные. Стоит отметить пункт «Окно Fraps всегда сверху», чтобы видеть его при запуске программы. Также можно настроить вариант, когда утилита будет загружаться одновременно с включением ПК.
Теперь стоит перейти во вкладку FPS. Здесь вам предстоит выбрать место, куда будут записываться созданные вами видео. Еще можно настроить горячие клавиши. Однако, как правило, все можно в этом пункте оставить по умолчанию, так как там указаны самые оптимальные параметры.
Для создания видео перейдите в соответствующую вкладку. Укажите значение FPS. Мы рекомендуем ставить 30 FPS как наиболее оптимальный вариант.
Если вы поставите галочку напротив пункта «Полный размер», то ваше видео будет иметь разрешение, соответствующее разрешению монитора ПК. Правда, в этом случае будьте готовы, что размер 30 секундного ролика будет равен 1 Гб. Данное видео будет сохраняться в формате avi.
Пункт «Запись звуков в Windows 7» позволит вам все звуки, которые появятся в ПК, записывать поверх видео. Если же вы хотите комментировать запись, тогда подключите микрофон и выберите вариант «Запись внешнего ввода».
Производительность
Одна из основных проблем связана с тем, что запуск Fraps во время игры может влиять на производительность системы. Если говорить более конкретно, то снижение быстродействия составляет в этом случае примерно 13%. Другими словами, при попытке сделать запись игры с помощью Fraps, возможно, придется зайти в настройки и изменить параметры с высоких на более низкие, или даже на самые минимальные, или же запустить игру с более низким разрешением графики.
Паниковать не нужно, в процессе записи Fraps будет последовательно увеличивать количество кадров в секунду, каждый раз примерно на 9%. Это означает, что не будет больших скачков с максимальной до минимальной частоты кадров и наоборот. Также не будет задержки при старте или останове записи. К тому же Фрапс работает намного лучше, чем многое другое похожее ПО. Он способен вести запись на скорости 120 fps, но минус в том, что для видеозахвата предусмотрен только один кодек. Несмотря на это сжатия видео не происходит, поэтому для работы Фрапса нужно много места: для видео длительностью две минуты потребуется 3,95 Гб.
Для получения фпс можно выбрать любые две точки, замер будет сделан на этом участке видео. Имеется возможность сохранить готовую информацию в файл и использовать статистику для дальнейшей корректировки настроек.
Инструкция по работе
Вся инструкция, которую вы найдете ниже, покажет, как замерить частоту отображения экрана, произвести тест, записать видео из игры или сделать ее скриншот. В общем, как пользоваться программой. Приступаем.
Замеряем FPS
Для того чтобы начать запись просто переходим в игру (поддерживается как полноэкранное отображение, так и оконный режим) и жмем назначенную горячую кнопку. Сразу же в выбранном угле экрана отобразится показатель частоты кадров или ФПС. Как видите, у нас он имеет значение в 130 – 150 FPS.
Как известно, наибольшая нагрузка на видеокарту и процессор компьютера происходит в момент просчета сложных игровых сцен. В это время производительность, по идее, должна проседать, и Fraps отображать это.
Давайте же попробуем, для примера мы взяли игру Beam NG и хорошо разогнавшись, врезались в стену. Тут нужно немного пояснить: во время простой езды, все что нужно просчитать графическому процессору – это вращение колес.
При ударе об стену (вы сейчас сами в этом убедитесь) нагрузка на процессор и графическую подсистему возрастает в разы. Ведь чипам приходится просчитывать деформацию каждой детали, особенно в этой уникальной игре. В результате мы оказались правы и Frame Rate, в момент столкновения, просел чуть ли не в 2 раза.
Есть еще один способ проверить работу Fraps. Мы зашли в настройки игры и установили ограничение по частоте отображения в 60 кадров в секунду. Утилита отреагировала тотчас же. Результат перед вами.
Снизим показатель частоты еще. Теперь устанавливаем 30 FPS. Индикатор желтого цвета моментально отреагировал и показал новое значение с точностью до одного кадра.
Программа позволяет поменять расположение оверлея. Для того чтобы это сделать можно жать кнопку «F12» (назначается в разделе «FPS») или просто указать точку вывода цифры частоты кадров.
В результате наш индикатор «перекочевал» в левый нижний угол.
Если мы запустим тест производительности игры (включается назначенной в программном интерфейсе кнопкой) Fraps сохранит данные FPS в каталог, который открывается все из того же раздела «FPS». Открыв данный каталог, мы видим сразу несколько Excel-документов.
Рассмотрим каждый из отчетов более подробно. Изначально мы видим таблицу, в которую Фрапс записал минимальное значение кадров в секунду, его средний показатель и максимальный.
Следующий отчет менее полезен простым пользователям и сгодится разве что разработчикам игр. Тут указаны все кадры записанного Fraps отрезка и напротив каждого из них отображается время начала в миллисекундах.
Следующий файл уже текстовый. Тут мы можем найти такие данные:
- название записываемого приложения;
- общее количество кадров;
- длительность в миллисекундах;
- средний, максимальный и минимальный показатель FPS.
В отчете отображаются две сессии, так как они не создают новый документ, а дописываются в этот же файл. Итак, с замером частоты кадров игры мы закончили, теперь рассмотрим, как записать видео.
Как записывать видео с Фрапс
Снимать экран (Recording Video) через данное ПО в программе очень просто. Все что нужно сделать – это запустить приложение и нажать, используемую по умолчанию, «горячую» кнопку либо назначить ее самостоятельно. Естественно, поддерживается и запись звука с микрофона.
Делаем скриншоты игры
Для того чтобы сделать скриншот в Fraps, предпринимаем следующее:
- Переключаемся на обведенную красной линией рамку.
- Указываем путь сохранения файлов или оставляем по умолчанию.
- Назначаем клавишу снимка.
- Выбираем формат.
Смотрите скриншот:
Теперь, когда вы запустите игру или приложение, снимок экрана будет создан сразу же после нажатия выбранной кнопки. Естественно, сохранится он в каталог, назначенный вами.
Контекстное меню Fraps Screen Capture
Для упрощения работы с основными функциям программы мы можем открыть ее контекстное меню. В нем получится быстро перейти к настройкам, открыть папку результатов тестов, посмотреть записанные видео или каталог со скриншотами.
Screen Capture Questions
What do the options do?
You can select the folder where Fraps will store all screenshots in. By default this folder is the same as the directory you installed Fraps into, but you can customise it to save anywhere on your disk. Click the Change button to select a new folder, or the View button to show the current contents of the folder.
The Screen Capture Hotkey lets you assign a button that will take a screenshot of the game screen. To change the Hotkey, click in the box and type a new key to be assigned this function. Clicking Disable will stop the Hotkey from having any effect.
Screenshots can be saved in Windows Bitmap (BMP), JPEG (JPG), Portable Network Graphics (PNG), or Targa (TGA) format.
Selecting «Include frame rate overlay on screenshots» will include the Fraps frame rate counter on your screenshots. If the frame rate overlay is disabled, no counter will be saved on your screenshots.
What is the maximum resolution supported by the screen capture?
Screenshots can be taken in games running at resolutions up to 2880×1600 or 3840×1200.
Используйте встроенные опции игры
Многие игры имеют встроенные счетчики кадров в секунду, которые вы можете включить. Однако в некоторых играх такую опцию весьма сложно найти. Возможно, проще всего просто выполнить веб-поиск по названию игры и добавить “отобразить FPS», чтобы узнать, есть ли в игре встроенная опция FPS и как ее можно включить. Вы также можете попробовать изучить настройки игры самостоятельно. В зависимости от игры, вы можете включить FPS такими способами:
·Настройки видео и графики. На экране настроек видео или графики игры может быть опция «показать FPS». Эта опция может быть скрыта за подменю «дополнительно».
·Сочетание клавиш. В некоторых играх эта опция может быть скрыта за сочетанием клавиш. Например, в Minecraft вы можете нажать F3, чтобы открыть экран отладки. Этот экран показывает ваш FPS и другие детали.
·Команда консоли. Многие игры имеют встроенные консоли, где можно вводить команды. В некоторых случаях вам может потребоваться специальный параметр запуска, чтобы включить консоль. Например, если вы играете в DOTA 2, Вы можете вызвать консоль разработчика (сначала ее нужно включить) и запустить команду cl_showfps 1, чтобы активировать счетчик кадров на экране.
·Параметр запуска. Для некоторых игр может потребоваться специальная опция запуска, которую необходимо активировать при запуске игры. Вы можете сделать это с рабочего стола или в меню запуска. В лаунчере, таком как Steam или Origin, вы также можете войти в свойства игры и изменить ее параметры оттуда. В Steam щелкните правой кнопкой мыши на игру, выберите пункт Свойства, нажмите кнопку Установить параметры запуска на вкладке Общие и введите необходимые параметры игры.
·Конфигурационные файлы. В некоторых играх может потребоваться включение невидимой опции, скрытой в каком-то конфигурационном файле. Даже если игра не требует этого, вы можете извлечь из этого выгоду. Например, игроки DOTA 2, которые всегда хотят видеть свой FPS, могут изменить файл autoexec.cfg игры таким образом, чтобы автоматически запускалась команда cl_showfps 1 при каждом старте игры.
FRAPS
До тех пор, пока функция не была реализована в таких программах, как Steam и GeForceExperience, компьютерные геймеры часто использовали FRAPS для отображения внутриигрового счетчика кадров. FRAPS-это в первую очередь приложение для записи видеоигр, однако но вам не нужно записывать свои игры, если вы хотите использовать программу, как счетчик FPS.
Если вы не используете Steam или GeForceExperience от NIVIDIA—и ваша игра не имеет встроенного счетчика кадров в секунду-вы можете попробовать FRAPS. Установите его, запустите и перейдите во вкладку FPS, чтобы получить доступ к настройкам оверлея. Счетчик кадров в секунду включен по умолчанию, и нажатие клавиши F12 выведет его в верхний левый угол экрана. Используйте настройки «FPS» в правой части вкладки, чтобы изменить горячую клавишу, указать другой угол экрана или скрыть наложение.
После того как вы выполнили все настройки, вы должны оставить FRAPS запущенным, но вы также можете свернуть его в области уведомлений. Затем вы можете нажать F12-или любую другую горячую клавишу, которую вы настроили, чтобы показать или скрыть счетчик FPS.
FRAPS’s system requirements
You might already know that not only FRAPS but in fact, all software solutions have system requirements. Those are merely some specifications that your PC needs to meet before it can run a certain program. In this case, that program is FRAPS.
However, let’s not beat around the bush and take a look at the prerequisites. That way you’ll know for sure if your PC can run this tool or not. Granted you’re familiar with your PC’s specs, of course.
- Operating system: Windows 10, 8.1, 8, 7, Vista, 2003 and XP
- Architecture: both 32- and 64-bit
- CPU: all modern processors, starting from Pentium 4 and up (with SSE2 support)
- Graphics: AMD Radeon or NVIDIA GeForce recommended for best capture results
- Miscellaneous: requires you to grant it administrator rights when running it
As you can see, FRAPS is anything but pretentious. Meaning that you won’t need a supercomputer to run it. Long story short, if your PC is at least a Pentium 4 and can run Windows XP without a hiccup, you’re probably in the clear.
Переустановка программы
Если указанные методы не работают, переустановка Fraps является последним методом.
В окне «Выполнить», которое открывается сочетанием клавиш Win + R, наберите команду control panel, чтобы войти в Панель управления. Переключите просмотр на крупные значки и откройте раздел «Программы и компоненты». В списке отыщите Fraps, щелкните на ней правой кнопкой мыши и выберите «Удалить».
Если используете Windows 10, нажмите Win + I для входа в Параметры и кликните на раздел «Приложения». Отыщите утилиту и удалите ее.
Теперь нужно внести изменения в раздел реестра. При редактировании системного реестра рекомендуется создать резервную копию реестра.
Войдите в окно Редактора реестра командой regedit из окна «Выполнить» (Win + R).
Перейдите на вкладку меню «Правка» и выберите «Найти». Также можно воспользоваться комбинацией Ctrl + F.
Наберите в поле Fraps и кликните на кнопку «Найти». Когда будет найден параметр или раздел, щелкните на нем правой кнопкой мыши и выберите «Удалить».
Adobe premiere pro 2018 как пользоваться
После нажмите «Правка – Найти далее» или F3 для поиска других записей, которые нужно все удалить. Также удалению подлежат записи Beepa.
Загрузите последнюю версию Fraps. Запустите установочный файл из папки Загрузки и следуйте инструкциям на экране. Проверьте, показывает ли Fraps после переустановки частоту кадров в секунду FPS.
Не смотря на внешне кажущуюся сложность, программа Fraps более, чем проста и удобна в настройке и пользовании, даже при том, что данная утилита до сих пор официально не русифицирована, а все «самодельные» русификаторы, как один, оставляют желать лучшего.
Не взирая на это, разобраться с ней, скорее всего, не составит особой сложности. Итак, начнем.
Ответы на вопросы
Как пользоваться FRAPS?
Чтобы использовать программу, запустите ее и установите нужные настройки. Укажите горячую клавишу запуска захвата в разделе «Movie». После этого запустите игру в полноэкранном режиме и нажмите указанную клавишу. Если вам требуется дополнительная инструкция по использованию, вы можете воспользоваться кнопкой «Help».
Как включить фпс во Фрапсе?
Откройте программу и во вкладке «FPS» выберите положение счетчика на экране. Установите галочку напротив пункта FPS в поле «Benchmark Settings». После этого, не закрывая программу, запустите игру. В выбранном углу окна отобразится счетчик.
Дефрагментация жёсткого диска
Если провести дефрагментацию диска, это способно увеличить FPS в играх, да и в целом повысить производительность компьютера за счёт экономии дискового пространства. Чтобы дефрагментировать системный диск, делайте всё так, как описано в инструкции ниже:
- Откройте ярлык «Компьютер», который расположен на рабочем столе. Это также может быть «Мой компьютер» или «Этот компьютер» – всё зависит от версии операционной системы.
Открываем ярлык «Компьютер»
- Выберите правым щелчком мыши диск C: и кликните на «Свойства».
Выбираем диск C и кликаем на «Свойства»
- Перейдите во вкладку «Сервис» и откройте меню «Выполнить дефрагментацию…».
Переходим во вкладку «Сервис» и открываем меню «Выполнить дефрагментацию…»
- Если вы увидите окно-предупреждение, которое уведомит вас о том, что дефрагментация запланирована другой программой, просто нажмите на «Удалить параметры».
Нажимаем на «Удалить параметры»
- Перед самим процессом следует провести анализ диска, который даст вам понять, нуждается ли он в дефрагментации. Для этого выберите диск и нажмите на кнопку «Анализировать диск».
Нажимаем на кнопку «Анализировать диск»
- Дождитесь окончания анализа. Длительность сего процесса зависит от того, насколько сильно засорен ваш системный диск.
Ждём окончания анализа
- Анализ покажет, насколько фрагментирован ваш диск. В данном примере он фрагментирован на 6%. Это вполне хороший показатель (чем меньше, тем лучше), но для наглядности мы продемонстрируем вам процесс дефрагментации. Нажмите на «Дефрагментация диска».
Нажимаем на «Дефрагментация диска»
- Дождитесь окончания дефрагментации.
Ждём окончания дефрагментации
- После того, как диск будет успешно дефрагментирован, его показатель будет составлять 0%. Теперь вы можете закрыть окно, ибо дело сделано.
Нажимаем «Закрыть» окно
Как пользоваться интерфейсом (настройки)?
Главное окно программы
Перейдем к разбору каждой вкладки. Начнем с первой – «Главное». Если у вас получилось русифицировать интерфейс, то вы увидите следующее окно:
В основной части окна приложения расположена информация о разработчике, сборке и версии
Обратите внимание на номер версии в правой части. Номер 3.5.99 свидетельствует о том, что вы используете самое последнее обновление Fraps
Ниже расположены параметры, позволяющие настроить режим работы:
- запуск программы в свернутом режиме на панели задач;
- закрепление поверх любых других окон;
- включение/отключение возможности запуска вместе со стартом Windows.
А немного ниже еще две настройки:
- мониторинг Windows Aero. При включении функции появляется возможность записывать рабочий стол.
- минимизация на панели задач. При закрытии окна на «крестик» приложение сворачивается в системную панель.
Вкладка «FPS»
Теперь переходим к главному функционалу. Для пояснения названия раздела расшифруем аббревиатуру FPS – Frames Per Second. Frames Per Second – это количество кадров в секунду, отображаемых на экране в текущий момент. Данный показатель является основным при измерении производительности игр с любого компьютера.
Итак, во вкладке «FPS» находятся следующие настройки:
- папка для хранения тестов. Здесь отображается путь к директории, куда Fraps сохраняет логи с результатами тестов. Вы можете поменять конечную папку или перейти к ней по кнопке «Просмотр».
- проверка производительности. Тут назначается клавиша для включения/отключения функции теста. Можно задать другую кнопку или полностью выключить опцию.
- настройки теста. Этими тремя пунктами выбирается содержимое тестирования. По вашему усмотрению в логах будет сохранятся частота и время кадров, а также полный журнал со статистикой.
- остановка теста. Если активировать этот пункт и задать нужное время в секундах, то спустя выбранный срок тестирование автоматически закончится. Запись в лог тоже прекратится.
Эти параметры отвечают за настройку записи теста и отображаемой информации. Во второй половине окна можно выбрать местоположение оверлея:
- смена положения оверлея. Выбор клавиши для перемещения счетчика ФПС.
- выбор положения оверлея. Можно перемещать счетчик по всем 4 углам или вовсе отключить его.
- частота обновления каждую секунду.
Вкладка «Видео»
Настройки данного раздела позволяют записывать видео с экрана. Вы можете снимать ролики с рабочего стола, в окнах и любых играх. Программа позволяет «фрапсить» любые игры – проекты из Steam, сервера «САМП», популярный «Скайрим» и так далее. Вне зависимости от того, используется лицензия или пиратка.
Рассмотрим возможности раздела. Настраивать видео можно следующими функциями:
- папка для хранения. Как и в случае с выбором папки для логов с тестами, выбирается директория, где копятся все записи.
- Захват видео. Выбор клавиши для старта/стопа и полное выключение опции.
- Настройки видео. Частота кадров при записи экрана (60/50/30/29.97) и смена размера видео позволяет не только поменять качество, но и снизить нагрузку на компьютер при записи.
- Обновление буфера. По умолчанию 30 секунд.
- Разделение на файлы по 4 Гб.
Помните, что при использовании пробной версии вы ограничены по длине видеозаписи. Рекомендуем скачать полный активированный вариант, чтобы вести запись бесконечно. Единственным препятствием может стать количество места на жестком диске, поскольку ролики из Fraps весят крайне много.
Справа во вкладке «Видео» есть звуковые параметры:
- настройки звука (стерео, многоканальный и совместимость с Windows 7);
- запись внешнего ввода позволяет добавить микрофон или веб-камеру;
- выбор клавиши для активации захвата звука с внешнего устройства.
И в самом низу окна есть еще 3 параметра, влияющих на запись:
- скрыть/показать курсор при записи;
- заблокировать частоту кадров;
- захватывать RGB без потерь.
Вкладка «Скриншоты»
С помощью настроек этого раздела можно сделать скриншот. Здесь выбираются все необходимые параметры:
- путь к папке для хранения изображений;
- назначение клавиши для создания снимка;
- выбор формата изображения;
- отображение оверлея на скриншоте;
- повторный захват экрана с заданным промежутком времени (позволяет делать серию снимков).
N мерный вектор это
Дополнительных окон с настройками и скрытыми параметрами Fraps не имеет – все необходимое перечислено выше в инструкции. Теперь научимся правильно использовать весь функционал по назначению.
Настройки программы
После запуска русского «билда», вы увидите окно с четырьмя вкладками – «Главное», «FPS», «Видео» и «Скриншоты».

Вкладка «Главное» (англ. «General»)
Главный раздел содержит подробные данные о софте, «билде» продукта, настройки уведомлений и автозапуск вместе с операционной системой.
Функция мониторинга рабочего стола показывает количество кадров в секунду, если вы работаете с включённой темой оформления «Aero» для OS Windows.
Опция «Минимизировать в системную панель» сворачивает рабочее окно утилиты в панель задач. Пользуйтесь «инструментом», нажимая «быстрые клавиши» во вкладке «FPS».

Вкладка «FPS»
В этом разделе настройте «счётчик» fps (оверлей) и делайте тесты в бенчмарке.
Перед началом теста на производительность, укажите опции: частоту и время кадров, запись данных в журнал работы, время для остановки теста, а также запуск/остановка теста «быстрой клавишей».
В параметрах счётчика присутствуют следующие опции, которые можно поменять:
- Выберите место для отображения счётчика в одном из четырёх углов экрана.
- Настройте включение и выключение отображения оверлея: Опция «Обновлять раз в секунду» — переключает отображение (обновление) кадров с реального времени на фактический (по секундам). Включайте и выключайте счётчик «FPS», нажимая на «быстрые клавиши», которые меняются по вашему выбору.

Нажмите клавишу «F12» — она выставлена в стандартных настройках и включите «счётчик FPS».

Вкладка «Видео» (англ. «Movies»)
В этом разделе выбирайте настройки для работы:
- Захват – выберите горячую клавишу или отключите её.
- Настройка – укажите количество кадров (60, 50, 30 fps), которые утилита использует при создании ролика. Выберите режим записи «геймплея» — полный размер или половина размера.
- Обновлять буфер каждый 30 секунд – этот параметр показывает фактическую производительность в «игрушке» «без потерь» в 30-секундном периоде. Измените параметры буфера и получите точные данные.
- Разделять фильм каждые 4 ГБ — установите галочку на этой опции, если вам нужно разделить записываемое видео на части размером по 4 ГБ каждый.
- В стандартном режиме вы «пишете» игру в режиме реального времени одним файлом – это не всегда удобно, ведь битрейт готовых данных очень большой, а сам ролик занимает много места на жёстком диске.
Включите «горячую клавишу», настройте видео и параметры качества записи с его размером. Установив опцию «Половина размера», вы получите готовый ролик с меньшим объёмом.

Укажите параметры записи для звука – стерео, многоканальный или стандартный. При необходимости выберите пункт «Захват только при нажатии» и выставьте клавишу для начала записи (только при удержании).

Вы можете скрыть курсор мыши на видео, указать фиксированную частоту кадров ролика и записать его принудительно, сохранив качество.
Функциональные плагины:
Benchmarking Software – высчитывает «реальный кадры» в развлечениях.
Этот модуль тестирует видеокарту и выводит частоту кадров в «игрушке». Во время теста «счётчик» находится в углу экрана. Изменяйте расположение счётчика в настройках софта. Высокий и стабильный показатель «кадров в секунду» — это плавная производительность «игрушки».
Качественный и плавный игровой процесс обеспечивается при 40, для геймеров – 60 fps.
Запись «геймплея» в реальном времени – Realtime Video Capture.
Эта функция пригодится для съёмки видеоуроков. С её помощью вы создаёте «фильм» в высоком разрешении картинки и битрейте со звуком. Утилита не нагружает системные ресурсы (процессор и оперативную память). «Рекордер» занимает около 3 МБ места и оптимизирован под современное железо.
Создание скриншотов в трёхмерных приложениях – Screen Capture Software.
Расширение «сохраняет» снимки экрана в различных форматах. Вы самостоятельно выбираете место хранения картинок. В софте есть настройка значения для автоматических скриншотов. После выставления параметра, снимки будут «сохраняться» через определённое время.
Как пользоваться
Теперь переходим к инструкции по скачиванию и установке программы. Также разберемся, как настроить Фрапс.
Загрузка и установка
- Запускаем исполняемый файл Fraps, сделав на нем двойной левый клик.
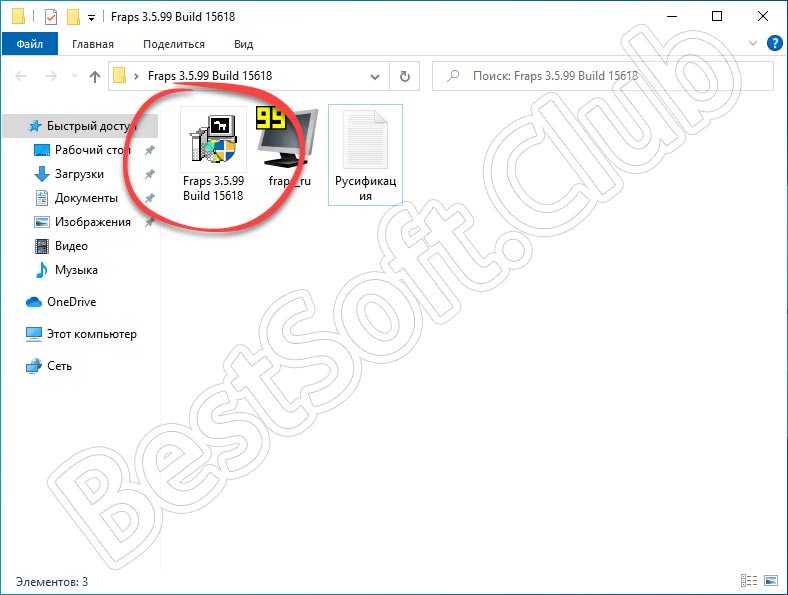
- После этого появится окошко инсталлятора и в первую очередь нам понадобится лишь принять лицензионное соглашение.
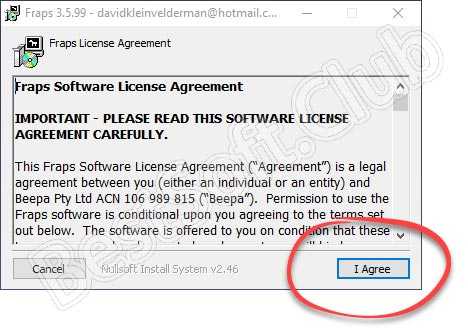
- Если нужно, путь установки приложения тоже можно поменять. Так или иначе, переходим к следующему шагу, нажав на «Next».
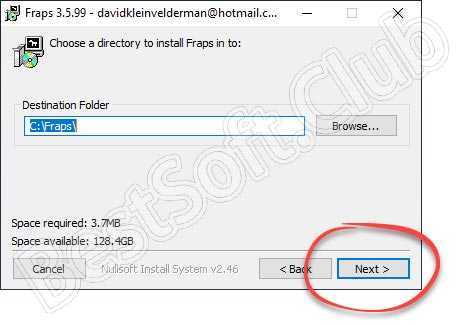
- Программа при своей установке позволяет создать запись в меню «Пуск». Данное диалоговое окно дает возможность изменить последнюю. Все готово к началу инсталляции, и мы запускаем процесс, нажав отмеченную кнопку.
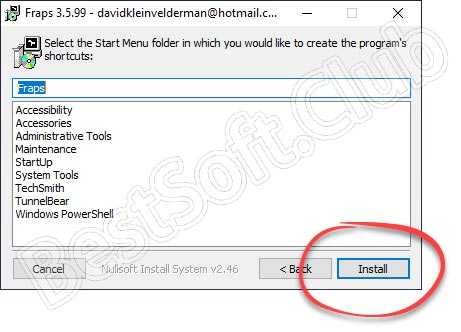
- Дальше останется лишь дождаться, когда кратковременная процедура установки Fraps будет завершена.
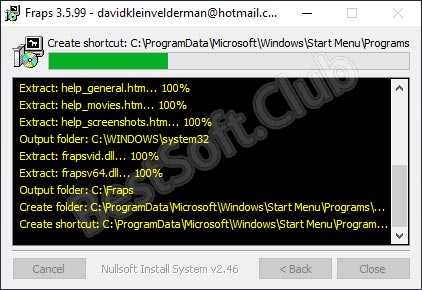
- Закрываем окно инсталлятора и переходим к русификации приложения.
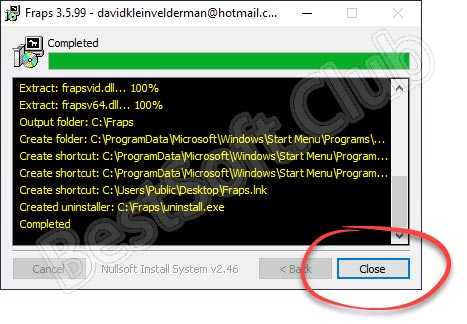
- Вместе с установочным дистрибутивом в архиве вы найдете текстовый документ, в котором написано, как русифицировать Fraps.

- Мы дублируем инструкцию и покажем, как это правильно делается. В первую очередь необходимо взять файл и поместить его в каталог с программой. Запускать приложение для записи экрана без потери производительности нужно при помощи этого же объекта.
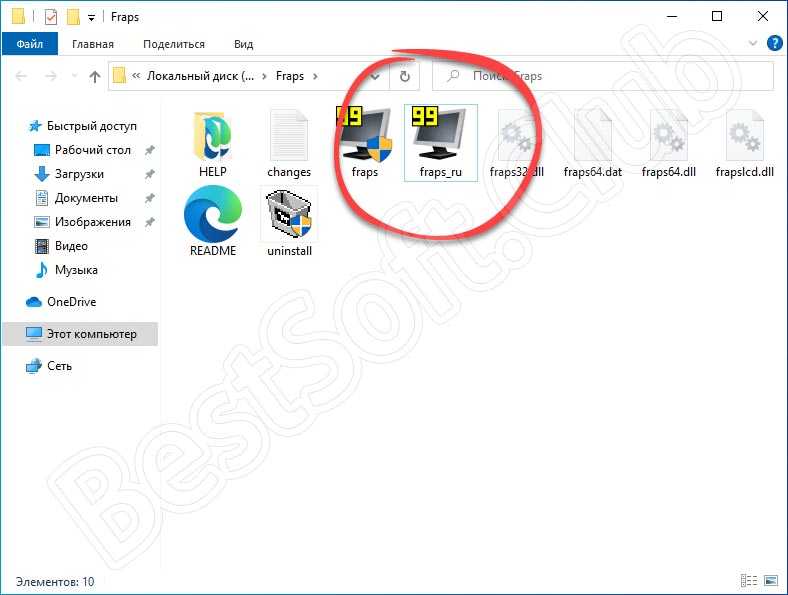
Инструкция по работе
Теперь с программой можно работать. Достаточно запустить ее и выбрать одну из вкладок. Первая позволяет включить отображение количества кадров в секунду (FPS) установить место показа индикатора и назначить горячие клавиши для его отображения.
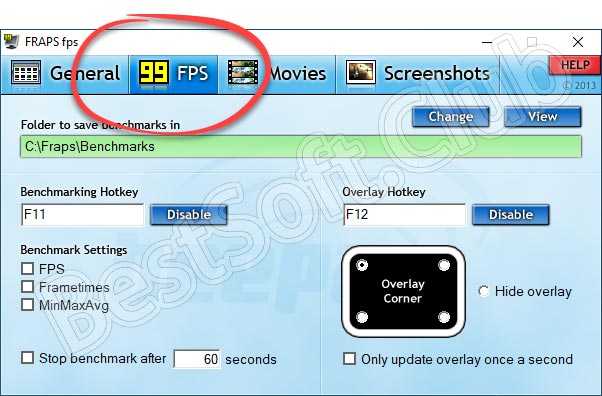
Соответственно, тут вы найдете 2 других вкладки, первая из которых позволяет записывать содержимое экрана, а вторая создавать скриншоты прямо во время захвата.