Новые функции Windows 7
По сравнению с более ранней версией, в пользовательский интерфейс было добавлено много новых функций, например, панель задач теперь может закреплять приложение, пользователи могут использовать слайд-шоу с фотографиями в качестве обоев рабочего стола, изменен дизайн проводника Windows и области уведомлений, новое меню списка переходов при щелчке правой кнопкой мыши в приложении панели задач, новые сочетания клавиш для управления элементами пользовательского интерфейса, новые функции управления окнами и многое другое.
В Windows 7 доступны некоторые новые функции и возможности, которые недоступны в Windows Vista, такие как библиотеки в проводнике Winidows, поддержка Multi-Touch, ход работы приложения на панели задач, устройства и принтеры на панели управления, этап устройства, простой двойной монитор. настройка, домашняя группа, Microsoft Virtual PC, поддержка формата файлов VHD (виртуальный жесткий диск), а также множество улучшений производительности и поддержки оборудования. Ваши любимые предустановленные приложения, такие как Internet Explorer, Windows Media Player и Windows Media Center, поставляются с последней версией Windows 7.
Windows 7 в целом более стабильная, безопасная и улучшенная версия Vista. Существует 6 различных выпусков Windows 7: Starter, Home Basic, Home Premium, Professional, Enterprise и Ultimate. За исключением Starter, доступны все версии для 32- и 64-разрядных систем. Пакет обновления и обновление платформы были выпущены Microsoft для Windows 7. Как пакет обновления, так и обновление платформы включают улучшения поддержки аппаратного и программного обеспечения, а обновление платформы включает новую версию браузера IE, Internet Explorer 10.
Возможности Windows 7
- Более стабильная, безопасная и лучшая версия Windows Vista.
- Улучшенный графический пользовательский интерфейс Windows Aero.
- Улучшение производительности загрузки.
- Много визуальных chnages в панели задач.
- Windows 7 приложение жить эскиз в панели задач.
- Центр действий.
- Улучшение производительности и безопасности.
По данным за июль 2012 года по всему миру было продано более 630 миллионов лицензий .
Как бесплатно скачать установочный дистрибутив Windows 10
Для это есть два основных способа:
Используем утилиту MediaCreationTool (ESD)
Эта утилита позволит установить (выполнить переустановку, обновление и восстановление) «десятку» владельцам оригинальных систем Windows 7, 8.1 и 10. Здесь доступны такие издания как Windows 10 SL (один язык), Windows 10 и Windows 10 Pro.
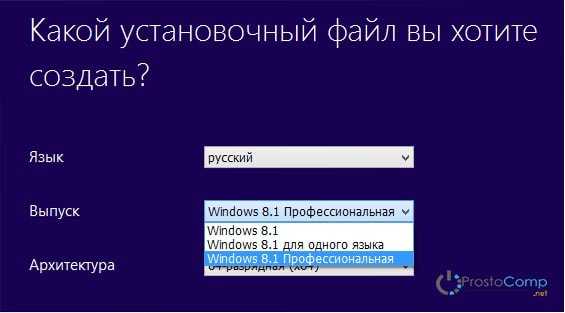
Тут
Здесь можно столкнуться с файлом, имеющим расширение ESD. Это образ операционной системы Windows, который является частью установочного диска, и он находится в очень сжатом состоянии. Во время установки начнется процесс распаковки этого файла. ESD позволяет уменьшить размеры образа, что существенно ускорит его загрузку и передачу. Но при этом, также существенно увеличится и продолжительность установки.
К сожалению, контрольные суммы загружаемых образом никак не отображаются. Скорее всего, программа автоматически проверяет их соответствие. Немного ниже будут рассмотрены некоторые рекомендации для Windows 8.1, их можно применять и для «десятки».
Получаем образ по программе Tech Bench (WIM)
Этот способ поможет получить оригинальную Windows и выполнить ее установку, переустановку и обновление старой системы.
Точно определить для чего Microsoft организовала эту программу не удалось. По всей видимости, этот способ изначально предполагался именно для продавцов компьютерной техники. Здесь мы сможем получить Windows 10 (один язык), Windows 10 и Windows 10 Pro. Причем два последних варианта могут идти как N и KN.
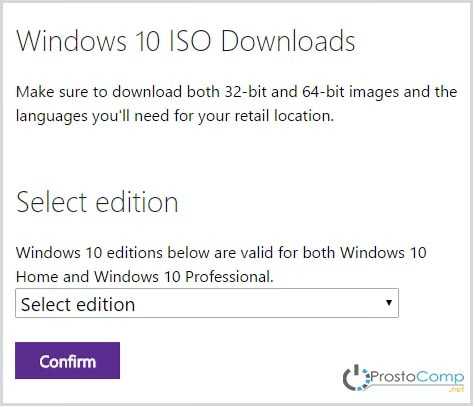
Вы столкнетесь с файлом, имеющим расширение WIM. Это стандартный образ, который входит в установочный диск. По сравнению с ESD он имеет намного большие размеры, но зато установка проходит быстрее. Тут есть возможность проверить контрольную сумму образа. А еще на странице загрузки можно загрузить дополнительные скрипты и утилиты, которые помогут подготовить ваш ПК к установке новой системы, создадут загрузочные диски и флешки и тому подобное. К сожалению интерфейс на этом ресурсе имеет англоязычную локализацию, поэтому будьте готовы.
Потрошим Windows 10. Легкий способ собрать свой дистрибутив Windows
Созданием кастомизированных или «облегченных» дистрибутивов винды юзеры баловались еще в конце прошлого века: например, статья о сборке минималистического дистрибутива Windows 98 Lite в «Хакере» выходила еще двадцать лет назад. Сайт самого проекта, что удивительно, жив до сих пор! Теперь мода вроде бы сошла на нет, но с появлением Windows 10 тема вновь стала набирать актуальность. На слабеньких планшетах и нетбуках «десятка» ворочается со скоростью черепахи, а при установке системы на старые устройства частенько возникают проблемы с драйверами, которые винда не в состоянии найти самостоятельно.
Напрашивается очевидное решение: убрать ненужные приложения, отключить лишние компоненты, интегрировать драйверы и все актуальные обновления прямо в дистрибутив, после чего отрубить систему автоматических обновлений, чтобы не мешала работать. Если ко всему прочему еще и настроить автоматическую установку Windows, как рассказывалось в предыдущей статье, будет вообще красота. А почему бы, собственно, и нет?
Извлекаем и монтируем образ
В стародавние времена дистрибутивы операционных систем от Microsoft упаковывались в образы Windows Image Format (WIM). Позже разработчики отказались от этого стандарта в пользу формата ESD с еще большей степенью сжатия, чтобы экономить дисковое пространство. К сожалению, большинство современных утилит не умеют работать с ESD, им нужен образ в традиционном WIM-формате.
Поэтому в качестве первого шага нам нужно извлечь из файла install.esd , хранящегося в папке sources , упакованный WIM-образ. В Windows за это отвечает консольная утилита dism , но ее использование подразумевает определенные неудобства: как минимум нужно хорошенько наморщить мозг и вспомнить принципы работы с командной строкой. Мы пойдем другим путем.
MSMG Toolkit использует собственную копию dism последней версии, избавив тебя от необходимости набирать длинные директивы в командной строке и ломать голову над тем, почему она все равно не работает. Чтобы сконвертировать install.esd в WIM, нажми клавишу 2. Утилита предложит разные варианты преобразования, тебе нужно выбрать Convert Install ESD image to WIM image, снова нажав клавишу 2.
Тулза прочитает содержимое ESD и выведет на экран список всех образов Windows, которые хранятся внутри ESD-архива.
Нажми на клавишу с цифрой, соответствующей тому образу Windows, с которым ты дальше будешь работать. Теперь дождись, пока утилита извлечет выбранный тобой образ из ESD-файла и экспортирует его в WIM, это займет некоторое время. Сконвертированный образ install.wim будет сохранен в той же папке sources , где раньше лежал исходный файл, который автоматически удаляется.
Теперь извлеченный образ нужно смонтировать для дальнейшей работы. Нажми клавишу 1 (Source), а затем — еще раз 1 (Select source from folder). MSMG продемонстрирует список всех обнаруженных образов Windows. Нажми клавишу с цифрой, соответствующей нужной версии ОС. От предложения смонтировать загрузочный образ (Do you want to mount Windows Boot Inage?) и образ восстановления (Do you want to mount Windows Recovery Inage?) отказываемся, нажав клавишу N. Вскоре программа сообщит об успешном монтировании образа.
Теперь можно смело приступать к дальнейшим действиям.
Продолжение доступно только участникам
Материалы из последних выпусков становятся доступны по отдельности только через два месяца после публикации. Чтобы продолжить чтение, необходимо стать участником сообщества «Xakep.ru».
Присоединяйся к сообществу «Xakep.ru»!
Членство в сообществе в течение указанного срока откроет тебе доступ ко ВСЕМ материалам «Хакера», увеличит личную накопительную скидку и позволит накапливать профессиональный рейтинг Xakep Score! Подробнее
Развертывание Wim-образа системного диска с Windows 8.1 на новом компьютере
Приветствую,Всех читателей интернет ресурса WindowsFan.Ru.
Метод развёртывания операционных систем из созданного и настроенного заранее образа нашёл свое признание по большей части среди IT-специалистов, но также нельзя исключать, что с таким успехом его могут применять для своих нужд рядовые пользователи.
Как вам уже известно, создание такого образа осуществляется с помощью консольной утилиты Imagex отличающейся большой гибкостью, возможностью избирательного удаления и добавления данных в образ. В этой статье мы продолжим знакомиться с её возможностями и заодно рассмотрим процедуру развёртывания операционной системы Windows на новый компьютер из уже подготовленного Wim-образа.
Процедура развёртывания системы из образа Wim состоит из трёх основных этапов – загрузки с содержащего Imagex диска WinPe, подготовка жёсткого диска с помощью консольной утилиты Diskpart и наконец, самого применения образа к созданному и отформатированному разделу. Итак, у нас имеется новый компьютер, загрузочный диск WinPe и флеш накопитель с образом Wim.
Подключите к компьютеру накопитель с Wim-образом, вставьте в дисковод диск WinPe и загрузитесь с него. На этом первый этап можно считать завершённым. Теперь нам необходимо создать на новом жёстком диске все необходимые разделы. Для этого воспользуемся встроенной утилитой Diskpart.
Чтобы запустить её выполните команду diskpart. Определить подключённые диски можно с помощью команды list disk. Как можно видеть из этого скриншота, утилита обнаружила два диска. Disk 0 это базовый диск компьютера, Disk 1 – подключённый носитель. Для выбора диска используйте команду s*lect, для просмотра имеющихся на нём разделов list partition. Работать мы будем с диском 0.
Если вы уже устанавливали Windows, то наверняка должны знать о том, что в процессе установки система (начиная с Window 7) создаёт два раздела – основной и дополнительный. В Windows 8 и 8.1 дополнительный раздел должен иметь размер 350 Мб. Создадим его.
сreate partition primary size=350
Ключ primary в данном примере указывает, что создаваемый раздел будет первичным. Если вы теперь выполните команду list partition, то увидите, что на диске появился новый раздел. Назначим разделу букву. Пусть это будет буква A.
Теперь раздел можно отформатировать. Разумеется, форматировать будем в файловой системе NTFS. Полное форматирование производить не обязательно, ограничимся быстрым.
format fs=ntfs quick
Поскольку именно в этом разделе будет находиться загрузочная область, его обязательно нужно сделать активным. Для этого воспользуемся командой active.
Примерно таким же образом создаем основной системный раздел. Учтите, если вы собираетесь создавать на диске логический раздел, выделяйте под системный достаточный объем дискового пространства, иначе распаковка образа может завершиться ошибкой.
Если размер при создании основного раздела указан не будет, раздел автоматически займёт всё оставшееся дисковое пространство. И это наиболее правильное решение – создать логический раздел вы всегда успеете.
Команду active к основному применять не следует, иначе система не сможет загрузиться.
сreate partition primary size=100000 assign letter=j format fs=ntfs quick
В остальном всё делается так же, как и при создании основного системного раздела. Набор команд выглядит вот так:
сreate part extended create partition logical assign letter=g format fs=ntfs quick
Ну что же, пора приступать к завершающему этапу. Перед этим неплохо будет определиться, на каком диске у вас лежит образ Wim. Скорее всего, это будет диск C. Наша задача заключается в том, чтобы применить образ первичному диску J. Итак, переходим в папку с утилитой Imagex:
…и запускаем процесс развёртывания. Цифра здесь 1 является порядковым номером образа Win. У нас он один.
imagex.exe /apply c:/Win81Pro.wim 1 J:/
Процесс распаковки может занять определенное время. После того как образ будет применён, можете убедиться, что на диске J появились папки операционной системы. Но это ещё не все. Чтобы система смогла стартовать, на диске A необходимо создать загрузочную область. Делается это следующим образом:
На этом я пожалуй и закончу свое повествование всем пока и до новых познавательных встреч с вами дорогие друзья.
This entry was posted on Суббота, Декабрь 28th, 2013 at 10:52 and is filled under: ПОЛЕЗНЫЕ СОВЕТЫ
Где скачать Windows 11
Для добычи дистрибутива воспользуемся сервисом UUP Dump. Он собирает обновления для Windows прямо с серверов Microsoft. В данном случае поможет нам сгенерировать скрипты для загрузки нужных файлов и упаковки их в установочный ISO-образ. Наша ссылка уже ведёт на раздел загрузки, за вас выбрали самый свежий билд, но вы можете его изменить, если нужен какой-то более старый.
Далее вам по шагам придётся выбрать язык системы, который необходим, редакцию операционки (либо взять наш вариант Windows 11 Pro ENG), а затем выбрать окончательные действия.
После прохождения всех этих процедур жмём на кнопку «Create Download Package». Сервер отдаст вам zip-архив.
Мы сразу рекомендуем его переназвать как-то попроще, обязательно без пробелов, так как замечали с дефолтным названием процесс загрузки дистрибутива может проходить с ошибками. Сменив имя — завершается без проблем.
После распаковки полученного архива выбираем скрипт на загрузку для вашей ОС. Если вы сейчас в Windows более ранних версий, то верным выбором будет «uup_download_windows.cmd».
Далее даём время на скачивание файлов и компоновку их в ISO-образ. Выглядит это примерно следующим образом.
По завершении процесса нажимаем на клавиатуре 0.
Как бесплатно скачать Windows 8.1?
Как и в предыдущем случае, мы получим возможность бесплатно загрузить оригинальный образ Windows и сможем произвести обновление, установку или восстановление текущей ОС. Этот способ подойдет для тех, кто является обладателем фирменных сборок ПК (таких как планшеты и ноутбуки) и тех, у кого есть легальные ключи на эту систему. В итоге мы получим доступ к Windows 8.1 SL (один язык), Windows 8.1 и Windows 8.1 Pro.
справки Windows
Загрузка установочного диска происходит из магазина. Корпорация постоянно выпускает свежие обновления для Windows 8.1 их получают все подписчики MSDN и посетители Магазина. Интересно, что первые получают обновления всегда немного раньше, но вторые не так уж и сильно от них отстают (не более чем на версию). Дистрибутив Windows поставляется в чистом виде, поэтому можно заблаговременно обзавестись необходимыми драйверами и установить все начисто, без лишнего хлама.
Загрузка установочного диска происходит в папку с именем %temp%. Поэтому учитывайте, что на диске, где находится эта папка, должно быть не меньше 4 Гб. Часто у пользователей возникает множество вопросов, связанных с этой системой. Поэтому давайте попытаемся разобраться с самыми популярными.
Нужен ли ключ для активации?
Нет, но при условии, если установка системы производилась на компьютер, в котором уже была предустановленная Windows 8. При этом, вы должны ставить точно такое же издание.
В других случаях действительно потребуется ввод ключа активации.
Можно попробовать воспользоваться стандартными ключами:
- Windows 8.1: 334NH-RXG76-64THK-C7CKG-D3VPT
- Windows 8.1 Pro: XHQ8N-C3MCJ-RQXB6-WCHYG-C9WKB
Они позволят только установить саму систему. Для активации, придется вводить стандартные ключи.
Подойдет ли ключ Windows 8, для активации Windows 8.1?
Да. В этом случае не должно возникнуть особых проблем.
Подойдет ли ключ обновления до Windows 8, для этой системы?
Здесь так же все должно сработать и пройти гладко. Поэтому — Да.
А здесь нужна активация?
Система может активироваться самостоятельно, при условии обновления и восстановления с другой, легальной версии. Если этого не случилось, подключите компьютер к Интернету и запустите такую команду в командной строке:
cscript %windir%\system32\slmgr.vbs -ato
Важно, чтобы командная строка была запущена от имени администратора. Если есть ноутбук (или планшет), на котором была установлена Windows 8
Что потребуется выполнить после того, как была установлена (обновлена) Windows 8.1?
Если есть ноутбук (или планшет), на котором была установлена Windows 8. Что потребуется выполнить после того, как была установлена (обновлена) Windows 8.1?
В первую очередь создайте резервную копию системы. Потому что очень часто возврат к стандартным настройкам просто не сработает. Если была сделана чистая установка системы, установите все необходимые драйвера и обновления. После этого создайте образ Refresh, это позволит получить те же решения, что предоставляет производитель данного компьютера.
При желании можно создать образ, с помощью специального ПО, или вообще постоянно откатывать систему к первоначальному виду, используя созданный образ.
Дополнительно, этот способ позволит решить проблемы с откатом к заводским параметрам, которые могут возникать после обновления системы.
Какая разница между загрузкой образа и обновлением системы с использованием ключа?
Такой способ подходит для тех, кому необходим именно диск с данной операционной системой.
Подойдет ли этот диск для Surface?
Конечно, хотя лучше будет использовать специальные образы для Surface
обратите внимание, что образ необходимо скачивать именно с англоязычной страницы поддержки, в русскоязычной версии доступна только версия RT
AdminPE — загрузочный диск системного администратора
ВИДЕОИНСТРУКЦИИ ПО УСТАНОВКЕ ОС WINDOWS (LEGACY РЕЖИМ) ИНСТРУКЦИИ ПО УСТАНОВКЕ WINDOWS В РЕЖИМЕ UEFI ИНСТРУКЦИИ ПО УСТАНОВКЕ WINDOWS SERVER _______________________________________________________________________________________________
Установка Windows 7* на новый жесткий диск (MBR) (WinNTSetup):
В данном видео показано как установить Windows 7* на новый жесткий диск со схемой разделов MBR с помощью AdminPE и WinNTSetup 3. P.S.: выбор ISO образа производится кликом ПРАВОЙ кнопкой мыши на кнопке “Выбрать” (источник). * По указанному в видео способу можно уставливать также ОС Windows 8/8.1/10
Установка Windows 7 на ноутбук с Windows 10 (x64 UEFI) с сохранением данных:
В данном видео показано, как установить Windows 7 на компьютер (ноутбук, ПК) с предустановленой Windows 10 (x64 UEFI) с сохранением данных в режиме BIOS (Legacy). Для этого будет использоваться AdminPE и Paragon Hard Disk Manager, а также WinNTSetup3. Для успешной установки потребуется ОТКЛЮЧИТЬ в BIOS настройку “Fast Boot”, а также “Secure boot”. Также нужно ВКЛЮЧИТЬ (ОБЯЗАТЕЛЬНО!) модуль совместимости старых ОС (CSM) – переключить на “Enable”. Без него Windows 7 не будет загружаться на данной платформе (ноутбуке, ПК). Если такая настройка отсутствует в вашем BIOS – установка Windows 7 скорее всего ни к чему не приведет – ОС не загрузится (зависнув на стадии загрузки). После установки Windows 7 на новые платформы (ноутбуки, ПК), предназначенные для Windows 8/8.1/10 у вас могут возникнуть проблемы с установкой USB3.0 портов (для Windows 7 требуется установить на них драйвера), если отсутствуют USB2.0 или PS/2 порты – тут потребуется либо интеграция драйверов USB3.0 в дистрибутив Windows 7, либо опыт в решении подобных проблем. Также могут возникнуть проблемы с поиском других драйверов на Windows 7 для данной платформы (ноутбука, ПК) – но это уже вопрос наличия опыта и целесообразности установки Windows 7 на данную платформу – тут всё зависит от вашего выбора, в ролике лишь описано КАК установить ОС, ЗАЧЕМ и другие вопросы с драйверами решаете ВЫ. P.S.: все операции проводятся в AdminPE x64 UEFI (SecureBoot), но их также можно проводить, отключив опции “SecureBoot” и включив модуль “CSM” в BIOS, и затем загрузившись с загрузочной флешки в AdminPE в обычном (не UEFI) режиме.
Переустановка Windows 7 с сохранением данных и копии системы (MBR):
В данном видео показано, как переустановить Windows 7 с сохранением данных пользователя и созданием резервной копии установленной системы (диск MBR). Для решения этой задачи будут использоваться AdminPE и Acronis TrueImage, а также Acronis Disk Director и WinNTSetup. P.S.: данная видеоинструкция подходит под случаи, когда операционная система по каким-либо причинам не загружается и требуется просто переустановить систему, сохранив данные пользователя (рабочий стол, документы, и т.д.).
Переустановка Windows 7 из образа Acronis (с сохранением данных и копии системы):
В данном видео показано, как пользоваться некоторыми инструментами в AdminPE при переустановке системы из образа Acronis (“заливка”), с сохранением данных пользователя и копии системы.
В процессе выполнения задачи будут задействованы Hard Disk Sentinel (для проверки состояния HDD), FolderSizes (для вычисления размера файлов), Everything (поиск файлов), Acronis Director 12 (работа с разделами HDD), True Image 2016 (резервная копия системы и восстановление системы из образа), и Paragon Hard Disk Manager 15 (P2P настройка ОС).
Как бесплатно скачать свежий установочный диск Windows 10
Вы можете создать установочный диск утилитой MCT или скачать ISO (если Microsoft опубликовала ссылки).
Вариант 1 — Утилита Media Creation Tool (MCT) | Скачать
Зачем: установка и обновление (переустановка поверх) с актуального, ежемесячно обновляемого образа; восстановление (загрузка в RE, источник оригинальных файлов)Для кого: все владельцы подлинных Windows 7, 8.1 и 10Издания: Все, в т.ч. Windows 10 SL (для одного языка), Windows 10 Home, Windows 10 Pro, Windows 10 Education
С помощью утилиты вы можете сразу обновить текущую систему, либо создать установочный диск или ISO. Язык, издание и разрядность уже выбираются автоматически, но их можно изменить под свои цели. Тонкости изданий я разбираю .
Установка профессионального издания на ноутбук с домашним изданием
Изначально в утилите MCT можно было создать диск с любым изданием по выбору, но позднее Microsoft убрала эту опцию. В марте 2017 года предлагался выбор только между Windows 10 домашняя для одного языка и Windows 10, причем второй вариант содержал четыре издания (SL, Home, Pro, Education).
В марте 2018 года Microsoft пришла к такому варианту. MCT скачивает и создает образ со всеми изданиями, в т.ч. SL, N, S, а подходящее издание определяется во время установки на основе:
- Цифровой лицензии, заложенной изготовителем ноутбука в UEFI BIOS (при этом возможность ввести ключ продукта на этапе установки не предоставляется)
- Введенного ключа продукта
Это работает для подавляющего большинства пользователей за редким исключением, когда на ноутбук с изданием SL или Home нужно поставить издание Pro. Самый простой выход из этой ситуации — выполнить установку автоматически подобранного издания, а потом зайти в Параметры → Обновление и безопасность → Активация и приобрести старшее издание в магазине либо ввести имеющийся ключ продукта от него.
Для профессионального издания подходят ключи Retail, но не многократной активации (MAK), обладатели которых могут взять ISO с нужным изданием с MSDN. Данный способ не самый быстрый, поскольку дополнительно тратится время на обновление, но другого официального пути Microsoft сейчас не предлагает.
Вариант 2 — ISO-образ | Скачать
Примечание. При переходе по этой ссылке в Windows 7 и новее вас перенаправят на страницу MCT. В этих ОС обходной путь заключается в смене User Agent браузера — в IE/Edge нажмите F12 и на вкладке Эмуляция выберите Apple Safari.
Зачем, Для кого, Издания — все то же самое, что и выше. Если у вас ПК с UEFI, для получения загрузочной флэшки достаточно скопировать все содержимое ISO на нее. Для ПК с BIOS попробуйте rufus или любые другие средства создания загрузочной флэшки.
Создание своего дистрибутива на базе MS Windows 7
Сегодня мы разберем как создавать свой дистрибутив Windows 7. Чтобы в нем было предустановлено необходимое ПО и система включала установленные обновления на текущий момент.
Проделывать все операции мы будем на виртуальных машинах (я использую VirtualBox), т.к. это самый удобный и оптимальный вариант для создания своего образа системы. Для работы нам понадобится две виртуальные машины. На одной мы будем подготавливать эталонный образ системы, а на второй мы будем собирать его непосредственно в готовый образ для дальнейшего использования его.
Создание эталонной системы
На первой виртуальной машине устанавливаем систему Windows 7 (разрядность на ваше усмотрение, я буду делать образ х64). По завершении установки не спешим !, когда отобразится экран приветствия нажмите CTRL+SHIFT+F3
Информация: Если же вы успели создать пользователя и произвести вход, то выполните от имени Администратора команду:
При загрузке в режиме аудита автоматически запускается утилита Sysprep, закрываем это окно, оно нам сейчас не нужно.
Информация: Система в режиме аудита, будет загружаться в него до тех пор, пока мы снова не запустим Sysprep и не изменим режим.
После загрузки первым делом открываем Центр обновления Windows и производим поиск и установку обновлений до актуального состояния.
Перезагружаемся и снова проводим поиск и установку обновлений. Перезагружаемся и опять повторяем эту операцию до тех пор, пока система не установит все доступные обновления.
Информация: если у вас при нажатии кнопки «Проверить обновления» бесконечно долго висит «Поиск обновлений» и ничего не происходит, то нужно скачать и поставить этот патч от Microsoft исправляющий данную проблему
После того как система была обновлена, можно выполнить установку всего необходимого по вашему мнению ПО.
Важно: Не стоит включать в образ программы устанавливающие собственные драйвера и собственно драйвера устройств, так как все сторонние драйвера будут удалены на стадии подготовки системы к захвату образа. Также не следует производить активацию ПО и самой системы, эта информация также будет утеряна.
Закончив подготовку эталонной системы удалим все скачанные нами файлы и лишнее ПО (если есть), особое внимание следует уделить очистке системы от копий файлов обновлений. Воспользуемся расширенной очисткой диска
Запускаем от Администратора командную строку и вбиваем следующее
Дискуссия
В последнее время Microsoft очень старается, чтобы ее операционные системы были доступнее для конечных пользователей, в том числе на самых ранних этапах разработки. Оба рассмотренных сегодня варианта не новые, но судя по вопросам в почте и форуме, о первом способе страждущим до сих пор неизвестно. Подозреваю, что немногие интересуются легальными вариантами, а большинство качает сборки различной степени кошерности.
Я благодарю Владимира Табакова, модератора на Answers, за помощь в подготовке материала.
-
Не подойдут ключи Retail с MSDN или TechNet.
-
Версия для сборщиков ПК, пакет выглядит так. Ключ изготовителя ПК с наклейки ноутбука не подойдет.
Инструкция по установке Windows 11
Для создания загрузочной флешки мы рекомендуем использовать приложение .
Запускаем Rufus, вставляем в USB флешку объёмом не менее 8 Гб.
В выпадающем поле «Device» она появится автоматически. Но на всякий случай проверьте, что приложение верно определило флешку, не подставив туда, скажем, ваш второй жёсткий диск. Флешка будет форматироваться, потому стоит подойти к вопросу со всей внимательностью.
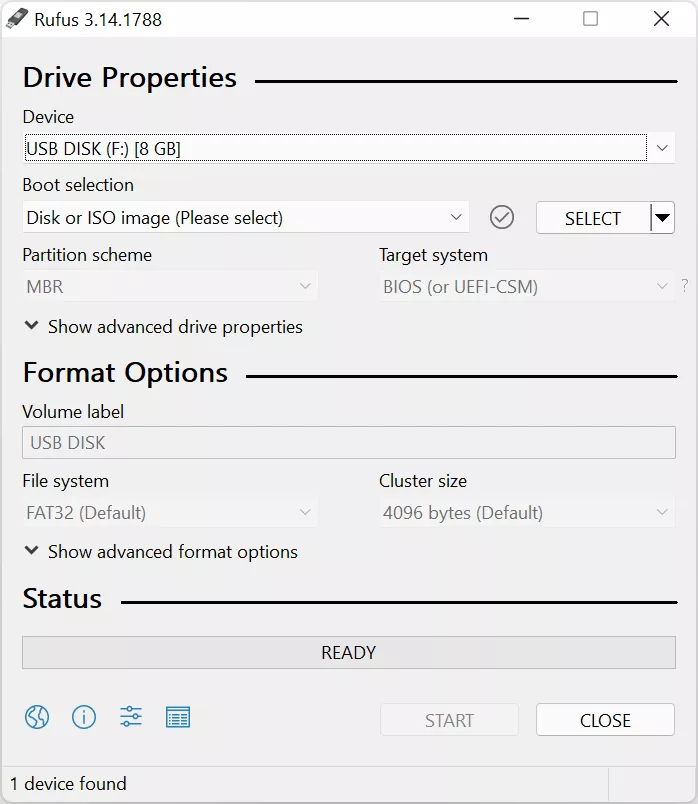
Далее в Rufus жмём на кнопку «Select» и переходим в папку, в которую распаковывали архив со скриптами. Выбираем там ISO-файл. Осталось только нажать «Start».
Ждём несколько минут, пока флешка становится загрузочной.
Можно приступать к установке ОС на ваш ПК. Процесс установки не изменился со времён Windows 10. Он совершенно стандартный и проходит быстро.
Если вам интересны новости мира ИТ также сильно, как нам, подписывайтесь на наш Telegram-канал. Там все материалы появляются максимально оперативно. Или, может быть, вам удобнее или ? Мы есть также в .
Для тех, кто долистал
Ай-ти шуточка бонусом. Его называли Хатико, потому что он приходил на почту каждый день, даже когда стало понятно, что посылку с Galaxy Nexus спёрли на таможне.


![Как скачать официальный образ windows с сайта microsoft. — [pc-assistent.ru]](http://tehnikaarenda.ru/wp-content/uploads/b/d/3/bd33652c7c0206bcc81bd8fe161b2f74.jpeg)





































![Как скачать официальный образ windows с сайта microsoft. — [pc-assistent.ru]](http://tehnikaarenda.ru/wp-content/uploads/7/c/e/7cec42b2a360300e2ea5d632ca4e6cd1.jpeg)













