Msdownld.tmp: Что это за папка и как ее удалить?
Вы задаетесь вопросом, почему вы видите msdownld.tmp на одном или нескольких накопителях? Не волнуйтесь, эта скрытая папка не представляет опасности для вашего ПК.
Папка msdownld.tmp является временной папкой, используемой установщиком Internet Explorer 6. Процесс установки не удаляет его после установки Internet Explorer из-за глюков Microsoft.
Тем не менее, содержимое файла msdownld.tmp пусто, что означает, что он безвреден.
Мы собрали 5 методов, которые можно использовать для удаления msdownld.tmp с вашего ПК с Windows 10.
Как удалить папку msdownld.tmp
- Обновление Internet Explorer
- Удалить папку msdownld.tmp
- Используйте CCleaner
- Запустить SFC Scan
- Запустите очистку диска
Как видно из этого списка, мы сосредоточимся на двух основных методах: удаление соответствующей папки вручную и использование стороннего программного обеспечения или некоторых встроенных инструментов Windows 10 для ее удаления.
1. Обновите Internet Explorer
Проблема msdownld.tmp возникает из-за установки Internet Explorer 6; однако это более старая версия IE.
Рассмотрите возможность обновления веб-браузера Internet Explorer с помощью обновления Microsoft, которое можно загрузить здесь.
Кроме того, вы можете полностью удалить Internet Explorer 6 с помощью IObit Uninstaller, а затем установить новую копию веб-браузера Internet Explorer.
2. Удалите папку msdownld.tmp
Папка msdownld.tmp не может быть легко просмотрена на вашем ПК с Windows, поскольку она относится к категории скрытых файлов.
Однако, чтобы удалить папку, вам нужно разрешить просмотр скрытых файлов и впоследствии удалить папку msdownld.tmp. Вот как это сделать:
- Перейдите в Пуск> Компьютер
- Для Windows 10 нажмите «Просмотр», а затем отметьте «Скрытые элементы». В Windows 7 нажмите «Упорядочить» в верхнем левом углу и выберите «Папки и параметры поиска».
- Нажмите на вкладку «Вид», выберите «Показать скрытые файлы, папки и диски», а затем снимите флажок «Скрыть расширения файлов для известных типов файлов».
- Следовательно, нажмите «Применить» и затем выберите «ОК».
- Теперь введите «msdownld.tmp» без кавычек в строке поиска (находится в правом верхнем углу)
- Щелкните правой кнопкой мыши папку «tmp» и выберите «Удалить». Следуйте инструкциям по удалению папок msdownld.tmp.
Как очистить от временных документов
Итак, из вышесказанного мы уже поняли, что удалять её нельзя. Тогда как освободить место, которое занимает эта директория. Поэтому давайте же теперь обсудим такой вопрос: как очистить папку Temp?
- Для начала, следует просканировать системы на наличие вредоносных кодов, то есть — вирусов. Это делается, потому что зачастую по этому пути и расположению может храниться простой вирус, после работы некоторых программ. Поэтому сканируем компьютер или ноутбук антивирусной утилитой, очищаем и удаляем вирусы (если они, конечно, есть) и перезагружаем устройство. Дополнительно можно отдельно проверить директории Темп на наличие вредоносных программ.
- Теперь зайдите в неё. Перед вами может оказаться многочисленный список непонятных вам файлов. Выделяем их все с помощью мышки или с комбинацией клавиши Shift для более быстрого выделения.
- Когда все файлы выбраны, нажмите комбинацию кнопок Shift и Delete. Сделать это нужно одновременно. Система уточнить, точно ли вы хотите навсегда удалить эти файлы, на что вы положительно отвечаете.
- Дождитесь, пока документы и информация исчезнет с вашего компьютера. На этом мы завершаем очистку области Темп.
Проблемы при очистке
Бывает, что удаление файлов из этой папки происходит не всегда благополучно. То есть, может возникнуть ошибка при очистке и удалении некоторой информации. Не стоит сразу переживать, что у вас какие-то неполадки с компьютером. На самом деле, система, возможно, использует эти файлы в данный момент времени. Если вы знаете, какая именно программа пользуется документами, то можете закрыть её с помощью диспетчера задач из реестра и затем снова попробовать очистить директорию Темп.
Подведём итоги
Папка Temp находится по одному из этих следующих путей:
- C:WindowsTemp
- C:UsersИмя пользователяAppDataLocalTemp
Её прямое предназначение — хранение временных файлов и документов при использовании пользователем некоторых программ и утилит. В связи с этим расположение, именуемое Темп, может занимать достаточное количество пространства в памяти компьютера: порой этот вес достигает нескольких гигабайт! Занятое место может негативно сказываться на работе компьютера или ноутбука. Поэтому пользователям рекомендуется своевременно очищать эту папку, чтобы освободить памяти от загруженной информации.
Что такое формат ESD
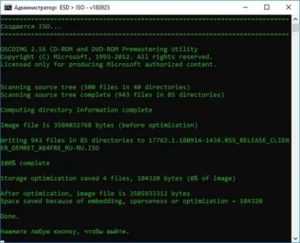
Привет друзья! Во всех дистрибутивах Windows 8.1 и Windows 10, которые можно было скачать на официальном сайте Майкрософт ещё год назад, находился файл-образ операционной системы под названием install.wim. Файл install.wim, это образ диска, в котором в сжатом состоянии находятся файлы операционной системы.
В процессе установки Windows все файлы разархивируются из образа install.wim на диск (C:), по большему счёту, это основной этап установки операционной системы на наш компьютер. Также существует инструмент под названием Dism, с помощью которого можно интегрировать в файл install.
wim драйвера и обновления, включать и отключать различные компоненты операционной системы, восстанавливать целостность системных файлов Windows и т.д. Но в последнее время во всех дистрибутивах Windows 8.1, Windows 10 вместо файла install.wim находится файл-образ операционной системы install.esd.
Что это за зверь такой, мы и разберём в сегодняшней статье.
Вопросы:
1. Что такое файл install.esd и install.wim
2. Чем отличается файл install.esd от файла install.wim
3. Есть ли инструменты у Майкрософт для проведения конвертации install.esd в install.wim или искать программы сторонних разработчиков?
4. Можно ли после конвертации использовать в дистрибутиве Windows 10 файл install.wim вместо install.esd или нужно будет делать обратную конвертацию файла install.wim в install.esd?
Автор Владимир!
Приветствую всех! Файлы install.esd и install.wim, находящиеся в дистрибутиве (ISO-образе) Windows 10, представляют из себя архивы, в которых в сжатом состоянии находятся файлы операционной системы Windows 8.1 или Windows 10, а Dism, это инструмент для работы с этими архивами.
Архивы .wim или .esd могут содержать в себе один или несколько других архивов (релизов) операционных систем (Профессиональная, Домашняя и др.) Архивы, находящиеся внутри файлов Wim или Esd называются – Образы (Image). Любому Образу (Image) в архиве всегда присваивается индекс 1, 2, 3, 4…
Например, мы с вами скачали дистрибутив Windows 10 и подсоединили его к виртуальному дисководу (E:), заходим в папку «sources» дистрибутива и видим файл-архив install.esd,
чтобы узнать какие Образы (Image) находятся внутри архива, вводим в командной строке команду:
Dism /Get-WimInfo /WimFile:E:\sources\install.esd
где E:\sources\, это путь к файлу install.esd
Сведения об образе : E:\sources\install.esd
Индекс: 1Имя : Windows 10 ProОписание : Windows 10 ProРазмер (байт): 14 244 778 516
Индекс: 2
Имя : Windows 10 HomeОписание : Windows 10 HomeРазмер (байт): 14 040 329 647
Индекс: 3
Имя : Windows 10 Home Single LanguageОписание : Windows 10 Home Single LanguageРазмер (байт): 14 047 031 800
Индекс: 4
Имя : Windows 10 EducationОписание : Windows 10 EducationРазмер (байт): 13 988 924 495
Чем отличается файл install.esd от файла install.wim
Важно знать, что при создании нового архива операционной системы Windows 8.1, 10 всегда создаётся файл архива WIM (install.wim), в архиве создаётся Образ (Image) (например Windows 10 Pro) и ему присваивается индекс 1. Затем с помощью инструмента Dism в архив добавляются другие Образы (Image)
Добавленному второму образу будет присвоен индекс 2, а следующему добавленному образу 3 и так далее
Затем с помощью инструмента Dism в архив добавляются другие Образы (Image). Добавленному второму образу будет присвоен индекс 2, а следующему добавленному образу 3 и так далее.
Создаваемые образы могут иметь три типа сжатия:
/compress:none (без сжатия)
/compress:fast (быстрое сжатие)
/compress:maximum (максимальное сжатие), если при создании образа не указывать параметр /compress, то сжатие будет Fast (быстрое сжатие).
Microsoft в 2014 году разработала ещё один тип сжатия Recovery (максимальнее максимального)
Данный тип сжатия сжимает файлы Windows в архив ещё сильнее, в результате файл install.esd весит меньше файла install.wim на 30%.
С типом сжатия recovery работают только 3 параметра Dism:
Dism /Export-Image…… /compress:recovery
Dism /apply-image.
Dism /Get-WimInfo
Чтобы легче было работать c архивами, архиву с образами, сжатыми в Recovery, обычно ставят расширение ESD. Расширение esd ставить желательно, но необязательно. Неправильно считать, что если у архива разрешение esd, то сжатие может быть только recovery, так же если у архива разрешение wim, то сжатие может быть только fast, max и none, мне несколько раз попадались файлы wim c сжатием recovery. Dism работает не по расширению, а по сжатию – можно при создании образа поставить разрешение ESD и Dism -создаст образ со сжатием «fast». Сделал на эту тему небольшое видео https://yadi.sk/i/B_8mfOjfxhqSk
Используем Mac OS
Для этого способа нам необходима операционная система Mac OS, нам необязательно устанавливать её на одно из наших устройств, хватит и виртуальной машиной с установленной на ней системой. Не забываем подключить флешку к виртуальной машине.
Открываем строку поиска и вводим слово «disk», в выпавшем меню с результатами нас интересует строчка «Дисковая утилита». Скорее всего, этот результат будет на первом месте с пометкой «Лучшее совпадение».
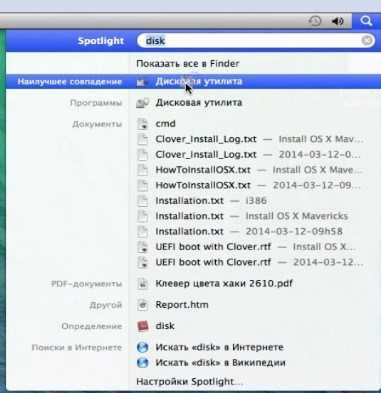
Открывается новое окно с дисковой утилитой, выполняем следующие действия:
- Слева в колонке находим наше устройство, выбираем его.
- В области «Схема разделов» выбираем «Раздел 1» в выпадающем меню.
- Спускаемся чуть ниже на кнопку «Параметры» и в появившемся окне ставим радиопереключатель в состояние «Основная загрузочная запись».
- Устанавливаем формат «MS-DOS (FAT)».
- Задаём любое имя.
- Жмём кнопку «Применить».
- В появившемся окне нажимаем на кнопку «Раздел диска».
- После выполнения операции окно можно закрывать и отключать накопитель от виртуальной машины.
- Открываем проводник на нашей родной Windows и радуемся ожившему устройству.
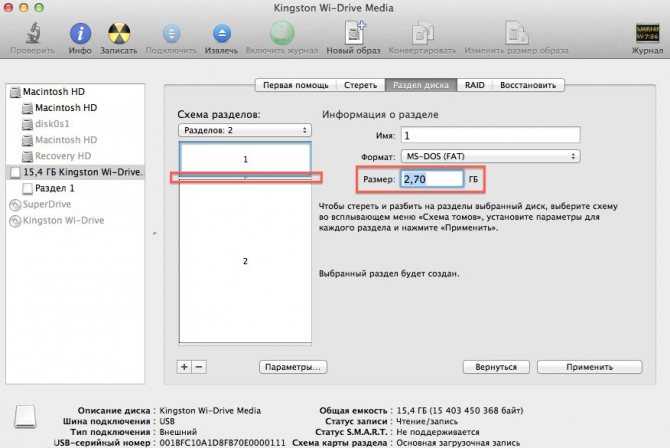
Что такое файл install.esd в install.wim
Автор Владимир!
Приветствую всех! Файлы install.esd и install.wim, находящиеся в дистрибутиве (ISO-образе) Windows 10, представляют из себя архивы, в которых в сжатом состоянии находятся файлы операционной системы Windows 8.1 или Windows 10, а Dism, это инструмент для работы с этими архивами.
Архивы .wim или .esd могут содержать в себе один или несколько других архивов (релизов) операционных систем (Профессиональная, Домашняя и др.) Архивы, находящиеся внутри файлов Wim или Esd называются – Образы (Image). Любому Образу (Image) в архиве всегда присваивается индекс 1, 2, 3, 4…
Например, мы с вами скачали дистрибутив Windows 10 и подсоединили его к виртуальному дисководу (E:), заходим в папку «sources» дистрибутива и видим файл-архив install.esd,
чтобы узнать какие Образы (Image) находятся внутри архива, вводим в командной строке команду:
Dism /Get-WimInfo /WimFile:E:\sources\install.esd
где E:\sources\, это путь к файлу install.esd
Как видим, в архиве install.esd находится четыре Образа (Image) Windows с индексами: 1, 2, 3, 4.
Сведения об образе : E:\sources\install.esdИндекс: 1Имя : Windows 10 ProОписание : Windows 10 ProРазмер (байт): 14 244 778 516Индекс: 2Имя : Windows 10 HomeОписание : Windows 10 HomeРазмер (байт): 14 040 329 647Индекс: 3Имя : Windows 10 Home Single LanguageОписание : Windows 10 Home Single LanguageРазмер (байт): 14 047 031 800Индекс: 4Имя : Windows 10 EducationОписание : Windows 10 EducationРазмер (байт): 13 988 924 495
Чем отличается файл install.esd от файла install.wim
Важно знать, что при создании нового архива операционной системы Windows 8.1, 10 всегда создаётся файл архива WIM (install.wim), в архиве создаётся Образ (Image) (например Windows 10 Pro) и ему присваивается индекс 1. Затем с помощью инструмента Dism в архив добавляются другие Образы (Image). Добавленному второму образу будет присвоен индекс 2, а следующему добавленному образу 3 и так далее
Создаваемые образы могут иметь три типа сжатия:
Добавленному второму образу будет присвоен индекс 2, а следующему добавленному образу 3 и так далее. Создаваемые образы могут иметь три типа сжатия:
/compress:none (без сжатия)
/compress:fast (быстрое сжатие)
/compress:maximum (максимальное сжатие), если при создании образа не указывать параметр /compress, то сжатие будет Fast (быстрое сжатие).
Microsoft в 2014 году разработала ещё один тип сжатия Recovery (максимальнее максимального)
Данный тип сжатия сжимает файлы Windows в архив ещё сильнее, в результате файл install.esd весит меньше файла install.wim на 30%.
С типом сжатия recovery работают только 3 параметра Dism:
Dism /Export-Image…… /compress:recovery
Dism /apply-image.
Dism /Get-WimInfo
Чтобы легче было работать c архивами, архиву с образами, сжатыми в Recovery, обычно ставят расширение ESD. Расширение esd ставить желательно, но необязательно. Неправильно считать, что если у архива разрешение esd, то сжатие может быть только recovery, так же если у архива разрешение wim, то сжатие может быть только fast, max и none, мне несколько раз попадались файлы wim c сжатием recovery. Dism работает не по расширению, а по сжатию – можно при создании образа поставить разрешение ESD и Dism -создаст образ со сжатием «fast». Сделал на эту тему небольшое видео https://yadi.sk/i/B_8mfOjfxhqSk
Надеюсь, теперь вы поняли, чем отличается файл install.esd от файла install.wim. Оба файла: install.esd и install.wim, это архивы с файлами Windows, и отличаются они типом сжатия. Файл-архив – install.esd сжат сильнее и весит меньше.
Также важно знать, что при создании нового архива операционной системы Windows 8.1, 10 тип сжатия – /compress:recovery не поддерживается. Сжать в recovery можно только уже созданный образ WIM, например, введём в командной строке команду:
Dism /Export-Image /SourceImageFile:F:\Win10\sources\install.wim /SourceIndex:1 /DestinationImageFile:F:\Win10\sources\install.esd /Compress:recovery
данной командой мы сжимаем типом сжатия recovery файл install.wim, находящийся по адресу F:\Win10\sources, в файл install.esd, находящийся по адресу F:\Win10\sources
В результате в папке «sources» рядом с файлом install.wim появляется ещё файл install.esd. Оба файла содержат сжатые файлы Windows, но объём у файла install.esd меньше. Изменение типа сжатия обычно называют конвертацией.
К сожалению, с помощью параметра Dism /Export-Image нельзя конвертировать архив ESD в архив WIM.
Архив ESD нужно сначала разархивировать, а затем заархивировать заново в WIM-файл при помощи сжатия fast или maximum.
Сделать это можно так. Читайте продолжение в статье: Как конвертировать файл install.esd в install.wim с помощью создания файла виртуального диска VHD
Как установить обновление Windows 10 в формате “ESD”
Около недели назад, решил проверить наличие обновлений, для установленной у меня на ноутбуке операционной системы Windows 10 Pro. Так как, автоматическое обновление и большинство шпионских и потребляющих трафик утилит и программ у меня отключены, то для проверки и установки обновлений, я использовал стороннюю утилиту Windows Update MiniTool.
Запустив проверку, я с радостью обнаружил, новое “Обновление функций до Windows 10, версия 1703”, но которое к сожалению, имело довольно большой размер 3,77 Гб, и поэтому мне пришлось отложить автоматическое скачивание и установку с помощью утилиты Windows Update MiniTool.
Поясню, почему я не использовал утилиту, а начал “заморачиватся”, со всей этой конвертацией и дешифрацией.
В нашей стране, в рамках моего тарифного плана на подключение к Интернету, существует ограничения на трафик. Именно поэтому, я решил скопировать только ссылки на скачивание обновления, а сам файл скачать на работе где трафик не лимитирован.
Decrypter — Это автоматический скрипт (набор команд) который преобразует (шифрует и дешифрует) оригинальный ESD-файл от Microsoft в форматы ISO / WIM / ESD расшифрованный.
И так, пошаговая инструкция по преобразованию оригинального файла с расширением “esd” в стандартный формат ISO.
1. Скачайте и разархивируйте файл decrypter.zip в папку с названием “esd” (для примера) на раздел С:\.
2. Перенесите файл с расширением “esd” в папку с названием “esd”.
3. Запустите командную строку от имени администратора щелкнув правой клавишей мышки на файле decrypt.cmd
4
В появившемся меню командной строки, обратите внимание на пункт 5, если у Вас есть пункт “Decrypt ESD file only”, то ваш файл зашифрован, введите цифру 5
5. После расшифровки выберите пункт “Create Full ISO with Compressed install.esd”, введя цифру 2.
Начнется процесс преобразования, который будет отображаться информационными сообщениями.
6. По завершению процесса (“Done”), нажмите любую клавишу, для выхода и закрытия командной строки.
Созданный файл формата ISO, под новым именем, Вы найдете в папке (esd) из которой запускали скрипт “decrypt.cmd”.
P.S Открыв полученный ISO файл, в проводнике, я без труда выполнил обновление Windows 10 Pro, до новой версии, без потери данных и приложений.
Игры для ПК по лицензии ESD
Лицензия ESD распространяется не только на операционные системы, но и на другие программы и игры для ПК. Хотя покупка системного программного обеспечения в варианте ESD всё ещё вызывает сомнения у некоторых покупателей, игроки уже давно пользуются преимуществами лицензии ESD.
Их большим преимуществом являются низкие цены, а также возможность их моментальной покупки. Если вам не безразлично личное время и вы хотите быстро запустить выбранный продукт, то правильным выбором будет покупка игры по лицензии ESD. Если мы оплатим транзакцию быстрым переводом, то сможем загрузить игру и установить её на компьютер через несколько секунд.
Лицензионные игры ESD, а также системы и программы ESD, можно приобрести и установить на любое устройство. Подавляющее большинство требует создания учетной записи на одной из игровых платформ (Steam, Origin или другой), что означает, что в будущем мы сможем изменить компьютер и легко повторно подключиться к учетной записи на выбранной платформе, и вновь загрузить купленные игры.
Обновление до Windows 11 с Windows 10: пошаговое руководство (2021 г.)
Если вы используете Windows 10, вы можете следовать этому руководству, чтобы без проблем установить Windows 11 на свой компьютер. А для опытных пользователей мы также добавили инструкции по чистой установке Windows 11 через ISO-образ.
Установите Windows 11 на свой компьютер с Windows 10
Если вы используете Windows 10 и хотите протестировать Windows 11, вы можете сделать это сразу, и процесс довольно прост. Более того, ваши файлы и приложения не будут удалены, а ваша лицензия останется неизменной. Если вы хотите вернуться к Windows 10 с Windows 11, вы также можете это сделать. Теперь, сказав все это, давайте начнем. Вы можете посмотреть наш видеоролик, чтобы сделать все правильно и без ошибок.
Как установить Windows 11 Insider Preview 22000.51 ► Как скачать Windows 11 Build 22000.51
 Watch this video on YouTube
Watch this video on YouTube
1. Пользователям Windows 10, которые хотят установить Windows 11, сначала необходимо присоединиться к программе предварительной оценки Windows. Щелкните по этой ссылке и зарегистрируйтесь. У вас должна быть учетная запись Microsoft для регистрации в программе предварительной оценки Windows. Если у вас его нет, создайте ее на той же веб-странице.
2. После создания онлайн-учетной записи Microsoft вам необходимо связать учетную запись Microsoft с вашим ПК с Windows 10. По сути, если вы использовали локальную учетную запись на своем ПК с Windows 10, вам придется перейти к онлайн-учетной записи. Не волнуйтесь, это ничего не удалит. Для этого откройте «Настройки» и перейдите в «Учетные записи». Здесь нажмите на опцию «Вместо этого войдите в систему с учетной записью Microsoft ».
3. Теперь введите те же данные учетной записи Microsoft, которые вы использовали для регистрации в программе предварительной оценки Windows, и войдите в систему.
4. После перехода к учетной записи в сети перейдите к «Обновление и безопасность» на странице настроек. Здесь переключитесь на «Программу предварительной оценки Windows » и нажмите «Начать».
Примечание. Если вы получаете сообщение об ошибке, относящейся к данным диагностики, перейдите в «Настройки» -> «Конфиденциальность» -> «Диагностика и обратная связь» -> «Включить дополнительные диагностические данные».
5
Выберите свою учетную запись Microsoft, а затем выберите «Dev Channel », поскольку Windows 11 в настоящее время распространяется только для пользователей этого канала. Теперь подтвердите это. Обратите внимание, что сборки в канале Dev могут содержать несколько ошибок, но по моему опыту до сих пор Windows 11 была довольно надежной
6. Теперь переключитесь в меню «Центр обновления Windows» и нажмите «Проверить наличие обновлений».
7. Это займет некоторое время, так что наберитесь терпения. Наконец, вы получите обновление Windows 11 Insider Preview Build 22000.51 на свой компьютер с Windows 10. Щелкните «Загрузить».
8. Теперь, в зависимости от скорости вашего интернета и оборудования ПК, установка Windows 11 займет от 1 до 2 часов. Ваш компьютер будет перезагружен несколько раз во время установки.
9. После завершения обновления ваш компьютер загрузится до Windows 11 Preview Build 22000.51 с новым звуком запуска, новым меню «Пуск» (кстати, вы можете вернуться обратно в меню «Пуск» Windows 10 в Windows 11 ), отличными обоями Windows 11., и полностью обновленный пользовательский интерфейс. Все ваши программы, файлы и лицензии останутся нетронутыми в Windows 11. Наслаждайтесь новой версией Windows на своем ПК.
Конвертация ESD в ISO в Dism++
Dism++ — простая и бесплатная утилита на русском языке для работы с DISM (и не только) в графическом интерфейсе, предлагающая множество возможностей по настройке и оптимизации Windows. В том числе, позволяющая выполнить конвертацию ESD в ISO.
- Скачайте Dism++ с официального сайта http://rxsupersales.shop/ и запустите утилиту в нужной разрядности (в соответствии с разрядностью установленной системы).
- В разделе «Инструменты» выберите «Дополнительно», а затем — «ESD в ISO» (также этот пункт можно найти в меню «Файл» программы).
- Укажите путь к файлу ESD и к будущему образу ISO. Нажмите кнопку «Готово».
- Дождитесь завершения конвертации образа.
Думаю, одного из способов окажется достаточно. Если же нет, то еще один хороший вариант — ESD Decrypter (ESD-Toolkit), доступная для загрузки github.com/gus33000/ESD-Decrypter/releases
При этом в указанной утилите, версия Preview 2 (от июля 2016) имеет, в том числе, графический интерфейс для конвертации (в более новых версиях он был убран).
А вдруг и это будет интересно:
Почему бы не подписаться?
13.03.2019 в 12:07
В разделе «Конвертация ESD в ISO в Dism++» не раскрываются подробности на случай если ESD-файл содержит несколько редакций. Dism++ не предлагает выбора если нужна только одна конкретная редакция. Попытка установить систему с загрузочного образа, созданного с использованием Dism++ не удалась. Первый вариант более простой, кажется — надежный.
13.03.2019 в 13:02
Adguard Decrypt — замечательный инструмент. Все гениально просто, как в старые добрые времена — меню, выбор, действие. Ничего лишнего. Конвертация и последующая установка прошла успешно. Благодарен авторам за ценный ресурс. Спасибо
Примечание: после отправки комментария он не появляется на странице сразу. Всё в порядке — ваше сообщение получено. Ответы на комментарии и их публикация выполняются ежедневно днём, иногда чаще. Возвращайтесь.
К ак правило, те из инсайдерских сборок Windows 10, которые можно скачать с торрентов и других свободных источников, распространяются в формате ESD , впрочем, ESD является не столько форматом, сколько технологией распространения программного обеспечения. По сути, файл ESD это тот же архив, что и ISO , но его нельзя использовать для записи и установки операционной системы с DVD или флешки.
Перед записью на переносной носитель файл ESD необходимо конвертировать в ISO. Для этих целей можно использовать наборы дешифровки, обычно поставляемые вместе с дистрибутивами Windows, но гораздо удобнее выполнять преобразование ESD в ISO с помощью утилиты ESD Decrypte, разработанной программистом Артёмом Кононенко.
Утилита имеет простой и приятный на вид интерфейс с поддержкой русского языка, не требует установки, не содержит встроенной рекламы. Распространяется она совершенно бесплатно. Основные возможности ESD Decrypte включают создание на основе ESD-файла ISO-образа со стандартным install.wim , создание ISO -образа со сжатым install.esd , создание стандартного файла install.wim и сжатого install.esd .
Также программкой поддерживается автоматическая проверка на доступность новой версии, создание резервной копии ESD-файла, получение подробно информации об ESD-образе (индекс, язык, выпуск, архитектура и т.д.) и генерирование хеш-сумм md5 и sha1 для ISO-образов. В настройках утилиты можно выбрать язык — присутствуют английский, русский и украинский.
Пользоваться ESD Decrypte предельно просто. В поле выбора файла указывается путь к исходному образу ESD, а в поле выбора директории — путь к папке, в которую будет сохранён образ ISO. Нажатие кнопки «Конвертировать» запускает процесс преобразования, прогресс которого будет показан в нижней части окна утилиты. В среднем время конвертирования занимает около получаса, а так всё зависит от производительности компьютера. ISO-файл ESD Decrypte сохраняет с приставкой esd, которую нужно удалить, оставив только расширение ISO .
Как создать ISO-образ на Windows 10 из файла Install.ESD
Хотели бы вы устанавливать последние сборки Windows 10 используя формат ISO? Данное руководство поможет вам конвертировать install.ESD и устанавливать последние версии операционной системы с помощью привычного формата.
Когда вам необходимо выполнить полную установку или обновить Windows 10, — как в случае и с предыдущими версиями ОС — Microsoft предоставляет вам установочный файл с расширением ESD (Electronic Software Delivery). Это новый формат образа файла, поставляющийся пользователю, как правило, через Центр обновлений.
Данный файл размером 3 ГБ, содержащий в себе все необходимые для установки компоненты, наиболее известен, как install.ESD. Центр обновлений по умолчанию загружает данный образ в скрытую папку $WINDOWS.
Преимущества Install.ESD по сравнению с образом Install.WIM заключаются в том, что данный формат зашифрован и, как следствие, сжат, что делает его загрузку более безопасной, а установка обновлений при этом не заставляет тратить много времени.
Тем не менее, несмотря на то, что Microsoft выкладывает установочные файлы в общий доступ, компания полностью обходит стороной ISO-образы файлов. Впрочем, вы можете использовать существующие файлы ESD для создания ISO, тем самым устанавливая в будущем все необходимые обновления Windows 10 в наиболее удобном для вас варианте.
В данном руководстве для Windows 10 мы подробно расскажем вам, как конвертировать образ зашифрованного файла в формат ISO.
Как создать ISO-образ из существующего файла Install.ESD:
Как только вам станет доступна новая версия инсайдерской сборки Windows, сделайте следующее:
1. Используя эту ссылку, загрузите утилиту командной строки ESD Decrypter.
Предупреждение: Несмотря на полную работоспособность, данная утилита от стороннего разработчика предоставляется на ваш собственный страх и риск
2. Распакуйте утилиту в пустую папку на вашем рабочем столе.
Примечание: Если вам не удается распаковать .7z архив, используйте архиватор 7zip, скачать который вы можете по данной ссылке.
3. Используя сочетание клавиш «Win+I», перейдите к настройкам параметров компьютера.
4. Выберите категорию «Обновление и безопасность».
5. С помощью Центра обновлений проверьте наличие обновлений и загрузите последнюю версию операционной системы на ваш компьютер.
6. После того, как процесс установки будет завершен, и система попросит вас перезагрузить компьютер для завершения данной процедуры, откройте Проводник, используя клавиши «Win + E».
7. На панели слева выберите «Этот компьютер».
8. Перейдите в диск с установленной системой (как правило, это диск С).
9. Откройте вкладку Вид.
10. Установите галочку для отображения скрытых элементов в соответствующем поле и откройте папку $WINDOWS.
BT, в которой содержатся установленные файлы.
11. Перейдите в папку Sources и скопируйте файл Install.ESD
12. Откройте папку, в которую была извлечена утилита ESD Decrypter и вставьте туда скопированный файл.
13. Запустите от имени администратора файл decrypt.cmd
14. В пользовательском интерфейсе ESD Decrypter Script введите «2», для активации режима полной конвертации ISO из install.esd, после чего нажмите Enter.
После завершения процесса, в папке с использованной утилитой появится соответствующий файл формата ISO, в названии которого будет содержаться вся информация о представленной сборке ОС (например, e.g., en_windows_10_pro_14316_x64_dvd.iso).
И теперь, вы можете использовать данный образ для установки Windows 10 на виртуальную машину или создать загрузочный диск.
Несмотря на то, что на данный момент существует множество различных версий инструмента ESD Decrypter, с последней сборкой Windows 10 Insider Preview совестима лишь версия 4.7. Также, в интернете вы всегда можете найти множество альтернативных утилит, вроде ESD-Decripter, который также основан работе командной строки.
Примечание: Специфика работы с зашифрованными файлами весьма надежна, но лишь до тех пор, пока вы используете аутентичный ключ расшифровки RSA. Несмотря на то, что данный ключ интегрирован в ESD Decrypter, компания Microsoft в любой момент может изменить способ шифрования Windows и выпустить абсолютно несовместимый с представленной утилитой файл обновления.
- https://remontcompa.ru/windows/sborki-i-distributivy-windows/918-kak-konvertirovat-fayl-installesd-v-installwim.html
- https://www.white-windows.ru/kak-v-windows-10-preobrazovat-fajl-install-esd-v-install-wim/
- https://siniy-ekran.ru/poleznoe/kak-sozdat-iso-fajl-iz-esd-fajla-obnovlenija-dlja-ustanovki-windows-10/
Подготовительные действия
Для создания файла ответов нам потребуется дистрибутив Windows, он должен быть тем же, что и будет использоваться для установки системы – той же её версии, включающий ту же её редакцию. Как упоминалось в начале, мы будем создавать файл ответов для установки Windows 10. И это будет её редакция Pro.
Также нам нужна программа NTLite, скачиваем её на официальном сайте:
При запуске программы выбираем бесплатную некоммерческую лицензию.
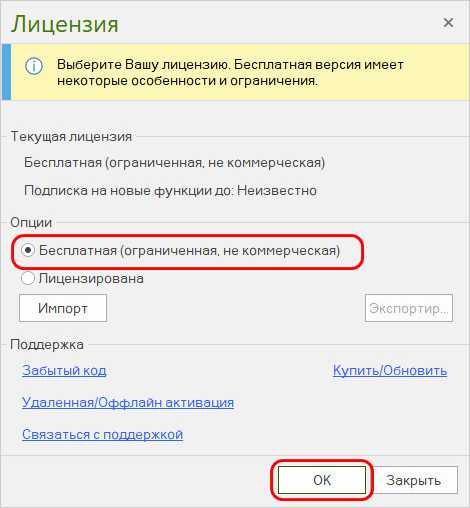
В качестве дистрибутива можем использовать как записанный на флешку установочный процесс, так и установочный ISO-файл. Последний подключаем для отображения в проводнике – в Windows 8.1 и 10 просто делаем по нему двойной клик, в Windows 7 монтируем сторонними программами.





















































