Режим S не является обязательным
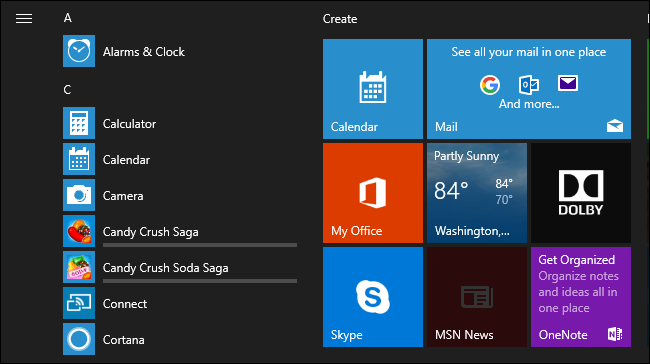
Режим S в Windows 10 не является обязательным. Большинство ПК с Windows 10 поставляются со стандартной операционной системой Windows 10 Домашняя или Windows 10 Профессиональная, которая позволяет запускать программное обеспечение из любого источника. ПК, которые поставляются с S Mode, будут указывать, что они используют «Windows 10 Home в S Mode» или «Windows 10 Professional в S Mode» в технических характеристиках своих продуктов.
Даже если вы приобретёте компьютер в S-режиме, вы можете выйти из S-режима бесплатно. Это ничего не стоит, но это единовременное решение: после того, как вы вывели компьютер из S-режима, вы уже никогда не сможете вернуть его в S-режим.
Мы не знаем, почему Microsoft делает этот процесс односторонним. Но это то, что сделала Microsoft.
Создание резервной копии данных
- Зайти в «Параметры» путем нажатия на кнопки Win+I, далее – «Обновление и безопасность». В меню слева перейти в «Службу архивации».
- Теперь добавить диск – система выполнит поиск внешнего диска для хранения резервной копии.
- Выбрать диск, который будет использован для «Истории файлов», – система выполнит поиск внешнего диска для резервного копирования.
- После выбора накопителя служба запустится автоматически. В «Других параметрах» можно настроить, какие именно папки скопировать, изменить периодичность и срок хранения.
- Процесс резервного копирования займет время, в зависимости от количества исходных данных.
- В дополнительных параметрах указан текущий статус и другие опции.
Записать резервную копию стоит также на внешний носитель и дополнительно сохранить ее в облачном хранилище.
Если после перехода в раздел «Обновление и безопасность» на странице «Службы архивации» в пункте «Автоматическое резервное копирование файлов» ползунок находится в состоянии «Вкл.», резервное копирование данных уже осуществляется.
А как насчёт Windows 10 на ARM?
Microsoft теперь поставляет ПК с Windows 10, которые используют процессоры ARM. Эти компьютеры имеют уровень эмуляции, который позволяет им запускать традиционное 32-разрядное программное обеспечение Windows.
Хотя эти компьютеры ARM могут поставляться в режиме S, вы также можете бесплатно выйти из режима S на этих компьютерах. Это позволит вам устанавливать 32-битные настольные приложения отовсюду, хотя многие требовательные приложения и игры не работают на уровне эмуляции.
Многие ПК с S Mode, например Surface Laptop от Microsoft, оснащены процессорами Intel. ПК с любым типом оборудования можно настроить в S-режиме, а Windows 10 на компьютерах ARM необязательно использовать S-режим.
Связанная статья: Что такое Windows 10X и чем она отличается?
Сброс системы
- Перейти по пути «Параметры» – «Обновление и безопасность» – «Восстановление».
- В пункте «Вернуть компьютер в исходное состояние» клацнуть по «Начать».
- Откроется новое окно, где будет предложено несколько вариантов действий. Для устранения проблемы (и имея при этом возможность продолжать использовать ПК) кликнуть «Сохранить мои файлы». Если все важные данные были перенесены на съемный носитель, была сделана резервная копия, то для полного сброса системы клацнуть по пункту «Удалить все». В зависимости от версии ОС может быть третий вариант – возврат заводских настроек (тогда будут переустановлены приложения, предустановленные при покупке ПК).
- При выборе первого варианта откроется окно с информацией об удаляемых приложениях (после восстановления исходного состояния ОС список удаленных программ будет отображен на рабочем столе в виде файла HTML).
- Второй вариант предполагает и удаление всех данных, и затирание места, где находились удаляемые файлы. Процесс занимает минимум несколько часов.
- После выбора нужного варианта и всех дополнительных настроек подтвердить свое согласие нажатием на соответствующую кнопку.
- По окончании процесса ПК перезагрузится.
Сброс системы можно осуществить через инструмент WinRE. В разделе «Восстановление» есть пункт «Особые варианты загрузки», следует нажать на кнопку «Перезагрузить сейчас». Затем:
- Откроется окно с вариантами действий.
- Зайти в «Диагностику» (данный пункт может называться как «Поиск и устранение неисправностей»).
- Необходимо вернуть ПК в исходное состояние.
- Далее «Удалить все» – «Локальная переустановка» – выбрать желаемые настройки – осуществить сброс. Запустится процедура переустановки Windows.
Как узнать ключ активации Windows 7/8/8.1/10

Поддержка Microsoft полюбившейся многим операционной системы Windows 7 была полностью прекращена 14 января 2021 года. Кроме того, прекращена основная поддержка Windows 8.1, а расширенную поддержку «костылей» не самой удачной «Восьмерки» (так прозвали версию 8.1 в народе) планируется завершить 11 января 2023 года.
Все эти изменения означают, что пора переходить на гораздо более современную генерацию предустановленной операционной системы – Windows 10. По крайней мере, в том случае, если вы как пользователь своего ПК или ноутбука волнуетесь о безопасности данных и ваше устройство подойдет по мощности для того, чтобы «потянуть» более требовательную «операционку». Напомним, что базовые системные требования для «Десятки», рекомендуемые Microsoft, – это:
Процессор: не менее 1 ГГц или система на кристалле SoC ОЗУ: 1 ГБ для 32-разрядной системы или 2 ГБ для 64-разрядной системы Место на жестком диске: 16 ГБ для 32-разрядной ОС или 20 ГБ для 64-разрядной ОС Видеоадаптер: DirectX 9 или более поздняя версия с драйвером WDDM 1.0 Экран: 800×600
Но стоит помнить, что на таком «железе» Windows 10 лишь гарантированно запустится, но удобство использования вы точно получить не сможете, поэтому перед переходом стоит задуматься о покупке более современного компьютера, в случае чего. Увы, неизбежная процедура.
Но даже если по мощности компьютер за несколько лет эксплуатации не успел отстать, существует опасность другой проблемы (особенно ей подвержены ноутбуки из-за своей портативности): лицензионный ключ продукта, который наклеен на нижней части вашего ноутбука, скорее всего, стерся и более на нем не представляется возможным разобрать символы для подтверждения лицензии. И это большая проблема, которая, вероятно, и привела вас на эту статью.
Получите ли Вы Windows 10 Home или Professional
Windows 10 в режиме S — это особый режим обычных, существующих сборок Windows 10. Так, например, Ваш компьютер либо поставляется с Windows 10 Home в S режиме, либо Windows 10 Professional в режиме S. Когда Вы выходите из S режима, Вы будете использовать стандартную версию Windows 10 Home или Windows 10 Professional, в зависимости от того, с какой версией появился Ваш компьютер.
Если у Вас Windows 10 Home и Вы хотите Windows 10 Professional, Вы должны заплатить за обновление. Это даст Вам профессиональные функции, такие как полный набор инструментов шифрования диска BitLocker.
Для предприятий, использующих Windows 10 Enterprise в S режиме или Windows 10 Education в S режиме, выйдя из S-режима, компьютер предоставит стандартную операционную систему Windows 10 Enterprise или Education.
Системные требования для установки и работы Windows (Виндовс) 10
В одной из статей мы писали, почему тормозит ноутбук и как решить эту проблему. Не упомянули об одном – системных требованиях Windows 10. Возможно, ваш компьютер просто «не тянет» операционную систему.
Выясним, какие требования к компьютеру заявлены производителем и сравним их с предыдущими версиями Windows.
Какой компьютер нужен для Windows 10?
Еще до выхода операционки разработчики из Microsoft уверяли, что даже пользователи со слабыми компьютерами смогут пользоваться «десяткой». Системные требования данной ОС предполагались на уровне Windows 8.1.
Стоит отметить, что для 32 и 64 разрядных компьютеров системные требования отличаются. Последние требуют несколько больших ресурсов.
Требования для Windows 10 (32 bit):
- процессор: с тактовой частотой не менее 1 ГГц;
- ОЗУ: минимум 1 Гб;
- место на жестком диске: 16 Гб;
- видеокарта: с поддержкой DirectX0 и WDDM 1.0 драйвера;
- минимальное разрешение дисплея: 800×600;
- подключение к интернету.
Для Windows 10 x64 требования несколько выше. Прежде всего пользователям понадобится больше оперативной памяти – минимум 2 Гб. На жестком диске следует запастись пространство в два раза больше – 32 Гб. В остальном требования к двум разрядностям аналогичны.
Влияние обновлений
Разумеется, перечисленные выше требования были актуальны для свежей, самой первой установки «десятки». С постоянным выходом обновлений компьютеру требуется больше ресурсов, чтобы работать с новыми функциями и улучшениями. Самая актуальная потребность – свободное место на системном диске.
Windows 10 автоматически устанавливает обновления. Кстати, вы можете прочитать подробный текст о том, как их отключить. Если на диске недостаточно свободного места или компьютер не соответствует требования новых функций и улучшений, обновления не устанавливаются.
Функциональные ограничения
Ниже предлагаем ознакомиться с некоторыми функциями, которые доступны только для компьютеров с определенными характеристиками:
- для многих функций и нововведений требуется личный аккаунт Microsoft;
- клиент Hyper-V устанавливается только на 64 разрядные системы версий Pro или Enterprise и требует дополнительных 2 Гб ОЗУ;
- расширенный ой поиск Cortana не доступен для многих стран (в число «счастливчиков» входят США, Китай, Индия, ряд европейских стран, включая Испанию, Францию, Италию, Англию и многие другие);
- Miracast – стандарт, работающий на компьютерах с поддержкой драйвера видеоадаптера WDDM3, а также Wi-Fi подключения с поддержкой Wi-Fi Direct.
И таких функциональных ограничений много, перечислить их долго
Но важно понимать одно: ни одно обновление, ни одна функция, улучшение не будут установлены автоматически, если компьютер не соответствует системным требованиям
Из личного опыта: до сих пор на нашем компьютере не установлены обновления October 2018 Update. По всей видимости, новый функционал наш ноутбук просто не вытянет.
Windows 10 vs Windows 7
Мы уже говорили, что требования к Windows 10 примерно такие же, как были для версии 8.1. Что касается «семерки», мнения противоречивы. Одни пользователи отмечают, что Windows 7 требует намного больше ресурсов, чем «десятка».
Другие же хвалят «семерку» за ее малоресурсность, а Windows 10 – наоборот за слишком серьезные требования к компьютеру. Особенно после серьезных обновлений. Официальные требования 7 и 10 версий аналогичны.
Подводим итоги
Требования к компьютеру для Windows 10 достаточно «демократичны», о чем и было заявлено производителем. Операционная система легко устанавливается на слабые компьютеры. Минимальные 2 Гб ОЗУ для 64 разрядной системы, скорее всего, найдутся у большинства пользователей.
Однако не забываем об обновлениях. Новый функционал, улучшения ОС становятся с каждым выходом обновлений более требовательными.
Но следует помнить, что Windows 10 не устанавливает обновления, которые не совместимы с «железом» ноутбука.
Мы ссылались на наш личный опыт: до сих пор на наш компьютер не установлены обновления за октябрь 2018.
В целом, судя по отзывам, Windows 10 неплохо себя демонстрирует на слабых компьютерах. На нашем ноутбуке Acer с ОЗУ 4Гб и 4-ядерным процессором Intel Pentium с частотой 1.
Как отключить S-режим
Желание выключить такую функцию возникает у пользователей, которые хотят больше свобод в плане серфинга по интернету. Отключение S-режима даст возможность установить на своем ПК любое приложение со стороннего сайта. После выхода удастся скачать даже ту программу, которая не представлена на виртуальных полках Microsoft Store.
Как самостоятельно убрать S-режим на своем устройстве:
активировать «Параметры»;
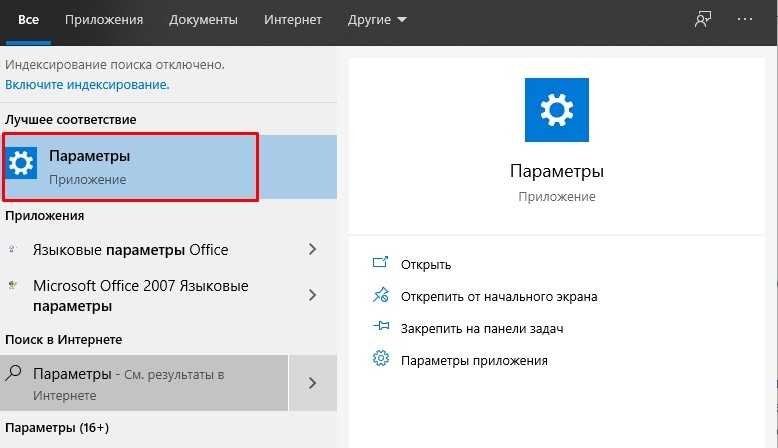
перейти в «Обновление и безопасность»;
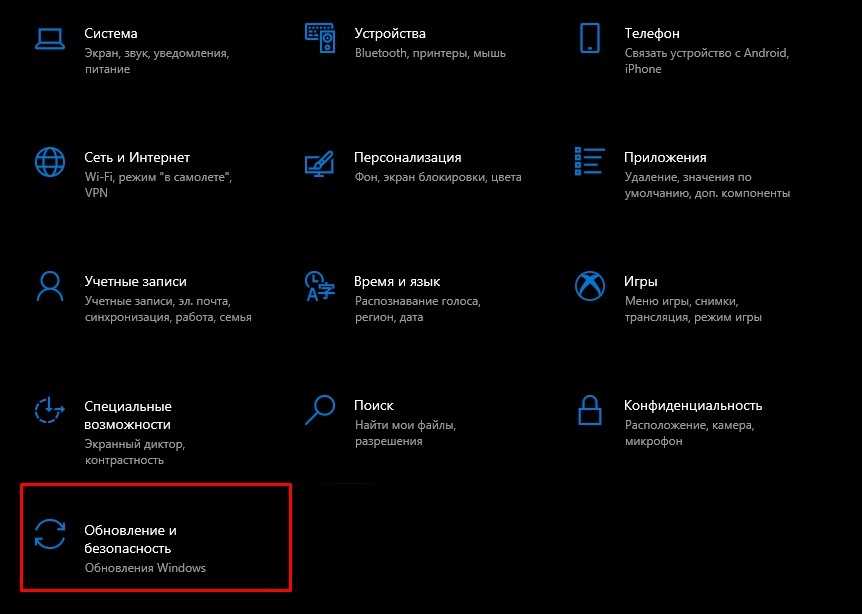
отыскать «Активация»;
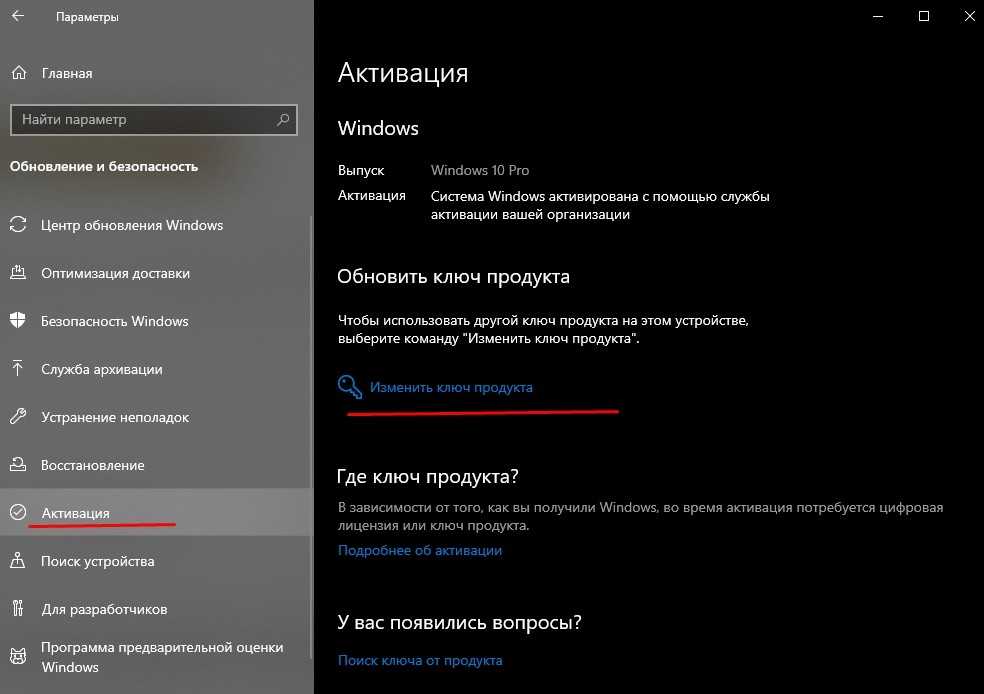
- перейти в подпункт «Переключиться на Win 10 Home или Pro»;
- активировать ссылку «Перейти в Store»;
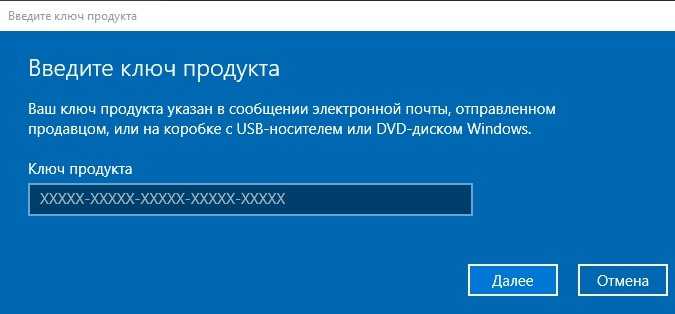
попав на сайт Microsoft, нажать на «Получить» новую версию Win 10.
Важно! Выбирать опцию «Обновить» ОС Виндовс не рекомендуется. Активация этой функции все равно оставит S-режим
Как восстановить слетевшую активацию ОС Windows 7
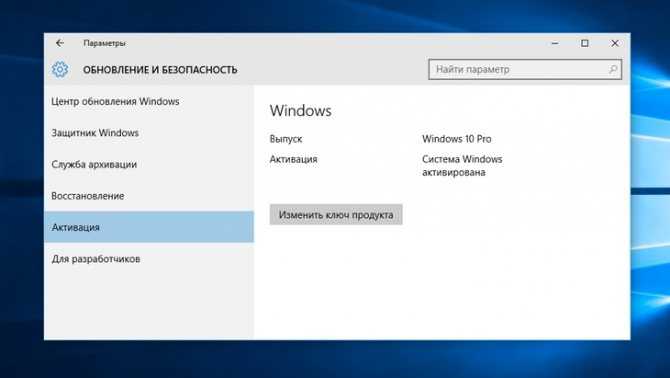
В данной статье мы подробно расскажем, что можно сделать, если активация Виндоус 7 внезапно слетела. Также предложим решения, которые помогут предотвратить это в будущем. Если у вас установлена лицензионная ОС, то можно просто связаться с Microsoft или отыскать ключ, который должен быть указан на наклейке задней крышки ноутбука или на установочном диске. Все что вам понадобится – это ввести цифры при запросе на активацию, и проблема будет устранена. По сути, пиратская Windows ничем не отличается от оригинальной. Имея лицензионный ключ, можно установить пиратскую версию, ввести код, и пройдя проверку, ОС станет лицензионной. Большинство установочных пакетов скачиваются из интернета уже активированными,но Майкрософт решили бороться со взломщиками и выпустили для этого обновление «KB971033», после установки которого, активация слетает, и система требует регистрацию.
Отключение автоматического обновления
Тем, кто еще не столкнулся с этой проблемой, можно посоветовать отключить автоматические обновления. Подробная инструкция со скриншотами как отключить обновления Windows 10 работает на всех версиях! Проделав данные шаги, вы сможете контролировать установку и пропустите KB971033, когда система предложит его загрузить.
Как избавится от обновления мешающего активации
Удалить обновление не составит особого труда. Это происходит также, как и в случае с простыми приложениями. Вам понадобится:
- Открыть «Панель управления» из стартового меню системы.
- Выбрать пункт «Программы и компоненты».
- Кликнуть «Просмотр установленных обновлений».
- В появившемся списке найти KB971033».
- Удалить его, нажав на одноименную кнопку.
Также можно использовать командную строку:
- Откройте окно «Выполнить» из стартового меню.
- Впишите в графу cmd
- Нажмите OK
- Далее вписываем следующую команду:
wusa . exe / uninstall / kb :971033 Нажимаем Enter . Система начнет процесс удаления, по окончании которого потребуется просто закрыть окно. Перезагрузив компьютер останется только провести активацию заново. Для этого можно прибегнуть к различным вариантам. Такими приложениями нужно пользоваться при отключённом антивирусе, так как они работают с файлами системы. Лучшие бесплатные антивирусы забирайте здесь . Следует использовать только проверенные программы, загруженные из надёжных источников, так как зачастую под активаторы маскируются вирусы. Рассмотрим некоторые самые популярные утилиты для активации далее.
Chew7
Это очень простой в использовании активатор.Он способен зарегистрировать Windows 7, нажав всего одну кнопку. Вам понадобится:
- Скачать приложение.
- Запустить его с привилегиями администратор
- Кликнуть кнопку Install
- После этого появится сообщение о том, что понадобится перезапуск системы.
- Нажав«ОК» начнется процедура активации.
По ее окончании ПК перезагрузится, и система будет активирована.
KMSAuto
Активатор KMS – это более продвинутое приложение, которое регистрирует не только различные операционные системы, но и офисный пакет. Чтобы воспользоваться этим вариантом вам понадобится:
- Загрузить программу.
- Запустить её с привилегиями администратор
- В появившемся окне выбрать пункт «Активация».
- По завершении работы вы увидите сообщение об успешной регистрации.
При скачивании данного активатора нужно обратить внимание на то, что не все KMS пригодны для работы сwindows 7, так как некоторые из них предназначены только для определенной версииВиндоус
WindowsLoader
Это также довольно простой активатор, который потребует лишь нажатия одной кнопки для регистрации системы.
Запускаем программу и обращаем внимание на цвет кружка под кнопкой закрытия окна.Если он имеет зеленый цвет, то с активацией не должно возникнуть никаких проблем.
Нажимаем на кнопку Install, на вкладке Installation и ждем окончания процесса.
Перезагружаем компьютер.
Цифровая лицензия как основной способ активации (Digital Entitlement)
Официальная информация подтверждает то, что было известно и ранее: те пользователи, которые бесплатно обновились с Windows 7 и 8.1 до Windows 10 или купили обновление в Windows Store, а также те из них, которые участвуют в программе Windows Insider, получают активацию без необходимости ввода ключа активации, через привязку лицензии к оборудованию (в статье Microsoft это названо Digital Entitlement, каков будет официальный перевод я пока не знаю). Обновление: официально это называется Цифровое разрешение.
Что это означает для обычного пользователя: после того, как вы единожды обновились до Windows 10 на вашем компьютере, она автоматически активируется при последующих чистых установках (если вы обновлялись с лицензии).
И в будущем вам не нужно изучать инструкции на тему «Как узнать ключ установленной Windows 10». В любой момент вы можете создать загрузочную флешку или диск с Windows 10 официальными средствами и запустить чистую установку (переустановку) ОС на том же компьютере или ноутбуке, пропуская ввод ключа везде, где его требуют: активация системы произойдет автоматически после подключения к Интернету.
Самостоятельный ввод подсмотренного ранее после обновления ключа при установке или после нее в свойствах компьютера в теории может даже навредить.
Важное примечание: к сожалению, не всё всегда проходит гладко (хотя обычно — да). На случай, если что-то с активацией не получается есть еще одна инструкция от Microsoft (уже на русском) — справка по ошибкам активации Windows 10, доступная по адресу https://windows.microsoft.com/ru-ru/windows-10/activation-errors-windows-10
Предупреждение: это необратимо!
Вы не можете отменить этот выбор. Вы можете в любой момент покинуть S-режим, но после выхода из него Вы не сможете вернуть ПК в S-режим. Это одноразовое решение для Вашего ПК. Если Вы решите, что хотите снова использовать S режим после его выхода — ну, Вам не повезло.
Да, это действительно странно. Мы не знаем, почему Microsoft не предлагает кнопку отмены, но именно так это работает.
Были слухи о том, что Microsoft может поместить опцию «Переключиться в S режим» в обновлении Redstone 5 для Windows 10, позволяя любому пользователю перевести любой ПК в S-режим. Тем не менее, официально Microsoft об этом не сообщали, поэтому не стоит рассчитывать на это.
Пока Вы можете получить только ПК в режиме S, если производитель поместил его в S-режим на заводе, и если никто не вывел его из режима S.
Развертывание
Развертывание Windows 10 упростилось по сравнению с предыдущими версиями Windows. При переходе с более ранних версий Windows можно воспользоваться удобной процедурой обновления «на месте», позволяющей автоматически сохранить все приложения, параметры и данные. После того как вы установите Windows 10, развертывать обновления компонентов Windows10 станет очень просто.
Одна из самых серьезных проблем для организаций при развертывании новой версии Windows — это тестирование на совместимость. В то время как ранее совместимость была проблемой для организаций, выполняющих обновление до новой версии Windows, Windows 10 совместима с большинством оборудования и программного обеспечения для ОС Windows 7 и выше. Высокий уровень совместимости значительно упрощает процедуру тестирования совместимости приложений.
Совместимость приложений
Тестирование совместимости приложений традиционно являлось одной из самых сложных задач при развертывании или обновлении Windows. В Windows 10 значительно улучшились совместимость приложений с точки зрения классических приложений, веб-сайтов и приложений универсальной платформы Windows (UWP). Корпорация Майкрософт понимает, с какими сложностями сталкивались организации при попытке перейти от Windows XP к Windows 7, и приложили много усилий, чтобы упростить обновления Windows10.
Большинство классических приложений, совместимых с Windows 7, совместимы и с Windows 10 по умолчанию. В Windows 10 такая высокая совместимость объясняется тем, что изменения существующих прикладных интерфейсов программирования Win32 были минимальными. В сочетании с ценными отзывами участников Программы предварительной оценки Windows и диагностическими данными такой подход позволяет сохранить максимальную совместимость при каждом обновлении компонента. Что касается веб-сайтов, Windows10 включает Internet Explorer 11 и его режимы обратной совместимости для устаревших веб-сайтов. И, наконец, приложения UWP в той же степени совместимы, что и классические приложения, поэтому большинство из них будут совместимы и с Windows10.
Организации по-прежнему должны регулярно тестировать наиболее важные приложения, чтобы проверить совместимость с новыми сборками. Для остальных приложений рекомендуется выполнять проверку в рамках пилотного развертывания, чтобы сократить время, затрачиваемое на тестирование совместимости. Аналитика компьютеров является облачной службой, которая интегрируется с диспетчером конфигураций. Служба предоставляет дополнительные сведения и сведения для принятия более обоснованных решений о готовности к обновлению конечных точек Windows, включая оценку существующих приложений. Дополнительные версии см. в статью Ready for modern desktop retirement FAQ.
Совместимость устройств
Совместимость устройств в Windows 10 также очень высока; для работы Windows 10 не требуется новое оборудование, поскольку любое устройство, совместимое с Windows 7, может работать и с Windows 10. В действительности минимальным требования к оборудованию для запуска Windows 10 такие же, как и для Windows 7. Большинство драйверов оборудования, которые функционировали в Windows 8.1, Windows 8 или Windows 7, будут работать и в Windows 10.
Все это пока не работает
Весь софт, работоспособный в Windows 10, остается таковым в Windows 11
К сожалению, большая часть фирменных фишек Windows 11 в текущем релизе недоступны. Возможно, это запланировано для большего хайпа и постепенной выкатки обновлений.
Но скорее всего, ряд функций просто не добрался даже до состояния бета-версии.
Пройдемся по пунктам:
1. Прозрачность элементов интерфейса есть. Очень похожа на использованную в ранних сборках Windows 10 и никак не влияет на восприятие.2. Обновленная боковая панель пока не появилась. Даже значки с оповещениями не перерисовали.3. Раздел Рекомендованное в меню Пуск присутствует, но работает точно так же, как в Windows 10. То есть просто показывает наиболее часто запускаемые значки.4. Универсальный поиск уже давно работает. Правда, не всегда и не у всех – секрет в настройках доступа браузера и сетевого подключения.5. Режим многооконности Snap Groups конечно же отсутствует полностью. Пока пользователям придется довольствоваться стандартным размещением.
6. Компактная виртуальная клавиатура отсутствует. Возможно, работает только в некоторых приложениях.7. Модернизация Edge. Она кому-то нужна, серьезно? Пока изменений не заметно.8. Улучшенная работа виджетов. Вынесли их в отдельное меню, большего пока не заметить.9. Многопальцевые жесты для сенсорных экранов действительно появились в настройках, но как ими пользоваться – никто не рассказал.10. Улучшенная обратная связь сенсорных экранов работает уже сейчас, выдавая обещанную анимацию и виброотклик. Но это уже есть.
11. Обновленный дизайн Microsoft Store пока недоступен.12. Сохранение расположения окон и бесконечные рабочие столы присутствуют и в текущей сборке Windows 10 21H1.13. Интеграция Microsoft Teams есть. Ну, хорошо. Можно Skype вернуть.14. Поддержка HDR и AutoHDR присутствует. Впрочем, для совместимых устройств она уже есть.15. Интеграция Xbox Game Pass – тоже имеется в Windows 10, в той или иной степени.16. Интеграция облачной платформы xCloud пока не работает.
17. Интеграция приложений Adobe появилась, уже на старте можно воспользоваться Photoshop Express. Но это обновление не системы, а магазина.18. Запуск Android-приложений невозможен, поскольку не запущено обновление приложения Ваш телефон.19. Расширенные возможности трансляции изображений, судя по презентации, новинкой не являются. Уже сейчас возможных комбинаций больше, чем нужно.20. Фоновые обновления операционной системы работают. Но критические все равно только с перезагрузкой.
Итого: ничего из критически важных для Windows 11 в текущем релизе системы нет.
Отключить настройки программы предварительной оценки Windows
Программа предварительной оценки Windows больше связана с телеметрией, поэтому может не подойти каждому пользователю. Кроме того, программа выпускает сборку с очень коротким интервалом, что может немного замедлить работу вашего компьютера и сделать его нестабильным. В этой статье показаны два разных метода отключения параметров программы предварительной оценки Windows в Windows 10.
- Использование редактора локальной групповой политики
- Через редактор реестра
Давайте подробно изучим оба метода:
Если у вас нет редактора групповой политики, загрузите его перед выполнением следующих шагов.
- Щелкните значок Начинать кнопка.
- На вкладке поиска введите пробег и ударил Войти.
- Тип gpedit.msc в диалоговом окне «Выполнить» и нажмите Enter.
- В окне редактора локальной групповой политики перейдите по следующему пути:
Computer Configuration > Administrative Templates > Windows Component > Windows Update > Windows Update for Business
Перейдите на правую панель и дважды щелкните значок Управление предварительными сборками вариант.
В окне Manage Preview Builds проверьте Включено переключатель.
- Затем перейдите в Опции раздел и с помощью раскрывающегося меню установите предпочтительный канал выпуска.
- Выбирать Подать заявление а потом OK.
После этого проверьте внесенные изменения.
Читать: Ваши настройки диагностики не позволяют этому устройству получать сборки Insider.
2]Отключить настройки программы предварительной оценки Windows через редактор реестра.
Если вы используете домашнюю версию, возможно, вы не сможете отключить параметры программы предварительной оценки Windows с помощью редактора групповой политики. В таком случае вы можете воспользоваться помощью редактора реестра, следуя приведенным ниже инструкциям.
Но прежде чем перейти к шагам, вы должны знать одну вещь: редактирование реестра может быть рискованным. Это может привести к необратимому повреждению вашей системы. Итак, если у вас ограниченные знания о том, что вы делаете, вы можете пропустить это и попросить опытного специалиста завершить работу.
Щелкните правой кнопкой мыши кнопку Пуск и выберите Пробег , чтобы открыть диалоговое окно «Выполнить».
Тип regedit в поле поиска нажмите Enter, чтобы открыть редактор реестра.
Нажмите да если UAC отображает запрос на экране Windows.
В папке редактора реестра перейдите по указанному ниже пути:
HKEY_LOCAL_MACHINESOFTWAREPoliciesMicrosoftWindowsWindowsUpdate
Вы также можете просто скопировать указанную выше строку пути и вставить ее в адресную строку реестра для непосредственной навигации по строке пути.
Если вы не найдете Центр обновления Windows подключ, щелкните правой кнопкой мыши на Окна и выберите Ключ. Затем назовите новый ключ как Центр обновления Windows а затем нажмите Enter, чтобы сохранить его.
Теперь перейдите на правую панель, щелкните правой кнопкой мыши пустое место и выберите Создать> Значение DWORD (32 бита).
Назовите новый ключ как ManagePreviewBuildsPolicyValue а затем дважды щелкните по нему, чтобы установить значение.
Чтобы включить параметры страницы программы предварительной оценки, установите значение 1 и нажмите Ok чтобы спасти его. И установите значение 2, если вы хотите отключить программу предварительной оценки.
Затем снова создайте новое значение DWORD и назовите его BranchReadinessLevel. Щелкните правой кнопкой мыши созданное значение Dword и выберите Изменить.
В диалоговом окне вы можете установить данные значения следующим образом:
- 2 = Получить Канал разработчиков строит.
- 4 = Получить Бета-канал строит.
- 8 = Получить Предварительный релиз строит.
После того, как вы установите данные значения, нажмите на Ok кнопку, чтобы сохранить изменения.
Вот и все.
Sysprep Windows 10: инструкция по использованию
Утилита имеет базовый функционал и интерфейс, в котором есть несколько доступных параметров. Однако, более практичный способ для большинства специалистов – запуск через консоль с помощью дополнительных ключей.
Команды Sysprep
- /audit – переход в режим аудита для интеграции программ и драйверов.
- /generalize – стадия подготовки системы, ее нужно использовать до формирования образа. Сейчас происходит удаление ID, точек отката и прочего.
- /oobe – перезапуск с моментальным переходом к экрану приветствия для создания и настройки профилей, названия ПК.
Сейчас на практике рассмотрим 2 основных действия с Sysprep: перезапуск активации и удаление аппаратной привязки.
Как сбросить активацию ОС:
- Идем по пути C:\Windows\System32\Sysprep и запускаем файл sysprep.exe.
- В следующем окне выбираем режим «OOBE».
- Активируем опцию «Подготовка к использованию» и выбираем вариант «Перезагрузка».
- Выставляем соответствующие параметры, а также можем создать юзера.
Создание независимого софта:
- Запускаем утилиту и выбираем вариант «OOBE».
- Ставим выделение в положение «Завершение работы» ничего дополнительно не отмечая.
- В выключенном состоянии ПК можем сменить комплектующее или создать бекап.
- Включаем компьютер и выполняем необходимые настройки.



















































