Обновление компьютера с Windows 10
В этом разделе показано, как экспортировать данные пользователя из существующего клиентского компьютера, очистить компьютер, установить новую операционную систему и затем восстановить данные и параметры пользователя. Сценарий будет использовать PC1 — компьютер, который был клонирован из физического устройства в виртуальную машину, как описано в документе Пошаговое руководство: Развертывание Windows 10 в лаборатории тестирования.
-
Если виртуальная машина PC1 еще не запущена, запустите и подключитесь к ней:
-
Вернитесь на узел Hyper-V и создайте контрольную точку для виртуальной машины PC1, чтобы можно было легко вернуться к текущему состоянию для диагностики и устранения проблем и выполнения дополнительных сценариев. Контрольные точки также называются снимками. Для создания контрольной точки для виртуальной Машины PC1 введите следующую команду в командной строке Windows PowerShell с повышенными привилегиями на узле Hyper-V:
-
Войдите в систему над компьютере 1 под учетной записью CONTOSO\Administrator.
-
Откройте командную строку с повышенными привилегиями на PC1 и введите следующую команду:
Примечание. Дополнительные сведения о средствах для просмотра файлов журналов и помощи в устранении неполадок см. в журнале Configuration Manager Tools.
-
Выберите Windows 10 Корпоративная x64 Custom Image и нажмите кнопку Далее.
-
Выберите Не делать резервную копию существующего компьютера и нажмите кнопку Далее.
Примечание. Служба USMT будет и дальше выполнять резервное копирование компьютера.
-
Полуавтоматическая установка выполнит следующие действия:
-
Сделает резервное копирование пользовательских данных и параметров с помощью USMT.
-
Установит операционную систему Windows 10 Корпоративная x64.
-
Обновит операционную систему через Центр обновления Windows.
-
Восстановит пользовательские данные и параметры с помощью USMT.
Вы можете просмотреть данные о ходе выполнения установки на SRV1, щелкнув узел Мониторинг в рабочей области развертывания. По завершении установки операционной системы компьютер перезагрузится, настроит устройства и параметры.
-
-
Выполните вход с помощью учетной записи CONTOSO\Administrator и убедитесь, что все учетные записи пользователей в домене CONTOSO и данные были перенесены в новую операционную систему или другие учетные записи пользователей , как указано .
-
Создайте другую контрольную точку для виртуальной машины PC1, чтобы можно было просматривать результаты восстановления компьютера. Для создания контрольной точки введите следующую команду в командной строке Windows PowerShell с повышенными привилегиями на узле Hyper-V:
-
Восстановите виртуальную машину PC1 до ее предыдущего состояния во время подготовки к процедуре замены. Для восстановления контрольной точки введите следующую команду в командной строке Windows PowerShell с повышенными привилегиями на узле Hyper-V:
-
Войдите в систему PC1 под учетной записью contoso\administrator.
Синхронизация Active Directory с Azure AD
Вероятно, в вашей организации есть локальные домены доменных служб Active Directory (AD DS). Пользователи будут использовать свои доменные учетные данные для входа в домен AD DS. Прежде чем приступать к развертыванию лицензий Windows 10 Корпоративная E3 или E5 на устройствах пользователей, необходимо синхронизировать удостоверения в локальном домене AD DS с Azure AD.
У вас может возникнуть вопрос, почему нужно синхронизировать эти удостоверения. Ответ прост: чтобы у пользователей было единое удостоверение, которое они смогут использовать для доступа к локальным приложениям и облачным службам, в которых используется Azure AD (таким как Windows 10 Корпоративная E3 или E5). Это значит, что пользователи будут использовать свои существующие учетные данные для входа в Azure AD и доступа к облачным службам, которые вы им предоставляете и которыми управляете.
Рисунок 1 иллюстрирует интеграцию между локальным доменом AD DS и Azure AD. Microsoft Azure Active Directory Connect (Azure AD Connect) отвечает за синхронизацию удостоверений между локальным доменом AD DS и Azure AD. Azure AD Connect— это служба, которую можно установить локально или на виртуальную машину в Azure.
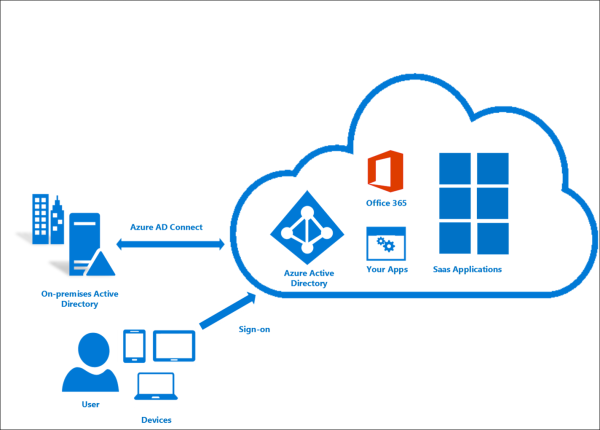
Рисунок 1. Локальный домен AD DS, интегрированный с Azure AD
Подробнее об интеграции локальных доменов AD DS с Azure AD см. в следующих материалах:
- Интеграция локальных удостоверений с Azure Active Directory
- Azure AD + присоединение к домену + Windows 10
Примечание
Если вы реализуете Azure AD и уже имеете локальное доменное имя, вам не нужно интегрироваться с Azure AD, так как основным методом проверки подлинности является внутренняя AD. Если вы хотите управлять всей инфраструктурой в облаке, вы можете безопасно настроить контроллер домена удаленно, чтобы интегрировать компьютеры с Azure AD, но вы не сможете применять тонкие элементы управления с помощью GPO. Azure AD лучше всего подходит для глобального администрирования устройств, если у вас нет локального сервера.
Установка MDT
Примечание
Для установки MDT требуется следующее.
- Windows ADK для Windows 10 (установлен в предыдущей процедуре)
- Windows PowerShell (рекомендуется версия 5.1; введите $host для проверки)
- Microsoft .NET Framework
На MDT01:
- Посетите страницу ресурса MDT и нажмите кнопку Скачать MDT.
- Сохраните MicrosoftDeploymentToolkit_x64.msi
Примечание. На дату публикации этого руководства текущая версия MDT составляет 8456 (6.3.8456.1000), но более поздний вариант также будет работать.
файл в папке D:\Downloads\MDT на MDT01.
- Установка MDT (D:\Downloads\MDT\MicrosoftDeploymentToolkit_x64.exe) с настройками по умолчанию.
Отказ от Windows 11
Переход с Windows 10 на Windows 11 для большинства пользователей будет возможен в виде простого обновления системы в автоматическом режиме. Будут сохранены все пользовательские файлы и настройки, и при желании можно будет вернуться на Windows 10 в течение 10 дней после обновления.
С Windows 7 ситуация гораздо сложнее. Здесь обновление до Windows 11 гарантированно приведет к потере всех настроек и документов, поэтому нелишним будет сделать резервную копию.
Отказаться от апдейта до Windows 11 можно. К примеру, в Windows 7 можно штатными средствами отключить скачивание обновлений. Microsoft прекратила поддержку этой системы еще в январе 2020 г., так что данная функция перестала быть полезной.
В Windows 10 Microsoft запрещает отключать автоматическое обновление, но сделать это можно путем внесения правок в реестр или при помощи стороннего ПО. Поддержка этой системы будет осуществляться до октября 2025 г., что позволяет многим пользователям отложить переход на новую ОС и потенциальные траты на новое «железо» более чем на четыре года.
Еще одной причиной отказаться от Windows 11 может отказаться нововведение Microsoft, касающееся меню «Пуск». В новой системе его кнопка расположена по центру панели задач, да и само меню открывается по центру, перекрывая собой другие окна. В ранних сборках системы была возможность вернуть «Пуску» его стандартное расположение (в левом нижнем углу экрана).
Обновленное меню «Пуск» вполне может стать основанием для отказа от перехода на Windows 11
По данным портала Windows Latest, в новых билдах эта функция отключена. С другой стороны, дополнительное ПО, как и в случае с отключением обновлений, в теории, может помочь и в этом случае. Например, для этого можно использовать программы Classic Shell и StartIsBack.
Добавление драйверов для Windows PE
В этом разделе рассказывается, как импортировать некоторые сетевые драйверы и драйверы запоминающих устройств для Windows PE.
Примечание
Windows PE обычно имеет довольно полный набор драйверов из окна, если предположить, что вы используете недавнюю версию Windows ADK. Это отличается от полной ОС Windows, для которой часто требуются драйверы. Не следует добавлять драйверы в Windows PE, если у вас нет проблем или отсутствуют функциональные возможности, и в этих случаях следует добавить только необходимый драйвер. Пример общего драйвера, который добавляется, — драйвер Intel I217. Добавление слишком водителей может вызвать конфликты и привести к раздуву драйвера в базе данных Config Mgr. В этом разделе показано, как добавлять драйверы, но обычно можно просто пропустить эту процедуру.
В этом разделе предполагается, что некоторые драйверы загружены в папку D:\\Sources\OSD\DriverSources\WinPE x64 на CM01.
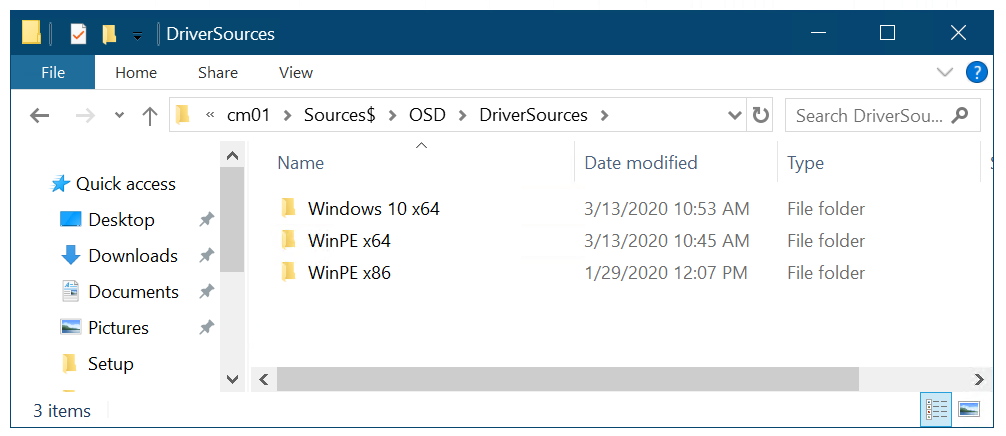
Структура папки драйвера на CM01
На CM01:
- С помощью консоли диспетчера конфигурации в рабочей **** области библиотеки программного обеспечения разойдитесь по операционным системам, щелкните правой кнопкой мыши узел Драйверы и выберите драйвер импорта.
- В мастере импорта нового **** драйвера на странице Укажите расположение для импорта драйвера, выберите импорт всех драйверов в следующей сетевой папке (UNC), просмотрите папку \\CM01\Sources$\OSD\DriverSources\WinPE x64 и нажмите кнопку Далее.
- На странице Указание сведений для импортируемого драйвера выберите Категории, создайте категорию WinPE x64 и нажмите кнопку Далее.
- На странице Выбор пакетов для добавления импортируемых драйверов нажмите кнопку Далее.
- На странице Выбор драйверов, которые необходимо включить на странице изображения загрузки, выберите изображение загрузки Zero Touch WinPE x64 и нажмите кнопку Далее.
- В всплывающее окно нажмите кнопку Да, чтобы автоматически обновить точку распространения.
- Нажмите кнопку Далее, подождите, пока изображение будет обновлено, а затем нажмите кнопку Закрыть.
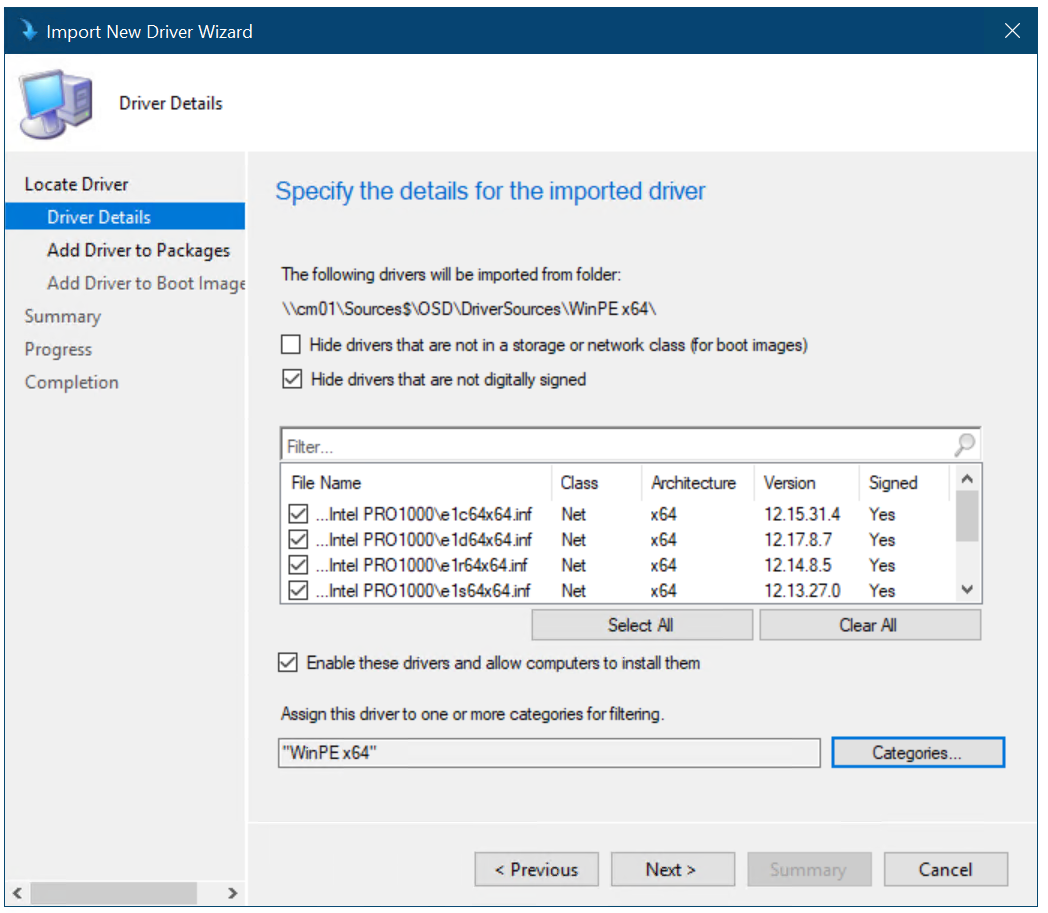
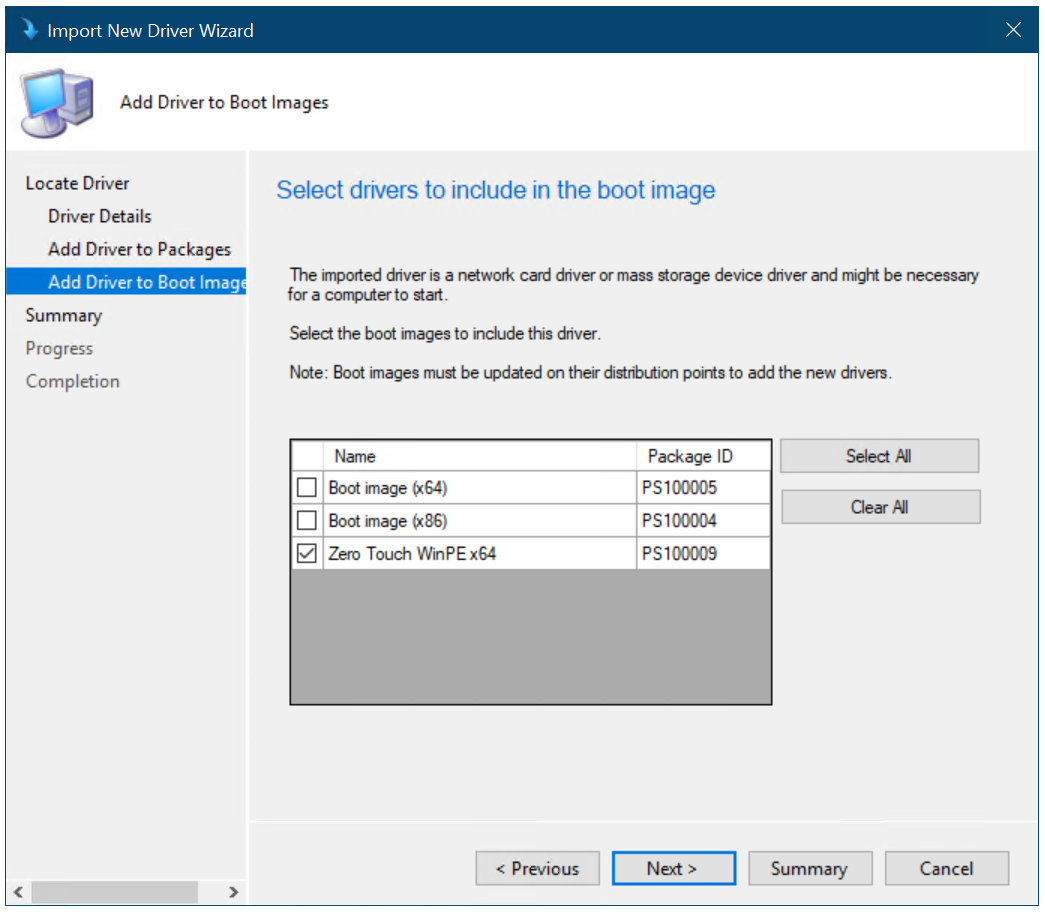
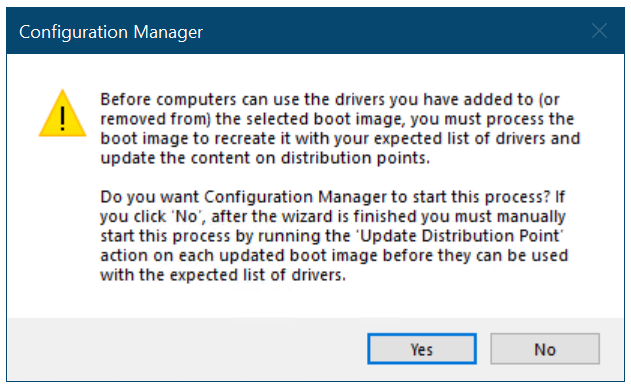
Добавление драйверов в Windows PE
Динамическая подготовка
Обычно организации заменяли версии Windows, поставляющиеся с устройством, на собственный образ Windows, так как зачастую это было быстрее и проще, чем использовать предустановленную версию. Но это дополнительные расходы из-за требуемых затрат времени и усилий. С новыми возможностями динамической подготовки и средствами, доступными в Windows 10, теперь этого можно полностью избежать.
Цель динамической подготовки — взять новый ПК, включить его и преобразовать в устройство для продуктивной работы с минимальными затратами времени и усилий. Типы доступных преобразований:
Активация подписки на Windows 10
Активация подписки на Windows 10— это современный метод развертывания, позволяющий изменить SKU с версии Pro на версию Корпоративная без использования ключей и перезагрузки устройства. Дополнительные сведения об активации подписки см. в разделе Активация подписки на Windows 10.
Конфигурация пакета подготовки
Используя конструктор образов и конфигураций Windows,ИТ-администраторы могут создать автономный пакет, содержащий все настройки, параметры и приложения, которые необходимо применить на компьютере. Эти пакеты затем развертываются на новых компьютерах различными способами, выполнение осуществляется обычно ИТ-специалистами. Подробнее: Настройка устройств без решения MDM.
Эти сценарии можно применять для стратегии «Работайте с собственным устройством», в рамках которой пользователи организации могут выбрать собственный ПК и не ограничиваться небольшим списком утвержденных и одобренных моделей (программы, которые сложно реализовать в традиционных сценариях развертывания).
Несмотря на то что первый выпуск Windows 10 уже включает множество параметров подготовки и механизмов развертывания, они будут постепенно улучшаться и расширяться на основе отзывов, получаемых от организаций. Организации могут отправлять свои предложения насчет дополнительных возможностей (как и насчет любых других функций Windows) через приложение «Отзывы о Windows» или в службу поддержки Майкрософт.
Sysprep — что это?
Большая часть программ по умолчанию имеют привязку к железу или конкретному дистрибутиву ОС. Если перенести утилиты в том виде, в котором они есть на другом ПК, скорее всего они не смогут работать и будут выдавать ошибки.

Sysprep нужен для того, чтобы удалить подобную привязку и обеспечить беспроблемную работу приложений с новой программной средой. Для этого средство проводит очистку драйверов отдельных комплектующих, обнуляет SID, очищает журнал системы, убирает содержимое временной папки Temp, форматирует точки восстановления и сбрасывает активацию (максимум 3 раза). Главная задача утилиты – позаботиться о том, чтобы операционная система была чистой, но с предустановленными параметрами.
Sysprep Windows 10: инструкция по использованию
Утилита имеет базовый функционал и интерфейс, в котором есть несколько доступных параметров. Однако, более практичный способ для большинства специалистов – запуск через консоль с помощью дополнительных ключей.
Команды Sysprep
- /audit – переход в режим аудита для интеграции программ и драйверов.
- /generalize – стадия подготовки системы, ее нужно использовать до формирования образа. Сейчас происходит удаление ID, точек отката и прочего.
- /oobe – перезапуск с моментальным переходом к экрану приветствия для создания и настройки профилей, названия ПК.
Сейчас на практике рассмотрим 2 основных действия с Sysprep: перезапуск активации и удаление аппаратной привязки.
Как сбросить активацию ОС:
- Идем по пути C:\Windows\System32\Sysprep и запускаем файл sysprep.exe.
- В следующем окне выбираем режим «OOBE».
- Активируем опцию «Подготовка к использованию» и выбираем вариант «Перезагрузка».
- Выставляем соответствующие параметры, а также можем создать юзера.
Создание независимого софта:
- Запускаем утилиту и выбираем вариант «OOBE».
- Ставим выделение в положение «Завершение работы» ничего дополнительно не отмечая.
- В выключенном состоянии ПК можем сменить комплектующее или создать бекап.
- Включаем компьютер и выполняем необходимые настройки.
Процедуры Procedures
Запустите компьютер PC0001. Start the PC0001 computer. В меню предзагрузочной среды выполнения PXE нажмите клавишу ВВОД, чтобы разрешить загрузку PXE. At the Pre-Boot Execution Environment (PXE) boot menu, press Enter to allow it to PXE boot.
На странице Welcome to the Task Sequence Wizard введите пароль pass@word1 и нажмите кнопку Далее. On the Welcome to the Task Sequence Wizard page, type in the password pass@word1 and click Next.
На странице Выберите последовательность задач для выполнения выберите Windows 10 Корпоративная x64 RTM и нажмите кнопку Далее. On the Select a task sequence to run page, select Windows 10 Enterprise x64 RTM and click Next.
На странице Изменить переменные последовательности задач дважды щелкните переменную OSDComputerName и в поле Значение введите PC0001, а затем нажмите кнопку ОК. On the Edit Task Sequence Variables page, double-click the OSDComputerName variable, and in the Value field, type PC0001 and click OK. Затем нажмите кнопку Далее. Then click Next.
Развертывание операционной системы займет несколько минут. The operating system deployment will take several minutes to complete.
Вы можете отслеживать развертывание на CM01 с помощью workbench развертывания MDT. You can monitor the deployment on CM01 using the MDT Deployment Workbench. Когда появится запись PC0001, дважды щелкните PC0001, выберите Удаленное управление DaRT и просмотрите параметр Удаленное управление. When you see the PC0001 entry, double-click PC0001, and then click DaRT Remote Control and review the Remote Control option. Последовательность задач будет работать и делать следующее: The task sequence will run and do the following:
Вы также можете использовать встроенные отчеты для получения информации о текущих развертываниях. You also can use the built-in reports to get information about ongoing deployments. Например, отчет последовательности задач предоставляет краткий обзор хода ее выполнения. For example, a task sequence report gives you a quick overview of the task sequence progress.
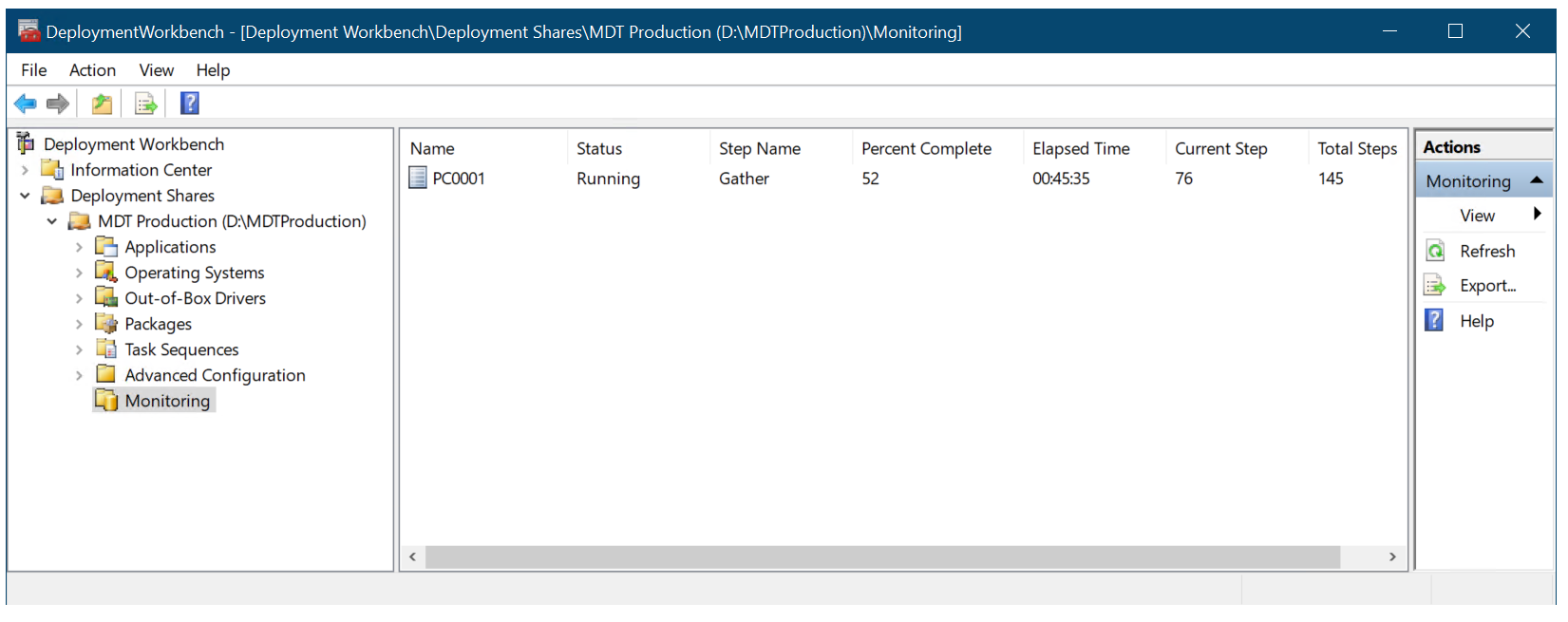
Мониторинг развертывания с помощью MDT. Monitoring the deployment with MDT.
По завершению развертывания у вас будет компьютер с windows 10 с доменом с установленным приложением Adobe Reader, а также приложения, включенные в эталонное изображение, например Office 365 Pro Plus. When the deployment is finished you will have a domain-joined Windows 10 computer with the Adobe Reader application installed as well as the applications that were included in the reference image, such as Office 365 Pro Plus.
Ниже приведены примеры различных этапов развертывания: Examples are provided below of various stages of deployment:
Обновление
Для компьютеров, уже работающих с Windows 10 на Semi-Annual Channel, новые обновления будут развертываться два раза в год. Вы сможете развернуть их с помощью разных методов.
- Центр обновления Windows или Центр обновления Windows для бизнеса — для устройств, обновления для которых вы хотите получать непосредственно из Интернета.
- Службы Windows Server Update Services (WSUS) для устройств, настроенных на получение обновлений с внутренних серверов после их утверждения (развертывание аналогично обновлению).
- Последовательности задач Configuration Manager.
- Возможности обновления программного обеспечения Configuration Manager (развертывание, как обновление).
Эти обновления (которые устанавливаются по-разному, чем ежемесячные обновления) используют процесс обновления на месте. В отличие от обычных обновлений, которые относительно невелики по размеру, такие обновления системы включают весь образ операционной системы (около 3 ГБ для 64-разрядных операционных систем), и для их установки потребуются 1–2 часа и приблизительно 10 ГБ свободного места на диске. Убедитесь, что используемый метод развертывания поддерживает требования к пропускной способности сети и месту на диске.
Процесс обновления также оптимизирован для сокращения общего времени и пропускной способности сети.
Включение PXE на точке распространения CM01
Configuration Manager предоставляет множество вариантов запуска развертывания, но запуск через PXE, несомненно, наиболее удобен в крупномасштабной среде. В этом разделе вы включите PXE в точке распространения CM01.
На CM01:
-
В консоли Configuration Manager, в рабочей области «Администрирование» выберите Точки распространения.
-
Щелкните правой кнопкой мыши точку распространения \\CM01.CONTOSO.COM и выберите Свойства.
-
На вкладке PXE используйте следующие параметры.
- Включить поддержку PXE для клиентов
- Разрешить этой точке распространения отвечать на входящие PXE-запросы
- Включить неизвестный компьютер
- Требовать пароль при использовании компьютерами протокола PXE
- Пароль и подтверждение пароля: pass@word1
Настройка точки распространения CM01 для PXE.
Примечание
Если выбрать параметр Включить ответчик PXE без службы развертывания Windows, служба WDS не будет установлена, а если она уже установлена — она будет приостановлена, и вместо WDS будет использоваться служба ответчика PXE ConfigMgr (SccmPxe). Ответчик PXE ConfigMgr не поддерживает многоадресную рассылку. Дополнительные сведения см. в статье .
-
С помощью средства CMTrace просмотрите файл C:\Program Files\Microsoft Configuration Manager\Logs\distmgr.log. Найдите строки ConfigurePXE и CcmInstallPXE.
Файл distmgr.log показывает успешную настройку PXE в точке распространения.
-
Убедитесь, что в каждой из папок D:\RemoteInstall\SMSBoot\x86 и D:\RemoteInstall\SMSBoot\x64 содержатся семь файлов.
Содержимое папки D:\RemoteInstall\SMSBoot\x64 после включения PXE.
Примечание. Эти файлы используются WDS. Они не используются ответчиком PXE ConfigMgr. В этой статье не используется ответчик PXE ConfigMgr.
Далее см. статью Создание настраиваемого образа загрузки Windows PE с помощью Configuration Manager.
Создание коллекции устройств
После создания последовательности задач для обновления можно создать коллекцию для тестирования развертывания. В этом разделе предполагается, что компьютер PC0004 работает Windows 7 SP1 с установленным клиентом Configuration Manager.
На CM01:
-
С помощью консоли Configuration Manager в рабочей области Asset и Compliance щелкните правой кнопкой мышиколлекции устройств, а затем выберите Создать коллекцию устройств. Используйте следующие параметры:
- Общие
- Имя: Windows 10 x64 на месте обновления
- Ограниченная коллекция: все системы
- Правила членства:
- Правило прямого действия
- Класс ресурсов: системный ресурс
- Имя атрибута: имя
- Значение: PC0004
- Выбор ресурсов
- Правило прямого действия
- Общие
-
Просмотрите коллекцию Windows 10 x64 на месте. Не продолжайте, пока не увидите PC0004 в коллекции.
Сведения о службе MDT
MDT выполняет развертывание с помощью методов полуавтоматической (LTI), полностью автоматической (ZTI) и управляемой пользователем установки (UDI).
- LTI — метод развертывания, используемый в текущем руководстве и требующий только MDT. Он выполняется с минимальным вмешательством пользователя.
- ZTI полностью автоматизирована и не требует взаимодействия с пользователем и выполняется с помощью MDT и Microsoft Endpoint Configuration Manager. После завершения действий в текущем руководстве см. шаг за шагом: развертывание Windows 10 в тестовой лаборатории с помощью Microsoft Endpoint Configuration Manager для использования метода развертывания ZTI в среде PoC.
- UDI требует ручного вмешательства для реагирования на подсказки по установке, например, на имя, пароль и языковые параметры компьютера. UDI требует MDT и Microsoft Endpoint Configuration Manager.
Microsoft Security Compliance Manager 2013
Microsoft SCM — это бесплатная утилита, используемая для создания базовых параметров безопасности для клиентской и серверной среды Windows. Базовые показатели можно экспортировать и развертывать с помощью групповой политики, локальных политик, MDT или Configuration Manager. Текущая версия диспетчера соответствия требованиям безопасности включает базовые параметры для Windows 8.1 и несколько более ранних версий Windows, Windows Server и Internet Explorer.
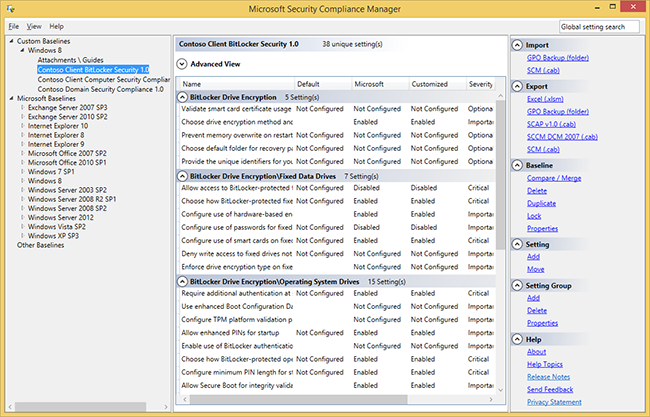
Консоль SCM, показывающая базовую конфигурацию соответствия требованиям компьютерной безопасности вымышленного клиента.
Назначение лицензий пользователям
После приобретения подписки Windows 10 (Windows 10 для бизнеса, E3 или E5) пользователи получат сообщение по электронной почте, содержащее инструкции по использованию Windows в качестве веб-службы:
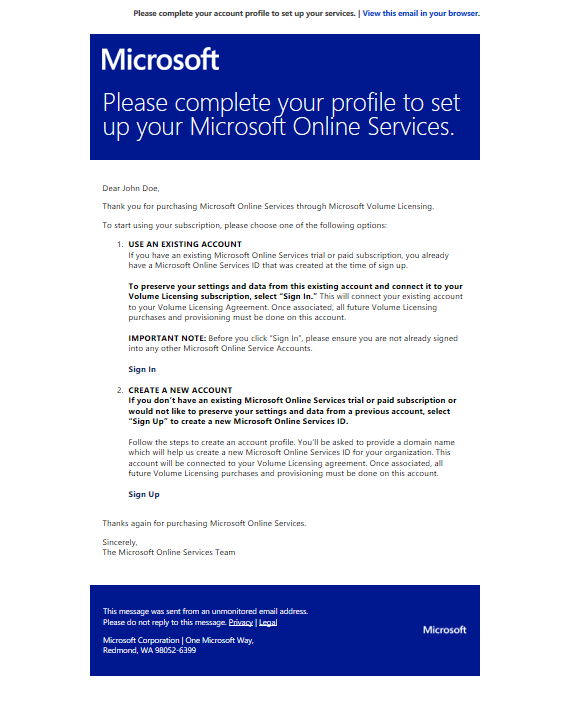
Для назначения лицензии доступны следующие методы:
-
При наличии необходимой подписки Azure AD лицензирование на основе групп является предпочтительным методом для назначения пользователям лицензий Корпоративная E3 или E5.
-
Можно войти на portal.office.com и вручную назначать лицензии:
-
Вы можете назначать лицензии, загрузив электронную таблицу.
-
Доступен скриптовый метод PowerShell назначения лицензий на пользователя.
-
Организации могут использовать синхронизированные группы AD для автоматического назначения лицензии.
Репликация общих папок развертывания
Репликация содержимого между MDT01 (Нью-Йорк) и MDT02 (Стокгольм) может быть выполнена несколькими способами. В наиболее распространенных решениях репликации содержимого с помощью Microsoft Deployment Toolkit (MDT) используется компонент связанных общих папок развертывания LDS или репликации распределенной файловой системы DFS-R. В некоторых организациях используется простой скрипт Robocopy для репликации содержимого.
Примечание
У Robocopy есть параметры, которые обеспечивают синхронизацию между папками. Приложение использует простую функцию создания отчетов, поддерживает повторную передачу данных; по умолчанию только копирует или удаляет из источника файлы, более новые, нежели файлы в целевой папке.
Связанные общие папки развертывания в MDT
Связанные общие папки развертывания — встроенный компонент в MDT, служащий для репликации содержимого. Однако этот компонент лучше всего работает при высококачественном соединении, например, по локальной сети с низкой задержкой. Для большинства ссылок WAN репликация распределенной файловой системы подходит лучше.
Почему репликация распределенной файловой системы — предпочтительный вариант
Репликация распределенной файловой системы не только отличается высокой скоростью и надежностью, но и обеспечивает централизованный мониторинг, управлением пропускной способностью и отличный механизм разностной репликации. Репликация распределенной файловой системы работает одинаково хорошо как для двух, так и для 90 сайтов. При использовании репликации распределенной файловой системы для MDT рекомендуется запускать серверы развертывания под управлением Windows Server 2008 R2 или более поздних версий. В этой версии можно настроить целевые объекты репликации только для чтения, что именно необходимо для MDT. Благодаря этому вы можете сделать общую папку развертывания централизованной и реплицировать изменения, как только они происходят. Репликация распределенной файловой системы быстро получит изменения из центральной общей папки развертывания на MDT01 и реплицирует разностные изменения на MDT02.
Запуск обновления Windows 10
Далее запустите последовательность задач обновления на месте на PC0004.
На PC0004:
-
Откройте панель управления диспетчером конфигурации (управление smscfgrc).
-
На вкладке Действия выберите цикл & машинной политики , нажмите кнопку Выполнитьсейчас, а затем нажмите кнопку ОК в всплывающее диалоговое окно, которое отображается.
Примечание
Можно также использовать функцию «Уведомление клиента» в консоли Configuration Manager, как показано в разделе Восстановление клиента Windows 7 SP1 с развертыванием Windows 10 при помощи Configuration Manager.
-
Откройте Центр программного обеспечения, выберите развертывание последовательности задач обновления и нажмите кнопку Установите.
-
Подтверди, что вы хотите обновить операционную систему на этом компьютере, нажав кнопку Установить еще раз.
-
Разрешить завершение последовательности задач обновления. Компьютер PC0004 загрузит файл install.wim, выполнит обновление на месте и установит добавленные приложения. См. следующие примеры:
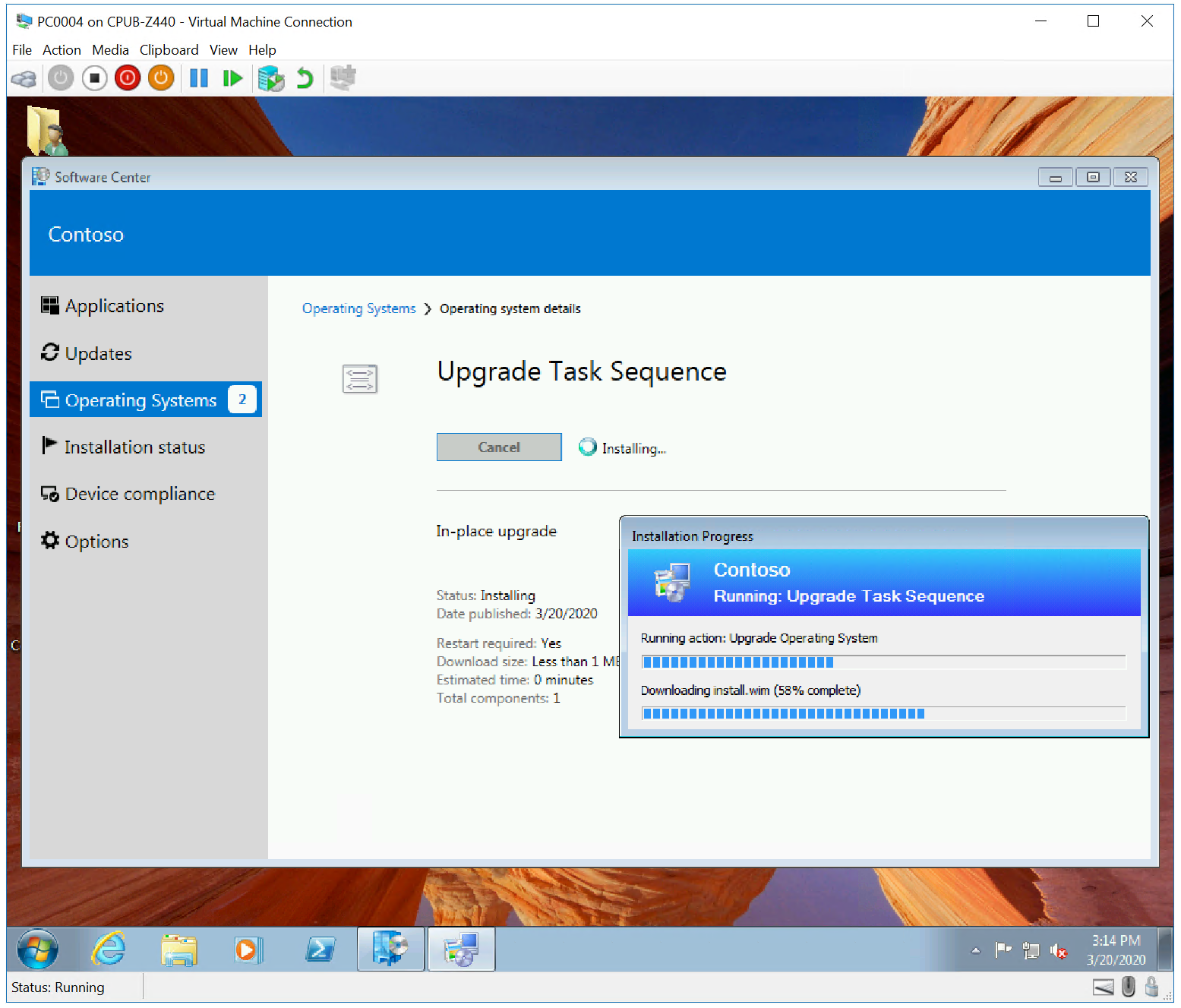
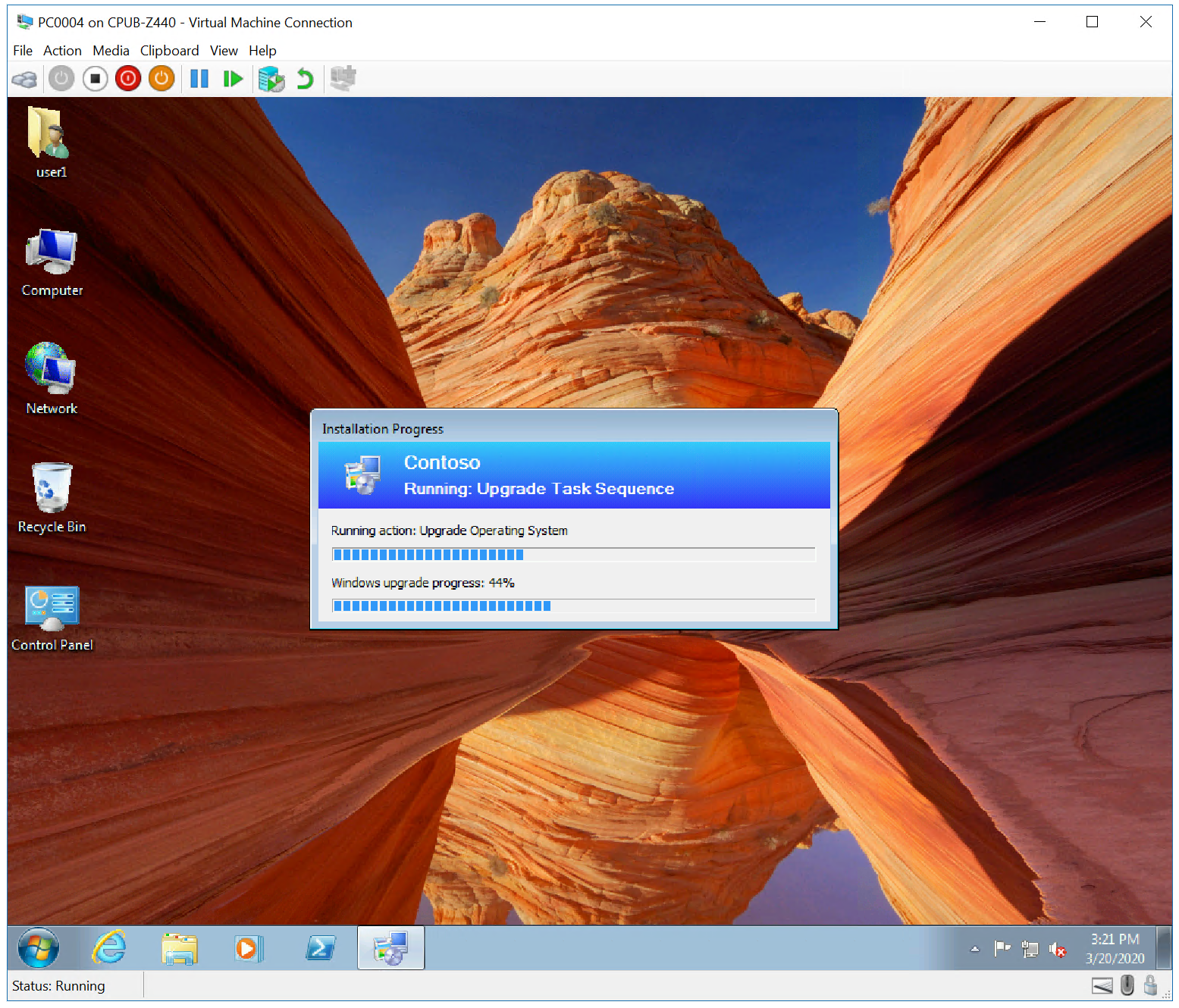
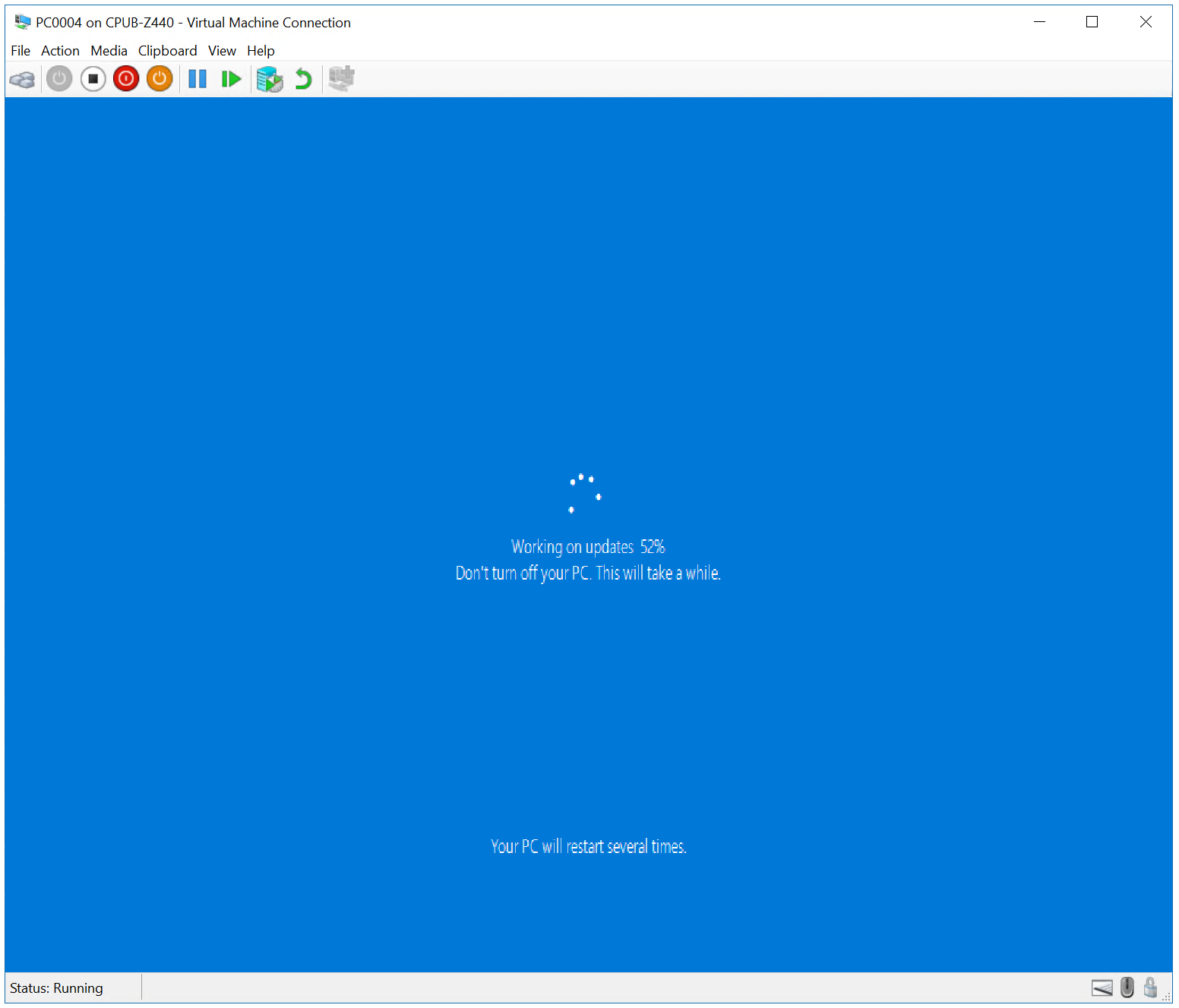
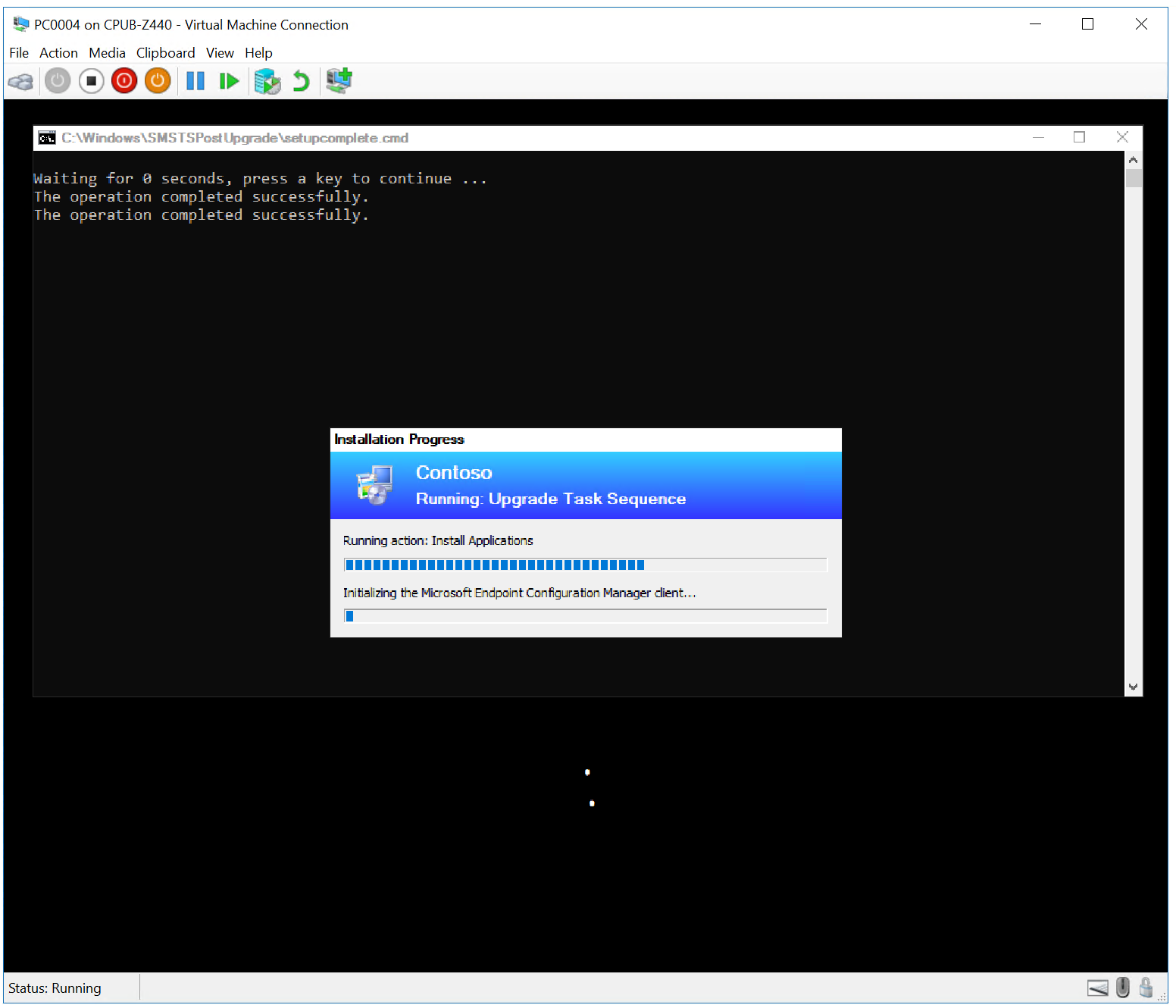
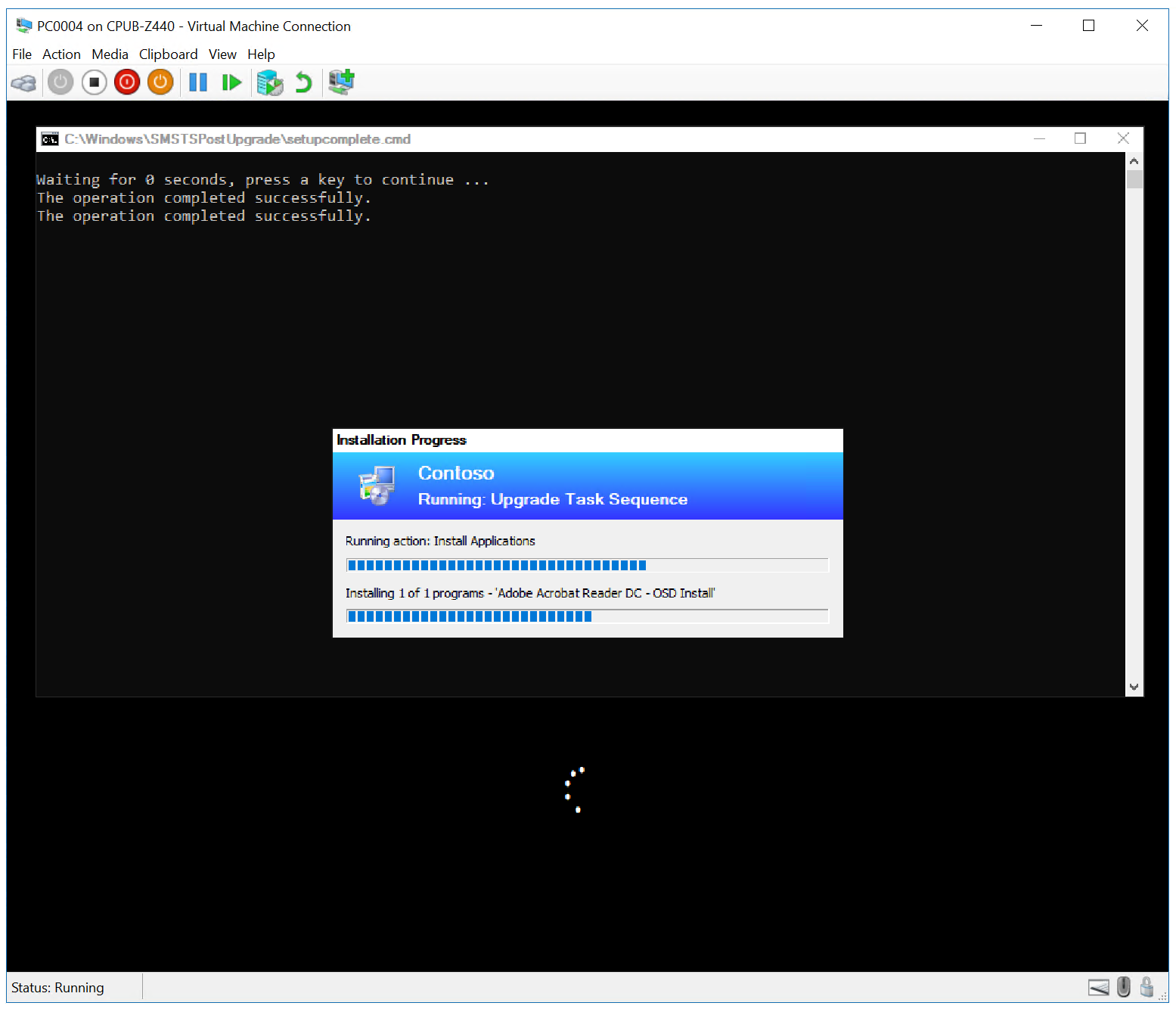
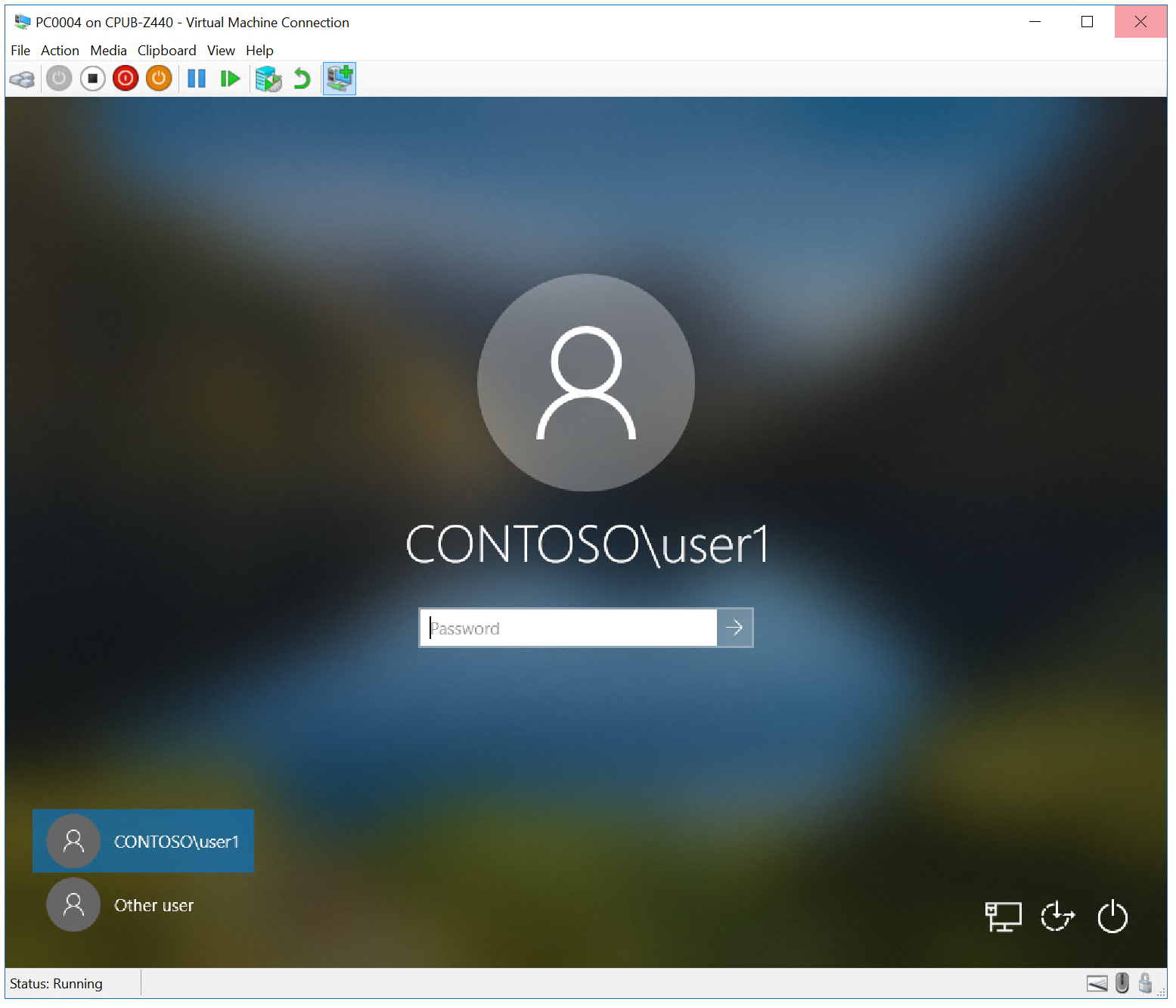
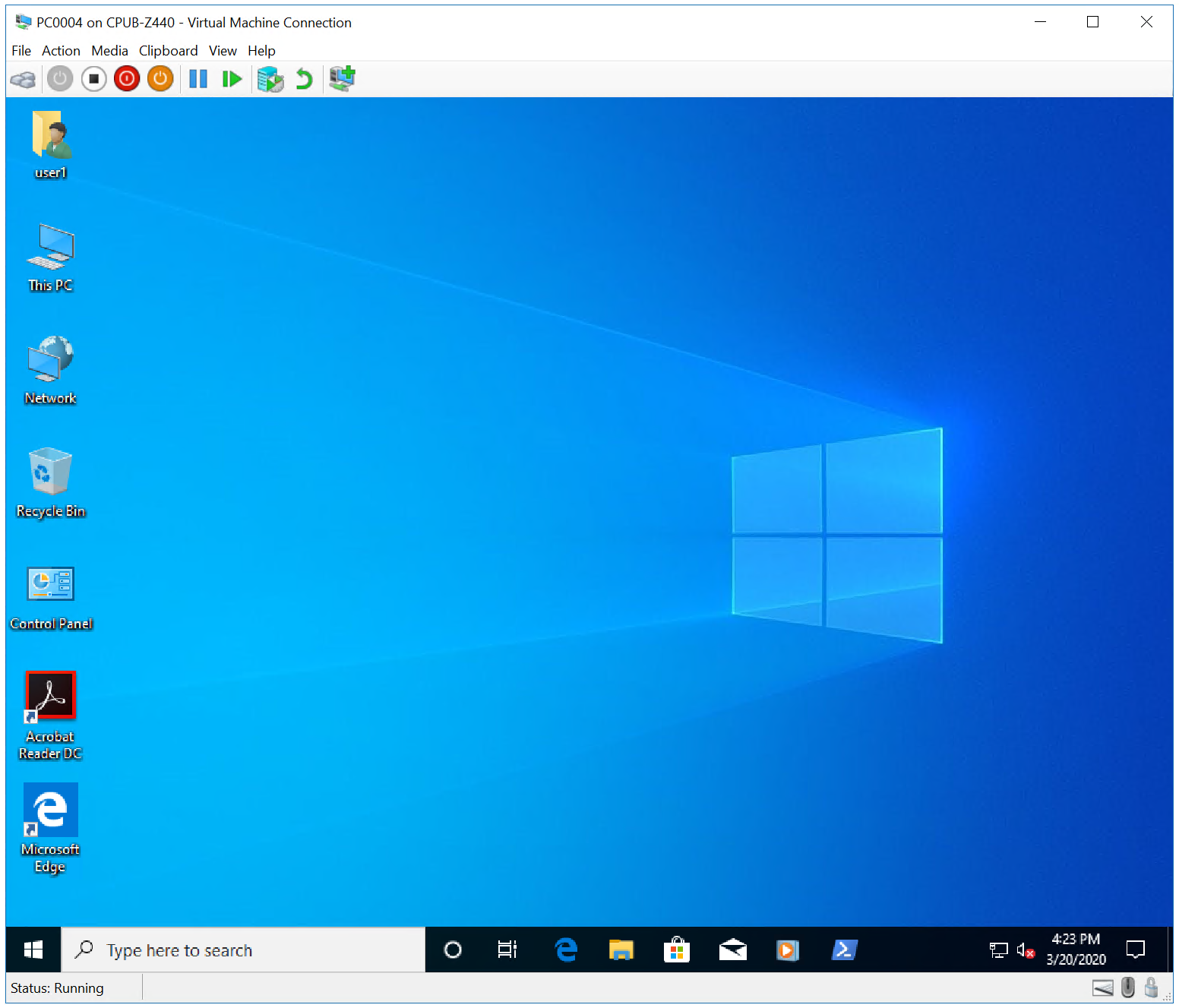
Обновление на месте с помощью диспетчера конфигурации
Обзор процесса обновления
Теперь, когда ваша подписка установлена и лицензии на Windows 10 Enterprise E3 или E5 назначены пользователям, пользователи готовы обновить свои устройства под управлением Windows 10 Pro (версия 1703 или более поздней версии) до Windows 10 Enterprise. Какие впечатления будут испытывать пользователи? Что им нужно сделать, чтобы обновить свои устройства?
Шаг 1. Присоединение устройств с Windows 10 Pro к Azure AD
Пользователи могут присоединить свои устройства под управлением Windows 10 Pro к Azure AD при первом запуске устройства (во время настройки). Можно присоединить и уже используемое устройство под управлением Windows 10 Pro версии 1703.
Присоединение устройства к Azure AD при первом запуске устройства
-
В ходе начальной настройки на странице Кому принадлежит этот ПК? выберите Моя организация и нажмите Далее, как показано на рисунке2.
Рисунок 2. Страница «Кому принадлежит этот ПК?» начальной настройки Windows 10
-
На странице Выбор способа подключения выберите Присоединиться к Azure AD и нажмите Далее, как показано на рисунке3.
Рисунок 3. Страница «Выбор способа подключения» начальной настройки Windows 10
-
На странице Выполнение входа в систему введите учетные данные Azure AD и нажмите Вход, как показано на рисунке4.
Рисунок 4. Страница «Выполнение входа в систему» начальной настройки Windows 10
Теперь устройство azure AD присоединилось к подписке компании.
Присоединение устройства к Azure AD, когда на устройстве уже установлена и настроена Windows 10 Pro версии 1703
Важно!
Убедитесь, что пользователь, под которым вы авторизовались, не является BUILTIN или администратором. Этот пользователь не может использовать кнопку для присоединения к рабочей или учебной учетной записи.
-
Выберите Параметры > Учетные записи > Доступ к рабочей или учебной учетной записи, как показано на рисунке5.
Рисунок 5. «Доступ к учетной записи места работы или учебного заведения» в Параметрах
-
В окне Настройка рабочей или учебной учетной записи щелкните Присоединить это устройство к Azure Active Directory, как показано на рисунке6.
Рисунок 6. Настройка рабочей или учебной учетной записи
-
На странице Выполнение входа в систему введите учетные данные Azure AD и нажмите Вход, как показано на рисунке7.
Рисунок 7. Диалоговое окно «Выполнение входа в систему»
Теперь устройство azure AD присоединилось к подписке компании.
Шаг 2. Активация pro-версии
Важно!
Если устройство работает под управлением Windows 10, версии 1803 или более поздней версии, этот шаг не требуется. В Windows 10 версии 1803 устройство автоматически активирует Windows 10 Enterprise с помощью встроенного ключа активации.
Если на устройстве работает Windows 10, версия 1703 или 1709, то Windows 10 Pro должна быть успешно активирована в Параметры Обновление & Активация безопасности **, > > **как показано на рисунке 7a.
Рис. 7a. Активация Windows 10 Pro в меню «Параметры»
Активация Windows 10 Pro требуется до включения корпоративных E3 или E5 (только Windows 10, версии 1703 и 1709).
Шаг 3. Вход с использованием учетной записи Azure AD
После того как устройство присоединено к вашей подписке на Azure AD, пользователь может войти в систему с использованием своей учетной записи Azure AD, как показано на рисунке8. При этом связанная с пользователем лицензия на Windows 10 Корпоративная E3 или E5 активирует на его устройстве возможности выпуска Windows 10 Корпоративная.
Рисунок 8. Вход с использованием учетной записи Azure AD
Шаг 4. Проверка того, что Windows 10 Корпоративная активирована
Проверить наличие подписки на Windows 10 Корпоративная E3 или Е5 можно, выбрав Параметры > Обновление и безопасность > Активация, как показано на рисунке9.
Рисунок 9. Подписка на Windows 10 Корпоративная в Параметрах
При наличии каких-либо проблем с лицензией на Windows 10 Корпоративная E3 или E5 или активацией лицензии, в панели Активация панели будет отображаться соответствующее сообщение об ошибке или статус. Эта информация поможет вам диагностировать проблемы, возникшие в процессе лицензирования и активации.
Примечание
Если вы используете команды slmgr/dli или /dlv для получения сведений об активации для лицензии Windows 10 E3 или E5, отображаемая лицензия будет отображаться следующим образом: Name: Windows(R), Профессиональная редакция Описание: Операционная система Windows(R), розничный канал Частичный ключ продукта: 3V66T













![Развёртывание windows 10 с помощью system center 2012 r2 sp1 configuration manager [вики it-kb]](http://tehnikaarenda.ru/wp-content/uploads/4/8/d/48d51052eb04bf04324dd21a0687a43e.jpeg)






























![Развёртывание windows 10 с помощью system center 2012 r2 sp1 configuration manager [вики it-kb]](http://tehnikaarenda.ru/wp-content/uploads/1/2/3/12343bdde08dbddbfe347f393fb670f8.jpeg)









