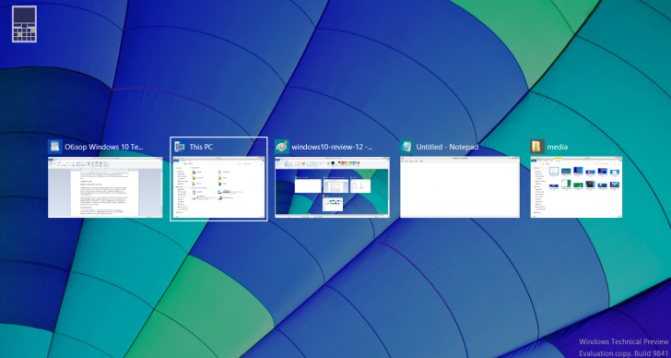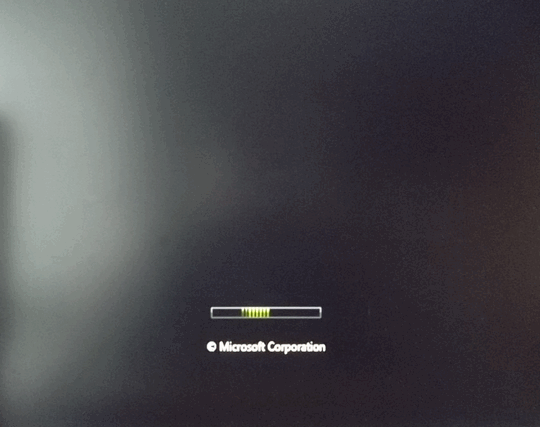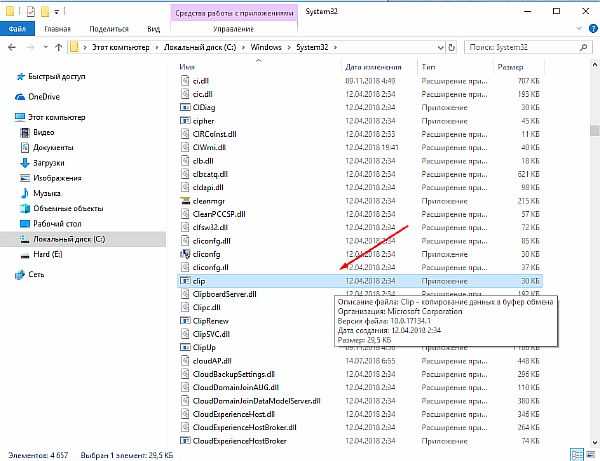Содержание
Ситуация вокруг Windows 10 нагнеталась медленно, но уверенно. Все началось в октябре 2014 года, когда Microsoft как-то очень вдруг объявила о выходе Windows 10 вместо Windows 9. Сюрприз был огромнейший, тем более, что предпосылок для такого переименования не было никаких. Однако Microsoft заявила, что желает подчеркнуть то количество изменений, что произошло в Windows 10. Собственно, разобраться, правомочна ли было замена бренда, мы попробуем в этом обзоре Windows 10.
Кроме того, надо разобраться, стоили ли обновляться до Windows 10 в принципе. Это отдельный вопрос, чем хороша Windows 10. Если посмотреть, то нового в ней действительно порядочно: планшетный режим, новый браузер Edge, поддержка нескольких рабочих столов, добавили голосовой помощник Cortana, а плиточные приложения заработали в окнах.
Тем не менее, на наш взгляд перескочить через поколение система от Microsoft все же не имела права – название «Windows 9» было бы для нее в самый раз. Но софтверный гигант непреклонен – даже произошла смена мажорной версии ядра с изначальной 6.4 до 10.0, хотя оно более чем на «6.4» и не тянет – не было там такого количества изменений. Кроме того, зачем вообще так «по-маркетиновому» менять версию ядра, если это чисто техническое обозначение?
В общем, лучше бы Microsoft делала хорошие системы, чем так активно занималась переименованием своих продуктов. В результате всех этих пертурбаций обычные пользователи успели несколько раз запутаться – им ведь обещали Windows 10 бесплатно! А потом не обещали… а потом опять пообещали. Короче, пора прекращать неистовствовать и начинать расставлять по полочкам весь этот бардак.
Старый-новый «Пуск»
Операционная система вновь обзавелась меню «Пуск», которое было несколько изменено. Сложно было решиться на то, чтобы пропустить данное изменение в нашем материале. Напомним, если кто-то забыл, что в операционной системе Windows 8, от меню «Пуск», которое являлось украшением пользовательского интерфейса, отказались. Конечно же, пользователи в массовом порядке начали возмущаться и выражать свои претензии в адрес разработчиков. Когда стало известно, что «Пуск» будет возвращён, у многих автоматически отпал вопрос о том, будут ли они осуществлять переход на Windows 10 или нет.
Стоит отметить, что данное меню претерпело своего рода изменения. Теперь оно удивительным образом сочетает идею стандартного варианта «Пуск», который берёт свою историю с первых версий операционных систем и плиточный интерфейс, который начали использовать в Виндовс 7 и 8. Благодаря возможности перемежения и удаления тех или иных «плиток» у пользователя есть возможность индивидуальным образом настроить отображение интерфейса.
Плюс ко всему, новое меню «Пуск» может быть выполнено в нескольких стандартных вариантах конфигурации. Дизайнеры предусмотрели почти что всё и сделали так, что у пользователя в абсолютном смысле «развязаны» руки и он может делать с меню «Пуск», всё что вздумается.
Какую Windows 10 лучше установить: Enterprise или Professional
Единого ответа нет. Все зависит от того, для каких целей вы будете в основном использовать вашу операционную систему.
К примеру, серьёзные фирмы и корпорации давно выбирают сборку Enterprise. И причина не только в крутом названии, эта версия имеет ряд преимуществ в виде дополнительных служб и программ:
Рекомендуем ознакомиться
- Direct Access. Этот компонент позволяет клиентским ПК сети подключаться к серверу, если присутствует доступ в интернет. Технология автоматически создаёт VPN-соединение, без участия в этом процессе пользователя;
- BranchCache. Технология кэширования сетей. Убрав термины, можно сказать, что эта функция кэширует потоки информации внутри сети, тем самым облегчая доступ к сходной информации для всех пользователей локального пространства;
- Credential Guard и Device Guard. Приложения, которые позволяют в несколько раз увеличить кибернетическую безопасность компьютеров и сетей. Первое защищает и шифрует учётные данные компьютера. Второе является защитником от непроверенных программ и утилит.
Можно выделить и другие возможности для доказательства того, что сборка Enterprise функциональнее и безопаснее чем версия Pro. Однако, есть один аргумент, который говорит об одном существенном недостатке. Для малого бизнеса, да и для простых обывателей, вышеперечисленные функции являются лишними, и даже вредными, так как влияют на производительность устройства.
Если у вас в наличии один или два ПК — вам не нужно уж очень беспокоиться о локальной безопасности и поиске информации на одном компьютере среди сотен других. Windows 10 Pro идеально подходит для малых предпринимательств, так как имеет поддержу простых бизнес-приложений и шифрования данных на диске. Так что выбор цели и ОС только за вами.
Как выглядит Windows 10X?
Многое нам неизвестно, но понятно главное — это система с упрощенным интерфейсом, вдохновленная приложениями из семейства Office.
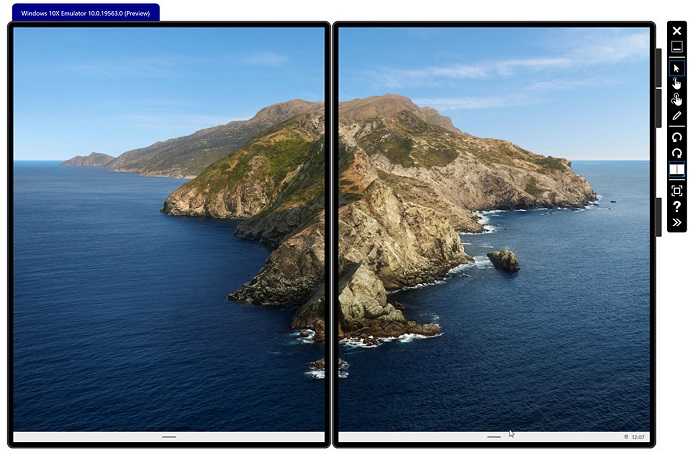
К сожалению, на данный момент Windows 10X доступна только в режиме эмуляции в версии для планшетов с двумя дисплеями. Но уже сейчас можно отметить несколько наблюдений. Прежде всего, мы не найдем тут каких-либо элементов времен Windows 7 и тем более — предыдущих версий ОС, которые есть в классической Windows 10.
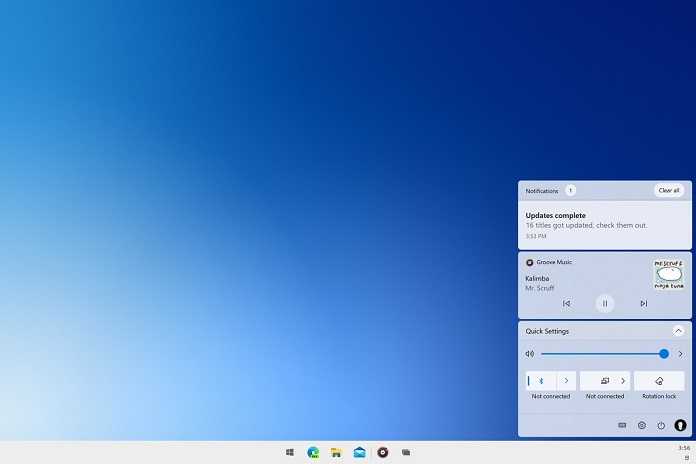
Ни одно окно не запускается со старыми элементами управления, мы не найдем старых значков в системе. Весь тот визуальный беспорядок, который присутствует в недрах Windows 10 не наблюдается в Windows 10X. Интерфейс полностью переработан.
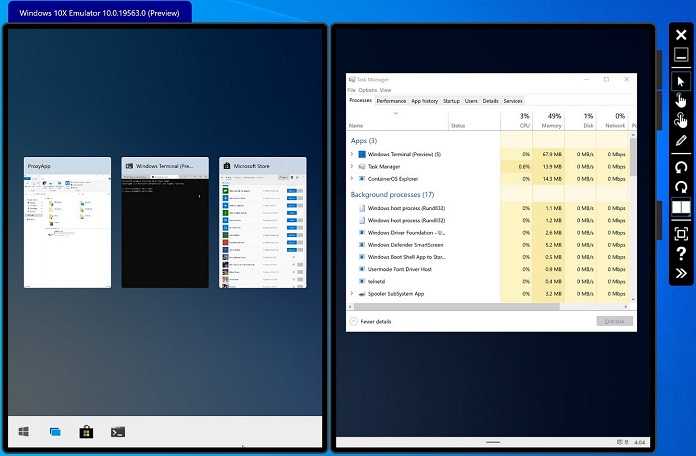
Во-вторых, визуальный дизайн меню «Пуск» в Win10X полностью изменен. Активные плитки полностью исчезли из системы, уступив место иконкам. И само меню работает по принципу, очень похожему на приложение Office для Windows 10 или веб-приложение Office.com.
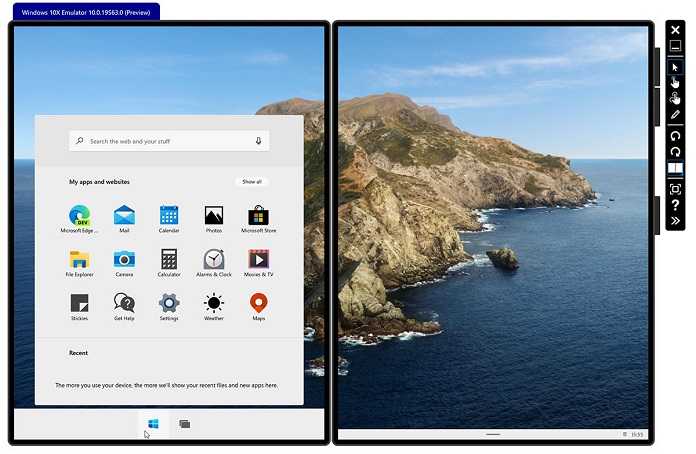
В верхней части находится поисковая строка, которая используется для поиска приложений и документов, а также информации в Интернете. Ниже мы видим список приложений, состоящий из наборов недавно использованных программ, рекомендованных и закрепленных вручную. Ниже располагаются последние документы, над которыми мы работали — локальные и сетевые.
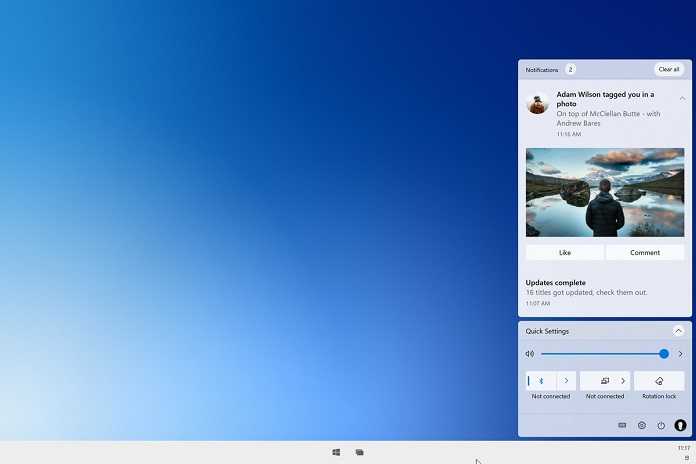
Панель задач также работает немного по-другому, функционально заимствуя некоторые особенности из систем Apple.
С левой стороны отображается кнопка «Пуск» и закрепленные пользователем приложения. Запущенные программы отделены от них тонким вертикальным разделителем. Последняя кнопка справа — это панель задач. Тем не менее, стоит помнить, что это представление для планшетов, и не обязательно такой же интерфейс будет использоваться и в ноутбуках.
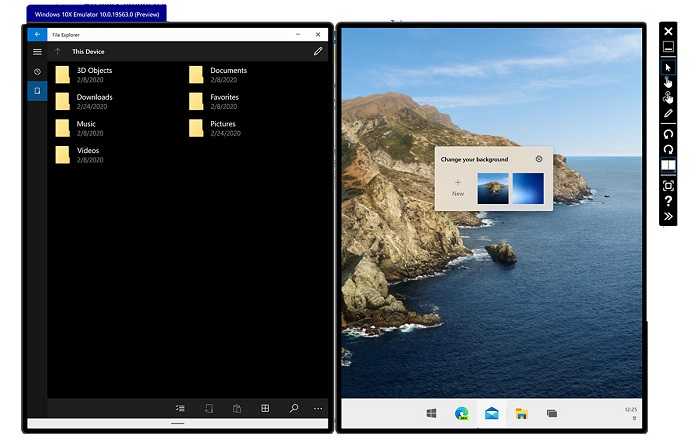
Поэтому на сегодняшний день самое важное изменение, которое стоит отметить, помимо избавления от старых элементов управления и окон — это новое меню «Пуск». Сомнительно, что версия меню для ноутбуков сохранит активные плитки, ведь это не имеет смысла
Намного интереснее, когда документы и приложения отображаются в одном месте в стиле интерфейса Office.
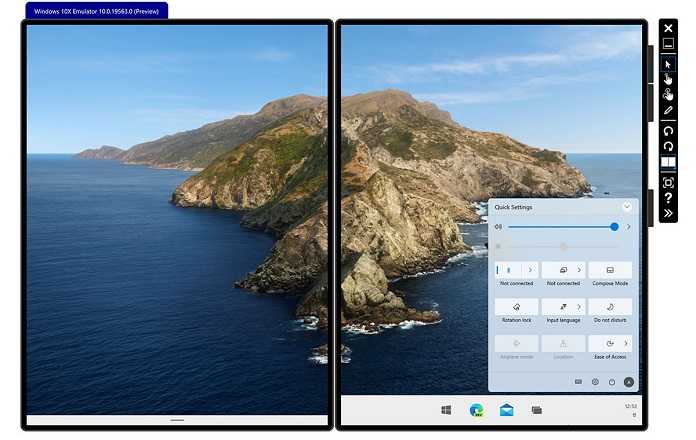
Это не только потенциально более удобно, но и навязывает пользователю один и тот же интерфейс, когда он пересаживается с мобильного устройства за компьютер. И даже, если это iPad или Chromebook, к которым подключены сервисы Microsoft — общий стиль должен сохраняться.
Версии ОС
Пользователи привыкли к внутреннему разделению Windows на различные по функционалу редакции. К примеру, для «семерки» существуют одновременно шесть различных разновидностей. Начиная от чрезвычайно урезанной Starter и заканчивая полной Ultimate. В Windows 10 количество доступных вариантов сокращено до трех. Для обычных пользователей это версии Home и Professional. Корпоративная версия Pro получила название Enterprise и доступна только для организаций.
При обновлении с прошлых версий пользователь получает редакцию, аналогичную уже установленной. Желающие сделать Windows лучше, могут участвовать в программе Technical Preview, получая тестовые сборки компонентов по мере их выпуска.
Windows Hello: новый способ входа в операционную систему
Уже при входе в Windows 8 Microsoft начала настаивать на введении логина и пароля как на методе защиты от потери данных. В Windows 10 на стражу информации встают современные технологии.
Во время процесса установки системы пользователя спросят логин и пароль аккаунта Microsoft. Однако вместо ввода сложного пароля при каждом входе в систему можно использовать пин-код из четырёх цифр, который запомнить намного проще.
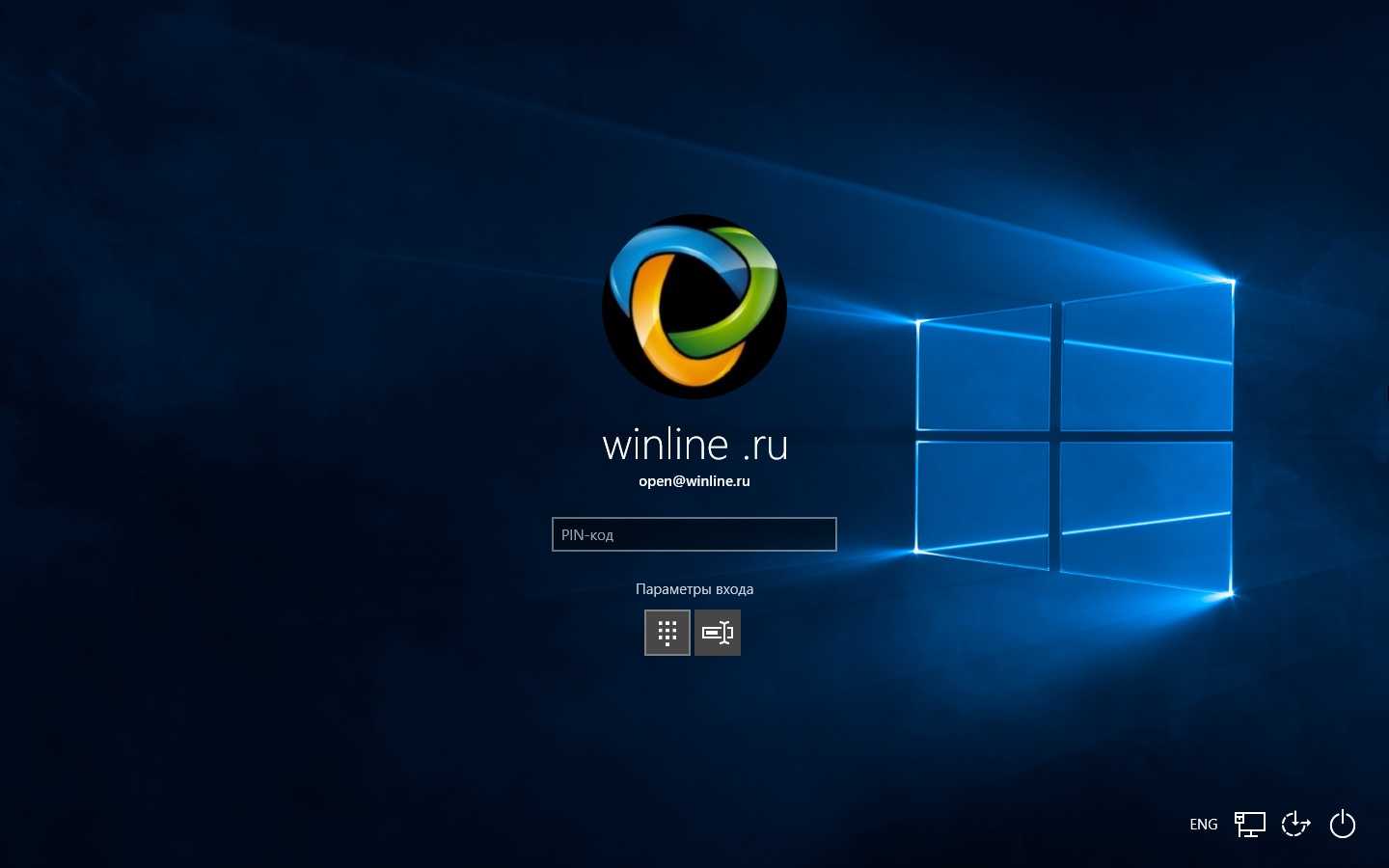
Ещё проще и безопаснее должно стать с функцией Windows Hello. Используя биометрическую аутентификацию — отпечатки пальцев или распознавание лица — функция автоматически впускает пользователя в систему. Датчики отпечатков пальцев пока редко встречаются в потребительских компьютерах, а модели с камерами с измерением глубины можно пересчитать по пальцам одной руки.
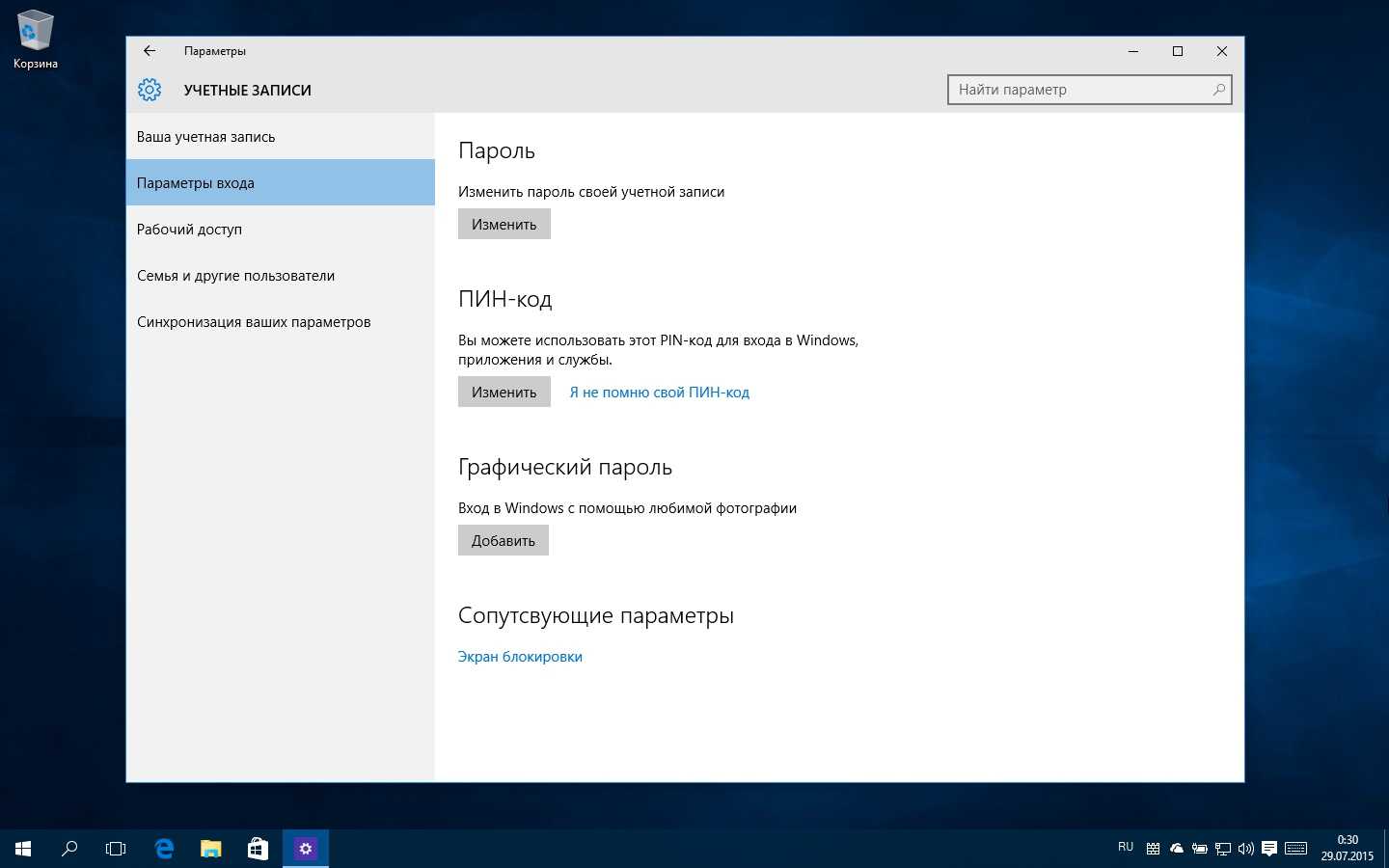
Это не помешало Microsoft сделать функцию Hello центром своих первых рекламных роликов. Windows Hello просит пользователя на несколько секунд показать своё лицо камере, при необходимости можно в очках. После этого при включённой камере вход в систему выполняется автоматически, нужно только, чтобы камера была направлена на лицо.
Те, кого напрягает постоянное наблюдение со стороны камеры, могут отключить функцию Windows Hello в настройках.
Меню Пуск возвращается
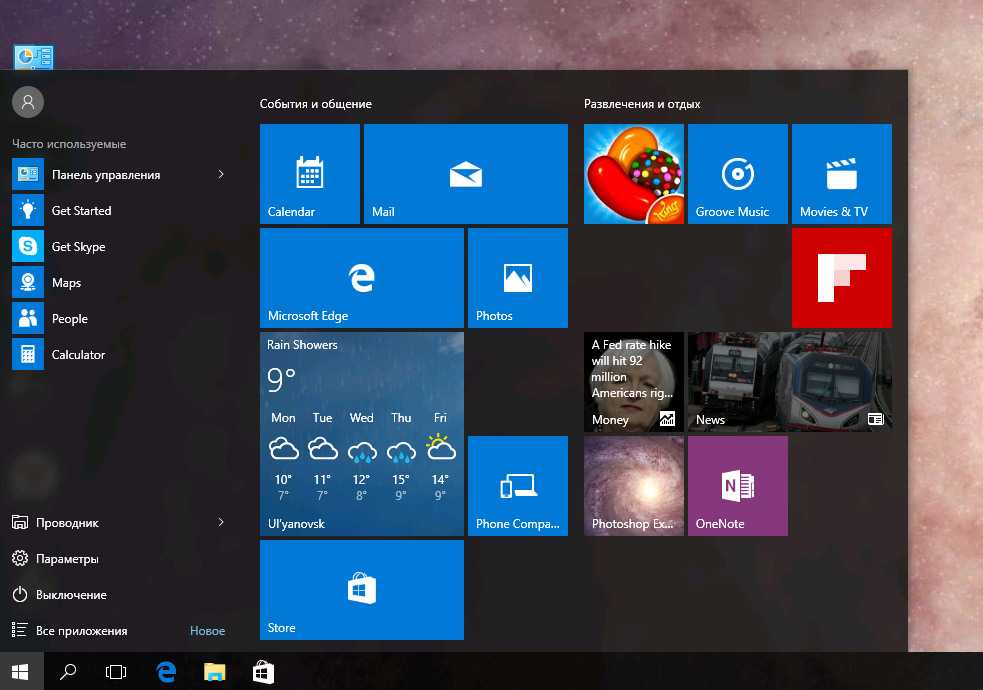
Владельцы планшетных устройств с Windows 10 продолжают пользоваться Пуском, а вот стандартные ПК теперь используют новое меню Пуск, объединившее в себе версии ОС 7 и 8.1. пользователи получили возможность размещать живые плитки приложений, что достаточно удобно.
У пользователей «десятки» есть возможность изменить настройки меню Пуска чисто для себя:
- пуск с плитками, устанавливаемый автоматом, это приложения, которые часто используются, список программ, ярлыки;
- пуск с плитками – на весь экран, также здесь те приложения, что владелец использует часто, ярлыки, список программ.
- пуск, выглядящий просто как ярлыки, часто используемые приложения, программы, без живых плиток (которые имеются в обоих предыдущих случаях).
Управлять Пуском легко – вы можете при помощи мышки регулировать размер меню, растягивая или уменьшая его. Стандартное меню больше подходит для ноутбуков, большим же экранам пригодится режим полного экрана. Меню можно настраивать по-разному – если живые плитки вам не нравятся, у вас есть другой выход. Чтобы воспользоваться полноэкранным режимом, нужно открыть Параметры.
Новый облик меню позволяет закрепить очень много плиток. Но полностью экран обычно не заполняется – пользователи чаще оставляют лишь самые нужные приложения. Это очень быстро, чтобы, к примеру, узнать погоду. Вам не придется заходить на сайты, просто откройте Пуск, и новейшая информация будет вам предоставлена.
Требования к ПК и статистика распространения
Операционная система отличается очень «демократичными» требованиями к аппаратной конфигурации. Установить ее можно на ПК с процессором, работающим на частоте 1 ГГц и выше. Для 32-разрядной версии потребуется 1 Гб оперативной памяти, а для 64-разрядной — 2 Гб.
На жестком диске Windows 10 с набором предустановленных программ займет не более 20 Гб.
Microsoft прилагает серьезные усилия, чтобы перетянуть на «десятку» как можно больше пользователей. В декабре, согласно статистическим данным StatCounter, она впервые с момента выпуска вышла на первое место по популярности.
Вторым существенным показателем, достигнутым Microsoft, стала установка этой операционной системы на 600 млн устройств по всему миру.
Параметры
Старая привычная десктопная «Панель управления» никуда не делась, и даже ничуть не изменилась – а вот с появившейся в Windows 8 «современной» панелью Microsoft решила распрощаться. Учитывая, что функциональность у нее была почти что нулевая, и в подавляющем большинстве случаев пользователю приходилось обращаться к проверенному годами десктопному варианту – решение ее заменить на новый инструмент было абсолютно правильным. Итак, теперь системные настройки доступны в «Параметрах», которые можно вызвать как из меню «Пуск», так и из «Центра уведомлений».
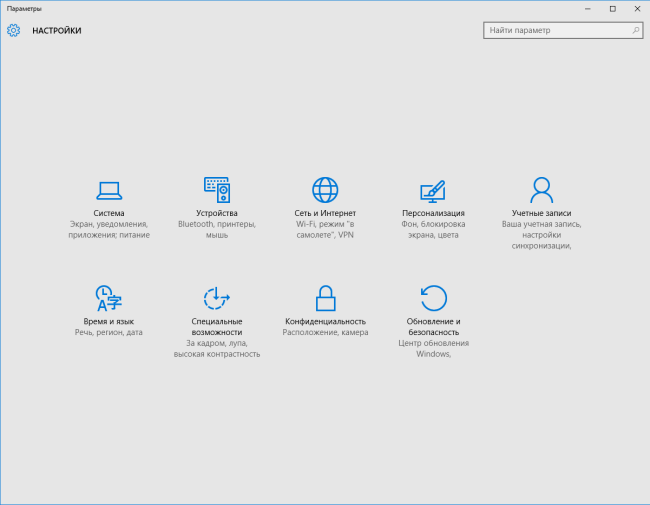
Внешне «Параметры» выглядят как упрощенная и оптимизированная под сенсорное управление «Панель управления». Да, здесь можно найти не все пункты, доступные в десктопном варианте, однако функциональность «Параметров» все же на голову выше, чем была у аналогичного инструмента в Windows 8. Во всяком случае, здесь пользователь уже может решить большинство возникающих перед ним задач по настройке системы, и обращаться к «Панели управления» он будет гораздо реже. Кстати, если вы помните название нужной вам утилиты, запустить ее можно и из «Параметров» — найдя ее через местный поиск.
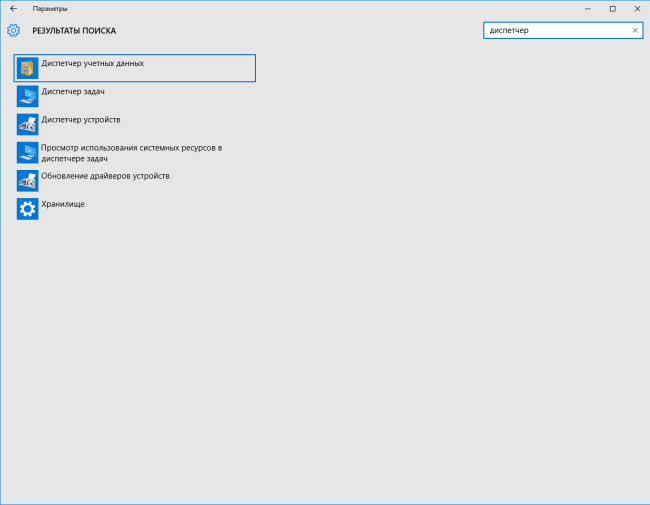
Часть разделов в «Параметрах» выглядят вполне в духе настроек в какой-нибудь мобильной ОС (например, «Приложения и возможности» с наглядной демонстрацией занимаемого места каждой установленной программой), а некоторые – так и вообще кажутся заимствованными оттуда без изменений (отображение потребленного трафика на главной странице сетевых настроек или возможность загрузки карт для навигации без подключения к интернету).
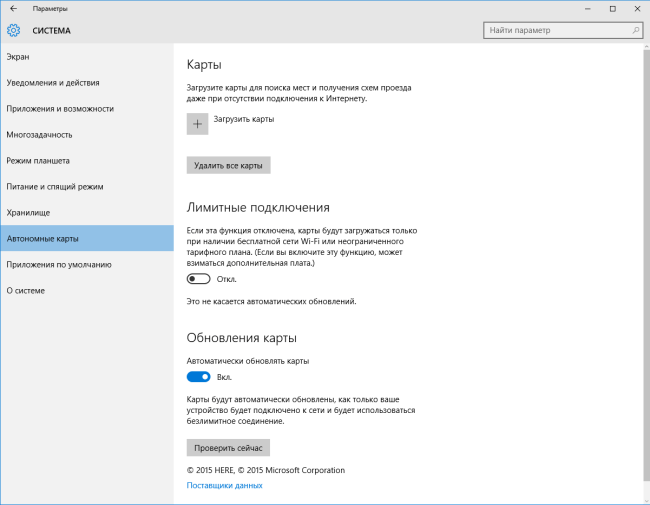
Windows Hello: новый способ входа в операционную систему
Уже при входе в Windows 8 Microsoft начала настаивать на введении логина и пароля как на методе защиты от потери данных. В Windows 10 (Windows 10 Детальная настройка параметров входа) на защиту Вашей информации встают современные технологии.
Во время процесса установки системы пользователя спросят логин и пароль аккаунта Microsoft. Однако вместо ввода сложного пароля при каждом входе в систему можно использовать пин-код из четырёх цифр, который запомнить намного проще.
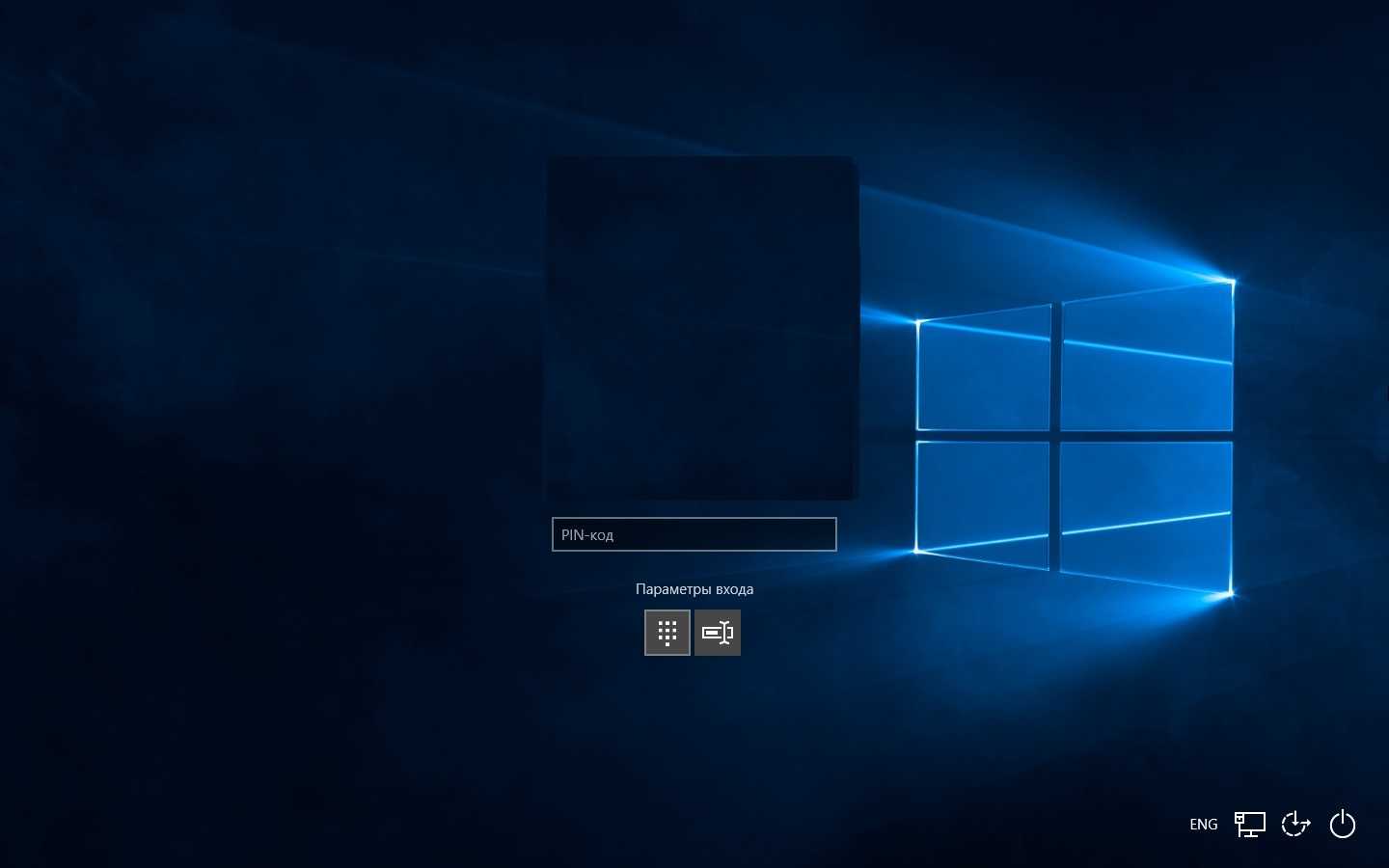
Также и с функцией Windows Hello. Используя биометрическую аутентификацию — отпечатки пальцев или распознавание лица — функция автоматически впускает пользователя в систему. Датчики отпечатков пальцев пока редко встречаются в потребительских компьютерах, а модели с камерами с измерением глубины можно пересчитать по пальцам одной руки.
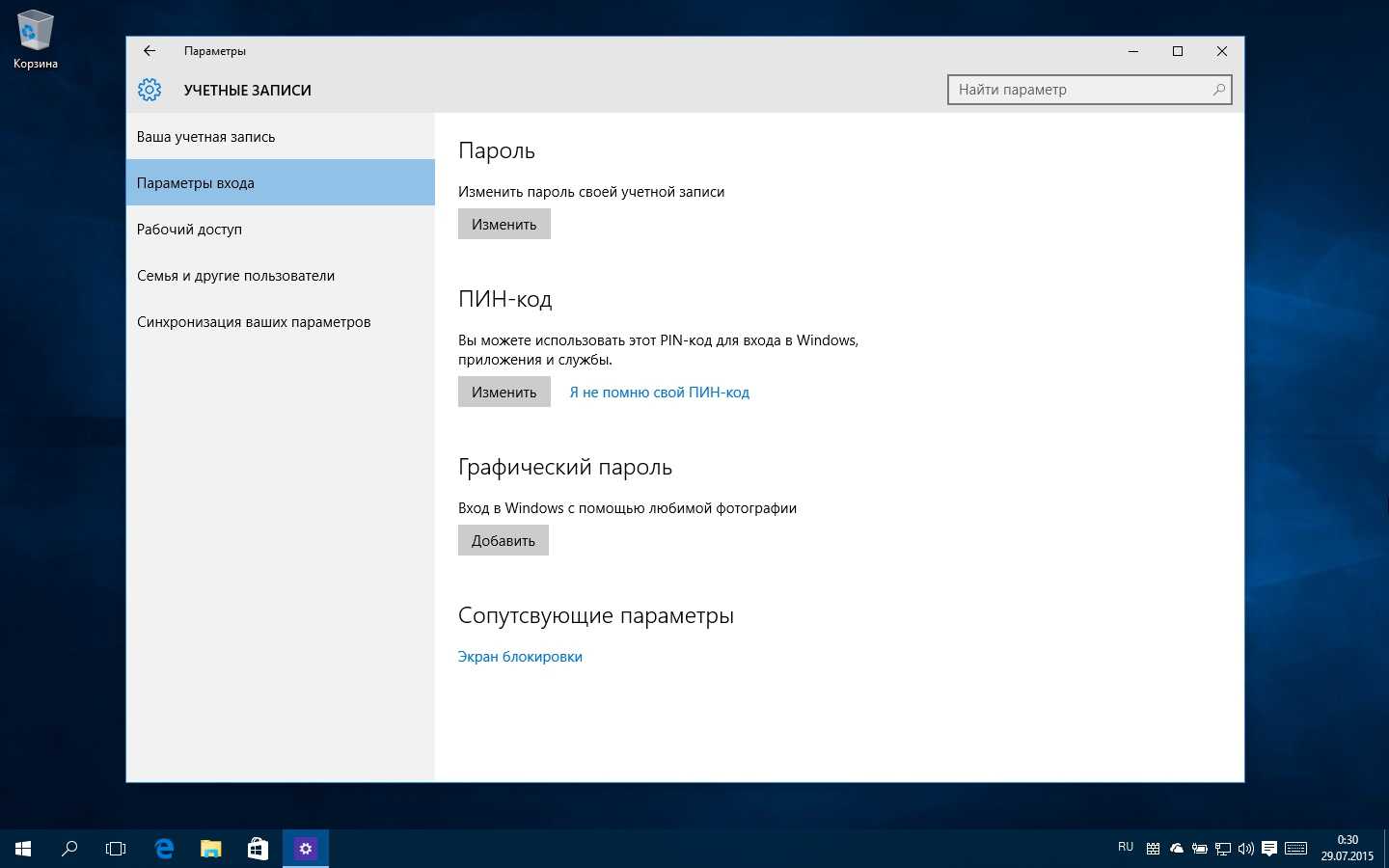
Это не помешало Microsoft сделать функцию Hello центром своих первых рекламных роликов. Windows Hello просит пользователя на несколько секунд показать своё лицо камере, при необходимости можно в очках. После этого при включённой камере вход в систему выполняется автоматически, нужно только, чтобы камера была направлена на лицо.
Старое новое меню «Пуск»
Находящаяся на привычном месте внизу слева кнопка «Пуск» теперь снова открывает меню (можно на весь экран, превращая меню в аналог начального экрана Windows 8). Меню сочетает в себе внешний вид из Windows 7 и живые плитки из Windows 8. Слева располагается список наиболее часто используемых приложений, плитки находятся справа. Плитки периодически поворачиваются и обновляют информацию.
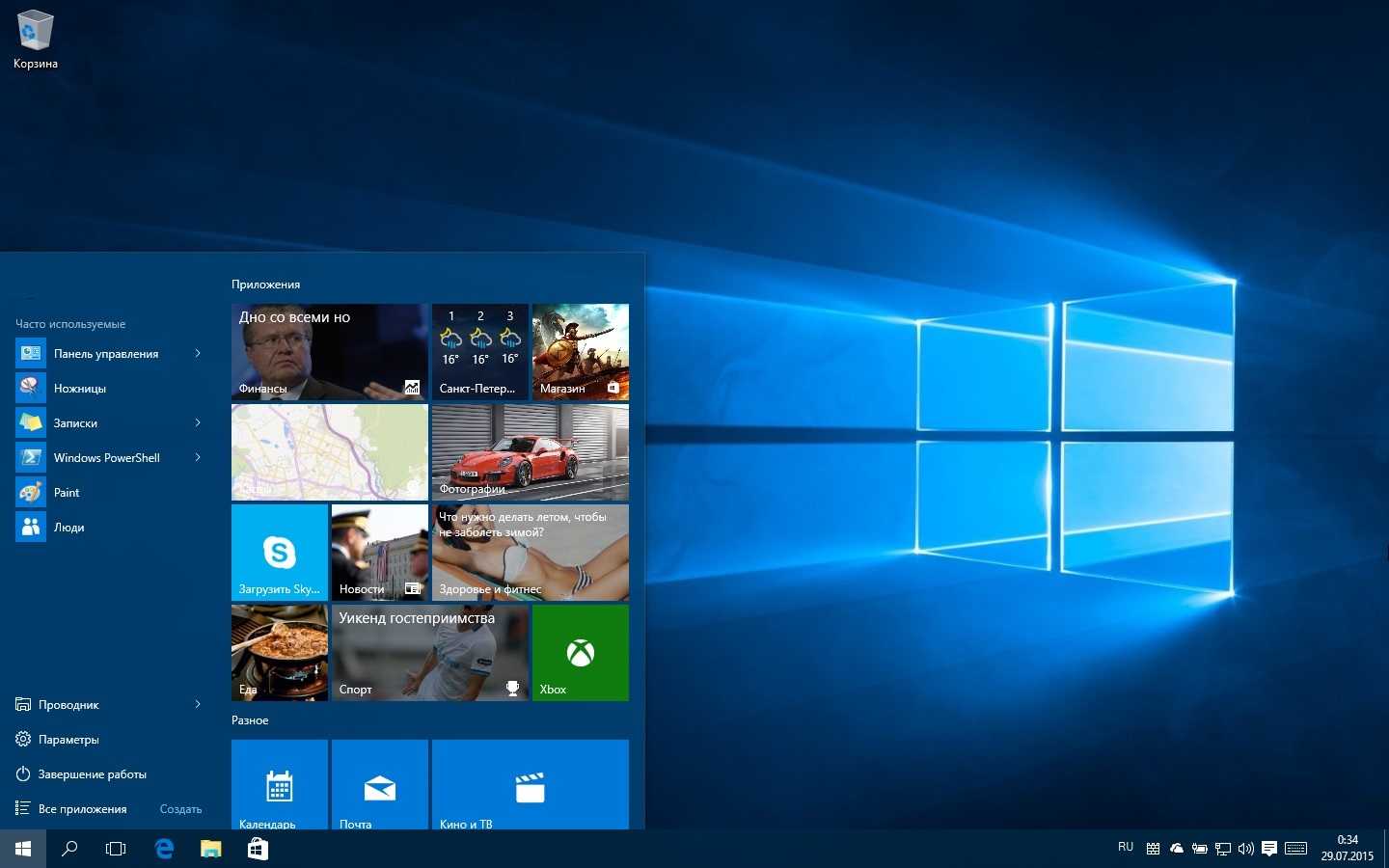
Перейдя в режим планшета, мы увидим полноэкраное меню «Пуск»:
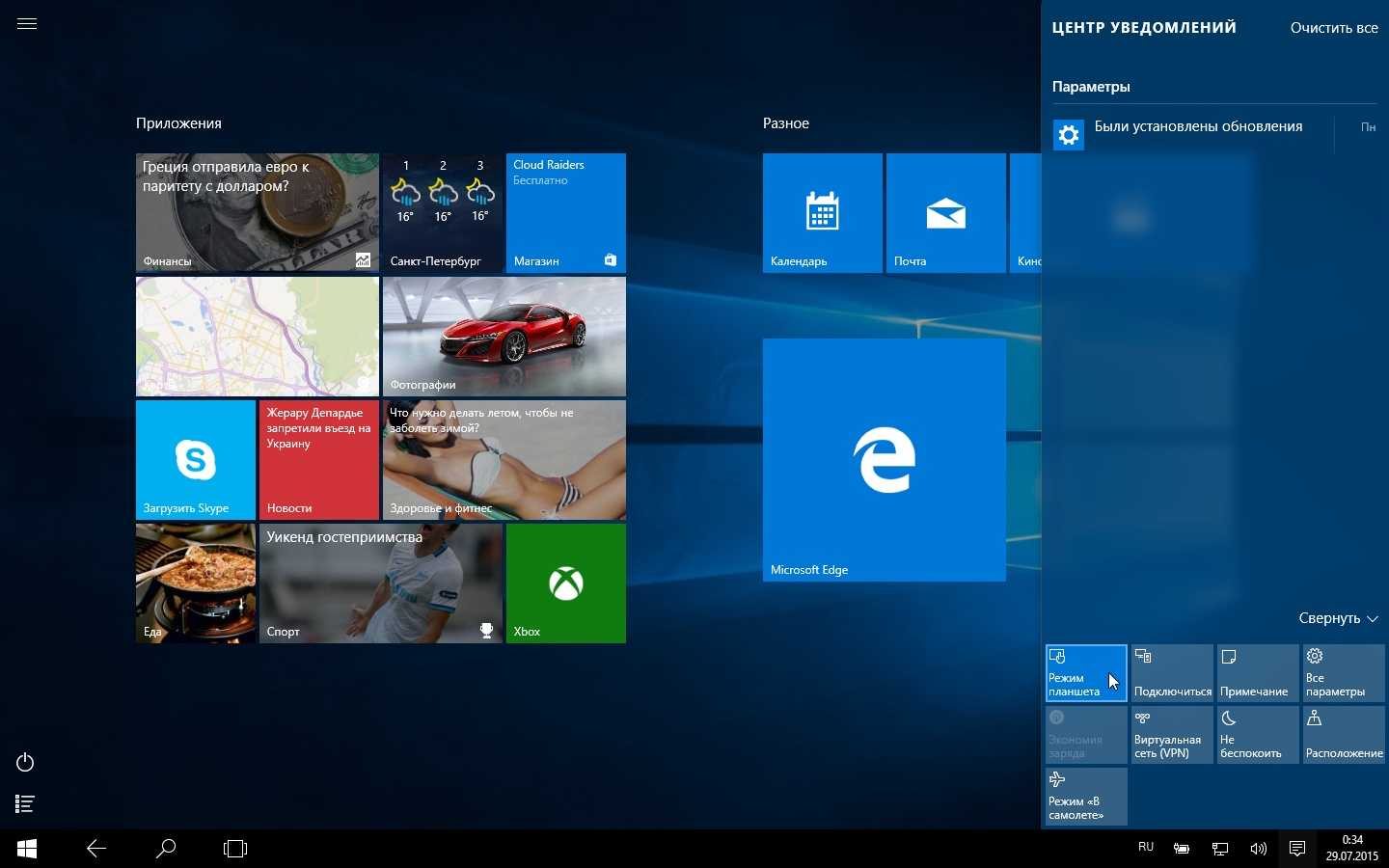
Кликнув по приложению, можно закрепить его в меню в виде плитки, однако в список слева вручную добавлять приложения нельзя, система делает это сама; зато можно убирать их отсюда. Приложения можно открывать, набрав название в поиске Cortana или открыв в меню список всех приложений. К сожалению, в этом списке представлены не все программы — например, почему-то отсутствует Paint (точнее, глубоко запрятан).
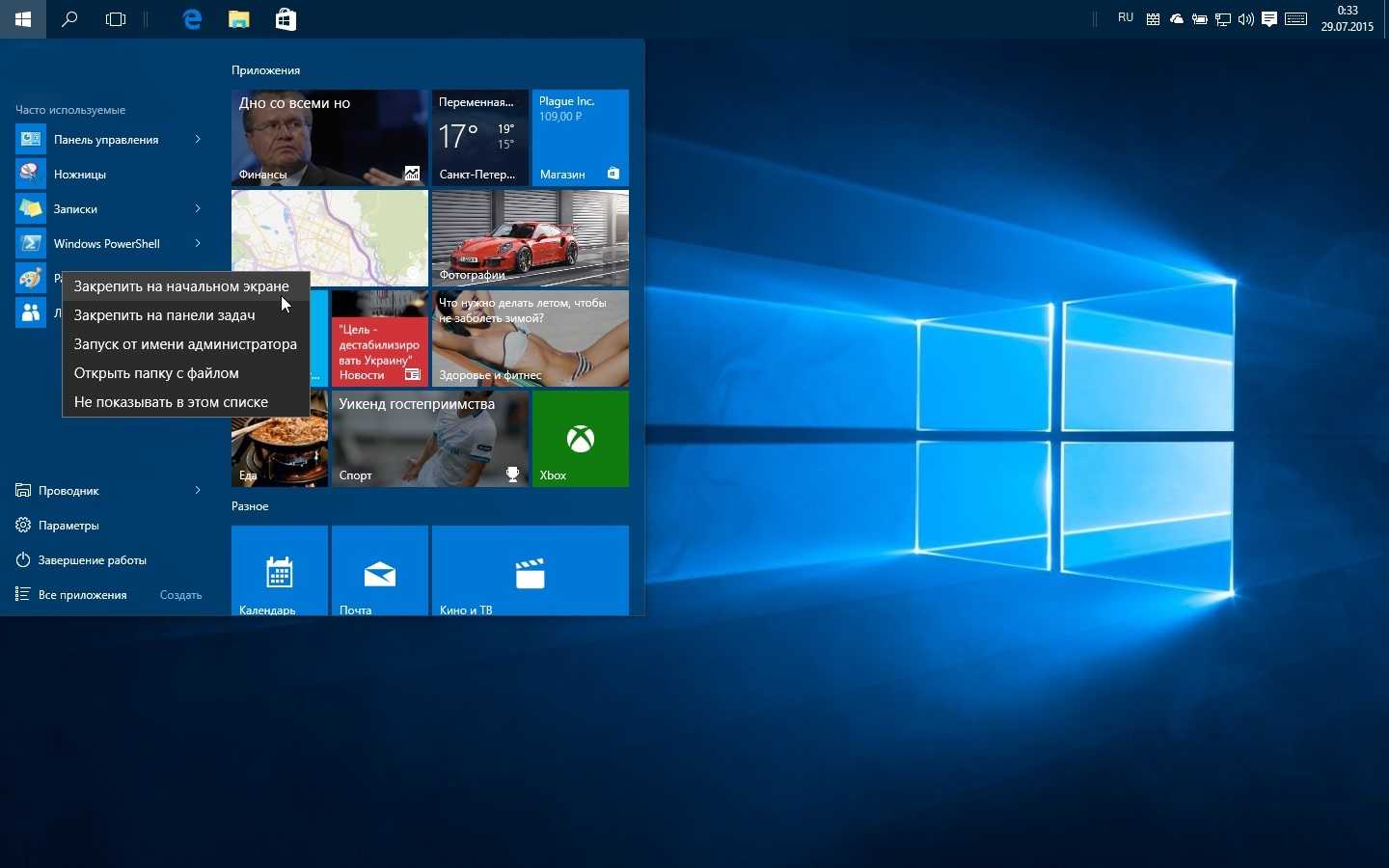
Систему будут судить по первым впечатлениям и не всем новое меню «Пуск» покажется интуитивным. Приложению Get Started не помешало бы более видное место, поскольку оно знакомит пользователей с системой и выдаёт подсказки. На панели задач внизу располагается поисковая панель Cortana, кнопка Представление задач, браузер Edge, магазин приложений Windows Store.
Размер меню «Пуск» можно изменять как по горизонтали, так и по вертикали:
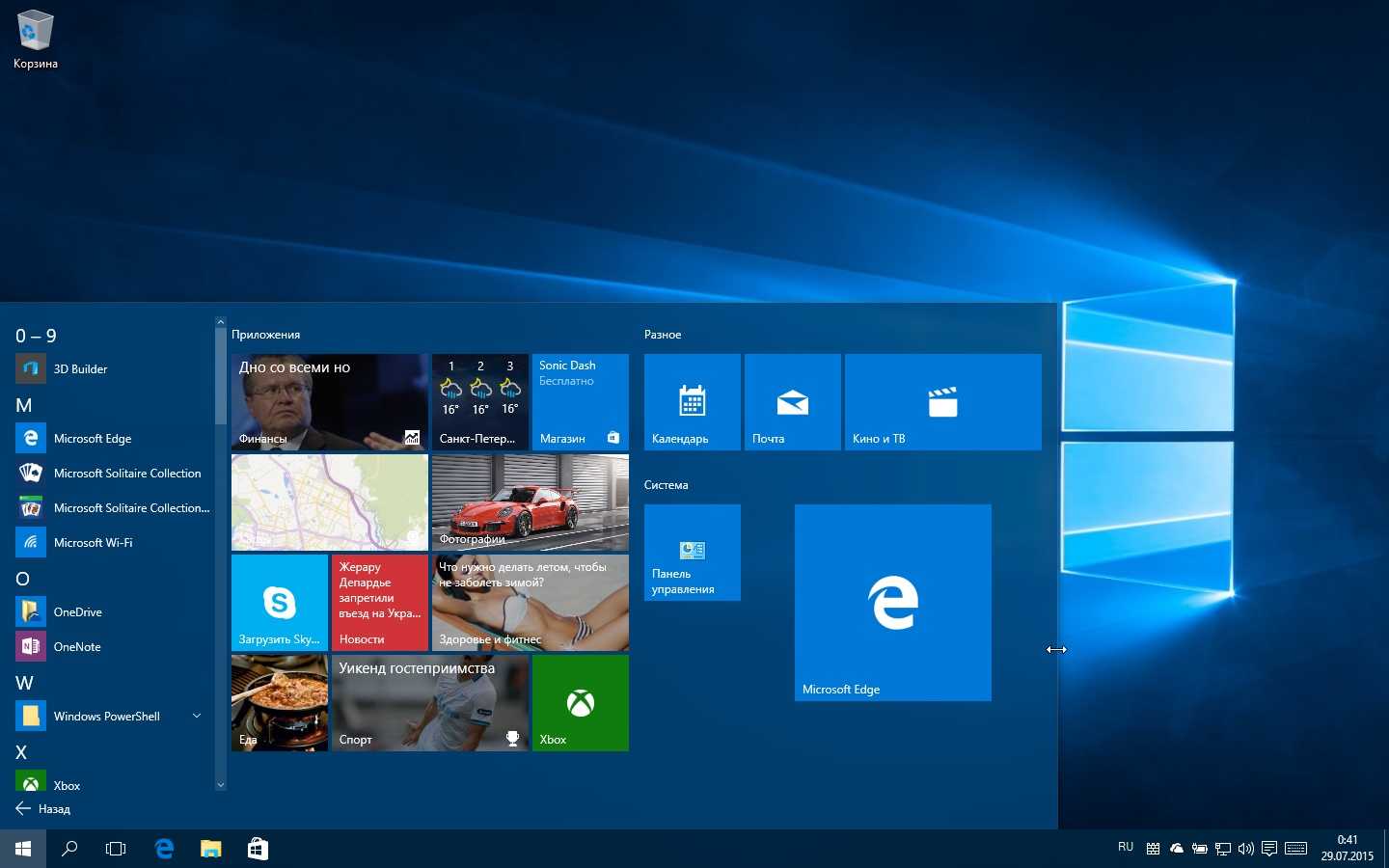
Режим планшета
В отличие от Windows 8, в которой, по сути, было заложено два разных интерфейса в рамках одной операционной системы, Windows 10 пытается адаптироваться под устройство пользователя. Разнобой интерфейсов исчез, и в зависимости от типа компьютера, ОС может активировать планшетный режим. Происходит это либо автоматически, при отсоединении клавиатуры, либо вручную, нажатием соответствующей кнопки в Панели уведомлений.
Что же из себя представляет планшетный режим? В нём интерфейс Windows 10 масштабируется под размеры дисплея, разворачивая меню «Пуск» и открытые программы на весь экран.
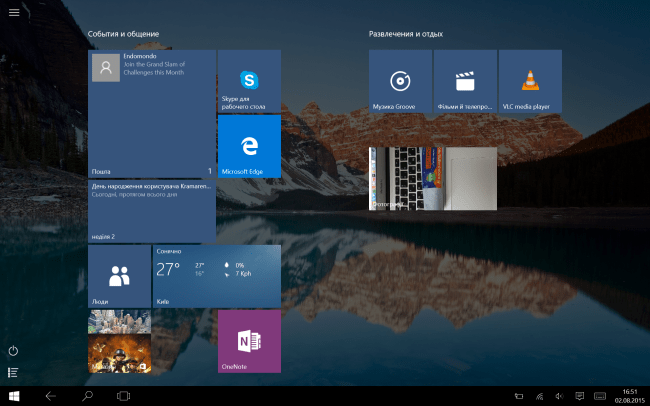
Из панели задач пропадают иконки закрепленных приложений, и тут же рядом с кнопками «Пуск», «Поиск в Windows» и «Представление задач» появляется клавиша «Назад». Таким образом, интерфейс Windows 10 в обычном и планшетном режимах работы не меняется (что не сбивает с толку, как в Windows 8): он просто немного перестраивается и масштабируется.
Внешний вид
В Windows 10 доступны широкие возможности кастомизации интерфейса и настройки его под себя. Открыв настройки персонализации, можно изменить фоновой рисунок выбрав его из предустановленных или загрузив самостоятельно.
Если общий цвет меню и оформления плохо подходит к выбранному фону, Windows позволяет изменить его одним движением.
Начальный экран теперь можно сделать более информативным, разрешив вывод на него дополнительной информации от интересующих приложений. В качестве экранной заставки при бездействии можно выбрать демонстрацию подборки интересных снимков или фото из своих альбомов.
Общая стилистика оформления задается темой. В каждой из них имеется свой набор звуков для сигнализации о событиях системы. Предустановленные темы пользователь может изменять по своему усмотрению и сохранять для последующего использования.
Чтобы сделать свой ПК непохожим на другие, достаточно отправиться в Магазин Windows Store. Выбор из нескольких десятков бесплатных тем оформления позволит рабочему выглядеть лучше и необычнее.
Регулярно вносимые Microsoft улучшения направлены на то, чтобы система могла понравиться любому пользователю.
Предустановленные программы
Последняя версия Профессиональной редакции поставляется с набором предустановленного программного обеспечения. Ниже будет дано описание не всех приложений, а только фирменных, присущих Windows 10:
- MSN Новости. Агрегатор новостных изданий, который затрагивает все отрасли.
- MSN Финансы. Предоставляет информацию, касательно новинок в области финансов. Включает дополнительные инструменты: калькулятор сбережений, подбор акций, пенсионный планировщик и так далее.
- MSN Погода. Прогноз погоды на ближайшую неделю. Пользователь может самостоятельно выбрать источник информации и населенный пункт.
- MSN Спорт.Спортивные новости.
- Outlook. Включает два компонента — почту и календарь. Позволяет добавить в клиент одновременно несколько адресов электронной почты для удобного просмотра.
- Калькулятор. Приложения для математических вычислений. Имеет несколько режимов работы — обычный, инженерный, финансовый и для программистов.
- Люди. Необходим для сбора контактов и социальной коммуникации.
- Магазин. Площадка, где размещены программы от сторонних разработчиков. Позволяет загружать и устанавливать приложения или игры.
- Музыка Groove. Музыкальный проигрыватель, который пришел на смену Windows Media Center.
- Edge. Штатный веб-обозреватель, разработанный на движке Chromium.
- Будильники и часы. Позволяет устанавливать таймер на определенное время, по истечению которого воспроизведется звуковой сигнал.
- OneDrive. Облачное хранилище от Microsoft, интегрированное в файловый менеджер.
- Кино и ТВ. Медиапроигрыватель для просмотра видеозаписей.
- Фотографии. Программа для обзора изображений.
- Карты. Аналог «Яндекс.Карт» или Google Maps от Microsoft.
- Запись голоса. Стандартный микрофон с функцией сохранения аудиофайла.
- Xbox. Площадка для геймеров, где можно просмотреть статистику, относящуюся к игровому опыту.
Оптимальные системные требования для Windows 10
Оказывается, что операционная система Виндовс 10 не самый требовательный к техническим характеристикам компьютера или ноутбука. Возможно в последствии, когда появятся новые сборки ОС и перед тем, как установить программное обеспечение придётся узнать версию Виндовс 10, но сейчас ситуация намного проще. Минимальные системные требования для установки Windows 10:
- Процессор с тактовой частотой 1 ГГц и поддержкой NX, PAE, а также SSE2;
- Оперативная память: х32 – 1 Гб; х64 – 2 Гб;
- Место на жёстком диске: х32 – 16 Гб; х64 – 2 Гб;
- Графическая система должна поддерживать библиотеки DirectX 9 и выше.
Видно, что операционная система будет отлично работать на компьютерах с большим объёмом свободного места на жёстком диске и достаточным количеством оперативной памяти. Но в тоже время, разработчики сделали все, чтобы вы могли работать на новой ОС даже на старых устройствах.
Панель задач
Здесь изменения по большей части косметические: например, иконки запущенных приложений подсвечиваются снизу тонкой голубой линией, а если запущен видеоплеер, то при воспроизведении линия перекрасится в зеленый, при постановке на паузу – в желтый (сама иконка при этом превращается в аналогично окрашенный прогресс-бар).
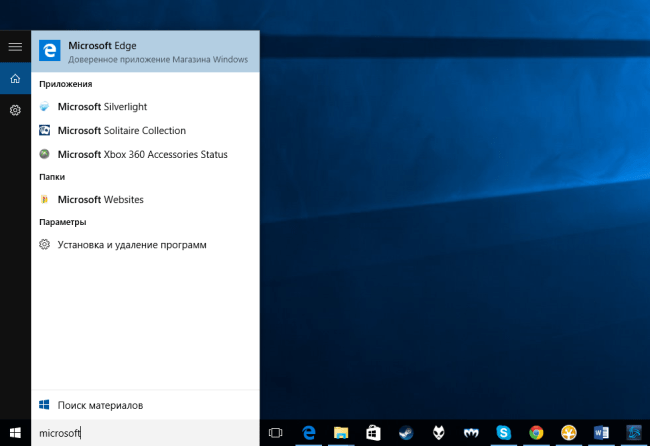
В параметрах имеется также поиск в интернете – для него, как и для Кортаны, изначально заявлено отсутствие поддержки нашего региона и языка, но включить эту опцию все-таки можно. Впрочем, при попытке найти что-то онлайн пользователя перенаправляют в браузер, где его запрос «скармливается» поисковой системе Bing.
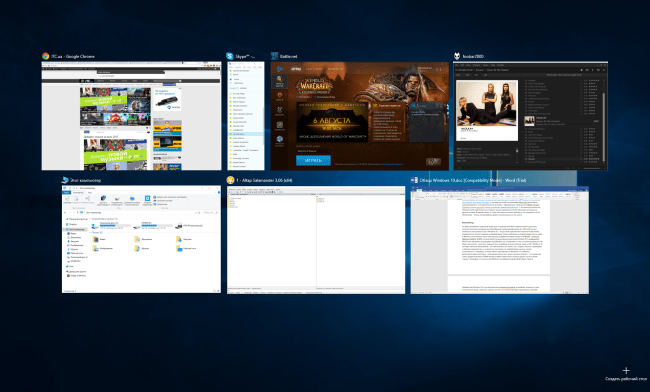
Континуум в Windows 10
Инновация полезна больше для устройств «два в одном», то есть гибридов и трансформеров с сенсором и физическими способами ввода. Континуум нужен для того, чтобы представить пользователям операционки возможность пользоваться любым сценарием настольной версией и в виде планшета.
Работа с мышкой для «десятки» в планшетном режиме не востребована. элементы отражаются на полный экран. Cortana теперь выглядит не как строка, а как компактный логотип, нажмите на него, чтобы появилась строка. Пуск станет также крупнее, как и живые плитки. В версии 8.1 было не очень удобно из-за большой длины ленты, теперь она уменьшилась за счет меню-гамбургера. Нужно больше приложений — просто нажмите клавишу в верхнем углу слева.
Microsoft позаботилась и о функциональных жестах. Свайп в левую сторону откроет Центр уведомлений, в правую — доступ к Task View. Направление «вниз» позволит закрыть открытую программу. Так было, кстати, и в 8.1. Все перечисленные удобства не составляют сложностей, запомнить принцип работы с ними легко.
Отметим, что Континуум в мобильной версии играет далеко не последнюю роль. Полноценная реализация функции в «десятку» позволит смартфонам Lumia с данной ОС стать не отличимыми от компьютеров. Ведь приложения самостоятельно способны адаптироваться под диагональ экрана.
Компания планирует воплотить еще одну технологию, благодаря которой компактны гаджет сможет подключиться к крупному монитору и стать персональным компьютером. Вам не понадобятся провода, потому что здесь можно будет применить Bluetooth либо Miracast.
Однако не любые элементы интерфейса могут адаптироваться к сенсорному экрану. В Store аватар пользователя и разделы приложения слишком малы, чтобы управлять ими пальцем, это возможно, но крайне неудобно. Меню-гамбургер на практике тоже не особо удобен, его приходится открывать постоянно, чтобы попасть в какое-либо приложение. Хотя при этом можно закрепить живые плитки, что поможет не пользоваться меню, а сразу открывать некоторые приложения, наиболее часто нужные вам. Словом, однозначный вывод сделать непросто.
Дополнительные возможности
Осеннее обновление компонентов довело характеристики системного Windows Defender до полноценной антивирусной программы. Теперь он способен самостоятельно обеспечивать защиту ПК и данных пользователя от вредоносного ПО.
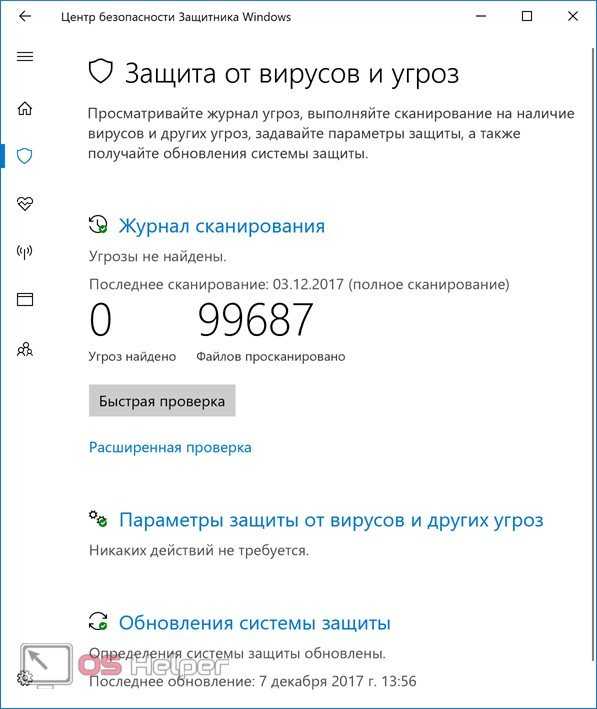
Отличаться по возможностям от продуктов сторонних разработчиков он будет полной интеграцией в систему. Defender, как компонент ОС, не вызывает конфликтов и адаптирован для минимального потребления ресурсов.
Не забыли в Microsoft и про геймеров.
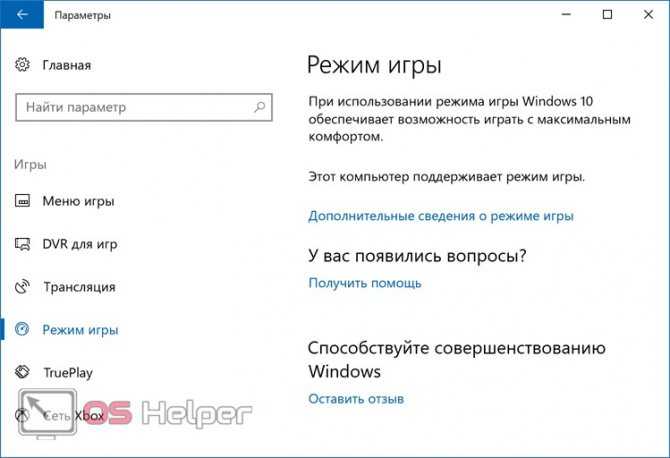
Windows 10 поддерживает специальный «режим игры» для обеспечения максимальной производительности и позволяет подключать оборудование дополненной реальности.
Встроенное ПО
Перенимая полезное из конкурирующих ОС, Windows обзавелась набором встроенного программного обеспечения. Включиться в работу на новой системе гораздо проще чем в прошлых версиях.
Почтовый клиент
Почтовый клиент Mail позволяет быстро настроить учетную запись для популярных международных сервисов.
Чтобы использовать русский почтовый аккаунт, например, Mail.ru или «Яндекс», надо выбрать отмеченный пункт и ввести электронный адрес и пароль.
Параметры соединения определяются автоматически, без вмешательства пользователя.
Календарь
Встроенное приложение «Календарь» может использоваться в качестве планировщика событий. Настройка учетной записи Google позволяет подключить сетевой календарь и выполнять синхронизацию событий с мобильными устройствами.
Microsoft реализовали в приложениях взаимную интеграцию, и пользователь может из приложения сразу перейти к просмотру контактов или переключиться на электронную почту.
Контакты
Системное приложение для хранения контактов в «десятке» называется «Люди». В Fall Creators Update Microsoft интегрировал его в ОС еще глубже. Теперь значок контактов по умолчанию отображается на панели управления, открывая пользователю возможность быстрого доступа.
Приложение поддерживает интеграцию с учетными записями электронной почты и социальными сетями, позволяя получать из них актуальную информацию.
Windows все больше становится современной сетевой ОС. Встроенные сервисы становятся удобнее и отвечают потребностям среднестатистического пользователя.
Музыка Groove
Для прослушивания музыки предназначено приложение Groove. Пользователи со стажем наверняка вспомнят тяжеловесный проигрыватель медиа из прежних версий, который при первой же возможности старались заменить на что-нибудь легкое и удобное в использовании.
Groove способен не только проигрывать и сортировать музыкальную коллекцию
Отказ от собственной мобильной платформы заставил Microsoft обратить внимание на интеграцию с существующими ОС
Groove позволяет перенести готовые плейлисты из музыкального комбайна iTunes. Возможность выполнить такое действие должна понравиться пользователям мобильных устройств Apple. Для добавления локальных коллекций достаточно указать их расположение на ПК.
Как безопасно отключить брандмауэр в Windows 10 навсегда или временно
Кино и ТВ
Еще одно приложение для мультимедийного контента. С его помощью можно из коробки включить воспроизведение видеофайлов распространенных форматов без установки дополнительных кодеков.
Программа работает с локальным и сетевым контентом. При наличии домашнего медиасервера может использоваться для стриминга видео по сети Wi-Fi.
Магазин приложений
По аналогии с операционной системой Apple Microsoft создал свой магазин программного обеспечения.
Пользователь может найти в нем необходимые приложения. Тут они сгруппированы в тематические группы, увидеть в которых можно как развлекательный контент, так и профессиональные инструменты.
Голосовой ассистент «Кортана»
Такая уникальная деталь, которая уже была ранее в Windows Phone, для компьютера – штука весьма полезная, ведь она не просто делает удобным поиск, но способна выполнять много задач в рамках операционной системы. Вообще, название Cortana разработчики позаимствовали у игровой франшизы Halo, но внешний вид ее не совсем как в играх. Компания Microsoft вплотную занялась проработкой Кортаны, и пользоваться ею удобнее, чем в мобильной версии.
Голосовое сопровождение в Windows 10 может довольно активно вам помогать:
- напоминать о каких-либо событиях;
- сообщать погоду, причем не только местного региона;
- подсказывать информацию о рейсах, как долго нужно добираться до вокзала, задержан ли рейс, когда путь будет завершен;
- писать и отправлять сообщения – вы полностью можете делать это при помощи голоса;
- давать советы по еде, напиткам, в том числе подсказывать рецепты;
- информировать о спорте, чтобы вы всегда были в курсе о всех матчах;
- быстро открывать почти любые приложения, если вы произнесете «Эй, Кортана!» (Hey Cortana!);
- рекомендовать к просмотру новости, развлекательные видео, концертные мероприятия.
Информация о ваших интересах хранится в облаке, откуда Кортана и забирает их, предоставляя вам. Все данные находятся под контролем, они полностью конфиденциальны. Cortana имеет тесную взаимосвязь с учетной записью Microsoft пользователя, так что при переходе с ПК на мобильный телефон опыт работы останется прежним. Но все это актуально лишь для англоязычных людей, потому что русской версии пока нет. Но если верить компании, работы в этом направлении уже ведутся. И скоро, возможно, мы увидим новинку уже в новом обличье, не исключено, если иконка будет в шапке-ушанке и с балалайкой, ведь если учесть забавное стереотипное мнение американцев о России, такое предположение выглядит вполне реальным.
Различия версий ОС
Сравнение всех версий Windows 10 (таблица главных отличий):
| Список | Home | Pro | Pro Work. | Enterprise | Enterprise LTSC | Educ | Pro Education | IoT | Team | S |
| Защита от утечки инфы Info Protect | ✓ | ✓ | ✓ | ✓ | ✓ | ✓ | ||||
| ReFS | ✓ | ✓ | ✓ | |||||||
| SMB Direct | ✓ | ✓ | ✓ | ✓ | ✓ | |||||
| Режим терминал | ✓ | ✓ | ✓ | ✓ | ||||||
| Azure Active Directory | ✓ | ✓ | ✓ | ✓ | ✓ | ✓ | ✓ | |||
| Вирт. раб. стол | ✓ | ✓ | ✓ | ✓ | ✓ | |||||
| Microsoft Edge | ✓ | ✓ | ✓ | ✓ | ✓ | ✓ | ✓ | ✓ | ✓ | |
| Кортана | ✓ | ✓ | ✓ | ✓ | ✓ | |||||
| NVDIMM | ✓ | ✓ | ✓ | |||||||
| BitLocker | ✓ | ✓ | ✓ | ✓ | ✓ | ✓ | ||||
| AppLocker | ✓ | ✓ | ✓ | ✓ | ✓ |
Компания Microsoft предоставляет пользователем на выбор любой продукт Windows 10. Причем разновидности ОС каждые 2-3 года обновляются. В рамках одной версии есть новые продукты и более поздние. Обычно их нумеруют по порядку, то есть чем больше число, тем новее ОС.
На данный момент новые разновидности доступны для скачивания с официального сайта. Главная разница — для старых процессоров подойдут 32-битные ОС, для новых 64-битные ОС. Корпоративные поставляются только на 64-разрядные системы.
Для домашней работы и развлечений покупают Виндовс 10 Домашний или Про. Для бизнеса — Windows 10 Pro Workstations, Enterprise, Enterprise LTSC, Team, IoT Enterprise. Для учебного процесса подойдут: Windows 10 Education, Pro Education, мини-версия S. Они отличаются набором дополнительных функций, сервисов. В Виндовсе Домашний и Про, например, больше гаджетов, софтов для нормальной работы игр. В корпоративных моделях только рабочий контент и никаких развлечений. На сегодняшний день среди пользователей самыми популярными считаются Home и Pro.
Источник
Store
Магазин приложений в Windows 10 изменился настолько, что его вполне можно назвать новым приложением. Теперь Store стал похож на Google Play или Apple App Store – c «каруселью» продвигаемых приложений, персональными рекомендациями, топами бесплатных приложений и игр и т.д. Кроме приложений, в Store также доступны игры и музыка.
Ранее сообщалось, что в Store будут доступны и обычные десктопные приложения, однако обнаружить таковые нам не удалось – возможно, они появятся в будущем. В любом случае, полезность нового Store явно будет выше, чем у того, что мы видели в Windows 8.x – как минимум потому, что в нем теперь будут не только старые Metro-приложения (которыми практически никто не пользовался), но и новые «универсальные», у которых потенциал гораздо выше.
Безопасность и конфиденциальность
Защитник Windows, брандмауэр Windows, вредоносное программное обеспечение, вирусы, настройки безопасности и технического обслуживания, настройки конфиденциальности в системе Windows 10
- Взаимодействие Windows 10 и веб-сервисов – какие данные и зачем передаются
- Настройка параметров центра уведомлений в системе Windows 10
- Добавление исключений для антивируса «Защитник Windows»
- Как включить шифрование на устройстве под Windows 10
- Процедура шифрования файлов в системе Windows 10
- Как активировать систему Windows 10 после завершения установки или обновления
- Как отключить или активировать стандартный брандмауэр Windows 10
- Как настроить частоту сканирования компьютера антивирусом Defender в Windows 10
- Способны ли стандартные Windows Defender и брандмауэр защитить компьютер
Виртуальные рабочие столы
Информация о том, что Microsoft планирует добавить в новую операционную систему виртуальные рабочие столы появилась ещё давно. Нужна ли такая функция вообще? Конечно, да
Возможно, для пользователей ПК её важность не так заметна, но вот владельцы планшетов с большой диагональю экрана должны по достоенству оценить такое нововведение
Виртуальные рабочие столы — это своего рода аналог «десктопов» на Android. На каждом отдельном экране можно групировать приложения для разных задач (например, на первом — все программы для работы, а на втором — для развлечения). Для управления столами появилась специальная кнопка на панели задач, нажимаете «Add a desktop» — и настраиваете всё, как вам угодно.
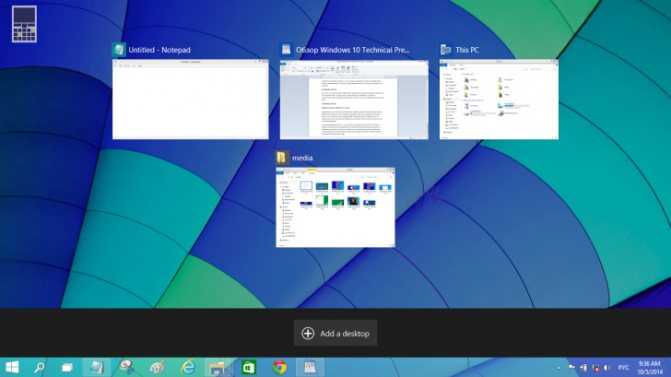
Похожее меню появляется и при нажатии комбинации Alt + Tab (для быстрого переключения задач). Только экран становиться чуть темнее и нельзя добавлять виртуальные рабочие столы и переключаться между ними.