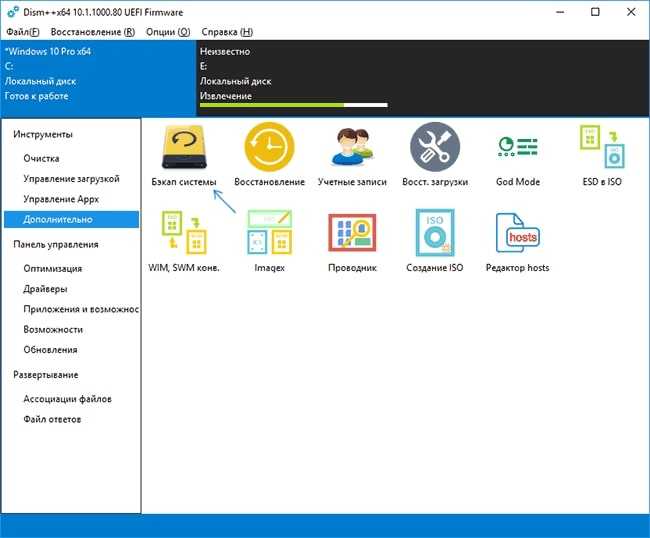Использование безопасного режима
После возникновения серьезных ошибок в работе Windows 7, система может не загружаться в обычном режиме.
Для устранения такой неполадки предусмотрена возможность запуска в безопасном режиме. С его помощью можно загрузить Windows специально для устранения неполадок.
В этом варианте загрузки отсутствуют некоторые стандартные службы и параметры. Выполняется запуск только базовых драйверов и компонентов, которые необходимы для работы системы.
Такой вариант подойдет в том случае, если вы не можете работать из-за постоянно возникающей ошибки, которая завершает работу компьютера или вызывает его зависание.
В безопасном режиме подобные ошибки не будут появляться, и вы сможете удалить вредоносные программы или выполнить откат системы, как это было описано в предыдущем пункте статьи.
Следуйте инструкции, чтобы запустить безопасный режим:
- Включите ПК. Затем нажмите клавишу питания еще раз;
- Откройте меню запуска, удерживая клавишу F8, F12 или Escape, в зависимости от модели вашего ПК;
- Через несколько секунд появиться окно параметров загрузки ОС Windows 7;
Рис. 4 – окно параметров загрузки системы
- Выберите пункт «Безопасный режим» с помощью нажатия клавиш вверх-вниз, как указано на рисунке выше;
- Нажмите Enter для выполнения действия.
После перезагрузки ПК вы попадаете на рабочий стол Windows 7, где сможете выполнить восстановление через точку доступа.
Помните! В этом режиме нет возможности использовать соединение с глобальной сетью. Если для настройки нормальной работы системы вам потребуется доступ к интернету, в окне дополнительных параметров выбирайте пункт «Безопасный режим с поддержкой сетевых компонентов».
Запуск восстановление системы windows 7 из меню дополнительных вариантов загрузки
Перезагрузите компьютер и до того, как система начнёт загружаться, нажимайте клавишу F8. У Вас появится окно «Дополнительные варианты загрузки». Верхняя строка «Устранение неполадок компьютера» уже будет выделена, жмите клавишу «Enter».
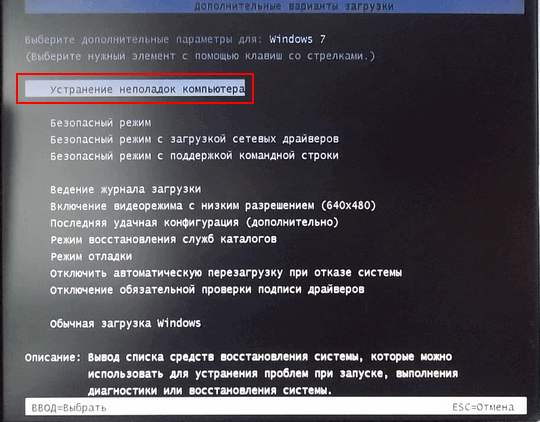
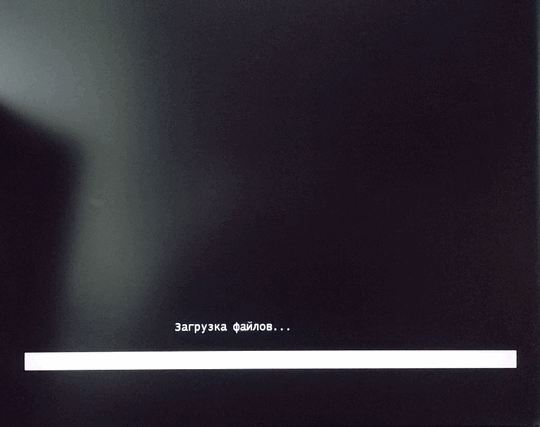
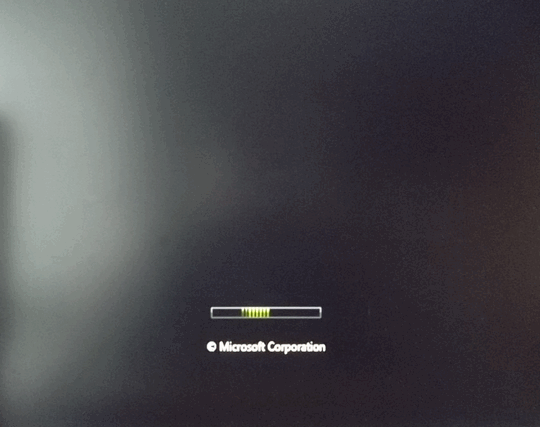
После того, как загрузка файлов завершилась, появится окно в котором, нужно выбрать язык для ввода с клавиатуры.
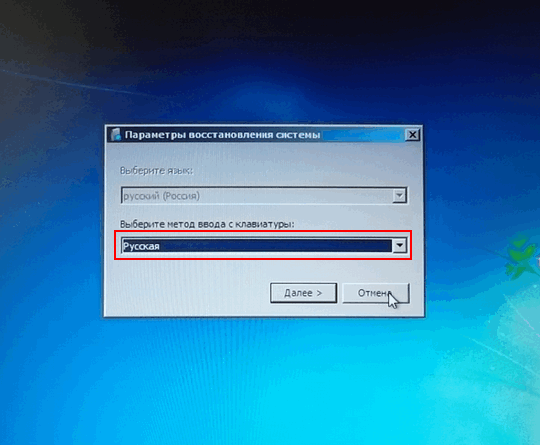
В появившемся окне, введите пароль, который вы вводите при входе в систему, если пароля нет, оставляете поле пустым и нажмите «OK».
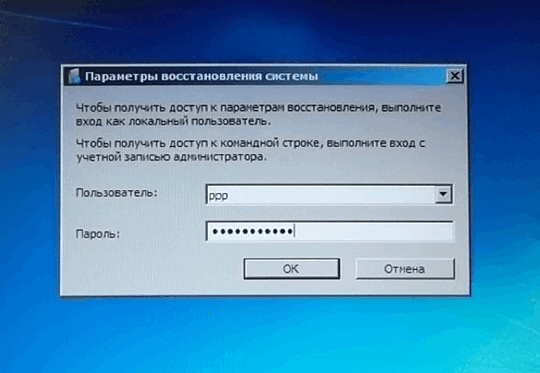
В этом окне приведён список с вариантами восстановления системы. Что мы можем выбрать в этом окне? Давайте начнём с восстановления запуска ( восстановление загрузки windows 7). Для чего это нужно? Восстановление при загрузке автоматически производит поиск и исправляет ошибки препятствующие загрузке Windows. Восстановление запуска можно использовать, если загрузочные файлы, сектора повреждены. Если Вы заметили, что Ваша windows загружается не так, как раньше, то начните искать решение проблем, с помощью этого способа. Выберите пункт «восстановление запуска».
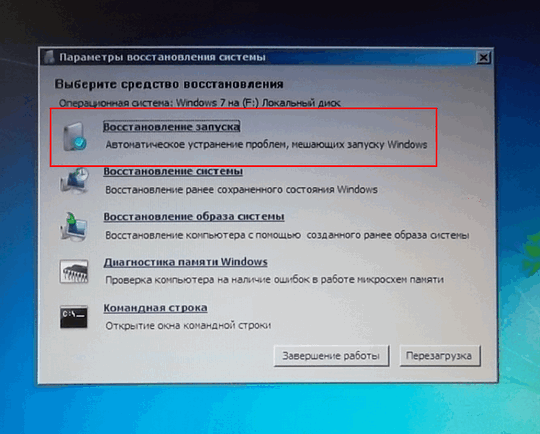
Средство восстановления запуска будет производить поиск ошибок, после чего появится окно в котором Вы можете посмотреть описание исправления ошибок. После просмотра исправления, нажмите кнопку «Закрыть» и далее кнопку «Готово».
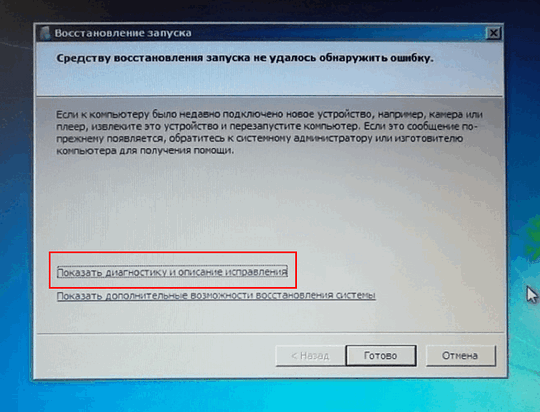
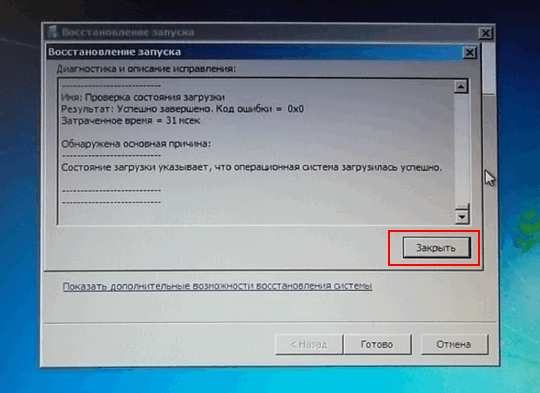
Средство восстановления запуска, мы с Вами рассмотрели, теперь давайте рассмотрим пункт средство восстановления системы.
Восстановление через командную строку
Этот вариант подойдет в том случае, если на компьютере нет ни одной сохранённой точки восстановления, но вам удается запустить Windows 7.
Выполните включение ПК в безопасном режиме с поддержкой командной строчки. Это позволит вам открыть окно CMD и работать с базовыми командами.
Рис. 6 – выбор варианта запуска ОС
После включения Windows 7, откройте окно «Выполнить» и введите в поле указанную ниже команду. Она позволит запустить строку.
Рис. 7 – окно «Выполнить» в Windows 7
В открывшемся окне напечатайте изображенную на рисунке команду и нажмите Ввод. Через несколько минут появиться сообщение об успешном восстановлении ПК.
Перезагрузите его, чтобы выйти из безопасного режима.
Рис. 8 – исправление системы с помощью Command Line
Откат до точки восстановления из-под Виндовс
Если ОС нормально загружается, но требуется восстановить ее до предыдущего состояния с помощью точки восстановления, для этого сделайте следующее:
- Кликните по меню «Пуск», в поисковой строчке введите «Восстановление системы», найдите в результатах поиска соответствующий пункт и кликните по нему.
- Чтобы восстановить операционку с рекомендуемой точки, просто кликните по кнопке «Далее». В ином случае поставьте флажок на «Выбрать другую точку восстановления» и нажмите «Далее». Такие точки создаются автоматически после установки/удаления программ и обновлений, хотя создать их (или удалить) можно также в ручном режиме.
- Если выбрали рекомендуемую точку, подтвердите выбор, нажав на кнопку «Готово». В противном случае выберите точку, нажмите на «Далее» и в следующем окошке кликните по кнопке «Готово».
Откат операционки до точки восстановления позволит вам удалить ПО, которое вызвало неполадки в работе ПК, отменить нежелательные изменения и вернуться назад к состоянию операционной системы, когда все работало правильно и исправно загружалось
И что не менее важно: никакой потери данных не произойдет, и все ваши недавние документы останутся на своих местах. Некоторые файлы могут остаться продублированными, слегка изменив свое название
Ненужные копии этих файлов вы можете удалить сами.
Создание и сохранение точки восстановления
Конечно, регулярно точки восстановления создавать не нужно. В основном только в тех ситуациях в которых Вы не уверены на все 100% в устанавливаемой программе, драйвере или обновлениях операционной системы. Например, создав контрольную точку Вы начнете установку драйвера на звук. Но драйвер этот окажется не качественным и каждый раз при загрузке компьютера на экране будет отображается синий экран с ошибкой 0xc0000008e. Вот именно в таком случае, Вы сможете воспользоваться созданной ранее точкой с сохранёнными файлами предыдущей версии и просто не напрягаясь выбрать дату и вернуть компьютер до предыдущего состояния.
Вдруг, если Вы забыли сохранить параметры и уже установили что либо, не беда. Почти всегда операционная система сама распознает установку приложения и автоматически создает точку отката. А ручной вариант Вам подойдет для подстраховки, потому что система то следит за этим, но случаи бывают разные .
Давайте же вернемся к тому, как самому создать точку восстановления. Все это нужно делать в тех же «Свойствах системы», только на этот раз мы будем не настраивать, а создавать, поэтому соответственно жмем на «Создать». Откроется окно где мы указываем название для дальнейшей нитрификации нашей точки.
Начнется процесс создания длительностью в несколько секунд с последующим уведомлением, что точка восстановления успешно создана.
Теперь при переходе к окну отката системы Вы сможет обнаружить в списке созданную вами точку с тем именем которое вы указали ранее.
Запуск Windows в безопасном режиме на компьютере
Одна из наиболее вероятных причин, почему не загружается Виндовс или другая операционная система — системный конфликт, из-за которого ОС не может корректно работать после включения ПК. Это может быть вызвано, например, тем, что пользователь установит несовместимую программу или драйверы, которые конфликтуют с Windows, и при включении ноутбука / ПК конфликт даст о себе знать с неприятной стороны — в виде черного экрана. Как же его убрать?
К счастью, разработчики Windows предусмотрели возможность безопасного режима входа в операционную систему, который предназначен именно для устранения различных проблем совместимости. Войдя в безопасный режим, вы сможете убрать все неполадки на компьютере, решить конфликты, чтобы затем загрузить ОС Windows в штатном режиме.
Итак, для входа в безопасный режим на компьютере:
- Извлеките из компьютера все носители и устройства, которые могут повлиять на загрузку Windows (флешки, диски и прочие)
- Перезагрузите или включите компьютер, в зависимости от его текущего состояния.
- Для входа в безопасный режим, во время загрузки удерживайте клавишу F8. Если на ПК (ноутбуке или десктоп-варианте) имеется несколько операционных систем, тогда выберите соответствующую из списка и затем снова зажмите F8 для перехода к безопасному режиму загрузки Windows.
Далее, в параметрах загрузки в безопасном режиме вы можете выбрать один из пунктов и решить проблемы возникновения черного экрана на ноутбуке или настольном компе.
Способ первый: использование точек восстановления системы.
Точки восстановления Windows 7 служат для отмены ошибочно внесенных изменений, то есть снижают вероятность краха системы из-за человеческого фактора. Точки создаются еженедельно, а также перед критическими изменениями в системе (установка программ и драйверов), сохраненные изменения обычно затрагивают системные настройки. Контрольные точки создаются для дисков, у которых включена функция защиты системы, сохраняемая информация располагается в папках “System Volume Information”. По умолчанию функция защиты системы включена только для диска, на котором установлена Windows, а защиту других дисков необходимо включать вручную. Пользовательские файлы, сохраняемые в качестве теневых копий, можно вернуть при помощи функции “Предыдущие версии файлов”
Стоит обратить внимание, что откат к сохраненной точке удаляет программы и драйвера, установленные между созданием этой точки и текущим моментом времени, таким образом, все изменения, внесенные после сохранения точки восстановления, будут утрачены (это не касается личных файлов пользователя)
Создается точка восстановления Windows 7 при помощи диалогового окна, открыть которое можно, последовательно пройдя по пути Пуск / Панель управления / Система и безопасность / Система / Защита системы. К примеру, у вас есть желание установить сложное программное обеспечение, но вы опасаетесь вносить столь серьезные изменения – для страховки нужно создать точку (снимок) системного диска. В том случае, если работа Windows 7 нарушилась, программа или ряд программ перестал нормально запускаться, применяется восстановление из сохраненной точки – все внесенные изменения перезаписываются более ранними значениями, без каких-либо изменений в пользовательских данных. После восстановления требуется перезагрузить компьютер – система в этом случае вернется к состоянию, предшествовавшему установке программного обеспечения. В случае серьезных проблем, мешающих запуску операционной системы, прибегнуть к восстановлению системы можно из “Безопасного режима”, в который можно попасть, зажав клавишу F8 при загрузке компьютера.
Выделяемое место под точки восстановления можно задавать самостоятельно, рекомендуется от 10% до 15% от общего объема диска. От этого параметра зависит, насколько долго будут храниться точки, так как при достижении максимально заданного объема, более старые точки восстановления будут удаляться, заменяясь свежесозданными.
Итак, поведем итоги:
- Точки восстановления Windows 7 служат для отката при повреждении работоспособности системы из-за внесенных в нее изменений;
- Точками сохраняются только системные настройки ОС;
- При восстановлении теряются более поздние изменения в настройках, установленные драйвера и программы;
- Точки доступа не являются резервным копированием, так как хранятся на тех же дисках и, при выходе их из строя (или нечаянном форматировании) – теряются вместе с остальной информацией;
- Восстановление производится без форматирования диска, перезаписью и удалением системных файлов.
Далее, подробно: Как создать точку восстановления Windows 7.
Особые варианты загрузки
Особые варианты загрузки системы — это средство для отладки и запуска системы, если она работает некорректно.
Можно запустить систему с устройства или диска (USB или DVD), изменить параметры встроенного программного обеспечения компьютера, настроить загрузку Windows или восстановить систему из образа.
Снова заходим в Меню пуск > Параметры > Обновление и безопасность > Восстановление > Особые варианты загрузки.
При нажатии на кнопку Перезагрузить сейчас — ваш компьютер уйдет в перезагрузку.
После перезагрузки появится синий экран с выбором дальнейших действий.
- Продолжить — выйти и использовать виндоус 10
- Использовать устройство — USB устройство, сетевое подключение или DVD-диск восстановления Windows
- Поиск и устранение неисправностей — возврат компьютера в исходное состояние или использование дополнительных средств
- Выключить компьютер
Теперь давайте подробно рассмотрим каждый из предложенных вариантов.
Продолжить
Если вы случайно перезагрузились с особыми вариантами загрузки, то можно нажать на кнопку Продолжить и обычно использовать ваш компьютер.
Использовать устройство
Если у вас есть загрузочные флешка, жесткий диск, CD/DVD-диск, съемный носитель или сетевое устройство, то можно подсоединить их к компьютеру и воспользоваться по назначению.
У меня подсоединена флешка с файловой системой NTFS, интерфейсом 2.0, называется Silicon-Power8G, объёмом 8 Гигабайт.
Поиск и устранение неисправностей
Можно произвести диагностику компьютера.
Вернуть компьютер в исходное состояние с сохранением или удалением информации.
На вкладке Дополнительные параметры есть шесть подпунктов и другие параметры восстановления.
- Восстановление системы Windows с помощью точки восстановления
- Откат с помощью файла образа системы
- Восстановление при загрузке, устранение неполадок, мешающих загрузке виндоус
- Командная строка, применяющаяся для расширенного устранения неполадок
- Параметры встроенного ПО UEFI
- Настройка параметров загрузки Windows
- Посмотреть другие параметры восстановления
Командная строка
При нажатии на командную строку будет перезагрузка.
Выбираем учетную запись, заходим в неё, если есть пароль, нужно его набрать.
Открывается командная строка — cmd.exe. Здесь можно запустить разные программы и утилиты, например, чекдиск или CHKDSK.
Можно перезагрузить ПК для изменения параметров встроенного программного обеспечения UEFI.
Параметры загрузки
В параметрах загрузки можно перезагрузить систему для выбора дальнейших параметров. В предыдущих версиях виндоус эту опцию можно было запустить нажатием полезной кнопки F8 при включении компьютера.
- Включить видеорежим с низким разрешением
- Запустить режим отладки
- Вести журнал загрузки
- Включить безопасный режим
- Отключить обязательную проверку подписи драйверов
- Выключить ранний запуск антивредоносного драйвера
- Отключить автоматическую перезагрузку при сбое системы
Другие параметры восстановления
При нажатии просмотра других параметров восстановления есть возможность вернуться к предыдущей сборки.
Зачем это нужно, спросите вы меня?
У меня были случаи. После некоторых обновлений, мой комп зависал и появлялся синий экран смерти. До скачивания и установки этих обновлений, компьютер работал нормально, проблемы начались после них. Я вернулся к предыдущей сборке Windows и после этого все заработало в штатном режиме. Скорее всего, такие проблемы могут появиться, если вы участвуете в программе предварительной оценки виндоус и в числе первых тестируете новые возможности операционной системы.
Так же, были проблемы при установке антивирусной программы Лаборатории Касперского. При выходе Windows 10 и установки на свой компьютер, я не мог установить антивирус Касперского, выходила ошибка и сбой. После нескольких обновлений системы, я все-таки смог его установить. На сегодняшний день уже вышла свежая 17 версия антивируса, она полностью совместима с десяткой (так пишут на официальном сайте Касперского). Я уже пользуюсь этой версией и пока всем доволен.
Создание диска восстановления системы
Для использования параметров восстановления системы необходим установочный диск Windows или доступ к параметрам восстановления, предоставленным изготовителем компьютера. Если ни то, ни другое получить не удается, для доступа к параметрам восстановления системы можно создать диск восстановления системы. Загрузочный диск — это тип съемного носителя, такого как, компакт-диск или DVD-диск, содержащий загрузочные файлы Windows, используемые компьютером для запуска Windows, если системные файлы Windows на жестком диске повредились.
Для создания диска восстановления системы, выполните следующие действия:
- Нажмите клавишу Win+R
- Ведите sdclt или Пуск -> Панель Управления -> Архивация и восстановление
- В левой области выберите команду Создать диск восстановления системы и следуйте инструкциям. При появлении запроса пароля администратора или подтверждения введите пароль или предоставьте подтверждение.
- Если будет предложено вставить установочный диск Windows, это значит, что файлы, необходимые для создания диска восстановления системы, не удается найти на компьютере. Вставьте установочный диск Windows 7
На этом создание диска восстановления системы закончено. Для использования диска восстановления системы выполните следующие действия
- Вставьте диск восстановления системы в устройство для чтения компакт- или DVD-дисков и перезагрузитесь
- Для входа в BIOS нажмите клавишу Delete (Del) или F2, F1, F10, F8 (зависит от модели материнской платы) на клавиатуре в самом начале загрузки компьютера:
- Настройте компьютер на запуск с компакт-диска или DVD-диска
- Сохраните параметры и перезагрузитесь.
-
Будет выполнена среда восстановления Windows RE
- Выберите вариант восстановления и нажмите кнопку Далее
Использование безопасного режима
o/div>
После возникновения серьезных ошибок в работе Windows 7, система может не загружаться в обычном режиме. Для устранения такой неполадки предусмотрена возможность запуска в безопасном режиме. С его помощью можно загрузить Windows специально для устранения неполадок.
В этом варианте загрузки отсутствуют некоторые стандартные службы и параметры. Выполняется запуск только базовых драйверов и компонентов, которые необходимы для работы системы. Такой вариант подойдет в том случае, если вы не можете работать из-за постоянно возникающей ошибки, которая завершает работу компьютера или вызывает его зависание.
В безопасном режиме подобные ошибки не будут появляться, и вы сможете удалить вредоносные программы или выполнить откат системы, как это было описано в предыдущем пункте статьи.
Следуйте инструкции, чтобы запустить безопасный режим:
- Включите ПК. Затем нажмите клавишу питания еще раз;
- Откройте меню запуска, удерживая клавишу F8, F12 или Escape, в зависимости от модели вашего ПК;
- Через несколько секунд появиться окно параметров загрузки ОС Windows 7;
Рис. 4 – окно параметров загрузки системы
- Выберите пункт «Безопасный режим» с помощью нажатия клавиш вверх-вниз, как указано на рисунке выше;
- Нажмите Enter для выполнения действия.
После перезагрузки ПК вы попадаете на рабочий стол Windows 7, где сможете выполнить восстановление через точку доступа.
Помните! В этом режиме нет возможности использовать соединение с глобальной сетью. Если для настройки нормальной работы системы вам потребуется доступ к интернету, в окне дополнительных параметров выбирайте пункт «Безопасный режим с поддержкой сетевых компонентов».
Какие файлы затронет восстановление системы?
Оно обязательно затрагивает системные файлы Windows, программы и кусты реестра. Изменения на себе почувствуют скрипты, батники и другие типы исполнительных файлов. Достанется обновлениям. А вот, например, папку Мои документы восстановление системы никогда не трогает. Однако после процедуры восстановления вы можете заметить, что на Рабочем столе отсутствуют некоторые папки и ярлыки, так что перед операцией просто перенесите в Общие пользовательские директории, которые системе затрагивать запрещено.
Есть и функция, которая покажет, что конкретно будет затронуто при восстановлении. Наберите в строке поиска команду rstrui.exe и запустите утилиту восстановления. Если служба восстановления следит за дисками компьютера и пригодные точки отката зафиксированы, вы увидите окно восстановления системных файлов и параметров. Кстати, такой вариант запуска восстановления системы прекрасно сработает и в Безопасном режиме, если в обычном Windows не запускает. По нажатии кнопки Далее менеджер перебросит вас к выбору точек отката, при выборе которых можно щёлкнуть по кнопке Поиск затрагиваемых программ. Спустя время вы получите более точное представление о программах и файлах, которые претерпят изменения:
Восстановление системы не работает? Читайте про возможное решение проблемы
Восстановление системы в нашем случае делает снимки по утверждённому расписанию в момент запуска Windows и еженедельно в 00.00. Расписание можно изменить, однако новая точка восстановления будет создана всякий раз, когда вы удаляете и устанавливаете новую программу. Точку восстановления можно создать и самому в любой момент, напрямую обратившись к функции.
Если вы собираетесь установить новую программу, обновить установленные драйверы, и, если что-то пойдёт не так, восстановление системы вернёт всё назад.
Дополнительные варианты загрузки
Мы уже с Вами рассматривали способ восстановление системы windows 7 при работоспособном рабочем столе и пунктов меню. Но бывают ситуации, когда восстановление системы, возможно только через меню дополнительных вариантов загрузки. Нажмите на пункт «Восстановление системы».
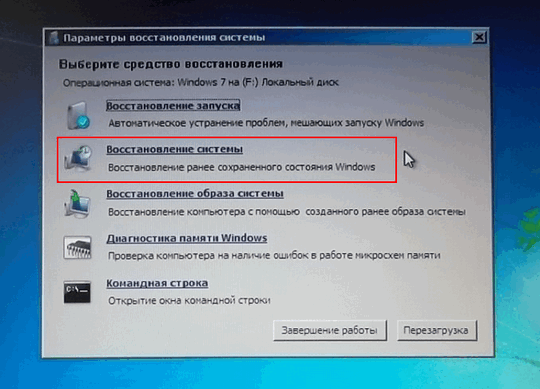
Появится окно «Восстановление системных файлов и параметров». Нажмите «Далее».
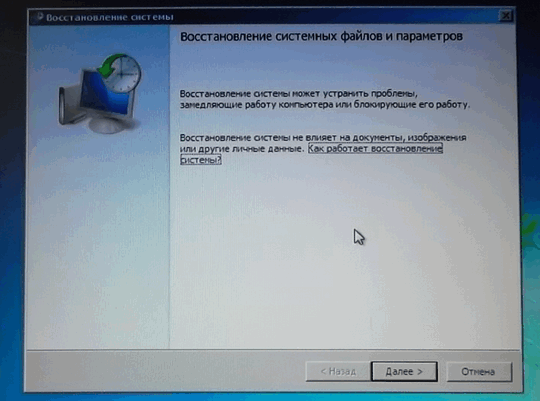
Вообщем все действия те же самые, что мы рассматривали выше, выбираете точку восстановления на которую хотите произвести откат системы и жмёте «Далее». Дальше Вы уже знаете, последовательность действий. Соглашаетесь, что восстановление системы не возможно прервать и жмёте кнопку «Готово».
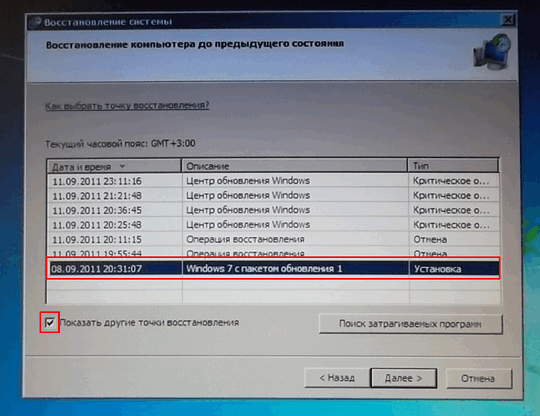
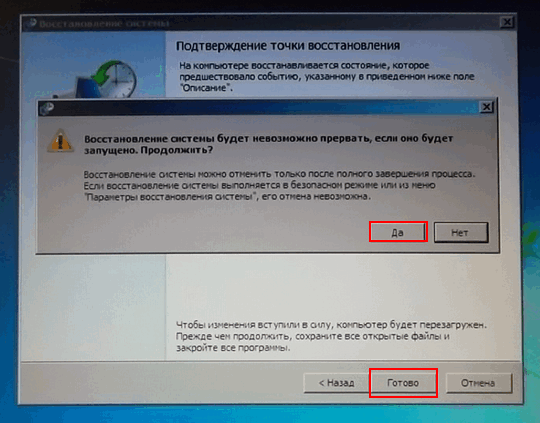
Остальные варианты восстановления системы, будут описаны в новых статьях.
Способ пятый: сторонние средства резервного копирования
Существует множество утилит, предназначенных как для резервного копирования отдельных файлов и папок, так и для создания образов дисков, как системных, так и любых других. Это и программные продукты компании Acronis, и Symantec Ghost, и HP Data Protector, и множество других. Все они позволяют достаточно гибко настраивать параметры копирования, устанавливать расписание для его автоматического выполнения, предлагают создание дисков и других загрузочных носителей для восстановления данных при крахе системы, независимо от полной или частичной ее неработоспособности. Использовать одну из этих утилит, или же пользоваться встроенными средствами восстановления системы Windows 7 – выбирать вам.
Системной утилитой
Вопреки распространённому мнению, чтобы восстановить Виндовс 7, одну из самых гибких операционных систем от Microsoft, вовсе не обязательно перезагружать компьютер или ноутбук, вставлять установочный диск и переходить в режим Recovery. Чаще всего, чтобы решить вопросы с запуском, добиться обратных изменений или отключить неудачно выбранные опции, достаточно сделать несколько щелчков мышью.
Все описанные в этом разделе действия предусмотрены производителем и никак не влияют на действительность лицензии или здоровье компьютера. Восстановить с их помощью Виндовс 7 не сложнее, чем обновить Adobe Flash Player — достаточно аккуратно придерживаться алгоритма.
Запустить восстановление Винды с помощью системной утилиты можно следующим образом:
Включить компьютер или ноутбук и дождаться полной загрузки. Если по каким-либо причинам вход в систему в обычном порядке невозможен, следует попробовать «Безопасный режим», выбрав нажатием клавиши Enter соответствующий пункт на стартовом экране. Если же проблем нет, для восстановления системы достаточно будет «Обычной загрузки Windows».
Щёлкнуть левой клавишей мыши по флажку Виндовс в нижнем левом углу экрана, после чего перейти в раздел «Компьютер», ссылка на который расположена в правой панели меню «Пуск». При желании юзер может создать ярлык на рабочем столе — тогда пользоваться «Восстановлением системы», как и многими другими функциями Windows 7, станет значительно проще.
В открывшемся списке выбрать нажатием мыши «Свойства системы»; воспользовавшись одной из соседних кнопок, можно настроить камеру на ноутбуке или удалить лишние программы — одна из них могла привести к сбоям в Виндовс 7.
Перейти в раздел «Дополнительные параметры системы», находящийся в левом боковом меню нового окна.
Переключиться на вкладку «Защита системы», вторую по счёту в открывшемся списке настроек.
Здесь и находятся инструменты управления восстановлением системы. Нажав на одноимённую кнопку, юзер сможет приступить к операции.
Windows 7 предложит восстановить самые удачные, на взгляд ОС, предыдущие параметры. Если никаких возражений нет, следует нажать на кнопку «Далее» и следовать подсказкам утилиты.
Если же пользователь хочет вернуть Винду к другой точке, необходимо установить кружок напротив нижней строчки «Выбрать другую точку восстановления».
В списке, открывшемся в следующем окне, будут представлены точки восстановления Виндовс 7, созданные как системой автоматически, так и самим пользователем в ручном режиме. Выделив нужную нажатием левой клавишей мыши, следует вновь кликнуть на кнопку «Далее». Владелец компьютера или ноутбука может посмотреть, каких приложений коснутся изменения, щёлкнув по кнопке «Поиск затрагиваемых программ». Делать это нужно для каждой точки в отдельности.
Ознакомиться с параметрами операции и щёлкнуть по кнопке «Готово». Если надобность в восстановлении отпала или необходимо выбрать другую точку, следует воспользоваться соответственно кнопками «Отмена» и «Назад».
Подтвердить свои намерения, кликнув в диалоговом окошке по кнопке «Да». Как честно предупреждает ОС, операция необратима: перевернуть экран на ноутбуке с Windows 7 можно в любое время и в любом направлении, а вот вернуться в момент «до восстановления» уже не получится.
Подождать, пока Виндовс подготовит данные для начала процесса.
На время восстановления пользователь будет переключён на экран приветствия — на нём начнет отображаться информация о ходе процесса.
В итоге Windows 7 проинформирует о завершении операции и перезагрузится.
После включения компьютера или ноутбука в штатном режиме пользователь увидит на экране сообщение об успешном восстановлении. Теперь большая часть ошибок ОС должна быть ликвидирована; если это не так, следует перейти к одному из следующих методов.
Прежде чем приступать к повседневным делам и радоваться возвращению работоспособности Винды, имеет смысл создать «свежую» точку восстановления. Сделать это можно на уже известной вкладке «Защита системы», нажав на кнопку «Создать».
Теперь нужно указать имя новой «исходной» версии; чем информативнее оно будет, тем лучше — стоит потратить на наименование немного времени вместо того, чтобы использовать несколько случайных цифр или букв.
Через минуту-две система уведомит об успешном завершении операции. Теперь юзер в любое время сможет восстановить Windows 7 до текущего состояния или впоследствии подготовить несколько более удачных вариантов.
Установив галочки в обоих чекбоксах, щёлкнув по кнопке «Запуск» и подождав от нескольких минут до часа, пользователь получит исчерпывающую информацию о здоровье диска; в отдельных случаях для этого понадобится перезагрузить Windows 7.
Каким образом сделать откат системы через средство устранения неисправностей?
- При включении/перезагрузке устройства несколько раз жмём F8;
- Для начала, советуем попробовать исправить сложившуюся ситуацию, задействовав функцию «Последняя удачная конфигурация»;
- Встроенный инструмент попытается избавиться от проблем, присутствующих в Виндоус;
- Дождитесь завершения процедуры диагностики и исправления неполадок;
- Перезагружаем PC и проверяем, получилось ли откатить систему до работоспособного состояния;
- Если не помогло, нужно перезапустить устройство, снова жать F8, а затем выбрать пункт «Устранение неполадок компьютера»;
- После того, как увидите меню «Параметры», следует кликнуть мышкой по пункту «Восстановление запуска»;
- Начнётся процесс реанимации Винды заводскими средствами, который займёт определённое время, ожидайте его окончания.