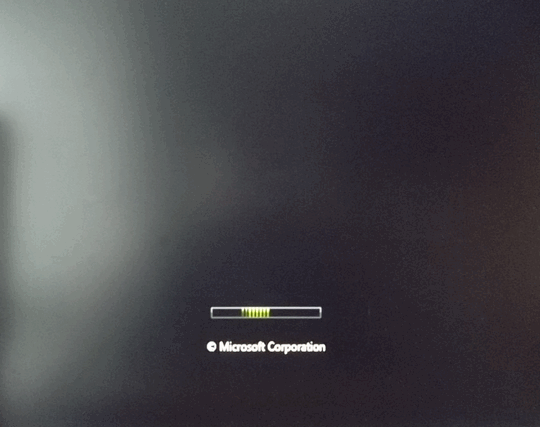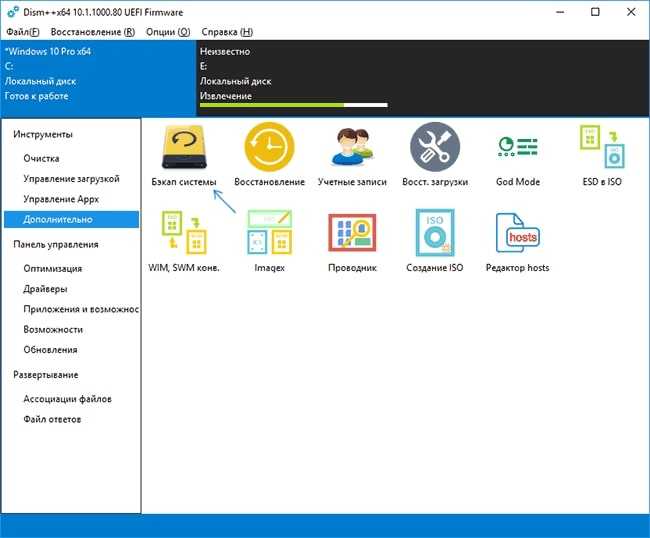Управление контроллером
Непосредственно из операционной системы управление контроллером производится с помощью программного обеспечения, доступного для скачивания с сайта производителя. Доступны варианты для большинства операционных систем и гипервизоров:
- Debian,
- Ubuntu,
- Red Hat Linux,
- Fedora,
- SuSE Linux,
- FreeBSD,
- Solaris,
- Microsoft Windows,
- Citrix XenServer,
- VMware ESXi.
Пользователям других дистрибутивов Linux также доступны исходные коды драйверов. Помимо драйверов и консольной утилиты ARCCONF производитель также предлагает программу с графическим интерфейсом для удобного управления контроллером — maxView Storage Manager. С помощью указанных утилит можно, не прерывая работу сервера, легко управлять логическими и физическими дисками. Также можно задействовать такой полезный функционал, как «подсветка диска». Мы уже упоминали про пятый кабель для подключения SGPIO — этот кабель подключается напрямую в бэкплейн (от англ. backplane — соединительная плата для накопителей сервера) и позволяет RAID-контроллеру полностью управлять световой индикацей каждого диска.
Следует помнить, что бэкплэйны поддерживают не только SGPIO, но и I2C. Переключение между этими режимами осуществляется чаще всего с помощью джамперов на самом бэкплэйне.
Каждому устройству, подключенному к аппаратному RAID-контроллеру Adaptec, присваивается идентификатор, состоящий из номера канала и номера физического диска. Номера каналов соответствуют номерам портов на контроллере.
Замена диска — штатная операция, впрочем, требующая однозначной идентификации. Если допустить ошибку при этой операции, можно потерять данные и прервать работу сервера. С аппаратным RAID-контроллером такая ошибка является редкостью.
Делается это очень просто:
- Запрашивается список подключенных дисков к контроллеру: arcconf getconfig 1
- Находится диск, требующий замены, и записываются его «координаты» (параметр Reported Channel,Device(T:L)).
- Диск «подсвечивается» командой: arcconf identify 1 device 0 0
Контроллер даст соответствующую команду на бэкплэйн, и светодиод нужного диска начнет равномерно моргать цветом, отличающимся от стандартного рабочего. Например, на платформах Supermicro штатная работа диска — зеленый или синий цвет, а «подсвеченный» диск будет моргать красным. Перепутать диски в этом случае невозможно, что позволит избежать ошибки из-за человеческого фактора.

Настройка кэширования
Теперь пару слов о вариантах работы кэша на запись. Вариант Write Through означает, что контроллер сообщает операционной системе об успешном выполнении операции записи только после того, как данные будут фактически записаны на диски. Это повышает надежность сохранности данных, но никак не увеличивает производительность.
Чтобы достичь максимальной скорости работы, необходимо использовать вариант Write Back
. При такой схеме работы контроллер будет сообщать операционной системе об успешной IO-операции сразу после того, как данные поступят в кэш.
Настройка мониторинга
Вопрос мониторинга статуса работы оборудования и возможности оповещения стоит достаточно остро для любого системного администратора. Для того чтобы настроить «связку» из Zabbix и RAID-контроллера Adaptec рекомендуем воспользоваться перечисленными решениями. Зачастую требуется отслеживать состояние контроллера напрямую из гипервизора, например, VMware ESXi. Задача решается с помощью установки CIM-провайдера с помощью инструкции Microsemi.
Прошивка
Необходимость прошивки RAID-контроллера возникает чаще всего для исправления выявленных производителем проблем с работой устройства. Несмотря на то, что прошивки доступны для самостоятельного обновления, к этой операции следует подойти очень ответственно, особенно если процедура выполняется на «боевой» системе. Если нашему клиенту требуется сменить версию прошивки контроллера, то ему достаточно создать тикет в нашей панели управления. Системные инженеры выполнят перепрошивку RAID-контроллера до требуемой версии в указанное время и сделают это максимально корректно.
Дальнейшие шаги по созданию
На скриншоте выше задано всё необходимое для создания RAID 1 (зеркало), хотя и задавать там особо было нечего: все параметры оставлены по умолчанию, выбран тип рейда и указаны два диска-терабайника (Y в колонке Assingment). На этом всё. Я не хочу сейчас вдаваться в детали всех параметров, ибо это тема для отдельной статьи (кратенько я касался этого с практической стороны на sonikelf.name).
Задав всё необходимое жмём в CTRL-Y. Далее либо жмём любую кнопку (задаст имя по умолчанию), либо повторяем нажатие CTRL-Y, чтобы задать имя самостоятельно. Я выбрал второй путь:
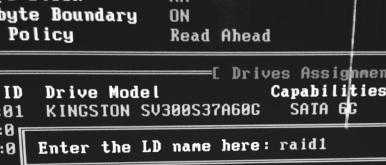
На следующем этапе, в связи с тем, что мы выбрали стандартный параметр быстрой инициализации появиться предупреждение о том, что данные с дисков будут удалены. Жмём CTRL-Y, если уверены, что ничего на дисках Вам необходимого нет.
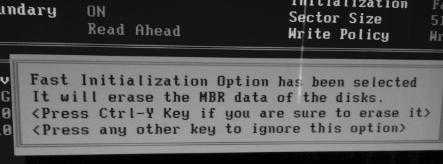
На последнем этапе будет предложено выбрать размер, что будет отводиться под рейд массив или занять всё доступное место на дисках. Я выбрал в данном пункте решение занять всё место на дисках (что, к слову, рекомендую и Вам), путём нажатия любой кнопки на клавиатуре.
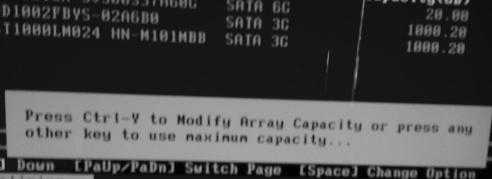
На этом создания RAID-а можно считать завершенным, остаётся лишь выйти из мастера и перезагрузить компьютер.
А, и да, не забудьте, при необходимости, зайти в мастер управления дисками и провести инициализацию и распределения места на новосозданном RAID-массиве. Мастер живет по пути «Панель управления — Администрирование — Управление компьютером — Управление дисками».
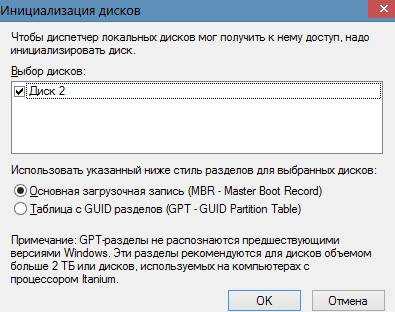
Ну и, собственно, распределение места, т.е создание разделов, тоже проблем особо не доставляет и выполняется стандартным образом:
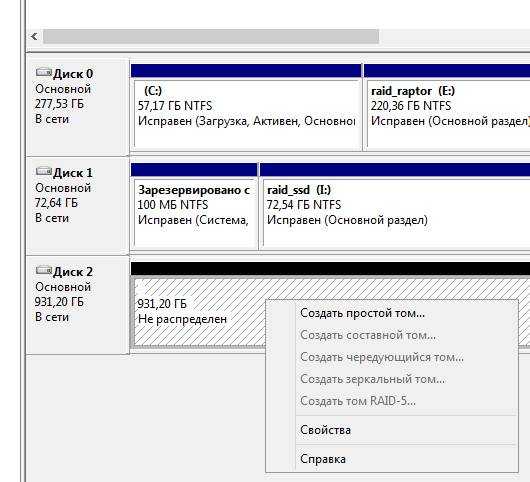
А и, да, драйвера для такой штуки как рейд массив полезно будет установить, если конечно они не стоят у Вас уже давно. Драйвера берутся с диска к мат.плате или с сайта производителя этой мат.платы.
На сим, пожалуй, всё.
Подобные технологии
Популярные операционные системы имеют дополнительные, встроенные изначально, технологии, которые функционируют аналогично стандарту представления и организации запоминающих устройств «RAID»
. Так, например, в операционной системе«Windows 8» и ее последующей, более продвинутой и совершенной, версии«Windows 10» , присутствует функция«Дисковые пространства» , а в системе«Linux» доступен инструмент«Управление логическими томами» («LVM» ). Обе озвученные технологии позволяют группировать несколько физических дисков в один логический диск, чтобы зеркалировать пользовательские данные, для гарантированного восстановления при сбое или неисправности отдельного запоминающего устройства, или совокупно объединять диски в общее единое вместительное хранилище, отображая доступное внутреннее дисковое пространство в ответственных приложениях операционных систем в виде единственного диска, выделяя весь объем для хранения данных.
Что такое RAID 0
h2<dp>1,0,0,0,0—>
Райд массив — связка из нескольких винчестеров, которые работают как единый накопитель для информации. Главная задача такой сборки — повышение надежности или скорости работы системы.
p, blockquote<dp>2,0,0,0,0—>
Физически это комплект из двух и более винчестеров, которые работают под управлением единого контроллера. Можно использовать совершенно разные HDD: разных брендов, с разными объемами, кешем, частотами вращения шпинделя и т.д. Однако эффективность работы массива при использовании одинаковых девайсов повышается.
p, blockquote<dp>3,0,1,0,0—>
RAID 0 (он же страйп) — массив, который использует от двух до четырех винчестеров, обрабатывающих информацию совместно. Данные разбиваются на блоки и записываются на магнитные диски поочередно. Скорость записи и чтения данных увеличивается, так как параллельно работает несколько накопителей.
p, blockquote<dp>4,0,0,0,0—>
p, blockquote<dp>5,0,0,0,0—>
Восстановить информацию проблематично, так как большие «куски» файлов хранятся на «убитом» диске. При использовании райд массива с несколькими накопителями рекомендуется делать резервные копии важных данных, которые вы не хотите потерять безвозвратно. Детальнее про виды RAID читайте здесь.
p, blockquote<dp>6,0,0,0,0—>
Типы RAID массивов для Windows 7, и (HDD — SSD)
Массив RAID 1 из 2 жестких дисков
Массив RAID 1 — один из самых распространенных и бюджетных вариантов, который использует 2 жестких диска. Это минимальное количество дисков HDD или SSD, которое можно использовать. Массив RAID 1 призван обеспечить максимальную защиту данных пользователя, потому что все файлы будут одновременно копироваться сразу на 2 жестких диска. Для того, чтобы его создать, берем два одинаковых по объему харда, например по 500 Гб и делаем соответствующие настройки в BIOS для создания массива. После этого в вашей системе будет виден один жесткий диск размеров не 1 Тб, а 500 Гб, хотя физически работают два жестких диска — формула расчета приведена чуть ниже. И все файлы одновременно будут писаться на два диска, то есть второй будет полной резервной копией первого. Как вы понимаете, при выходе из строя одного из дисков вы не потеряете ни частички своей информации, так как у вас будет вторая копия этого диска.
Также поломки и не заметит операционная система, которая продолжит работу со вторым диском — о неполадке вас известит лишь специальная программа, которая контролирует функционирование массива. Вам нужно лишь удалить неисправный диск и подключить такой же, только рабочий — система автоматически скопирует на него все данные с оставшегося исправного диска и продолжит работу.
Объем диска, который будет видеть система, рассчитывается здесь по формуле:
V = 1 x Vmin, где V — это общий объем, а Vmin — объем памяти самого маленького жесткого диска.
Что такое массив RAID 0 на Windows 10
Еще одна популярная схема, которая призвана повысить не надежность хранения, а наоборот, скорость работы. Также состоит из двух HDD, однако в этом случае ОС видим уже полный суммарный объем двух дисков, т.е. если объединить в Raid 0 диски по 500 Гб, то система увидит один диск размером 1 Тб. Скорость чтения и записи повышается за счет того, что блоки файлов пишутся поочередно на два диска — но при этом отказоустойчивость данной системы минимальная — при выходе из строя одного из дисков почти все файлы будут повреждены и вы потеряете часть данных — ту, которая была записана на сломавшийся диск. Восстанавливать информацию после этого придется уже в сервисном центре.
Формула расчета общего объема диска, видимого Windows, выглядит так:
V = V1 + V2
Если вы до прочтения данной статьи по большому счету не беспокоились об отказоустойчивости вашей системы, но хотели бы повысить скорость работы, то можете купить дополнительный винчестер и смело использовать этот тип
По большому счету, в домашних условиях подавляющее количество пользователей не хранит какой-то супер-важной информации, а скопировать какие-то важные файлы можно на отдельный внешний жесткий диск
Массив Raid 10 (0+1) из 4 или 6 жестких дисков
Как следует уже из самого названия, этот тип массива объединяет в себе свойства двух предыдущих — это как бы два массива Raid 0, объединенных в Raid 1. Используются четыре жестких диска, на два из них информация записывается блоками поочередно, как это было в Raid 0, а на два других — создаются полные копии двух первых. Система очень надежная и при этом достаточно скоростная, однако весьма дорогая в организации. Для создания нужно 4 HDD или SSD, при этом система будет видеть общий объем по формуле:
V = 2 x Vmin
То есть, если возьмем 4 диска по 500 Гб, то система увидит 1 диск размером 1 Тб.
Данный тип, также как и следующий, чаще всего используется в организациях, на серверных компьютерах, где нужно обеспечить как высокую скорость работы, так и максимальную безопасность от потери информации в случае непредвиденных обстоятельств.
Ваше мнение — WiFi вреден?%%Показать результатыПроголосовало: 7536
Какое количество дисков в массиве RAID 5?
Массив жестких дисков Raid 5 — оптимальное сочетание цены, скорости и надежности. В данном массиве минимально могут быть задействованы 3 HDD/SSD, объем рассчитывается из более сложной формулы:
V = N x Vmin — 1 x Vmin, где N — количество жестких дисков.
Итак, допустим у нас 3 диска по 500 Гб. Объем, видимый ОС, будет равен 1 Тб.
Схема работы массива выглядит следующим образом: на первые два диска (или три, в зависимости от их количества) записываются блоки разделенных файлов, а на третий (или четвертый) — контрольная сумма первых двух (или трех). Таким образом, при отказе одного из дисков, его содержимое легко восстановить за счет имеющейся на последнем диске контрольной суммы. Производительность такого массива ниже, чем у Raid 0, но такая же надежная, как Raid 1 или Raid 10 и при этом дешевле последнего, т.к. можно сэкономить на четвертом харде.
На схеме ниже представлена схема Raid 5 из четырех HDD.
Переустановка Windows и подключение массива к другим компьютерам
Дисковые пространства существуют и вне среды работающей Windows, ведь информация о конфигурациях массивов хранится на самих дисках. Вот только распознать массив — по сути, виртуальный тип устройства информации — сможет только совместимое с Windows 8/8.1/10, Server 2012/2012 R2/2016 программное обеспечение. Это установочные процессы этих версий, LiveDisk на базе WinPE 8-10, ну и, конечно же, сами ОС. Если мы установим, к примеру, Win7 или перенесём весь массив на другой компьютер с этой версией, она не будет видеть такой массив, увидит только отдельные носители как таковые, что «Вне сети». И не предложит ничего более, как удалить на них разделы.
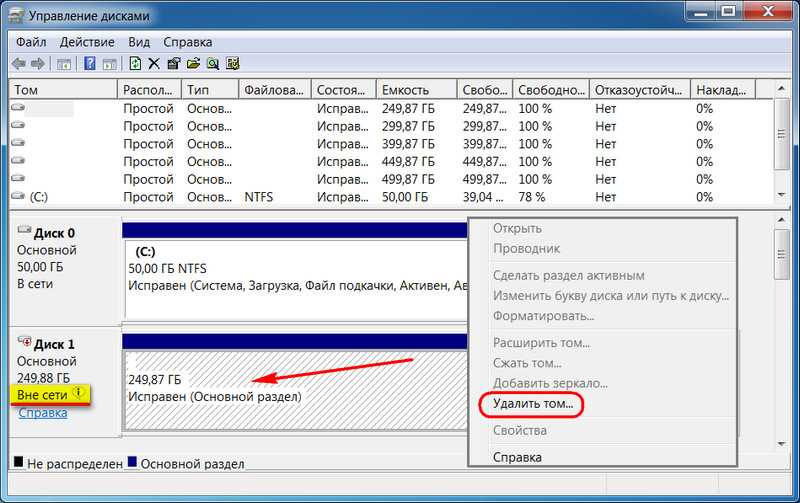
Поддерживающие же технологию версии Windows при переустановке или подключении массива к другому компьютеру обнаружат его автоматически, без нашего вмешательства. Непосредственно во время переустановки ОС мы будем видеть массив как единое устройство информации. Кстати, если переустанавливается EFI-система Windows, необходима внимательность, чтобы по ошибке не удалить или не отформатировать MSR-раздел дискового пространства, а не ОС.
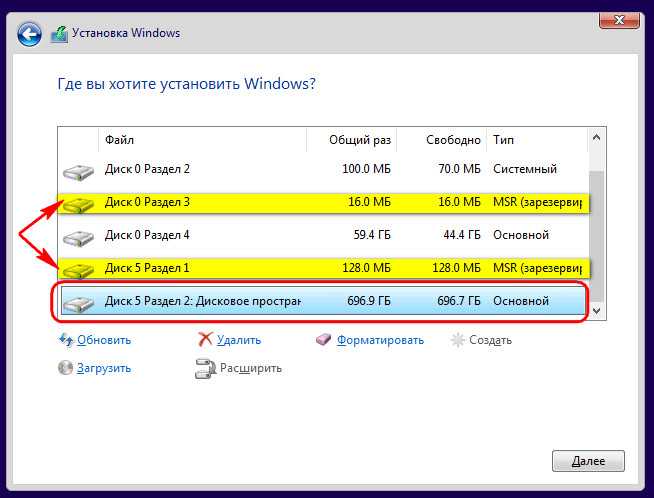
На дисковое пространство даже можно установить второю Windows. Вот только делать этого не стоит. Вторая ОС установится, но не сможет запускаться. Да и ещё и затрёт загрузчик первой ОС, и его придётся восстанавливать.
Причины RAID
Есть две причины для настройки ваших жестких дисков в качестве RAID-массива. Одним из них является обеспечение дополнительной безопасности данных. В этих конфигурациях, если один диск выходит из строя, данные защищены, потому что они находятся на других дисках.
И тогда есть скорость. Если четыре диска читают и пишут с одинаковой скоростью, это в четыре раза быстрее. Это займет большую часть заметного отставания от системы, использующей обычные жесткие диски, а RAID-массив, построенный из твердотельных накопителей (SSD), может быть невероятно быстрым.
Независимо от ваших причин, шаги начинаются с установки двух или более дисков, в зависимости от выбранной вами конфигурации RAID
Тогда вы можете обратить свое внимание на программное обеспечение
Подытожим
RAID 5 нужен для ограниченного круга задач, когда гораздо большее (чем 4 диска) количество HDD собрано в огромные массивы. Для большинства юзеров рейд 1 — лучший вариант. К примеру, если есть четыре диска емкостью 3 терабайта каждый — в RAID 1 в таком случае доступно 6 терабайт объема. RAID 5 в этом случае даст больше пространства, однако, скорость доступа сильно упадет. RAID 6 даст все те же 6 терабайт, но еще меньшую скорость доступа, да еще и потребует от вас дорогого контроллера.
Добавим еще RAID дисков и вы увидите, как все поменяется. Например, возьмем восемь дисков все той же емкости (3 терабайта). В RAID 1 для записи будет доступно всего 12 терабайт пространства, половина объема будет закрыта! RAID 5 в этом примере даст 21 терабайт дискового пространства + можно будет достать данные из любого одного поврежденного винчестера. RAID 6 даст 18 терабайт и данные можно достать с любых двух дисков.
В общем, RAID — штука не дешевая, но лично я бы хотел иметь в своем распоряжении RAID первого уровня из 3х-терабайтных дисков. Есть еще более изощренные методы, вроде RAID 6 0, или «рейд из рейд массивов», но это имеет смысл при большом количестве HDD, минимум 8, 16 или 30 — согласитесь, это уже далеко выходит за рамки обычного «бытового» использования и пользуется спросом по большей части в серверах.
Вот как-то так, оставляйте комментарии, добавляйте сайт в закладки (для удобства), будет еще много интересного и полезного, и до скорых встреч на страницах блога!
Информация к новости
18-03-2015
Категория: Установка Windows / Жёсткий диск / BIOS
Привет друзья! В предыдущих статьях мы узнали, что программный RAID 1 массив — это зеркальное отображение ваших данных на нескольких жёстких дисках, если один накопитель выходит из строя, то вся информация остаётся на другом в сохранности. Мы с вами купили два одинаковых винчестера и объединили их программно в независимый массив недорогих дисков, но данная инструкция не подойдёт, если вы захотите установить на RAID 1 операционную систему Windows, в этом случае придётся действовать чуть сложнее.
Как настроить RAID 0 массив и установить на него Windows 10. Или как увеличить быстродействие дисковой системы в два раза

Как вы догадались, сегодняшняя статья о создании и настройке дискового массива RAID 0 состоящего из двух жёстких дисков. Задумал я её несколько лет назад и специально приобрёл два новых винчестера SATA III (6 Гбит/с) по 250 ГБ, но в силу сложности данной темы для начинающих пользователей пришлось её тогда отложить. Сегодня же, когда возможности современных материнских плат подошли к такому уровню функциональности, что RAID 0 массив может создать даже начинающий, я с большим удовольствием возвращаюсь к этой теме.
Примечание : Для создания RAID 0 массива можно взять диски любого объёма, например по 1 ТБ. В статье, для простого примера, взяты два диска по 250 ГБ, так как свободных дисков другого объёма не оказалось под руками.


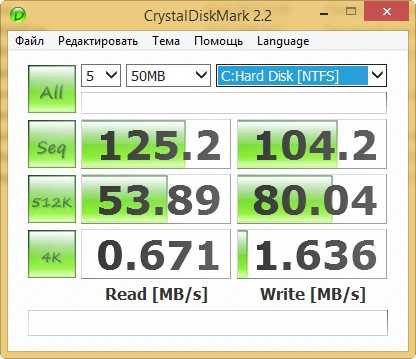
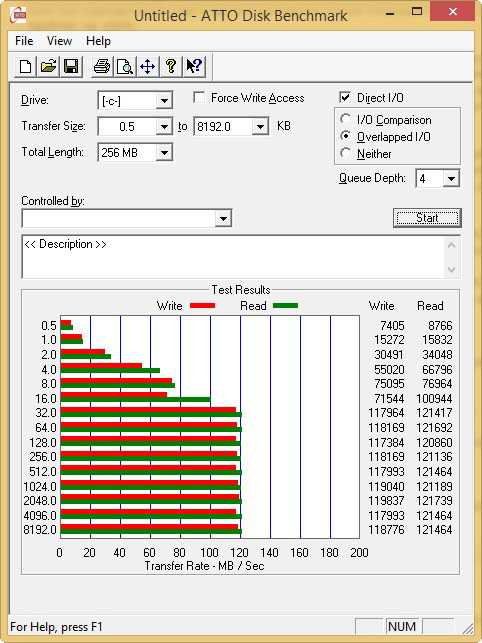




Включаем компьютер и входим в БИОС с помощью нажатия клавиши DEL при загрузке.
Идём на вкладку Advanced, опция SATA Configuration.
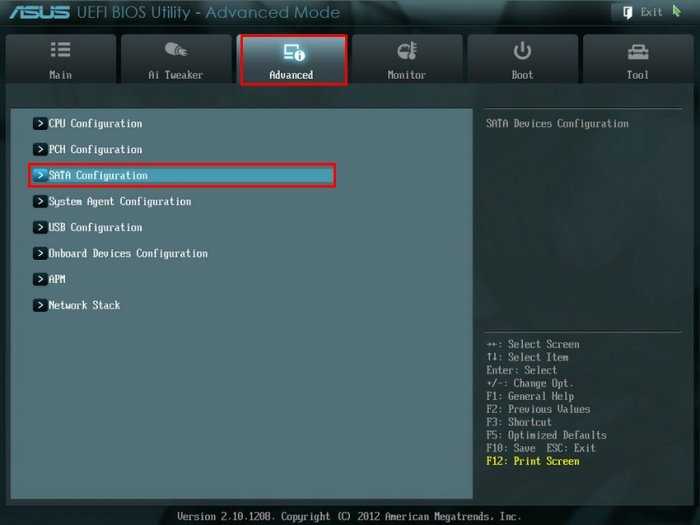
Опцию SATA Mode Selection выставляем в положение RAID
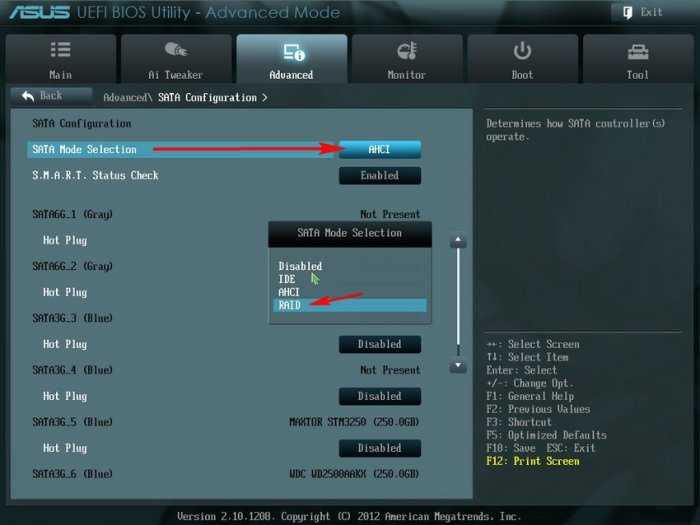
Для сохранения изменений жмём F10 и выбираем Yes. Происходит перезагрузка.
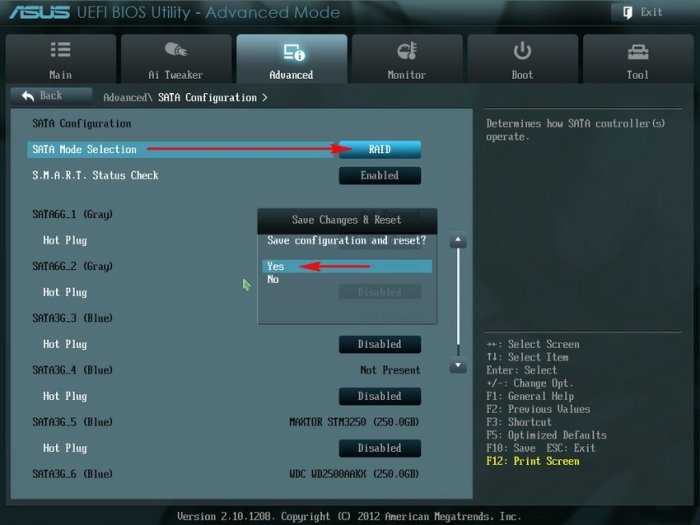
Если вы подключили в БИОС технологию RAID, то при следующей загрузке на экране монитора появится предложение нажать клавиатурное сочетание (CTRL-I), для входа в панель управления конфигурации RAID.
Ещё в данном окне отображены подключенные к портам 4 и 5 наши жёсткие диски WDC, пока находящихся не в RAID-массиве (Non-RAID Disk). Жмём CTRL-I и входим в панель настроек.

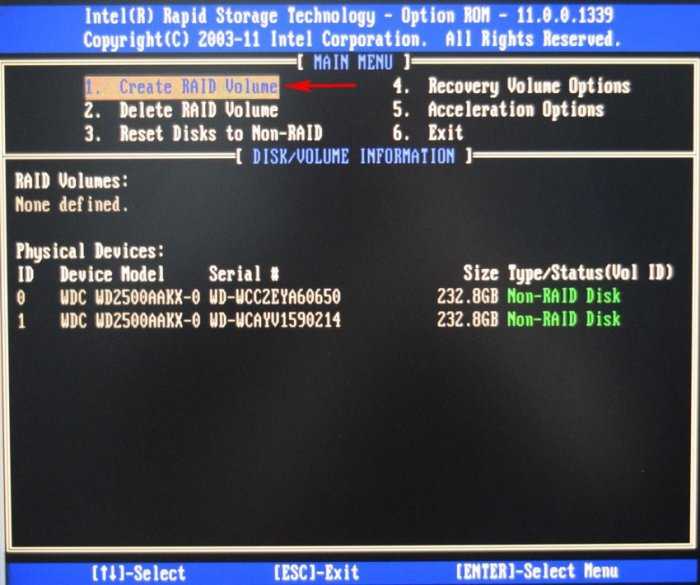
Здесь производим основные настройки нашего будущего RAID 0 массива.
Name : (Имя RAID-массива).
Нажмите на клавишу “пробел” и введите имя.
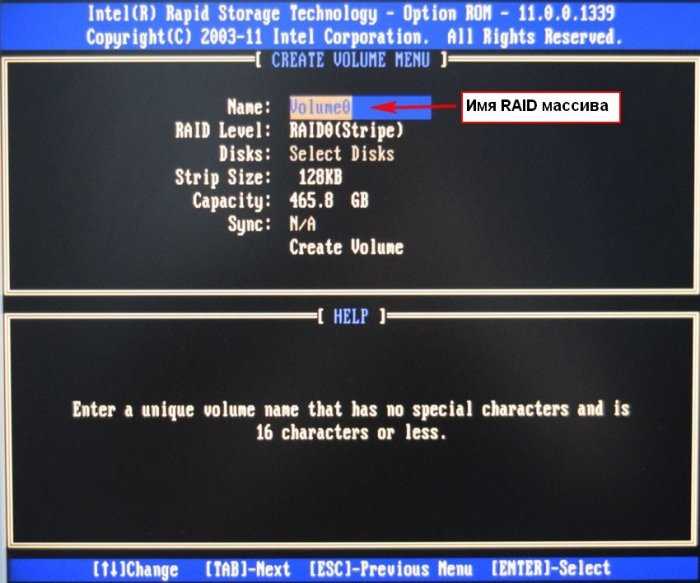
Пусть будет “RAID 0 new” и жмём Enter. Передвигаемся ниже с помощью клавиши Tab.
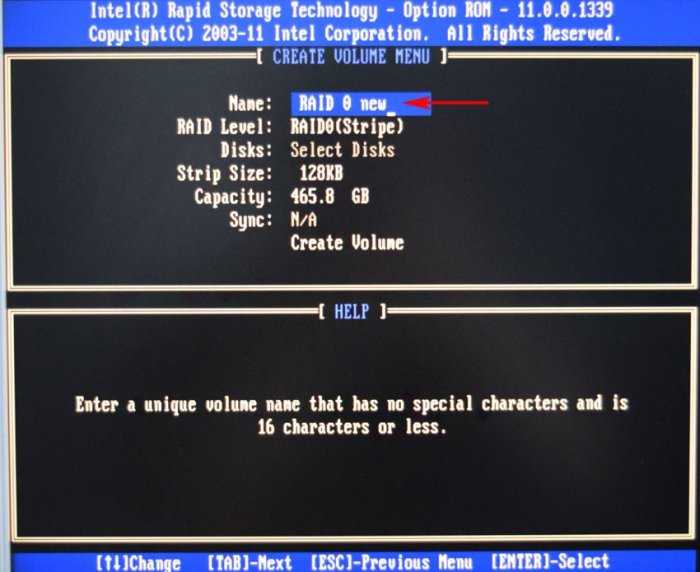
RAID Level : (Уровень RAID).
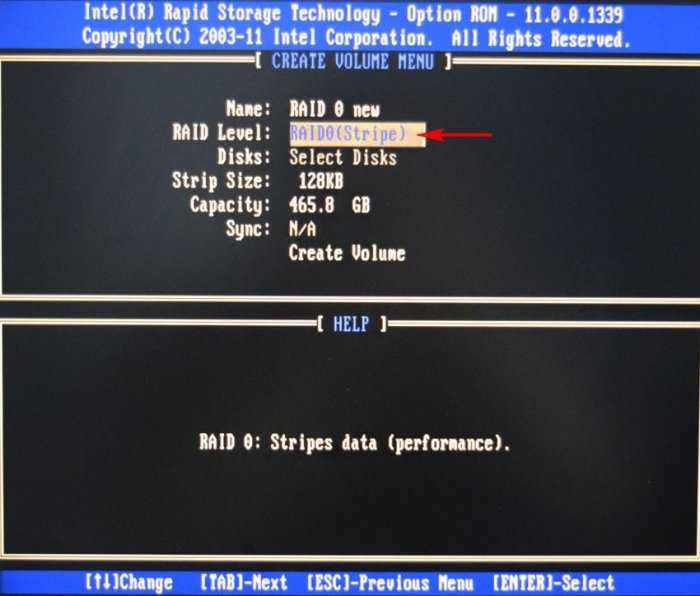
Опускаемся ниже с помощью клавиши Tab.
Оставляем как есть.
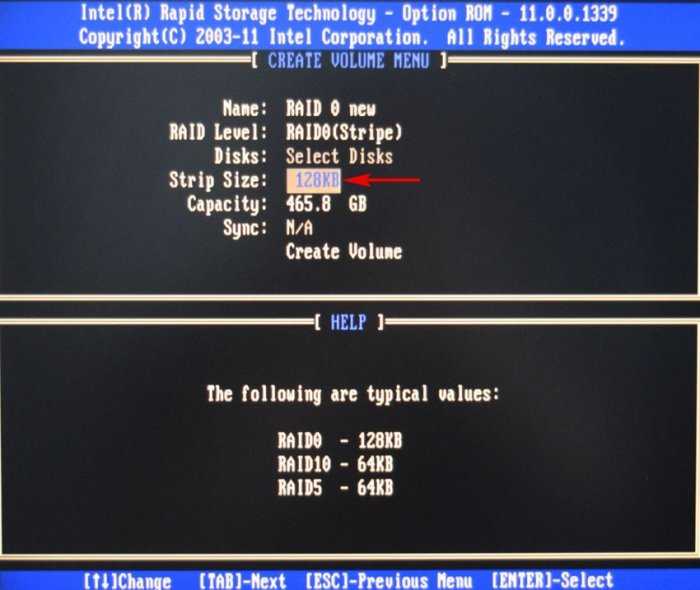
Выставляется автоматически. Объём двух наших винчестеров 500 ГБ, так как мы используем уровень RAID 0 (stripe) и два наших жёстких диска работают как один. Ж мём Enter.
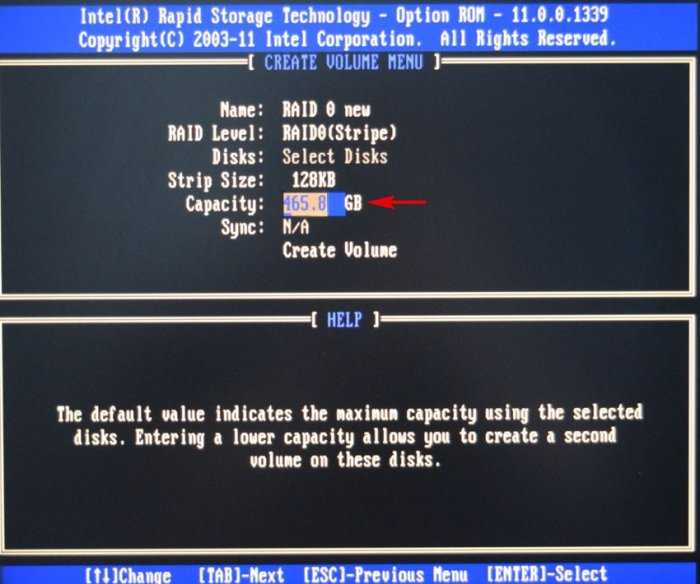
Больше ничего не меняем и передвигаемся к последнему пункту Create Volume и жмём Enter.
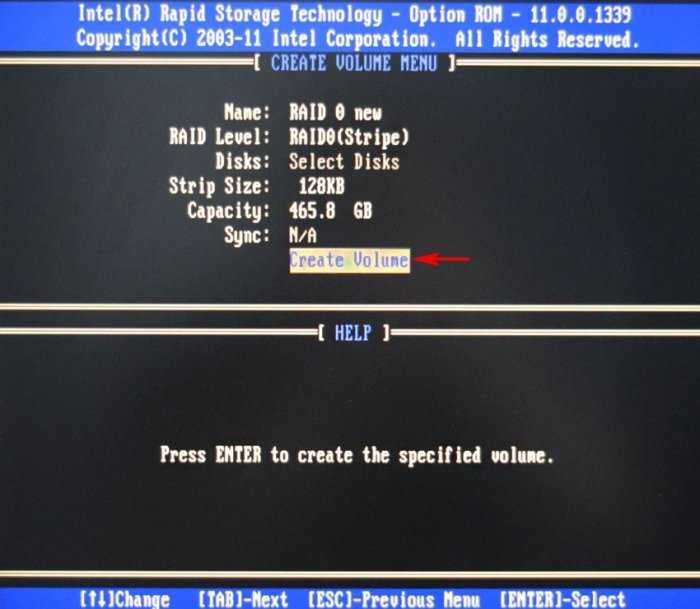
WARNING: ALL DATA ON SELECTED DISKS WILL BE LOST.
Are you sure you want to create this volume? (Y/N):
ВНИМАНИЕ: ВСЕ ДАННЫЕ на выбранных дисках будут потеряны. Жмём Y (Да) на клавиатуре
Жмём Y (Да) на клавиатуре.
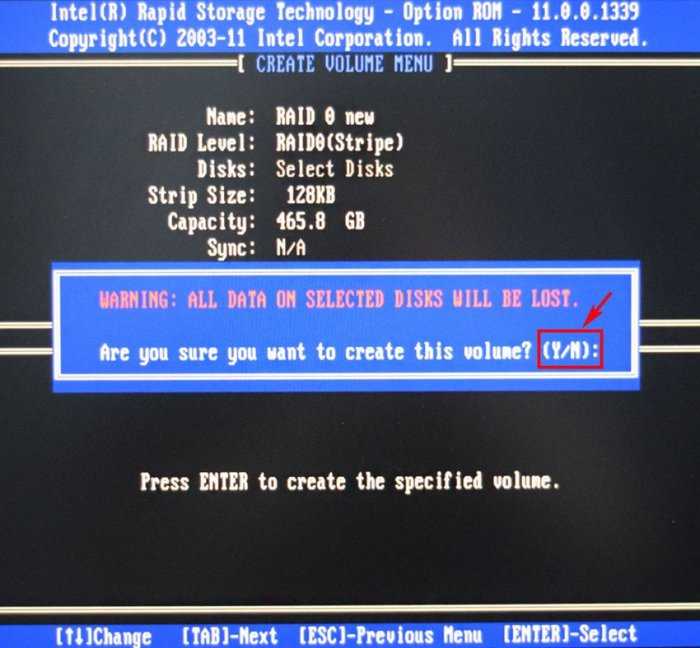
RAID 0 массив создан и уже функционирует, находится со статусом Normal (нормальный). Для выхода из панели настроек жмём на клавиатуре клавишу Esc.
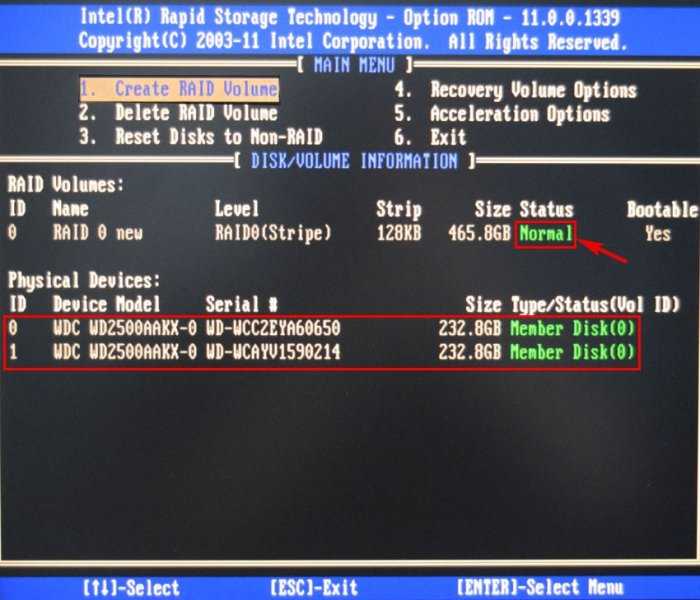
Are you sure you want to exit (Вы уверены что хотите выйти? Нажимаем Y (Да). Происходит перезагрузка.
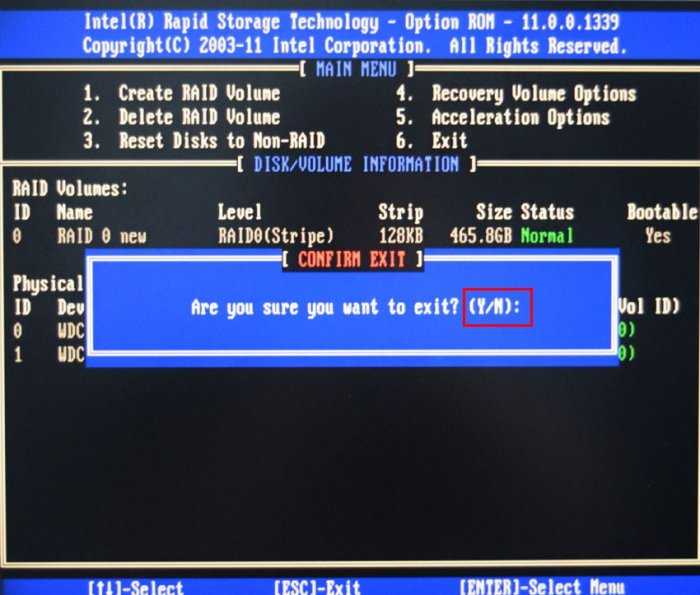
Теперь при каждой загрузке компьютера на экране монитора на несколько секунд будет появляться информация о состоянии нашего RAID 0 массива и предложение нажать сочетание клавиш (CTRL-I), для входа в панель управления конфигурации RAID.
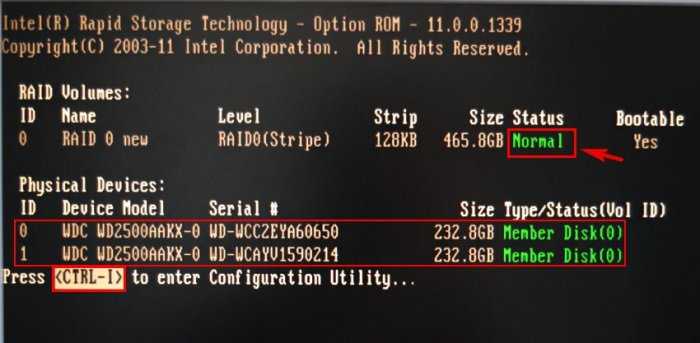
Установка Windows 10 на RAID 0 массив
Подсоединяем к нашему системному блоку загрузочную флешку Windows 10, перезагружаем компьютер, входим в БИОС и меняем приоритет загрузки на флешку. А можно просто войти в меню загрузки компьютера и выбрать загрузку с установочной флешки Windows 10 (в нашем случае Kingston). В меню загрузки можно увидеть созданный нами RAID 0 массив с названием “RAID 0 new”.

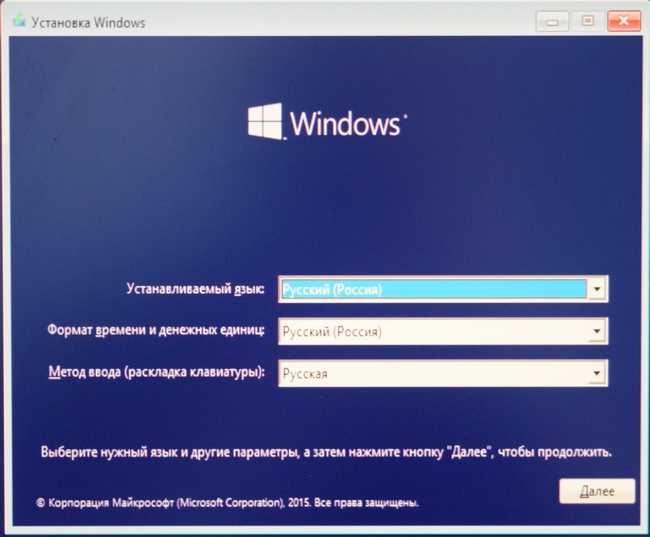
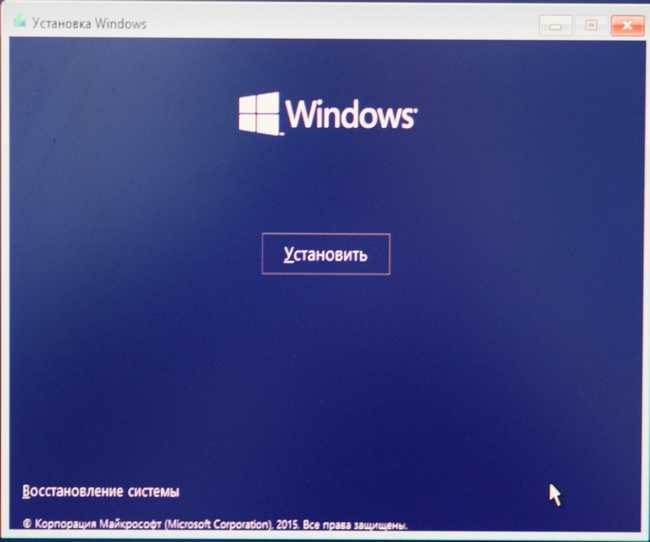
Принимаем условия лицензии и жмём Далее.
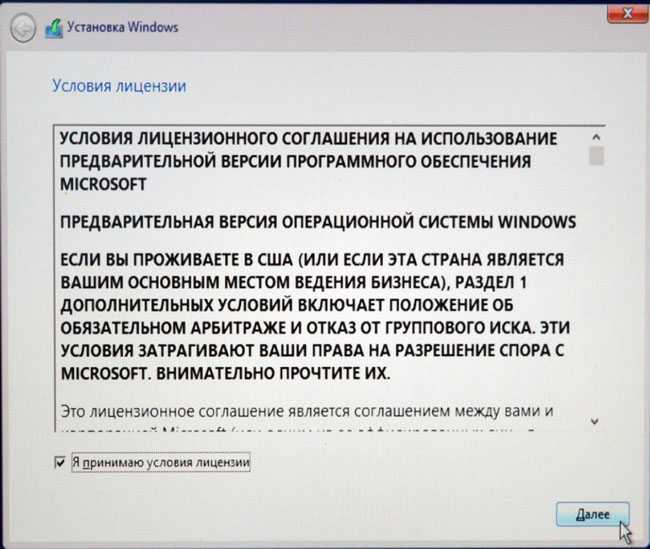
Выборочная: Только установка Windows (для опытных пользователей)
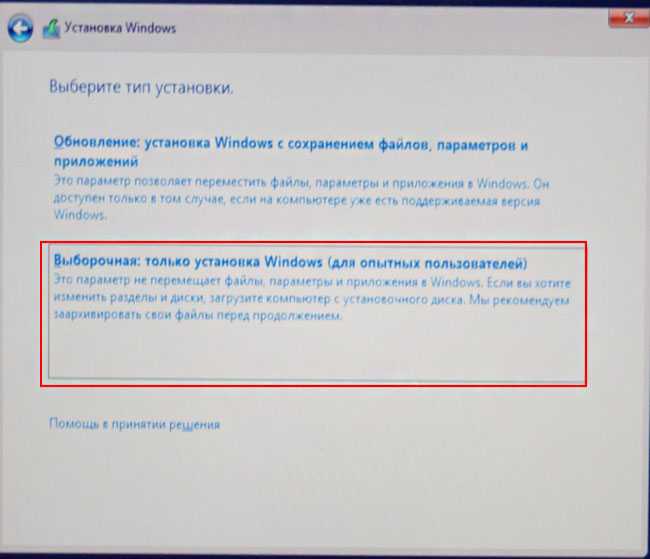
Можете создать разделы в этом окне или сделать это после инсталляции операционной системы, без разницы.
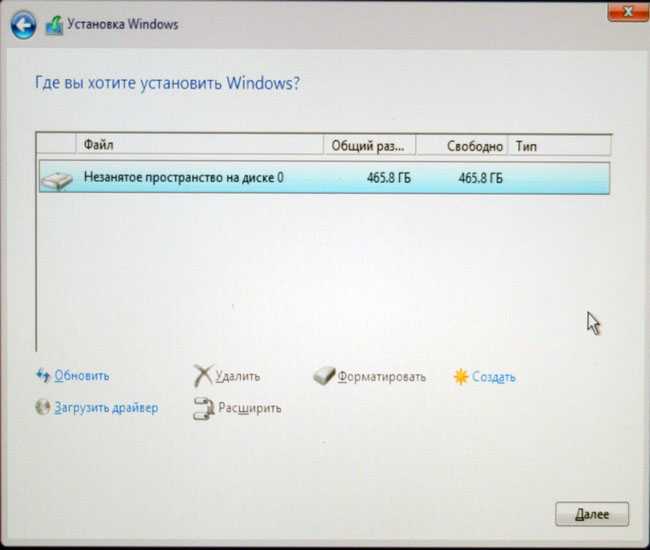
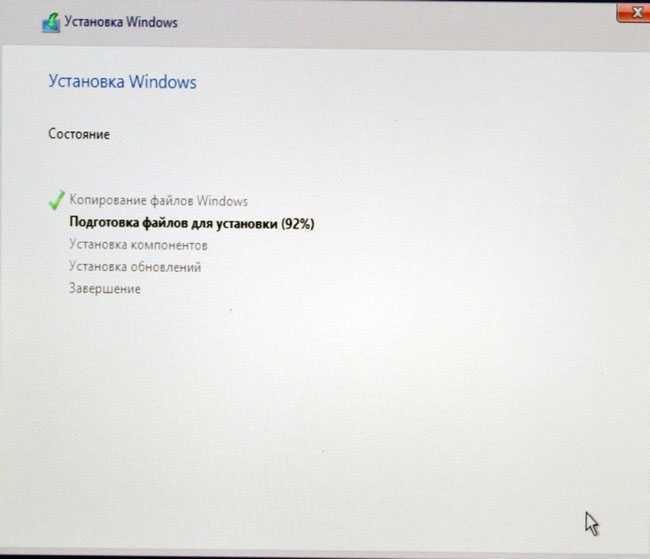
Windows 10 установлена на RAID 0 массив.
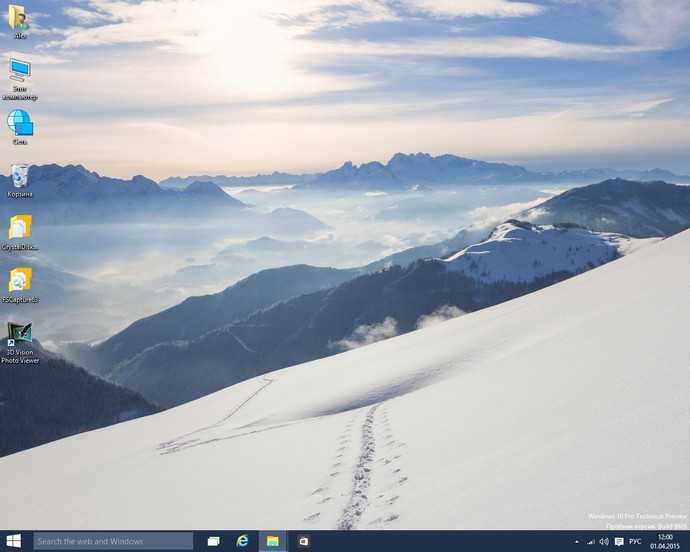
Идём в Управление дисками. Операционная система Windows 10 видит пространство двух наших жёстких дисков по 250 ГБ как один жёсткий диск объёмом 500 ГБ.
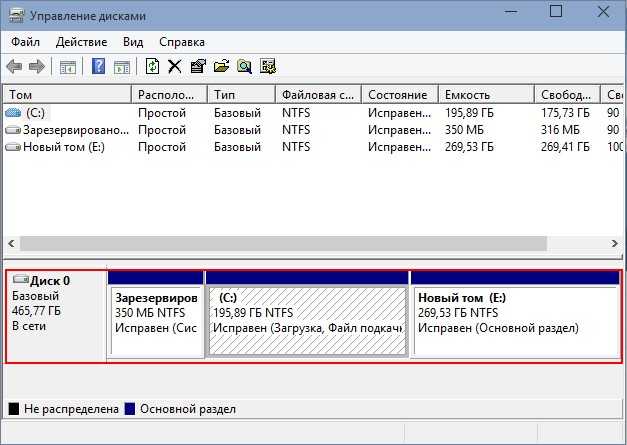
Диспетчер устройств. В дисковых устройствах находится наш RAID 0 массив.
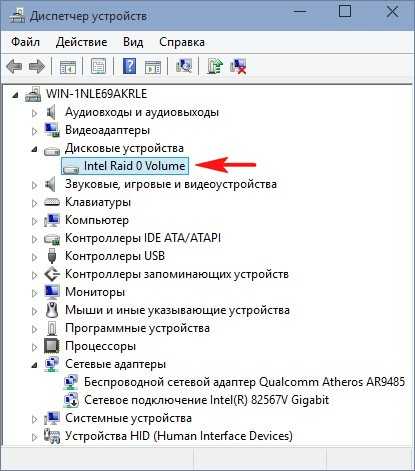
Ну а теперь, самое главное, проводим тесты скорости работы RAID 0 массива.
Пул носителей
Пул носителей – это точка сборки жёстких дисков, создание и настройка непосредственно самого массива (вне зависимости от его функциональности). В пул не может быть добавлен SSD или HDD, на котором установлена текущая Windows. Для старта использования дисковых пространств потребуется как минимум один пустой (или с ненужными данными) жёсткий диск. Но, безусловно, лучше, чтобы их было как минимум два, так сразу можно будет оценить выгоды работы с массивом. С создания пула, собственно, и начинается работа с этой технологией. Жмём кнопку его создания.
Увидим все подключённые к компьютеру устройства информации, которые могут быть добавлены в пул. Они пустые неотформатированные и отформатированные будут отдельно распределены по соответствующим разделам. Здесь можем снять галочки с устройств, которые мы не собираемся использовать для массива. Затем жмём «Создать пул». Напомним, диски с имеющейся информацией впоследствии потеряют её.
Далее автоматом запустится создание дискового пространства. Но мы можем нажать кнопку отмены и немного разобраться с управлением пула. После того, как мы его создали, он будет отображаться в главном окне технологии. Здесь увидим справочную информацию об общем и по факту задействованном объёме, информацию о носителях пула, сможем в будущем удалять их и добавлять новые, переименовывать для удобства восприятия. Ну и при необходимости сможем удалить сам пул.
Удаление дисков из пула не всегда будет доступно. В некоторых случаях потребуется прежде добавление нового устройства информации.
Raid 6
В данном массиве используется схожий с Raid 5 принцип хранения данных, только с заделом на отказ сразу нескольких жестких дисков. Контрольные суммы будут записываться не на один диск, как в конфигурации предыдущего массива, а сразу на два. Такой массив, как правило, собирается из 4-5 дисков. Например, три диска образуют суммарный объем памяти (например, 3 по 1 Тб = 3 Тб), а два отвечают за восстановление. Недостатками такого массива можно назвать:
- уменьшенную скорость чтения и записи данных из-за постоянного фонового расчета контрольных сумм всех дисков на восстановительные,
- более высокую стоимость сбора такого массива по сравнению с Raid 5,
- целесообразность. Крайне мала вероятность того, что два жестких диска выйдут из строя одновременно.
Настройка дисков с помощью утилиты AMD
Если ваша материнская плата использует процессор AMD и набор микросхем, вы увидите утилиту конфигурации RaidXpert2, когда вернетесь в BIOS. Чтобы настроить диски, перейдите в управление массивом и выберите «Создать массив». Нажмите «Выбрать уровень RAID» и выберите RAID 0, 1, 5, 10 или любые другие предлагаемые варианты. Затем нажмите «Выбрать физические диски» и установите переключатель в положение «Вкл.» Для дисков, включенных в массив. Нажмите «Применить изменения», чтобы продолжить.
Если ваши диски идентичны — всегда лучший вариант — вы можете выбрать полный размер отдельных дисков в «Размер массива», следующий вариант. Если они разные, выберите размер наименьшего диска. Выберите Единицу размера массива, обычно в гигабайтах или терабайтах, а затем выберите политики чтения и записи, которым должен следовать ваш кэш. Если вы не знаете, сделайте быстрый поиск в Интернете. Когда вы закончите, выберите «Создать массив». Сохраните настройки, выйдите и перезагрузите компьютер, чтобы использовать ваш массив или установить на него ОС.
Как создать и настроить RAID массив
Контроллер RAID
Рейд массив можно сделать путем подключения нескольких HDD к материнской плате компьютера, поддерживающей данную технологию. Это означает, что у такой материнской платы есть интегрированный контроллер, который, как правило, встраивается в южный мост чипсета. Но, контроллер может быть и внешний, который подключается через PCI или PCI-E разъем. Каждый контроллер, как правило, имеет свое ПО для настройки.
Рейд может быть организован как на аппаратном уровне, так и на программном, последний вариант — наиболее распространен среди домашних ПК. Встроенный в материнку контроллер пользователи не любят за плохую надежность. Кроме того в случае повреждения материнки восстановить данные будет очень проблематично. На программном уровне роль контроллера играет центральный процессор, в случае чего —можно будет преспокойно перенести ваш рейд массив на другой ПК.
Аппаратный
Как же сделать RAID массив? Для этого вам необходимо:
- Достать где-то материнскую плату с поддержкой рейда (в случае аппаратного RAID);
- Купить минимум два одинаковых винчестера. Лучше, чтобы они были идентичны не только по характеристикам, но и одного производителя и модели, и подключались к мат. плате при помощи одного интерфейса.
- Перенесите все данные с ваших HDD на другие носители, иначе в процессе создания рейда они уничтожатся.
- Далее, в биосе потребуется включить поддержку RAID, как это сделать в случае с вашим компьютером — подсказать не могу, по причине того, что биосы у всех разные. Обычно этот параметр называется примерно так: «SATA Configuration или Configure SATA as RAID».
- Затем перезагрузите ПК и должна будет появиться таблица с более тонкими настройками рейда. Возможно, придется нажать комбинацию клавиш «ctrl+i» во время процедуры «POST», чтобы появилась эта таблица. Для тех, у кого внешний контроллер скорее всего надо будет нажать «F2». В самой таблице жмем «Create Massive» и выбираем необходимый уровень массива.
Программный
Для создания программного RAID ничего включать или отключать в BIOS не придется. Вам, по-сути, даже не нужна поддержка рейда материнской платой. Как уже было упомянуто выше, технология реализовывается за счет центрального процессора ПК и средств самой винды. Ага, вам даже не нужно ставить никакое стороннее ПО. Правда таким способом можно создать разве что RAID первого типа, который «зеркало».
Жмем правой кнопкой по «мой компьютер»—пункт «управление»—«управление дисками». Затем щелкаем по любому из жестких, предназначенных для рейда (диск1 или диск2) и выбираем «Создать зеркальный том». В следующем окне выбираем диск, который будет зеркалом другого винчестера, затем назначаем букву и форматируем итоговый раздел.
В данной утилите зеркальные тома подсвечиваются одним цветом (красным) и обозначены одной буквой. При этом, файлы копируются на оба тома, один раз на один том, и этот же файл копируется на второй том. Примечательно, что в окне «мой компьютер» наш массив будет отображаться как один раздел, второй раздел как бы скрыт, чтобы не «мозолить» глаза, ведь там находятся те же самые файлы-дубли.
Если какой то винчестер выйдет из строя, появится ошибка «Отказавшая избыточность», при этом на втором разделе все останется в сохранности.
Недостатки RAID
Системное объединение дисков для записи и хранения данных дает намного больше возможностей. Но не обошлось и без недостатков.
Коррелированные сбои
Учитывая тот факт, что все диски массива почти всегда одного возраста и работают в одинаковых условиях, увеличивается риск одновременного отказа сразу нескольких носителей.
Невосстановимые ошибки чтения при восстановлении
Создавая дисковый массив для увеличения объема памяти, мы приводим к росту вероятности возникновения ошибок на дисках, когда производится восстановление всего RAID.
Увеличение времени восстановления и вероятности отказа
Чем больше емкость накопителей, тем больше времени уходит на их восстановление – не только часы, но и дни. В это время могут произойти сбои на других накопителях. А если массив продолжает работать, время на восстановление ограничивается.
Атомность
Сбои системы во время записи чреваты тем, что четность станет несовместимой с записываемыми данными из-за неатоматичности самого процесса. Поэтому ее использовать для восстановления нельзя. Проблема решается записью на запись.
Надежность кэша записи
Cache используется для временного хранения данных при исчезновении питания техники. Однако информация может повредиться, особенно если используется кэш обратной записи, еще до того, как попадет в энергонезависимое хранилище. Что бы этого избежать применяют механизм избыточного питания от батареи или сброс кэша при перезапуске.
Создание массива средствами материнской платы
Как создать RAID-массив на основе встроенного контроллера материнской платы:
предварительно скачать драйвера РЕЙД-контроллера для конкретного чипсета (с сайта производителя материнской платы);
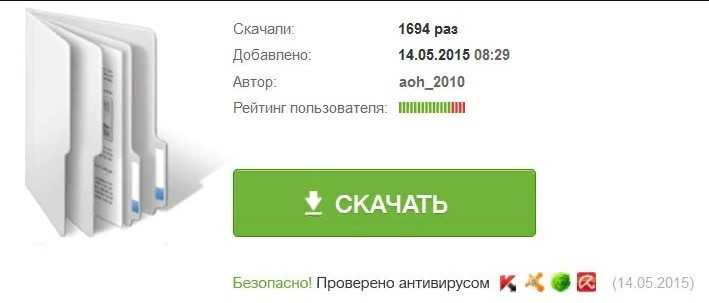
в момент запуска ПК зайти в БИОС;
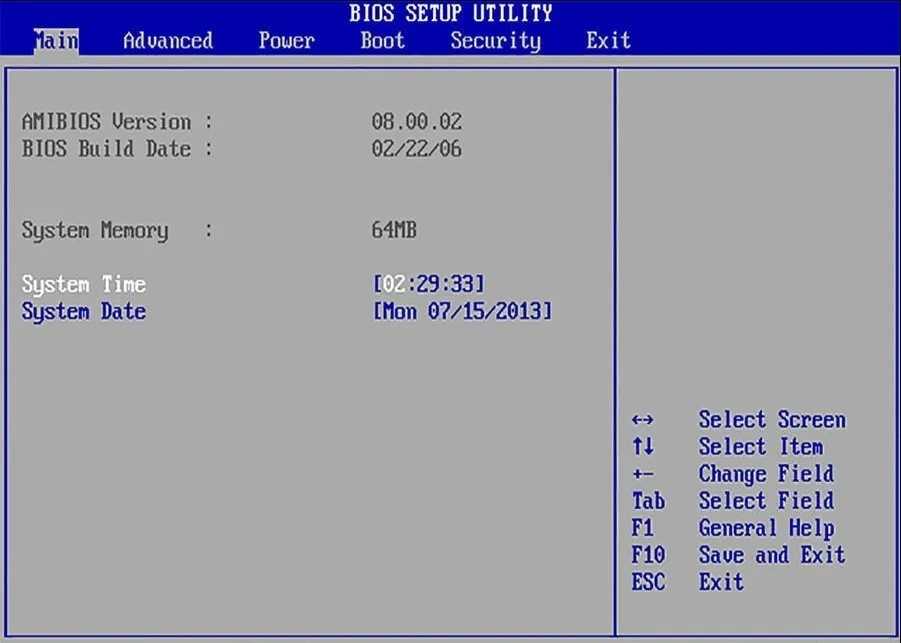
- отыскать раздел, отвечающий за параметры для SATA-контроллера;
- перевести положение контроллера в режим «RAID»;
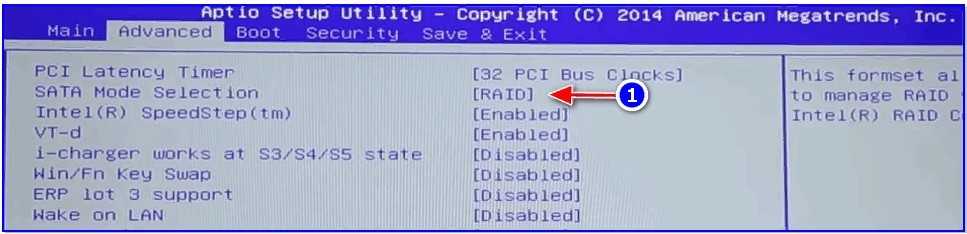
Boot Mode Selection перевести в UEFI
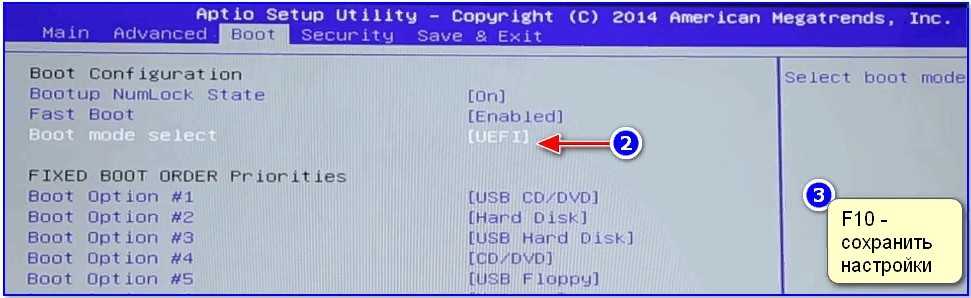
- сохранить изменения и перезагрузить компьютер;
- в момент запуска ПК с помощью специфической комбинации кнопок зайти в БИОС в «Main Menu» или «Advanced»;
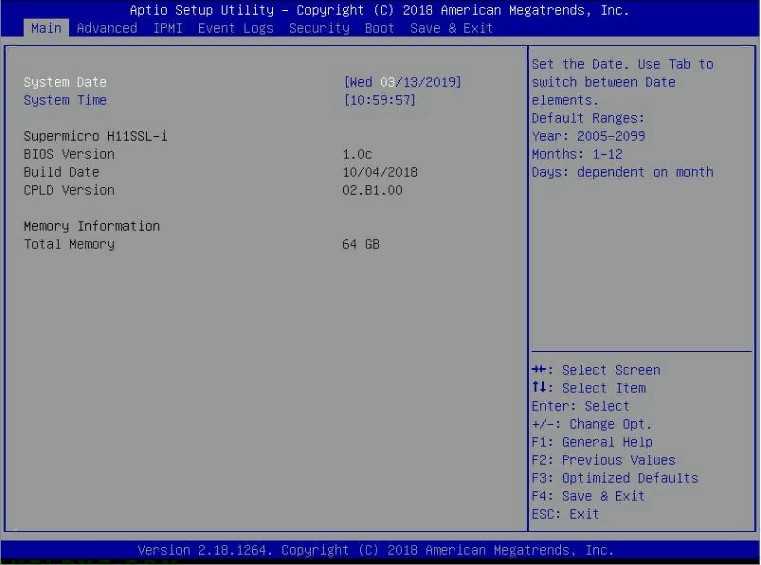
отыскать меню «Intel Rapid Storage Technology»;
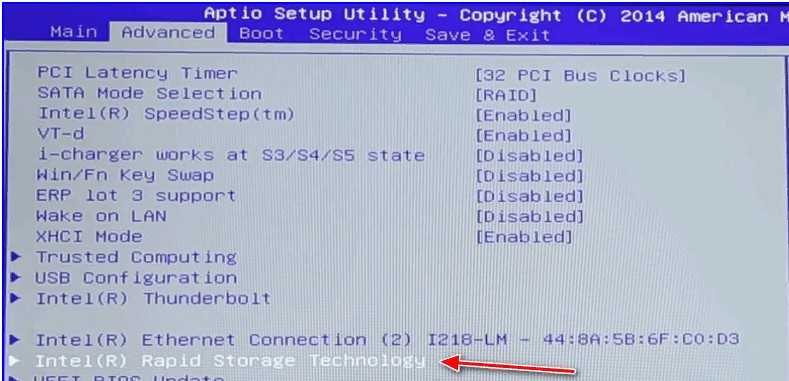
- выбрать накопители, не участвующие ни в одном массиве;
- создать РЕЙД-массив («Create RAID Volume»);
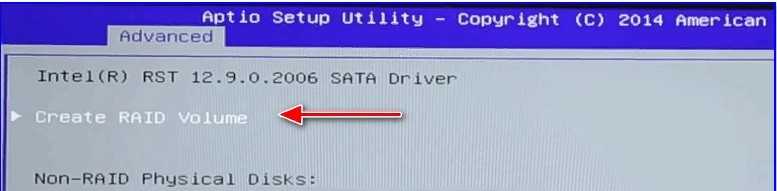
- в процессе откроется меню для создания массива;
- указать накопитель, на котором будет создаваться массив;
- задать тип РЕЙДа;
- после выполнения этого действия появится подсказка, на какие кнопки нажать для продолжения процедуры;
- на завершающем этапе выбрать размер под создаваемый РЕЙД-массив (можно занять весь накопитель);
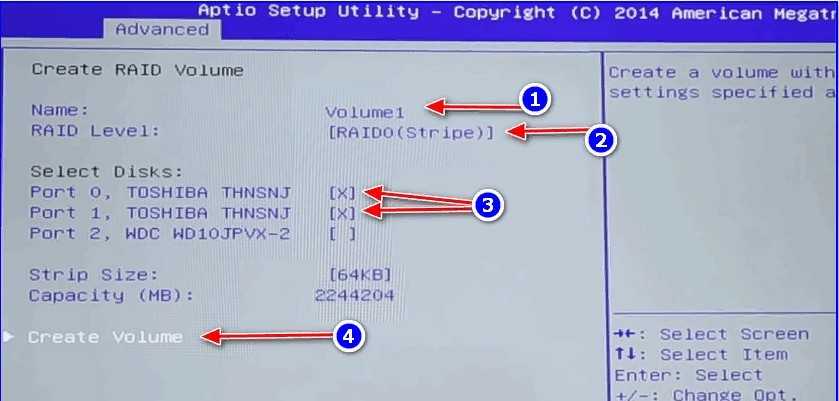
- выйти из меню и перезагрузить ПК;
- воспользоваться возможностями Виндовса;
- зайти в «Управление дисками» (через «Панель управления»);
- выполнить «Инициализацию дисков» (для нового накопителя);
- провести распределение места (через опцию «Создать простой том»).