Как открыть журнал
Запустить утилиту можно из классической Панели управления, перейдя по цепочке Администрирование – Просмотр событий или выполнив в окошке Run (Win+R) команду eventvwr.msc.
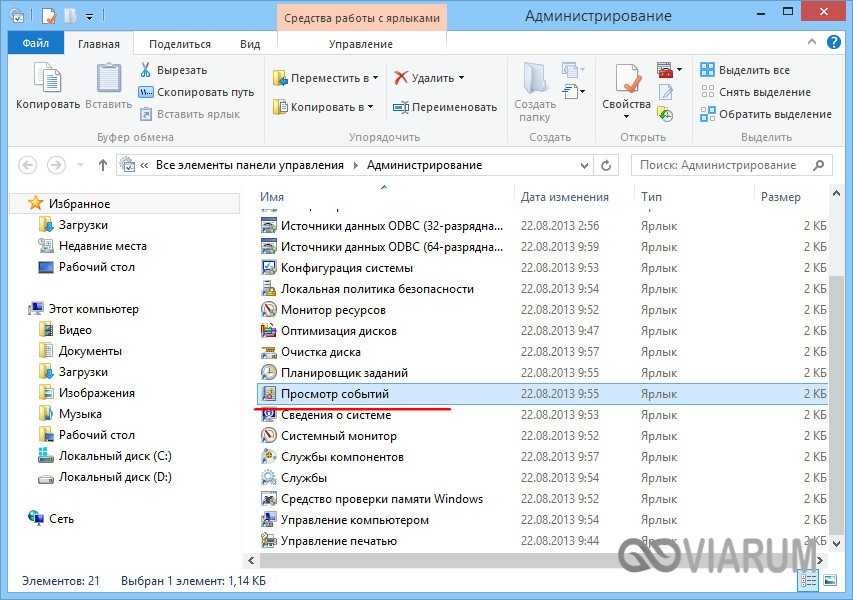
В левой колонке окна утилиты можно видеть отсортированные по разделам журналы, в средней отображается список событий выбранной категории, в правой – список доступных действий с выбранным журналом, внизу располагается панель подробных сведений о конкретной записи. Всего разделов четыре: настраиваемые события, журналы Windows, журналы приложений и служб, а также подписки.
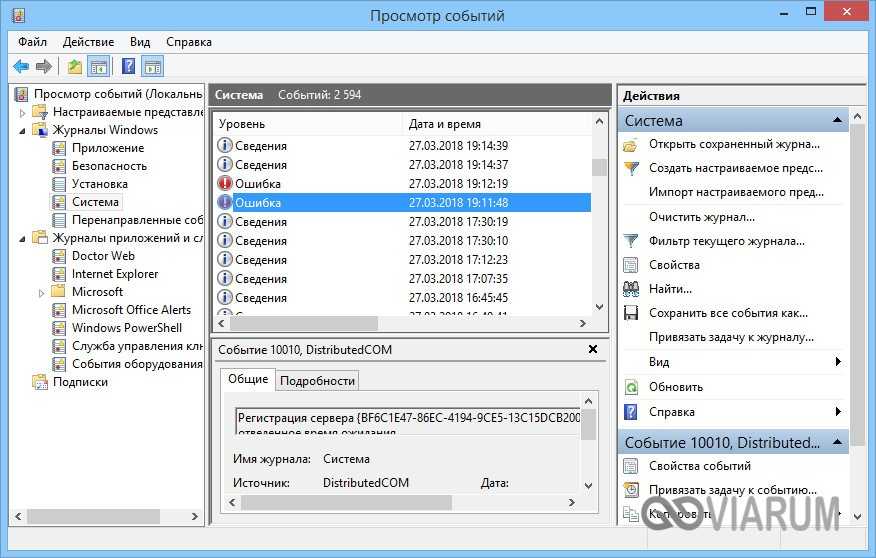
Наибольший интерес представляет раздел «Журналы Windows», именно с ним чаще всего приходится работать, выясняя причины неполадок в работе системы и программ. Журнал системных событий включает три основных и две дополнительных категории. Основные это «Система», «Приложения» и «Безопасность», дополнительные – «Установка» и «Перенаправленные события».
Категория «Система» содержит события, сгенерированные системными компонентами – драйверами и модулями Windows.
Ветка «Приложения» включает записи, созданные различными программами. Эти данные могут пригодиться как системным администраторам и разработчикам программного обеспечения, так и обычным пользователям, желающим установить причину отказа той или иной программы.
Третья категория событий «Безопасность» содержит сведения, связанные с безопасностью системы. К ним относятся входы пользователей в аккаунты, управление учётными записями, изменение разрешений и прав доступа к файлам и папкам, запуск и остановка процессов и так далее.
Так как число событий может исчисляться тысячами и даже десятками тысяч, в eventvwr предусмотрена возможность поиска и фильтрации событий по свойствам – важности, времени, источнику, имени компьютера и пользователя, коду и так далее. Допустим, вы хотите получить список системных ошибок
Выберите слева Журналы Windows – Система, справа нажмите «Фильтр текущего журнала» и отметьте в открывшемся окне галочкой уровень события – пункты «Ошибка» и «Критическое». Нажмите «OK» и утилита тут же отфильтрует записи.

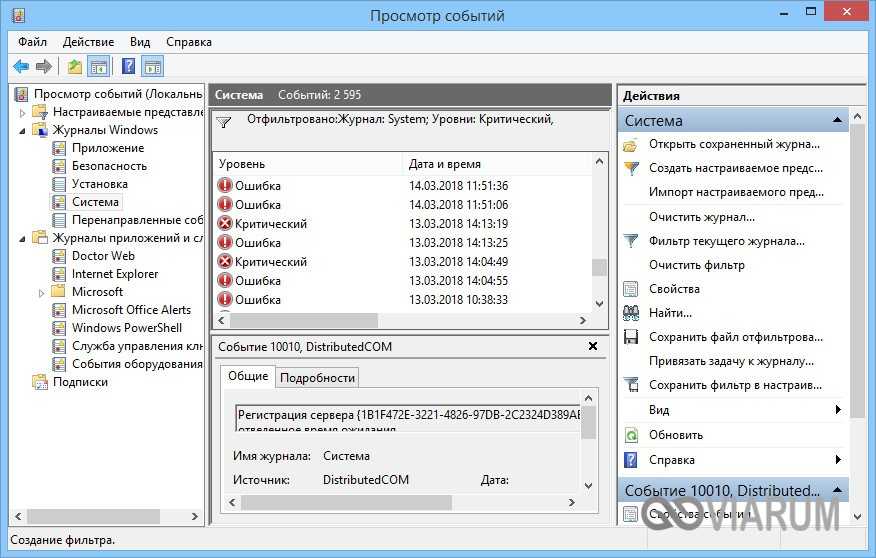
Чтобы просмотреть конкретную запись, кликните по ней дважды – сведения откроются в окошке «Свойства событий».
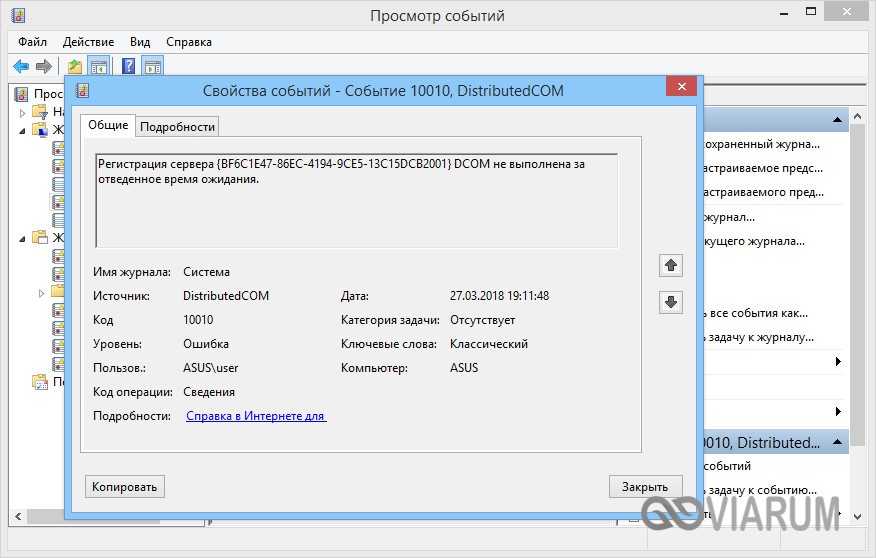
Получение данных о системе используя командный терминал
Командный терминал Microsoft считается главным инструментарием пользователей, позволяющий управлять компьютером и получать подробную информации о состоянии операционной системы. Знание одной команды поможет нам узнать необходимую информацию.
- Открываем меню «Выполнить» одновременно нажав клавиши «Win+R»
- Вводим команду «cmd» в строке «Открыть» и нажимаем «ОК»
- В окне вводим или копируем параметр «systeminfo», подтверждаем действие клавишей «enter»
- После небольшой загрузки вы увидите точные данные о состоянии системы. Параметр Дата установки покажет точную дату и время первого запуска Windows.
Системный терминал даже в современных Windows сможет легко заменить графический интерфейс, однако большинство пользователей отпугивает возможность использования старого и непонятного терминала. Далее мы рассмотрим простой способ получения необходимой информации используя стороннее приложение.
Сеть – подключение компьютеров и устройств
Использование домашней группы для общего доступа к файлам и принтерам в домашней сети
- Как выйти из домашней группы
- Как добавить компьютер к домашней группе
- Домашняя группа: вопросы и ответы
- Общий доступ к библиотекам в домашней группе
- Изменение настроек домашней группы
- Объединение двух домашних групп
- Как присоединиться к сетевой домашней группе
- Как создать домашнюю сетевую группу
- Почему не удается создать домашнюю группу
- Почему нет доступа к домашней группе
- Что такое домашняя сетевая группа
Настройка сети
- Чем отличаются концентраторы, коммутаторы, маршрутизаторы и точки доступа?
- Настройка домашней сети
- Настройка нескольких шлюзов в сети
- Создание или присоединение к рабочей группе
- Что нужно для настройки домашней сети
Общий доступ и сотрудничество в сети
- Поиск файлов и папок на других компьютерах в сети
- Безопасны ли общие файлы и папки
- Важные правила совместного использования файлов в домашней сети
- Общий доступ к файлам на компьютере по управлением Windows
Общий доступ к подключению к Интернету
- Использование поиска интернет-шлюза и управления им (IGDDC)
- Использование общего доступа к Интернету (ICS)
- Отключение общего доступа к Интернету (ICS)
- Изменение главного компьютера в сети
- Изменение настроек Интернета для общего доступа (ICS)
- Настройка подключения с помощью общего доступа к Интернету (ICS)
- Доступ к Интернету для нескольких компьютеров в домашней сети
- Включение и выключение поиска сети
Подключение к сети
- Включение и выключение сетевого адаптера
- Что такое поиск сети
- Переключение между домашней и рабочей сетями
- Создание ярлыка для подключения к сетевому диску, веб-сайту или FTP
Синхронизация сетевых файлов
- Понятие автономных файлов: доступ без подключения
- Работа с сетевыми файлами в автономном режиме
- Синхронизация с помощью портфеля Windows
- Что такое Центр синхронизации Windows
Подключение к беспроводной сети
- Беспроводные сети: вопросы и ответы
- Просмотр основных беспроводных сетей
- Поиск доступных беспроводных сетей и подключение к ним
- Почему не удается найти беспроводную сеть
Подключение к компьютерам и устройствам
- Выбор COM-порта для устройства с поддержкой Bluetooth
- Как найти или ввести код беспроводного устройства
- Почему беспроводное устройство не работает
- Почему не работает беспроводная клавиатура или мышь
- Почему не удалось подключить устройство Bluetooth
- Почему Windows не показывает сетевое устройство
- Почему Windows не видит беспроводное устройство
- Добавление беспроводного или сетевого устройства
- Добавление устройства с поддержкой Bluetooth
- Печать на локальном принтере с удаленного компьютера
- Изменение параметров устройств с поддержкой Bluetooth
- Копирование и вставка текста или изображения с удаленного компьютера
- Просмотр компьютеров и устройств в сети
- Подключение к удаленному рабочему столу
- Что такое надежное устройство Bluetooth
- Что такое параметры проверки подлинности сервера
- Что такое шлюзовой сервер удаленного рабочего стола
Управление сетью
- Как выбрать сетевое расположение компьютера
- Использование средств командной строки для получения сведений о сети
- Отключение компьютера от сети или сетевого диска
- Добавление проводного и беспроводного устройства к сети
- Добавление компьютера с проводным (Ethernet) связью и операционной системой Windows XP
- Добавление компьютера с проводным (Ethernet) связью и операционной системой Windows Vista
- Добавление компьютера с проводным (Ethernet) связью и операционной системой Windows 7
- Добавление компьютера с беспроводной связью и операционной системой Windows XP вручную
- Добавление компьютера с беспроводной связью и операционной системой Windows Vista вручную
- Добавление компьютера с беспроводной связью и операционной системой Windows 7 вручную
- Добавление компьютера с беспроводной связью и операционной системой Windows 7 / Vista / XP с помощью USB флэш-памяти
- Изменение настроек протокола TCP / IP
- Добавление и удаление сетевого протокола, службы или клиента
- Как переименовать сетевое подключение
- Создание и изменение сетевых профилей
- Что такое включение компьютера через локальную сеть
Устранение неполадок сети
- Как сделать, чтобы компьютер не переключался между двумя основными сетями
- Как сделать, чтобы компьютер не переключался между беспроводными точками доступа
- Включение детального сообщения об ошибках сервера RPC
- Устранение неполадок сети с помощью журналов событий средства устранения неполадок сети
Как узнать дату установки Windows
Возможно, когда-нибудь по тем или иным причинам вам понадобится информация о дате установки Windows на вашем компьютере. Какими бы не были у вас причины узнать это, в этой статье вы можете найти все способы узнать дату установки Windows самых разных версий — XP, Vista, 7, 8 и 10.
Как посмотреть дату установки Windows в проводнике
Этот метод, вероятно, самый простой. Он позволяет узнать дату и время установки с точностью до нескольких часов, при этом работает в Windows XP и выше.
- Откройте Проводник.
- Зайдите на системный диск (чаще всего — диск С).
- Откройте папку Пользователи (Users).
- Кликните правой клавишей мыши по директории основного пользователя и выберите пункт Свойства.
- В графе Создан будет указана дата создания каталога, которая по совместительству является датой установки Windows.
Обратите внимание, что в некоторых случаях дата создания папок Windows или Program Files также является правильной, но из-за некоторых особенностей установки Windows она может оказаться и некорректной. Именно поэтому лучше использовать папку пользователя
Как узнать дату установки Windows с помощью SystemInfo
Данный способ также работает во всех версиях системы, начиная с Windows XP. Он позволяет узнать дату установки Windows в командной строке (cmd) с точностью до секунды.
- Откройте командную строку. Нажмите Win + R. Введите команду cmd и нажмите Enter.
- В командной строке введите запрос systeminfo и нажмите Enter.
- Необходимая дата будет указана в строке Дата установки (Original Install Date в английской локализации).
Чтобы не искать нужную строку среди многих других, можно ввести следующую команду:
- Русская локализация: systeminfo | find «Дата установки»
- Английская локализация: systeminfo | find «Original Install Date»
В таком случае инструмент выдаст информацию только о дате установки, без дополнительных данных о системе.
Как узнать дату установки Windows с помощью WMIC
Утилита командной строки Windows Management Instrumentation Command также способна отобразить информацию о дате и времени установки системы с точностью до секунды. Отметим, что она недоступна в домашних редакциях Windows XP.
- Запустите командую строку. Нажмите Win + R. Введите команду cmd и нажмите Enter.
- Наберите команду wmic os get installdate и нажмите Enter.
- Вы получите строку в виде AAAABBCCXXYYZZ. Здесь AAAA — год, BB — месяц, CC — день, XX — час, YY — минута, ZZ — секунда установки Windows.
Дата и время, конечно, будут совпадать с информацией от SystemInfo.
Как проверить дату установки Windows в реестре
Самый сложный способ проверить дату установки системы — обратиться к реестру. Он, скорее всего, будет полезен лишь IT-специалистам, но мы всё-таки приведём информацию по нему.
- Нажмите Win + R. Введите команду regedit и нажмите Enter.
- Пройдите в HKEY_LOCAL_MACHINE\SOFTWARE\Microsoft\Windows NT\CurrentVersion
- Найдите справа параметр InstallDate.
- Кликните по нему два раза и переключитесь на десятичную систему исчисления. Полученное значение — дата в UNIX-формате, то есть число секунд, прошедших с 1 января 1970 года.
- Конвертировать полученную информацию в обычный вид можнос помощью сайта-конвертера. Отметим, что эти данные не меняются в зависимости от часового пояса компьютера, по умолчанию используется время по Гринвичу (UTC). Чтобы узнать время в вашем часовом поясе, достаточно прибавить или отнять несколько часов. Например, в нашем случае (UTC+3) нужно добавить к полученной дате 3 часа.
Скорее всего, механизмы WMIC и SystemInfo просто считывают значение данного ключа в реестре и отображают его в конвертированном варианте.
Как узнать дату установки Windows с помощью сторонних программ
Большинство утилит для диагностики Windows и компонентов компьютера могут отобразить дату установки системы. Например, одна из самых популярных программ, AIDA64, выводит дату в категории Операционная система:
Теперь вы точно знаете, когда была установлена Windows на вашем компьютере.
| +2 |
Как узнать КОГДА ВКЛЮЧАЛИ КОМПЬЮТЕР в последний раз в Windows 10
В данном выпуске мы ответим на вопрос: «Как узнать когда включали компьютер в последний раз в Windows 10?». Это необходимо если вы не единственный пользователь компьютера и хотите быть уверены, что ваш компьютер надежно защищен.
Многие пользователи компьютеров на операционной системе Windows 10 защищают вход в свою учетную запись паролем.
Компания Microsoft сразу после установки системы предлагает на выбор несколько способов защиты учетной записи, начиная от простейших PIN-кодов, заканчивая авторизацией по сложным паролям. Но даже такая защита не всегда надежна, и у пользователя может возникнуть сомнение, а не «копается» ли кто-нибудь в его отсутствии под его профилем в компьютере.
Есть пара вариантов, как узнать, когда в последний раз включался компьютер.
Внесение изменений в реестр
Самый простой способ контролировать последнее включение компьютера – это внесение изменения в реестр, чтобы включить информационное окно при загрузке компьютера. Перед тем как приступать к описанным в данном выпуске действиям, рекомендую Вам создать точку восстановления Windows, которая может потребоваться, если вдруг возникнут проблемы в работе компьютера.
Когда точка восстановления будет создана, переходим к редактированию реестра:
- Для этого нажмите на клавиатуре сочетание клавиш Windows+R, чтобы открылось окно «Выполнить». В нем пропишите команду regedit и нажмите «ОК», после этого откроется редактор реестра;
- В левой части окна вы увидите структуру реестра. В ней нужно проследовать по следующему пути:
HKEY_LOCAL_MACHINE\ SOFTWARE\ Microsoft\ Windows\ CurrentVersion\ Policies\ System
3. Оказавшись в папке System, нажмите в правой части окна на любом пустом месте правой кнопкой мыши. Появится меню, в котором нужно выбрать пункты «Создать» — «Параметр DWORD 32 бита».
4. Назовите созданный параметр именем DisplayLastLogonInfo;
5. После этого нажмите дважды левой кнопкой на новый параметр, чтобы открылись его настройки. Необходимо установить для него значение «1» и убедиться, что система исчисления назначена «Шестнадцатеричная», после чего можно нажимать «ОК».
На этом можно считать настройку законченной. Закройте реестр и перезагрузите компьютер, чтобы изменения вступили в силу.
После загрузки компьютера вы увидите окошко, в котором содержится информация, когда в последний раз включали компьютер. Такое окно будет появляться в будущем каждый раз после перезагрузки компьютера.
Включение информационного окна в редакторе локальной групповой политики
Второй вариант узнать, когда в последний раз включали компьютер, это воспользоваться редактором локальной групповой политики. Сложность здесь в том, что данный редактор доступен только на версиях операционной системы Windows уровня PRO или Enterprise, тогда как на большинстве домашних компьютеров установлена версия Windows 10 Home.
Но, если у вас более продвинутый вариант операционной системы, для просмотра времени последнего включения компьютера, нужно выполнить следующие действия:
- Запустите редактор локальной групповой политики. Проще всего это сделать из строки «Выполнить»— нажмите на клавиатуре Windows+R, чтобы ее запустить, а далее используйте командуgpedit.msc;
2. В левой части открывшегося окна редактора проследуйте по пути:
Конфигурация компьютера — Административные шаблоны — Компоненты Windows — Параметры входа Windows
3. Среди доступных в правой части окна параметров, нажмите дважды левой кнопкой мыши на вариант «Отображать при входе пользователя сведения о предыдущих попытках входа»;
4. Откроется окно, в котором нужно установить галочку около варианта «Включено» и далее сохранить действия, нажав «ОК».
На этом все, со следующего запуска компьютера вы будете знать о предыдущих удачных и неудачных попытках войти под логином и паролем вашего пользователя.
Способы определения даты установки ОС
Итак, если вами движет любопытство, если вам так хочется найти ответ на вопрос, как узнать дату установки Windows 10, мы вам поможем, перечислив несколько успешных способов решения такой задачи. Эти способы разнообразны, основаны на применении только средств операционной системы, а также некоторых программ.
При помощи проводника
Если вы являетесь пользователем, который пока что не может похвастаться отличными навыками владения компьютером, поэтому лишний раз опасается что-то совершать наугад или внедряться в «святая святых ПК», мы рекомендуем прибегнуть к самому простому и безопасному способу определения даты установки операционной системы.
Откройте «Компьютер», перейдите на диск C, найдите папку Windows. Не заходя в неё, кликните по ней один раз правой клавишей мышки. В результате таких действий откроется дополнительное меню, в котором вы легко обнаружите параметр «Свойства». После того как вы кликните по нему, откроется небольшое информационное окно, в котором будет указана дата. Именно она может свидетельствовать о том, когда была установлена ОС.
К сожалению, не всегда можно так уверенно судить об этом. Все новые версии Windows, начиная с Vista, будут указывать вам неправильную дату. То, что вы увидите, воспользовавшись таким способом, будет являться датой создания образа загрузочного диска.
Исходя из этого, вам лучше открыть диск C, перейти в папку «Пользователи», затем выбрать своё имя, а уже после этого кликнуть по нему правой клавишей мышки. Вот теперь появится информация, доверять которой можно полностью, поскольку такие папки создаются только при инсталляции новой операционной системы.
При помощи командной строки
Если вы отвергаете лёгкость выполнения любых заданий, тогда предлагаем вам воспользоваться способом, который ориентирует вас на применение командной строки. Первоначально зажмите две клавиши Win и R. Теперь, когда на экране появилось окно, введите в него команду SystemInfo.
На экране появится вкладка, в которой можно будет найти ответ на интересующий вас вопрос. Из появившейся текстовой информации можно почерпнуть ещё и другие полезные сведения.
СОВЕТ. Если вы испытываете лимит времени, вам некогда выбирать ту часть данных, в которых вы испытываете нужду, вам можно в командной строке набрать «SystemInfo | find /i ». В этом случае на экране будет отображена только дата и точное время установки операционной системы.
Можно ввести ещё и такую команду: «WMIC OS GET installdate», но только в этом случае на экране будут продемонстрирован цифровой набор. Не пугайтесь, именно этот цифровой набор указывает дату и время установки ОС. Первые четыре цифры обозначают год, следующие две — месяц, затем — день. Все последующие цифры указывают на часы, минуты и секунды точной установки Windows.
При помощи редактора реестра
Этот ещё один предлагаемый нами способ назвать лёгким невозможно, но многие всё-таки готовы следовать именно ему, поэтому мы готовы поделиться с вами и этими секретами. Чтобы открыть реестр, первоначально запустите «Выполнить», как мы уже это проделывали, зажимая одновременно две клавиши: Win и R. Теперь в строке введите команду regedit, кликните по клавише Enter.
С левой стороны будут располагаться ветки реестра, вам придётся проследовать по некоторым из них. Начните свой путь, кликнув по папке Software, далее в открывшемся списке перейдите на строку Microsoft, затем переориентируйтесь на Windows NT, в завершение перейдите по строке CurrentVersion
Теперь обратите внимание на левую сторону открытого окна. Внимательно осмотрите весь список, постарайтесь найти строку InstallDate
Именно этот параметр будет сопровождаться числовым значением, указывающим, какое количество секунд прошло с момента 1 января 1970 года до установки операционной системы.
Конечно, придётся вспомнить школьный курс математики, перевести его в количество лет, месяцев и дней, а уж затем уточнить для себя, когда конкретно был установлен Windows на этом компьютере. Мы понимаем, что таким способом гораздо реже пользуются, если желают узнать дату установки ОС, но всё равно предлагаем вашему вниманию его, поскольку некоторым пользователям очень хочется владеть информацией относительно всех существующих способов, даже самых «экзотических».
Итак, как вы смогли убедиться, существует несколько способов, благодаря которым удаётся получить точные сведения, когда был установлен Windows на ПК. А также можно будет таким способом определить «возраст» компьютера, если предварительно владелец не сумел или не захотел изменить установленную ОС.
Узнать время простоя и время работы Windows
Использование Event Viewer
Event Viewer — это встроенная утилита Windows, которая позволяет вам просматривать различные события, зарегистрированные Windows. Как я уже упоминал, Windows регистрирует время последнего выключения и запуска, и его можно найти в Event Viewer.
Выполните следующие действия, чтобы узнать, когда в последний раз ваш компьютер был «выключен».
- Перейдите к началу, найдите « Просмотр событий » и нажмите «Ввод».
- Разверните « Журналы Windows » из левого «дерева консоли». И выберите « Система» .
- Дождитесь загрузки всех событий. Теперь нажмите Фильтровать текущий журнал в правой части «Панели действий».
- Теперь в текстовом поле с надписью « » замените текст на « 6005, 6006 ».
- Обновить текущий журнал.
- Сортировка списка по времени и дате зарегистрированного события. Последние записи находятся в верхней части списка.
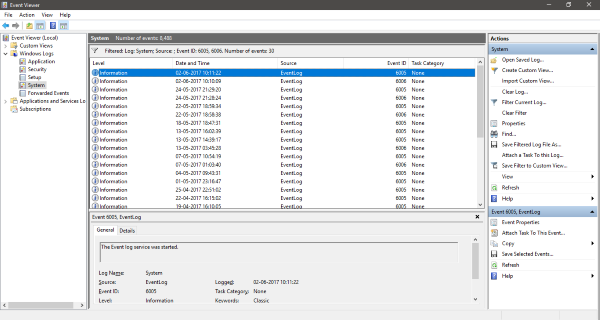
Теперь вы отфильтровали и отсортировали список, чтобы получить всю необходимую информацию. Первая запись в списке с Идентификатором события 6006 дает вам последний раз, когда ваш компьютер был выключен. И первая запись с ID 6005 дает вам время, когда компьютер был запущен снова. Разница между обеими временными метками дает чистое время простоя — или продолжительность, в течение которой компьютер находился в полностью выключенном состоянии. Кроме того, разница между вашим текущим временем и временем последнего запуска может дать вам общее время работы вашего компьютера.
Использование диспетчера задач
Этот метод довольно прост для расчета времени работы , но он не рассчитывает время простоя. Все, что вам нужно сделать, это открыть « Диспетчер задач » и перейти на вкладку « Эффективность «. Выберите « Процессор » в левом меню и найдите «Uptime» в правом разделе.
Общее время работы будет отображаться в формате ДД: ЧЧ: ММ: СС. Использование диспетчера задач будет хорошо, если вы ищете только текущее время безотказной работы. Он не может отображать всю историю событий, тогда как в средстве просмотра событий вы можете вернуться назад во времени и просмотреть более ранние журналы событий и рассчитать время безотказной работы и время простоя соответственно.
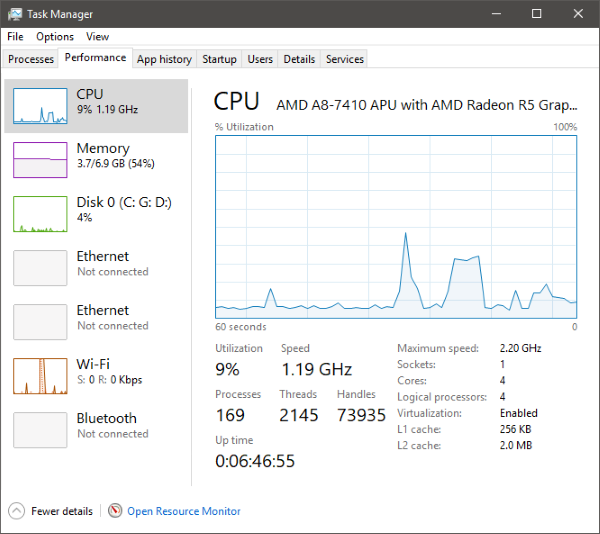
Использование CMD
Просмотр статистики сервиса Workstation также может дать вам время последнего запуска. Для этого откройте «CMD» и введите следующую команду:
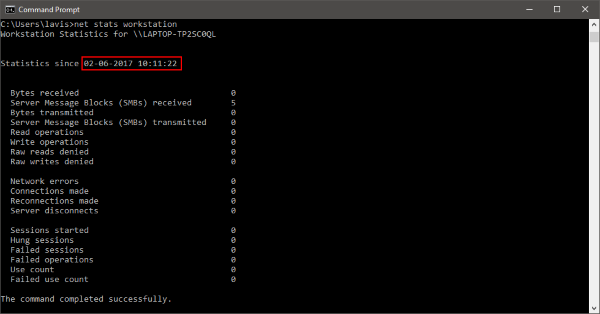
Статистика с….
Использование PowerShell
Вы также можете найти время работы системы с помощью PowerShell. Но опять же, используя PowerShell, CMD и TaskManager, вы можете рассчитывать только время безотказной работы, а не время простоя.
СОВЕТ . Встроенный инструмент SystemInfo позволяет просматривать время загрузки системы. Он отображает дату и время загрузки компьютера.
Если вы работаете с Windows Server, то, возможно, вам понадобятся более совершенные инструменты мониторинга, но эти простые методы также будут работать. Кроме того, эти цифры относятся только к выключениям и перезагрузкам. Эти цифры не представляют время сна, выхода из системы, входа в систему или спящего режима.
БОНУСНЫЙ СОВЕТ . В этом посте вы узнаете, как узнать дату установки Windows, используя различные методы.
Как найти время и дату установки Windows?
HKLM\SOFTWARE\Microsoft\Windows NT\CurrentVersion\InstallDate и systeminfo.exe выдают неправильную дату.
Определение метки времени UNIX не зависит от часового пояса. Временная метка UNIX определяется как количество секунд, прошедших с 00:00:00 по всемирному координированному времени (UTC), четверг, 1 января 1970 года, без учета високосных секунд.
Другими словами, если вы установили свой компьютер в Сиэтле, штат Вашингтон, и переехали в Нью-Йорк, штат Нью-Йорк, HKLM\SOFTWARE\Microsoft\Windows NT\CurrentVersion\InstallDate не будет отражать это. Это неправильная дата, она не хранит часовой пояс, где изначально был установлен компьютер.
В результате, если вы измените часовой пояс во время работы этой программы, дата будет неправильной. Вы должны повторно запустить исполняемый файл, чтобы он учитывал изменение часового пояса.
Но вы можете получить информацию о часовом поясе из класса WMI Win32_Registry.
InstallDate имеет формат UTC (ггггммддЧЧММСС .xxxxxx ± UUU) согласно статье Microsoft TechNet «Работа с датами и временем с использованием WMI», где, в частности, xxxxxx — это миллисекунды, а ± UUU — это количество минут, отличное от среднего времени по Гринвичу. private static string RegistryInstallDate() { DateTime InstallDate = new DateTime(1970, 1, 1, 0, 0, 0); //NOT a unix timestamp 99% of online solutions incorrect identify this as!!!! ManagementObjectSearcher searcher = new ManagementObjectSearcher(«SELECT * FROM Win32_Registry»); foreach (ManagementObject wmi_Windows in searcher.Get()) { try { ///CultureInfo ci = CultureInfo.InvariantCulture; string installdate = wmi_Windows.ToString(); //InstallDate is in the UTC format (yyyymmddHHMMSS.xxxxxx±UUU) where critically // // xxxxxx is milliseconds and // ±UUU is number of minutes different from Greenwich Mean Time. if (installdate.Length==25) { string yyyymmddHHMMSS = installdate.Split(‘.’); string xxxxxxsUUU = installdate.Split(‘.’); //±=s for sign int year = int.Parse(yyyymmddHHMMSS.Substring(0, 4)); int month = int.Parse(yyyymmddHHMMSS.Substring(4, 2)); int date = int.Parse(yyyymmddHHMMSS.Substring(4 + 2, 2)); int hour = int.Parse(yyyymmddHHMMSS.Substring(4 + 2 + 2, 2)); int mins = int.Parse(yyyymmddHHMMSS.Substring(4 + 2 + 2 + 2, 2)); int secs = int.Parse(yyyymmddHHMMSS.Substring(4 + 2 + 2 + 2 + 2, 2)); int msecs = int.Parse(xxxxxxsUUU.Substring(0, 6)); double UTCoffsetinMins = double.Parse(xxxxxxsUUU.Substring(6, 4)); TimeSpan UTCoffset = TimeSpan.FromMinutes(UTCoffsetinMins); InstallDate = new DateTime(year, month, date, hour, mins, secs, msecs) + UTCoffset; } break; } catch (Exception) { InstallDate = DateTime.Now; } } return String.Format(«{0:ddd d-MMM-yyyy h:mm:ss tt}», InstallDate); }






















































