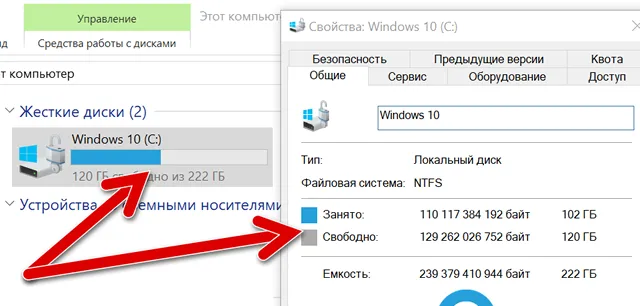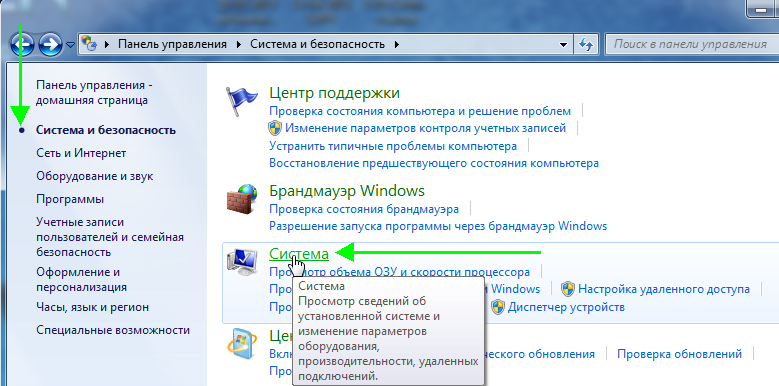Как узнать когда включали компьютер
Вас никогда не посещала мысль, посмотреть пользовались ли вашим компьютером без вашего участия? Такая ситуация могла возникнуть у родителей, которые запретили сидеть за компьютером детям.
На самом деле узнать дату последнего включения можно очень просто. Мы рассмотрим несколько способов как это сделать при помощи отдельных команд Windows, а также сделаем обзор сторонних программ, которые помогут это провернуть.
Способ №1. Системный журнал
После запуска или выключения компьютера события записываются в лог файл, содержимое которого можно просмотреть в системном журнале.
Для этого необходимо перейти в панель управления и зайти в категорию Управление компьютером. В Windows 10 можно воспользоваться горячей комбинацией клавиш «Win+X».
Переходим во вкладку Просмотр Событий, выбираем Журнал Windows. Разворачиваем список и выбираем пункт «Система». Перед вами будут показаны все основные операции, связанные с компьютером, в том числе и дату последнего включения машины.
Способ №2. Просмотр системного log файла
Узнать, когда было последнее включение компьютера можно также при помощи системных файлов Windows. Итак, нам необходимо перейти на локальный диск, с установленной ОС. Теперь зажимаем комбинацию клавиш «CTRL+F» и вводим в поисковом запросе «WindowsUdpate.log».
Найденный файл открываем при помощи Блокнота. Содержимое файла будет на английском языке, поэтому для перевода можно скопировать весь текст в онлайн переводчик. Опытные пользователи смогут самостоятельно найти строчку с датой последнего включения компьютера.
Способ №3. Использование сторонней программы TurnedOnTimesView
Данная утилита имеет совсем крошечный размер. Она создана специально для отслеживания сеансов работы, а именно время работы системы и причин ее завершения. Скачать программу можно на официальном сайте разработчика. После запуска вам понадобится лишь первая графа «Время запуска», где будут видны все моменты включения компьютера.
Заключение
Сегодня мы разобрались в том, как узнать когда включали компьютер. Это можно сделать при помощи стандартных средств Windows, а также можно воспользоваться сторонним софтом, к примеру, утилитой TurnedOnTimesView.
Дата: 03.11.2017 Автор/Переводчик: ThreePC
Поисковая система
Для осуществления поиска нужного сайта, страницы, видео или любой другой информации в Интернете, требуется два обязательных инструмента: интернет браузер и поисковая система. И оба эти инструмента умеют хранить историю посещаемых пользователем страниц, историю просмотров (если говорить о видео в YouTube), историю поиска и поисковых запросов, а некоторые инструменты также и комментарии или записи в сообществах.
Поэтому следующий способ посмотреть действия пользователя на компьютере с использованием интернета – это посмотреть историю сетевой активности в онлайн аккаунтах поисковых систем.
Детальную статью об этом читайте здесь.
Как посмотреть время последнего входа в систему
В пользователя есть возможность включить вывод сообщений о времени последнего включения компьютера. При следующих включениях компьютера пользователю будут выводиться данные содержащие время последнего включения компьютера. А также можно будут показаны все неудачные попытки авторизации под Вашей учетной записью.
Включить вывод сведений последнего времени входа в систему можно с помощью редакторов локальной групповой политики или реестра. В любом из случаев лучше ранее создать резервную копию Windows 10. Во время созданная резервная копия позволяет в любой момент откатить последние изменения в операционной системе.
Редактор групповой политики
Редактор позволяет вносить изменения в групповой политике операционной системы Windows 10. Открыть редактор локальной групповой политики есть возможность в Корпоративной и Профессиональной редакциях Windows 10.
- Откройте редактор групповой политики выполнив команду gpedit.msc в окне Win+R.
- Перейдите в раздел: Конфигурация компьютера > Административные шаблоны > Компоненты Windows > Параметры входа Windows.
- Измените значение параметра Отображать при входе пользователя сведения о предыдущих попытках входа на Включено.
Собственно этот параметр политики и определяет, будет ли компьютер при входе пользователя отображать сведения о предыдущих удачных и неудачных попытках входа. По умолчанию данные о предыдущих попытках авторизации не выводятся.
Редактор реестра
Перед внесением изменений в реестре рекомендуем создать резервную копию реестра Windows 10. При неправильном изменении данных реестра у Вас всегда будет возможность быстро откатить последние изменения. Для вывода сведений о предыдущих попытках входа придется уже самому создать параметр реестра. В результате чего будут выводиться сведения, так же как и после изменения групповой политики.
- Откройте редактор реестра выполнив команду regedit в окне Win+R.
- Перейдите в раздел: HKEY_LOCAL_MACHINE SOFTWARE Microsoft Windows CurrentVersion Policies System.
- В текущем расположении создайте параметр DWORD (32-бита) с именем DisplayLastLogonInfo, значение которого укажите 1.
После использования любого из способов включения вывода сведений последнего времени входа в систему необходимо выполнить перезагрузку компьютера. При следующих включениях уже можно будет узнать когда последний раз включали компьютер.
Способы представленные многими специалистами с выполнением одной команды уже к сожалению не работаю в актуальной версии операционной системы Windows 10. Пользователи так могут только узнать время работы компьютера Windows 10. Чтобы узнать когда последний раз включали компьютер нужно воспользоваться окном просмотра событий или включить вывод сведений при авторизации пользователя.
Ощущать, что ваш персональный компьютер включал кто-то ещё, весьма неприятно. Вместе с этим любого человека начинает одолевать интерес: кто это сделал, когда и какие действия выполнял. Ответы на эти вопросы вполне можно узнать, детально изучив некоторые системные разделы Windows.
Операционная система Windows собирает огромное количество информации о практически любых совершаемых человеком действиях. Например, это данные о включениях и выключениях ПК, последние изменения в установленных файлах и программах, время открытия любых программ и многое другое.

Способы узнать, когда включался компьютер
Существует несколько способов узнать, когда компьютер включался последний раз. Это можно сделать как средствами, предусмотренными в операционной системе, так и с помощью программного обеспечения сторонних производителей. Остановимся на них подробнее.
Способ 1: Командная строка
Этот способ является простейшим из всех и не потребует от пользователя каких-либо особых ухищрений. Все делается в два шага:
- Открыть командную строку любым удобным для пользователя способом, например, вызвав с помощью комбинации «Win+R» окно запуска программ и введя там команду .
- Ввести в строке команду .
Результатом выполнения команды будет вывод на экран полной и информации о системе
Для получения интересующих нас сведений следует обратить внимание на строку «Время загрузки системы»
Подробнее: Как выключить компьютер через командную строку
Способ 2: Журнал событий
Узнать много интересного о том, что происходит в системе, можно из журнала событий, который ведется автоматически во всех версиях Windows. Чтобы попасть туда, необходимо сделать следующее:
- Правым кликом по иконке «Мой компьютер» открыть окно управления компьютером. Тем пользователям, для кого способ появления на рабочем столе системных ярлыков остался тайной, или которые просто предпочитают чистый рабочий стол, можно воспользоваться строкой поиска Windows. Там нужно ввести фразу «Просмотр событий» и перейти по появившейся ссылке в результате поиска.
- В окне управления перейти к журналам Виндовс в «Система».
- В окне справа перейти к настройкам фильтра, чтобы скрыть ненужную информацию.
- В настройках фильтра журнала событий в параметре «Источник событий» установить значение «Winlogon».
В результате произведенных действий в центральной части окна журнала событий появятся данные о времени всех входов и выходов из системы.
Способ 3: Локальные групповые политики
Возможность вывода сообщения о времени последнего включения компьютера предусмотрена в настройках групповых политик. Но по умолчанию этот параметр отключен. Чтобы задействовать его, нужно сделать следующее:
- В строке запуска программ набрать команду .
- После того как откроется редактор, последовательно открыть разделы так, как показано на скриншоте:
- Перейти к «Отображать при входе пользователя сведения о предыдущих попытках входа» и открыть двойным щелчком.
- Установить значение параметра в позицию «Включено».
В результате произведенных настроек, при каждом включении компьютера будет отображаться сообщение такого типа:
Способ 4: Реестр
В отличие от предыдущего, данный способ работает во всех редакциях операционных систем. Но при его использовании следует быть предельно внимательным, чтобы не допустить ошибку и случайно не испортить что-нибудь в системе.
Для того чтобы при запуске компьютера выводилось сообщение о его предыдущих включениях, необходимо:
- Открыть реестр, введя в строке запуска программ команду .
- Перейти к разделу
- С помощью правого клика мышкой по свободной области справа, создать новый 32-битный параметр DWORD. Создавать нужно именно 32-битный параметр, даже если установлена 64-битная Windows.
- Присвоить созданному элементу название DisplayLastLogonInfo.
- Открыть вновь созданный элемент и установить его значение равным единице.
Теперь при каждом старте система будет выводить точно такое же сообщение о времени предыдущего включения компьютера, как и описанное в предыдущем способе.
Способ 5: TurnedOnTimesView
Пользователи, которые не хотят копаться в запутанных системных настройках с риском повредить систему, для получения информации о времени последнего включения компьютера могут воспользоваться утилитой стороннего разработчика TurnedOnTimesView. По своей сути она представляет собой очень упрощенный журнал событий, где отображаются только те из них, которые касаются включения/выключения и перезагрузки компьютера.
Скачать TurnedOnTimesView
Утилита очень проста в использовании. Достаточно только распаковать скачанный архив и запустить исполняемый файл, как на экран будет выведена вся необходимая информация.
Вот и все основные способы, с помощью которых можно узнать, когда компьютер включали в последний раз. Какой из них предпочтительнее — решать самому пользователю.
Мы рады, что смогли помочь Вам в решении проблемы.
Опишите, что у вас не получилось.
Помогла ли вам эта статья?
- https://windd.ru/kak-uznat-kogda-poslednij-raz-vklyuchali-kompyuter/
- http://temowind.ru/bezopasnost-windows-7/kak-uznat-kogda-vklyuchali-kompyuter/
- https://lumpics.ru/how-to-find-out-when-the-computer-was-last-turned-on/
Посещение страниц в интернете
Отвечая на вопрос, как посмотреть, куда заходили с компьютера, следует отметить, что для этого анализируют историю работы в интернете. Делают это следующим образом:
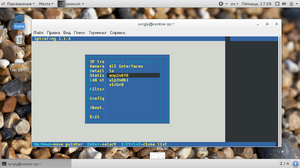
- Во всех современных браузерах нажатие на комбинацию клавиш Ctrl + H (History) открывает историю работы в интернете. Для облегчения поиска информации, история просмотра сгруппирована по периодам: за прошедший час, за прошедший день, за неделю и за всё время. Там же находится кнопка «Очистить историю».
- Если на компьютере зарегистрирован и по умолчанию активен аккаунт от Google, например, почтовый ящик или пользователь YouTube, то «Гугл» отслеживает любую активность этого профиля. Этот сервис аналогичен истории браузера. Для открытия истории от Google в настройках аккаунта выбирают «Мои действия» или вводят текст «history.google.com» в адресную строку, и на открывшейся странице открывают пункт меню «Показать действия».
Как узнать КОГДА ВКЛЮЧАЛИ КОМПЬЮТЕР в последний раз в Windows 10
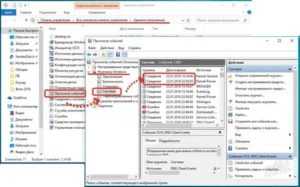
В данном выпуске мы ответим на вопрос: «Как узнать когда включали компьютер в последний раз в Windows 10?». Это необходимо если вы не единственный пользователь компьютера и хотите быть уверены, что ваш компьютер надежно защищен.
Многие пользователи компьютеров на операционной системе Windows 10 защищают вход в свою учетную запись паролем.
Компания Microsoft сразу после установки системы предлагает на выбор несколько способов защиты учетной записи, начиная от простейших PIN-кодов, заканчивая авторизацией по сложным паролям. Но даже такая защита не всегда надежна, и у пользователя может возникнуть сомнение, а не «копается» ли кто-нибудь в его отсутствии под его профилем в компьютере.
Есть пара вариантов, как узнать, когда в последний раз включался компьютер.
Внесение изменений в реестр
Самый простой способ контролировать последнее включение компьютера – это внесение изменения в реестр, чтобы включить информационное окно при загрузке компьютера. Перед тем как приступать к описанным в данном выпуске действиям, рекомендую Вам создать точку восстановления Windows, которая может потребоваться, если вдруг возникнут проблемы в работе компьютера.
Когда точка восстановления будет создана, переходим к редактированию реестра:
- Для этого нажмите на клавиатуре сочетание клавиш Windows+R, чтобы открылось окно «Выполнить». В нем пропишите команду regedit и нажмите «ОК», после этого откроется редактор реестра;
- В левой части окна вы увидите структуру реестра. В ней нужно проследовать по следующему пути:
HKEY_LOCAL_MACHINE\ SOFTWARE\ Microsoft\ Windows\ CurrentVersion\ Policies\ System
3. Оказавшись в папке System, нажмите в правой части окна на любом пустом месте правой кнопкой мыши. Появится меню, в котором нужно выбрать пункты «Создать» — «Параметр DWORD 32 бита».
4. Назовите созданный параметр именем DisplayLastLogonInfo;
5. После этого нажмите дважды левой кнопкой на новый параметр, чтобы открылись его настройки. Необходимо установить для него значение «1» и убедиться, что система исчисления назначена «Шестнадцатеричная», после чего можно нажимать «ОК».
На этом можно считать настройку законченной. Закройте реестр и перезагрузите компьютер, чтобы изменения вступили в силу.
После загрузки компьютера вы увидите окошко, в котором содержится информация, когда в последний раз включали компьютер. Такое окно будет появляться в будущем каждый раз после перезагрузки компьютера.
Включение информационного окна в редакторе локальной групповой политики
Второй вариант узнать, когда в последний раз включали компьютер, это воспользоваться редактором локальной групповой политики. Сложность здесь в том, что данный редактор доступен только на версиях операционной системы Windows уровня PRO или Enterprise, тогда как на большинстве домашних компьютеров установлена версия Windows 10 Home.
Но, если у вас более продвинутый вариант операционной системы, для просмотра времени последнего включения компьютера, нужно выполнить следующие действия:
- Запустите редактор локальной групповой политики. Проще всего это сделать из строки «Выполнить»— нажмите на клавиатуре Windows+R, чтобы ее запустить, а далее используйте командуgpedit.msc;
2. В левой части открывшегося окна редактора проследуйте по пути:
Конфигурация компьютера — Административные шаблоны — Компоненты Windows — Параметры входа Windows
3. Среди доступных в правой части окна параметров, нажмите дважды левой кнопкой мыши на вариант «Отображать при входе пользователя сведения о предыдущих попытках входа»;
4. Откроется окно, в котором нужно установить галочку около варианта «Включено» и далее сохранить действия, нажав «ОК».
На этом все, со следующего запуска компьютера вы будете знать о предыдущих удачных и неудачных попытках войти под логином и паролем вашего пользователя.
Как посмотреть время последнего входа в систему
В пользователя есть возможность включить вывод сообщений о времени последнего включения компьютера. При следующих включениях компьютера пользователю будут выводиться данные содержащие время последнего включения компьютера. А также можно будут показаны все неудачные попытки авторизации под Вашей учетной записью.
Включить вывод сведений последнего времени входа в систему можно с помощью редакторов локальной групповой политики или реестра. В любом из случаев лучше ранее создать резервную копию Windows 10. Во время созданная резервная копия позволяет в любой момент откатить последние изменения в операционной системе.
Редактор групповой политики
Редактор позволяет вносить изменения в групповой политике операционной системы Windows 10. Открыть редактор локальной групповой политики есть возможность в Корпоративной и Профессиональной редакциях Windows 10.
- Откройте редактор групповой политики выполнив команду gpedit.msc в окне Win+R.
- Перейдите в раздел: Конфигурация компьютера > Административные шаблоны > Компоненты Windows > Параметры входа Windows.
- Измените значение параметра Отображать при входе пользователя сведения о предыдущих попытках входа на Включено.
Собственно этот параметр политики и определяет, будет ли компьютер при входе пользователя отображать сведения о предыдущих удачных и неудачных попытках входа. По умолчанию данные о предыдущих попытках авторизации не выводятся.
Редактор реестра
Перед внесением изменений в реестре рекомендуем создать резервную копию реестра Windows 10. При неправильном изменении данных реестра у Вас всегда будет возможность быстро откатить последние изменения. Для вывода сведений о предыдущих попытках входа придется уже самому создать параметр реестра. В результате чего будут выводиться сведения, так же как и после изменения групповой политики.
- Откройте редактор реестра выполнив команду regedit в окне Win+R.
- Перейдите в раздел: HKEY_LOCAL_MACHINE\ SOFTWARE\ Microsoft\ Windows\ CurrentVersion\ Policies\ System.
- В текущем расположении создайте параметр DWORD (32-бита) с именем DisplayLastLogonInfo, значение которого укажите 1.
После использования любого из способов включения вывода сведений последнего времени входа в систему необходимо выполнить перезагрузку компьютера. При следующих включениях уже можно будет узнать когда последний раз включали компьютер.
Способы представленные многими специалистами с выполнением одной команды уже к сожалению не работаю в актуальной версии операционной системы Windows 10. Пользователи так могут только узнать время работы компьютера Windows 10. Чтобы узнать когда последний раз включали компьютер нужно воспользоваться окном просмотра событий или включить вывод сведений при авторизации пользователя.
Как узнать, когда включали компьютер с Windows 10

Операционные системы Microsoft предоставляют несколько инструментов, позволяющих узнать, когда был включен компьютер. Если мы хотим узнать дату и время включения компьютера, мы можем использовать командную строку, диспетчер задач или средство просмотра событий Windows.
Следующее руководство можно использовать на всех компьютерах с Windows 10, Windows 8.1 / 8, Windows 7 и Windows Vista.
Как посмотреть время последнего входа в систему
В пользователя есть возможность включить вывод сообщений о времени последнего включения компьютера. При следующих включениях компьютера пользователю будут выводиться данные содержащие время последнего включения компьютера. А также можно будут показаны все неудачные попытки авторизации под Вашей учетной записью.
Включить вывод сведений последнего времени входа в систему можно с помощью редакторов локальной групповой политики или реестра. В любом из случаев лучше ранее создать резервную копию Windows 10. Во время созданная резервная копия позволяет в любой момент откатить последние изменения в операционной системе.
Редактор групповой политики
Редактор позволяет вносить изменения в групповой политике операционной системы Windows 10. Открыть редактор локальной групповой политики есть возможность в Корпоративной и Профессиональной редакциях Windows 10.
- Откройте редактор групповой политики выполнив команду gpedit.msc в окне Win+R.
- Перейдите в раздел: Конфигурация компьютера > Административные шаблоны > Компоненты Windows > Параметры входа Windows.
- Измените значение параметра Отображать при входе пользователя сведения о предыдущих попытках входа на Включено.
Собственно этот параметр политики и определяет, будет ли компьютер при входе пользователя отображать сведения о предыдущих удачных и неудачных попытках входа. По умолчанию данные о предыдущих попытках авторизации не выводятся.
Как узнать когда включали компьютер
Необходимость проверки посещения компьютера в их отсутствие, возникает у родителей, запретивших детям самостоятельное включение, у тех, кто проживает в квартире не один или при неприятном открытии, что на работе кто-то роется в ваших электронных документах. Узнать, когда включали компьютер можно внутренними ресурсами системы и при помощи стороннего ПО.
1
При каждом включении компьютера или ноутбука совершаемые на нем операции сразу начинают регистрироваться в системном журнале. В нем делается запись «log событий», по которой можно установить дату и время любых действий на компьютере, запущенные процессы операционной системы.
Просмотрите журнал событий следуя алгоритму:
- Откройте «Управление компьютером» (нажать «Win+X», в меню есть соответствующая строка).
- В окне главных функций ОС по работе с компьютером выберите «Просмотр событий».
- Нажмите на стрелочку слева, открывающую подменю, разверните меню «Журнал windows».
- Разверните меню стрелкой слева, кликните «Система».
- В центральной части отразится статистика всех событий, отыщите строки записи времени включения и отключения ПК в нужное время суток.
Скриншот показывает, что 23.01.2016 машина выключена в 23:30, включена 24.01.2016 в 6:40 утра.
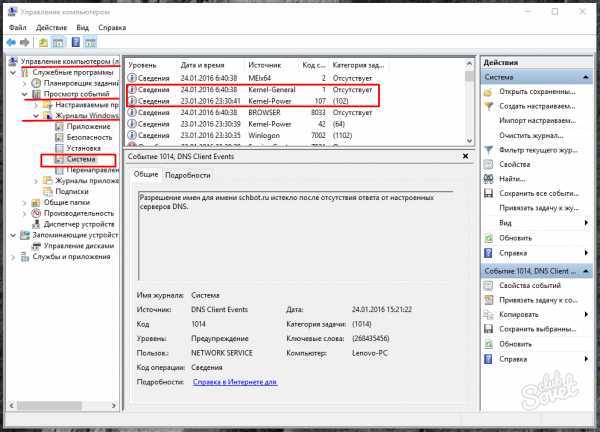
2
Перейти в системный журнал для получения информации о времени включения компьютера в отсутствии хозяина можно иным способом.
Порядок действий для просмотра системного журнала:
- Разверните «Панель управления».
- Кликните строку «Администрирование».
- Выполните двойной щелчок мышью на пункте «Просмотр событий».
- Разверните в левой части окна «Журналы windows», кликните «Система».
На скриншоте видно — 22.01.2016 компьютер выключен в 22:50, включен 23.01.2016 в 15:16.
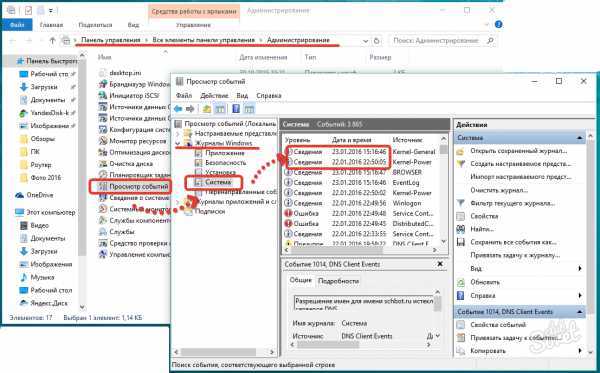
3
Увидеть подробности всех событий, произошедших в операционной системе можно непростым способом. Откройте папку «windows», отыщите файл «windowsUpdate.log», откройте его в приложении «Блокнот». Получите статистический отчет системы.
Поможет разобраться в содержимом статистического отчета поисковик браузера. Введите в его окошко каждое событие и прочитайте, какое действие выполнялось машиной. Все сообщения в системном «log файле» записаны английскими буквами и цифровыми кодами. Можно применить знание английского языка или умение пользоваться онлайн-переводчиком.
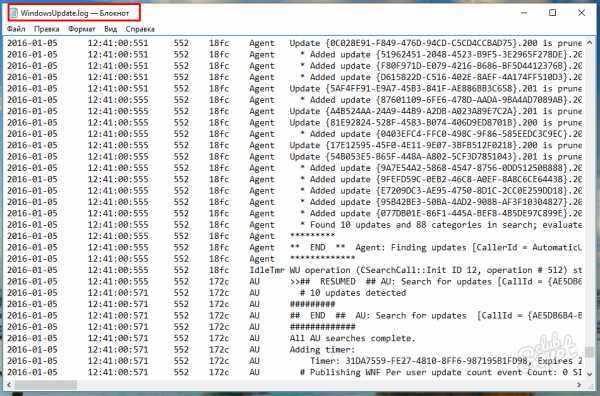
4
TurnedOnTimesView – небольшая утилита, с помощью которой можно проанализировать события в системном журнале windows в удобной форме за указанный временной диапазон. Cкачайте ее бесплатно здесь. Для указания правильной сортировки записей нажмите «Время запуска». Вы сможете в каждом диапазоне просмотреть время выполнения запуска и завершения работы ОС.
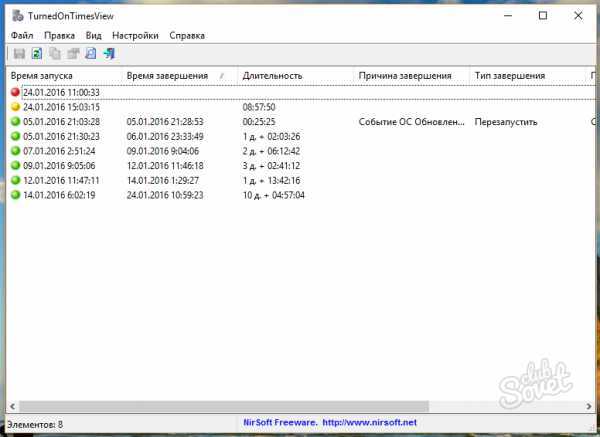
5
В некоторых версиях windows есть сервис «Аудит», он фиксирует запуск ПК. Мониторинг производится для локальных и сетевых входов, сохраняется промежуток времени пребывания в ней для всех учетных записей.
Чтобы активировать «Аудит входа в систему» выполните действия:
- Вызовите приложение «Выполнить …» («Win+R»).
- Введите «gpedit.msc», жмите «Enter» или «ОК».
- Следуйте по цепочке «Конфигурация компьютера» — «Конфигурация windows» — «Параметры безопасности» — «Локальные политики» — «Политика аудита».
- Выберите «Аудит событий входа в систему».
- В окошке «Свойства» пометьте «Успех», чтобы проследить удавшиеся старты windows либо «Отказ» — безуспешные.
С этого момента windows станет фиксировать в журнале «Безопасность» все события системы.
Если в вашей ОС windows не работает сервис «Аудит», скачайте в сети архив с gpedit.msc, установите консоль редактора локальной групповой политики.
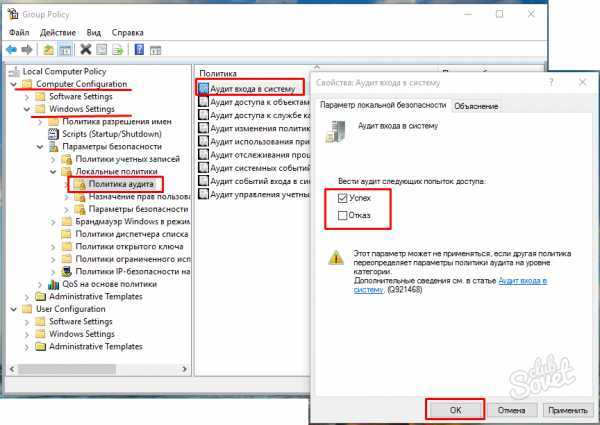
Установите на вход в систему надежный пароль, меняйте его периодически, и не надо будет искать в ней следы нежелательных посетителей.
Как узнать когда включали компьютер?
В этой статье мы подробно рассмотрим, как узнать, когда включали и выключали компьютер последний раз . Бывают ситуации, когда это необходимо знать. И это может понадобиться. Особенно это необходимо, когда есть дети, и вы им запрещаете всё время сидеть за ПК или вовсе запретили включать его. Ну, или в других каких-либо ситуациях.
Например, в рабочем кабинете, офисе. Если вдруг вам необходимо покинуть своё рабочее место на длительное время. И в вашем компьютере находится важная, необходимая вам информация, особенно, если её никто не должен узнать, из соображений безопасности или по какой–либо другой причине. Но, пока вас нет в офисе, вы не можете проконтролировать, чтобы никто не работал за вашим ПК. Зато вполне возможно проверить, не включал ли кто компьютер в ваше отсутствие .
Как это сделать? Что для этого нужно?
Это сделать довольно просто. Для этого необходим компьютер и обычные начальные навыки работы на нём.
Разберемся:
- В том случае, если компьютеры в офисе стоят в сети, то в ваш ПК вполне можно просто войти под именем и паролем другого пользователя. Но ваша личная информация будет недоступна для других пользователей. Во время включения компьютера, в диалоговом окне, где нужно указать имя пользователя и пароль, сохранится имя и пароль того пользователя, который заходил туда последним.
- Если же в компьютер зашли под вашим именем и с вашим же паролем, тогда время пребывания этого посетителя тоже можно узнать. Как это сделать? Нажмите кнопку «Пуск» левой клавишей мышки. Затем выберите «Все программы», пройдите на строку «Стандартные» и после этого в выпавшем списке зайдите на строку «Командная строка».
- Кликните по этой строке и наберите команду systeminfo. Перед вами появится список с информацией. С левой стороны списка найдите строку «Время работы системы». Рядом с этой строкой будет информация о том, сколько часов, дней, минут и секунд работал ПК. Ну, а вам нужно только сопоставить время вашего отсутствия и указанного рабочего времени в компьютере, чтобы вычислить, сколько работал ПК, и включали ли его в вашем отсутствии.
- Еще один способ — просмотреть журнал безопасности. Для этого выполните такие действия. Найдите кнопку «Мой компьютер», затем кликните по ней правой кнопкой мышки, перейдите на строку «Управление», кликните по ней. Далее, в открывшемся окне дважды щёлкните по строке «Просмотр событий». После этого зайдите в строку «Безопасность». Зайдя туда, вы найдёте ответы на интересующие вас вопросы.
Именно здесь вы сможете посмотреть нужную вам информацию. По центру открывшегося окна отобразится таблица log — в ней записываются все события, происходящие и происходившие с вашим компьютером. У каждого события, происходящего в ПК, есть своё время и свой код. Но это в принципе на данный момент не нужно, если вы зашли туда только для того, чтобы узнать посещал ли кто ваш компьютер. А вам же нужно просто просмотреть таблицу и увидеть время пользования. Там всё чётко видно, когда включали ПК и когда его выключали.
Теперь вы можете вычислить, заходил ли кто в ваш персональный компьютер в ваше отсутствие. Согласитесь, что сделать это совсем не сложно. Вот этим способом можно проконтролировать время захода и выхода из компьютера. Теперь вы знаете как это сделать и сможете просчитывать , сколько именно времени работали на вашем ПК. На этом всё. Надеемся, что данная информация была для вас полезна и пригодится в жизни. Сложностей возникнуть не должно, так как всё понятно объяснено и легко выполнимо. Удачи в работе за компьютером.
Возможно вам будет интересно:
Включение информационного окна в редакторе локальной групповой политики
Второй вариант узнать, когда в последний раз включали компьютер, это воспользоваться редактором локальной групповой политики. Сложность здесь в том, что данный редактор доступен только на версиях операционной системы Windows уровня PRO или Enterprise, тогда как на большинстве домашних компьютеров установлена версия Windows 10 Home.
Но, если у вас более продвинутый вариант операционной системы, для просмотра времени последнего включения компьютера, нужно выполнить следующие действия:
- Запустите редактор локальной групповой политики. Проще всего это сделать из строки «Выполнить» — нажмите на клавиатуре Windows+R, чтобы ее запустить, а далее используйте команду gpedit.msc;
- В левой части открывшегося окна редактора проследуйте по пути:
- Среди доступных в правой части окна параметров, нажмите дважды левой кнопкой мыши на вариант «Отображать при входе пользователя сведения о предыдущих попытках входа»;
- Откроется окно, в котором нужно установить галочку около варианта «Включено» и далее сохранить действия, нажав «ОК».
На этом все, со следующего запуска компьютера вы будете знать о предыдущих удачных и неудачных попытках войти под логином и паролем вашего пользователя.
Помимо способов самой операционной системы существует также ряд специализированных приложений, которые позволяют контролировать время входа в профиль, количество проведенного времени и даже просматривать журнал запущенных приложений. Но об этих приложениях я расскажу вам в другом выпуске!
ВИДЕО: Как узнать КОГДА ВКЛЮЧАЛИ КОМПЬЮТЕР в последний раз в Windows 10?