Важность создания резервной копии драйверов
Драйверы являются важной частью операционной системы. Они выступают в качестве посредников между системой и аппаратными устройствами
Их главной задачей является интерпретации поступающих сигналов как от системы, так и от самого устройства. Без надлежащих драйверов, устройство либо будет некорректно работать, либо вообще не будет работать.
Как правило, к каждому устройству прилагается CD или DVD с необходимыми драйверами. Или же драйвера можно загрузить с сайта производителя устройства. Последнее, кстати, может быть актуальнее, так как на сайте можно найти самые свежие версии драйверов. Особенно это актуально для видеокарт.
Но порой, бывает так, что диски с драйверами теряются, и сайт производителя уже не поддерживает данное устройство. Или же просто ситуация складывается так, что данный драйвер найти практически нереально. В таких случаях, самый лучший выход — создание резервных копий драйверов. Для этого существует специальное программное обеспечение, которое, собственно, позволяет создавать резервные копии уже установленных драйверов в системе.
Если у вас старенькая операционная система, и вы потеряли часть дисков, или вы не можете найти драйвера для части устройств (например, для принтера, который верой и правдой служит вам уже 5-6 лет). То здравой идеей будет сделать резервную копию всех установленных драйверов в системе. Даже если у вас все драйвера под рукой, то все равно настоятельно рекомендуется сделать резервную копию, и сохранить ее где-нибудь в безопасном месте. Это не только способ обезопасить себя от непредвиденных обстоятельств, но и возможность сэкономить время во время их восстановления.
Совет: лучше всего использовать несколько разных программ. Так как в жизни бывает всякое, и, возможно, что одна из программ не сможет корректно восстановить драйверы. В таком случае у вас всегда под рукой будут запасные варианты. Так вы сэкономите себе время и нервы.
Примечание: никогда не забывайте делать резревные копии ваших данных.
В данном обзоре рассмотрены программы, которые могут не только создавать резервные копии драйверов, но так же и восстанавливать их. Программы, которые не умеют восстанавливать драйвера упомянуты в рамках раздела «Другие программы». Прежде всего это связанно с тем, что для обычных пользователей, а тем более начинающих, задача ручного восстановления драйверов может оказаться неподъемной. Поэтому в обзоре одним из важнейших критериев рассмотрения является корректное восстановление драйверов в системе.
Некоторые из рассмотренных программ умеют так же обновлять драйвера, но это не является важным критерием. Первоначально рассмотрение идет именно с точки зрения резервирования и восстановления. Обновление — это лишь дополнительный плюс
В добавок, специально обращаем ваше внимание на то, что самое лучшее место, где можно найти обновления для драйверов, — это сайты производителей.
К сожалению, не все рассмотренные программы умеют показывать список драйверов, установленных в системе. Если вас интересует именно список установленных драйверов, то вы можете воспользоваться отличной небольшой утилитой под названием DriverView от Nirsoft.
Программы для поиска и установки драйверов на Windows 10, 8 и 7
Рассмотрим ТОП программ на компьютер и ноутбук для поиска и установки драйверов. Стабильный и только самый лучший и бесплатный софт, которым пользуется множество пользователей по всему миру.
DriverHub
Адрес: Скачать DriverHub
Бесплатная, функциональная программа, которая без проблем найдет драйверы для всего аппаратного обеспечения вашей системы. Прекрасно работает на ОС Windows 10, 8.1 и 7. Загружает и устанавливает официальное программное обеспечение с сайтов самого производителя.
DriverHub работает очень быстро и стабильно, полностью на русском языке и обладает доступным и интуитивно понятным интерфейсом, что радует.
Driver Booster
Адрес: Скачать Driver Booster
Одна из лучших бесплатных программ для поиска и установки драйверов в автоматическом режиме. Пользуется огромной популярностью среди геймеров. Полностью на русском языке и работает со всеми версиями ОС Windows.
После запуска программы достаточно нажать на кнопку «Сканировать» после чего Driver Booster выведет список программ-драйверов и обновлений готовых к установке.
Включает в себя планировщик задач — что довольно удобно, показывает изменения между версиями загружаемого ПО перед установкой. Дополнительно позволяет создать точку восстановления перед инсталляцией/обновлением.
DriverPack Solution
Адрес: Скачать DriverPack Solution
Еще один очень популярный софт по поиску и установке драйверов. Полностью на русском языке и абсолютно бесплатен. Выпускается в двух версиях:
- Офлайн дистрибутив, в котором уже есть большинство драйверов для самого популярного аппаратного обеспечения. Его удобно использовать на ПК, у которых нет подключения к интернету.
- Онлайн дистрибутив. Занимает куда меньше места, но требует подключения к интернету, чтобы скачать ПО.
Для домашнего использования лучше устанавливать онлайн дистрибутив, т.к. он занимает куда меньше места и сам будет проверять актуальность новых версий ПО. Офлайн версия — лучшее решение для ПК, у которых нет доступа в интернет.
Snappy Driver Installer
Адрес: Скачать Snappy Driver
Функциональный и эффективный софт, создан одним из разработчиков DriverPack Solution, поэтому во многом похож на него. Также выпускается в двух версиях:
- SDI Full — в дистрибутиве уже есть ПО для большинства устройств. Подключение к интернету не требуется, но занимает много места./li>
- SDI Lite — скачивает ПО из интернета и занимает около 6 МБ места на жестком диске.
Snappy Driver распространяется пользователям бесплатно, работает очень быстро, не требует инсталяции и полностью на русском языке.
Carambis Driver Updater
Адрес: Скачать Carambis Driver Updater
Одна из самых функциональных программ такого рода. Поддерживает поиск по огромному количеству устройств, обладает легким и понятным интерфейсом и, конечно же, на русском языке. Распространяется в виде условно-бесплатной лицензии, т.е. необходимо приобретать ключ активации.
Большое количество возможностей данного ПО делают Carambis Driver Updater довольно востребованным продуктом, как среди профессионалов, так и простых пользователей.
DriverMax
Адрес: Скачать DriverMax
ПО, которое отлично справляется с поставленной задачей, имеет качественный алгоритм поиска программного обеспечения для устройств системы и находит их даже лучше, чем большинство аналогов. Бесплатная версия позволяет скачивать лишь 2 драйвера в день и всего 10 в месяц.
Но ничто, вам не мешает просканировать систему, посмотреть, какие драйверы можно обновить и вручную установить их, поискав в том же Google или Yandex.
Driver Talent
Адрес: Скачать Driver Talent
Еще одна популярная утилита с необходимым функционалом. Обладает понятным и простым интерфейсом, переведенным на русский язык. Отличительной особенностью данного софта является загрузка ПО в определенную папку с возможностью установить его вручную.
Позволяет делать резервные копии драйверов перед установкой новых. Перед скачиванием показывает версию загружаемого ПО.
ТОП программ для удаления драйверов
Компьютер является вместилищем разных взаимосвязанных устройств и для корректного взаимодействия оборудования необходим специальный софт, а именно – драйверы. Благодаря этому программному обеспечению достигается полноценная функциональность девайса. По причине устаревших, «слетевших», криво установленных или неподходящих оборудованию драйверов вероятны сбои, система также может не видеть комплектующих, в результате чего нормальная работа невозможна. Установка нового софта поверх старого не всегда проходит успешно, даже если это обновления одних и тех же драйверов.
ТОП программ для удаления драйверов.
По-хорошему необходимо сначала выполнить полное удаление ненужных дров, после чего уже устанавливать новые, это поможет избежать конфликта ПО, а также предотвратит накопление лишнего балласта. Старые драйверы оставляют за собой «хвосты», которые тоже требуется за ними подчистить. Выполнять удаление можно штатными средствами системы, но здесь нужно быть особенно внимательным, чтобы не оставить никаких следов от устраняемого софта. К тому же не всегда стандартная процедура встроенными инструментами будет эффективна, ведь могут остаться некоторые файлы, пустые папки или записи в реестре, которые в дальнейшем помешают корректной работе нового ПО, что может сказаться и на функционировании всей системы. Чтобы подчистую стереть остатки старого софта используется программа для удаления драйверов, полностью ликвидирующая все связи с ними.
Автоматический поиск
О судьбе и удобствах тех, кто обременять себя продолжительными поисками необходимого драйвера не желает, позаботились умелые разработчики стороннего ПО. Среди множества программ, предлагающих возможность быстро найти и обновить драйвер для заданного оборудования, можно выделить 2 условных лидера: Driver Pack Solution и Driver Booster. Рассмотрим функционал каждого из них.
Перед тем, как приступить к обновлению тех драйверов, которые посоветуют утилиты, рекомендую создать точку восстановления системы на тот случай, если вдруг что-то пойдет не так и появится необходимость вернуться к рабочему состоянию ПК:
Точка восстановления в Windows 7
Контрольная точка в Windows 8
Как создать точку восстановления в Windows 10
А если вы обновляете драйвер для конкретного оборудования, то в случае возникновения проблем, всегда можно откатить драйвер к его предыдущей версии.
Программа Driver Pack Solution
DPS – это разработка отечественных программистов, которая за длительное время существования обросла значительными возможностями. Среди прочего хочется выделить способность работать в офлайн-режиме, выдачу рекомендаций по установке дополнительных утилит и программ, прочее. Она бесплатна и легка в обращении.
- Скачать Driver Pack Solution можно у нас сайте, либо на странице разработчика.
- После установки программы и её первого запуска дожидаемся окончания сканирования устройств ПК.
- На главной странице, в правой части окна, можно посмотреть, какие драйвера будут установлены. Если вы не хотите ставить все предложенное программой, тогда перейдите в «режим эксперта» и отметьте нужное галочками. Выбираем «Установить все автоматически» для старта.
- По завершению установки может потребоваться перезагрузка системы. В дальнейшем программа сама будет вас оповещать о необходимости обновления уже имеющихся драйверов.
Утилита Driver Booster
В целом, по имеющемуся функционалу утилита во многом схожа на Driver Pack Solution, однако не столь требовательна к ресурсам ПК. Несмотря на указанную безопасность, мы рекомендуем вручную создавать точку восстановления системы каждый раз перед обновлением драйверов с помощью Driver Booster
Это важно ещё и потому, что только-только выпущенные версии драйверов при их установке могут конфликтовать на программном уровне с комплектующим, вызывая разного рода проблемы для юзеров. Сама утилита в своей работе нареканий не вызывает
- Скачать бесплатную Driver Booster вы можете по указанной ссылке — http://ru.iobit.com/driver-booster/.
- Устанавливаем утилиту на свой компьютер.
- Запускаем. При первом входе в утилиту происходит сканирование имеющихся драйверов на наличия обновлений к ним, по завершению которого мы получим отчет. На скриншоте ниже вы можете увидеть, что первым из рекомендованных к обновлению значится драйвер звука Realtek HD Audio. Произведем точечное обновление именно этого драйвера. Сделать это можно нажатием на кнопку «Обновить» напротив него.
- Приложение начало скачивание драйвера и автоматически установит его по завершению процесса.
Надеемся данный материал помог вам ответить на волнующие вопросы касательно драйверов. Этот программный элемент чрезвычайно важен для функционирования как отдельных комплектующих ПК, так и системы в целом. Не забывайте обновлять имеющиеся драйвера, чтобы получать максимальную производительность компьютера.
Установка драйвера как обычной программы
Так как драйвер эта та же самая программа, то первый способ установки нечем не отличается от установки обычной программы.
То есть если установочный файл драйвера, выглядит как Install.exe либо setup.exe не каких проблем возникнуть не должно, в этом случае установка проходит как обычной программы, то есть нажимаем в каждом окошке кнопку далее, а остальной процесс установки автоматизирован.
Единственная проблема которая может возникнуть, это при попытке установки драйвера может появиться сообщение, о том что программа установки не нашла подходящего оборудования. Это значит, что вы устанавливаете драйвер не для вашего оборудования (видео карты, звуковой карты и т.д.), либо попробуйте установить драйвер более ранней версии, так как для старого оборудования бывает не подходят новые драйвера.
Драйвера любой версии, обычно можно скачать на сайте производителя того оборудования на которое вы устанавливаете драйвера.
Скачивание драйверов с официального сайта
Способ хорош если у вас нет установочного диска с драйверами к вашему компьютеру или материнской плате. Это даже хорошо так как вы установите самые свежие драйвера.
Самые свежие драйвера, будем искать на сайте производителя оборудования. В нашем примере — материнской платы ASUS P8H77-I.

Если вы не знаете что за материнская плата стоит в компьютере, самый простой способ это выяснить — вскрыть корпус и посмотреть что написано на плате. Обычно эта информация должна быть на видном месте и крупными буквами. Там же написана фирма производитель вашей материнской платы.
Узнать модель и производителя вашей материнской платы, не вскрывая корпус компьютера, можно с помощью программы CPU-Z. Я обычно пользуюсь портативной версией. Скачиваю, распаковываю и запускаю. На вкладке Mainbord есть модель и производитель системной платы
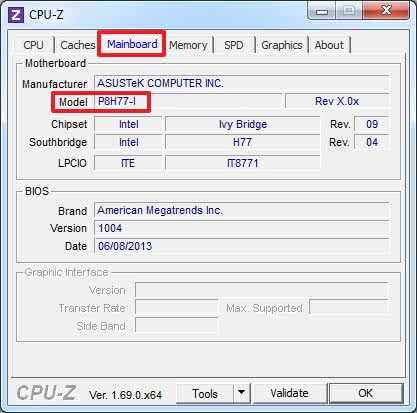
Если вам нельзя вскрывать корпус системного блока, значит вы храните коробки от комплектующих, в первую очередь от материнской платы. Найдите коробку с установочным диском и установите драйвера с него.
С ноутбуками также. Идете на сайт фирмы производителя ноутбука. Заходите в раздел поддержка и ищете свою модель. Выбираете установленную операционную систему и качаете все драйвера.
Итак, заходим на сайт фирмы ASUS — http://www.asus.com/
Воспользуемся поиском и введем модель материнской платы.
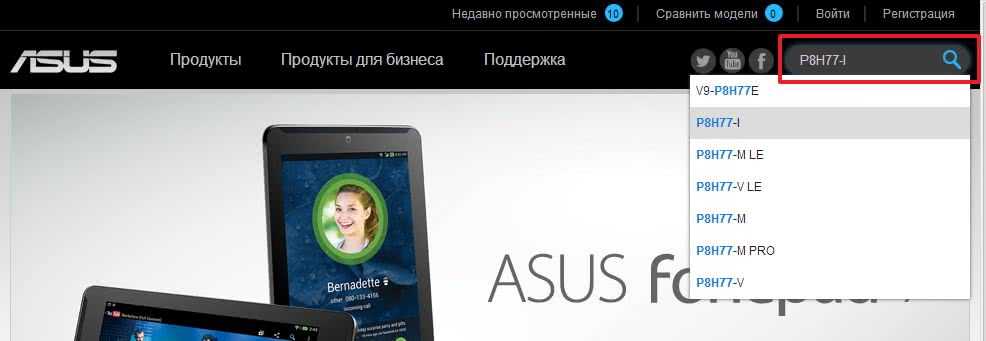
Подтвердим нажав клавишу Enter на клавиатуре. Кликаем по найденному продукту
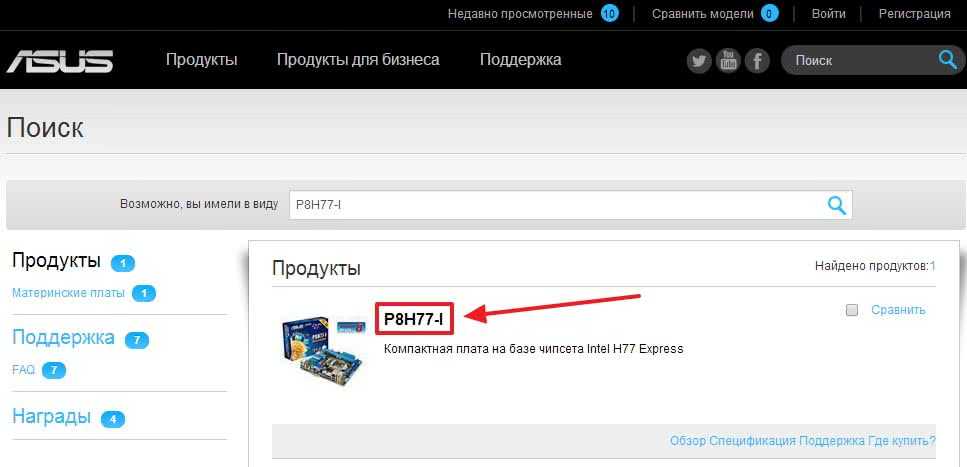
На странице продукта переходим на вкладку Поддержка
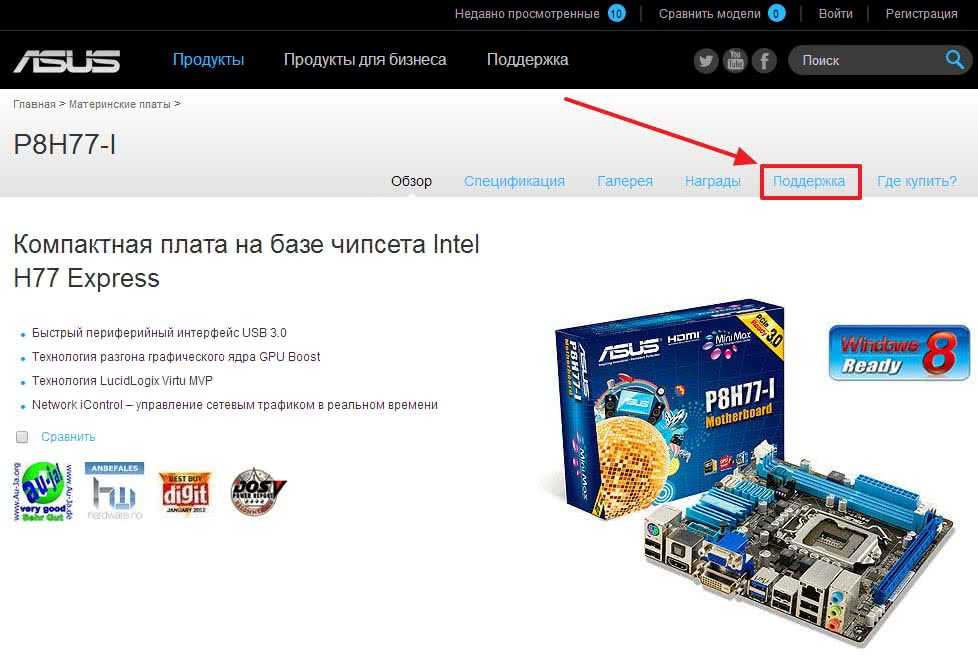
Нажимаем Драйвера и Утилиты
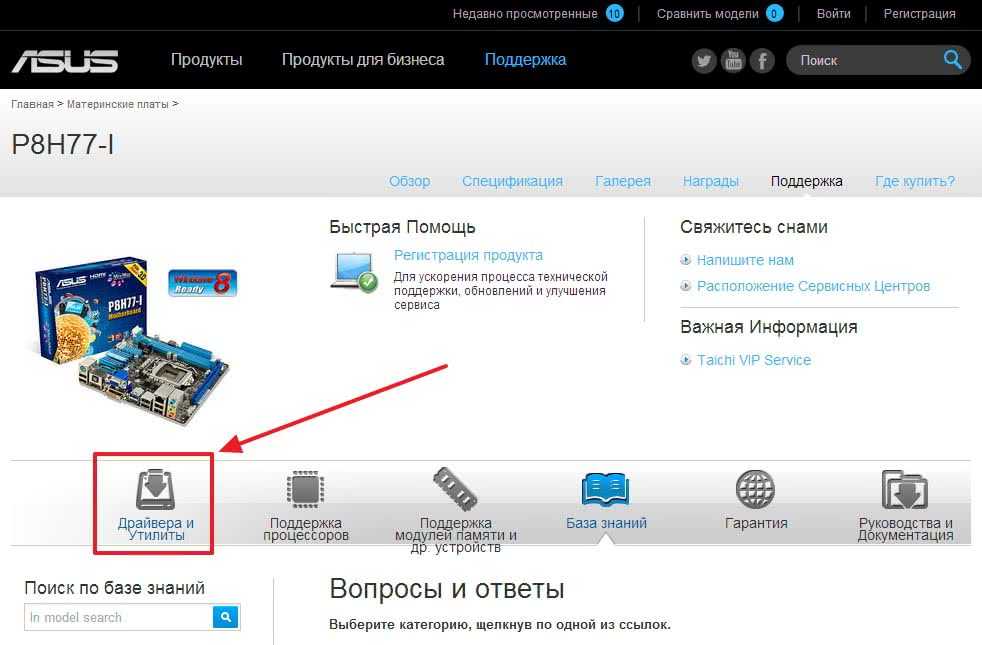
Из выпадающего списка выбираем установленную операционную систему
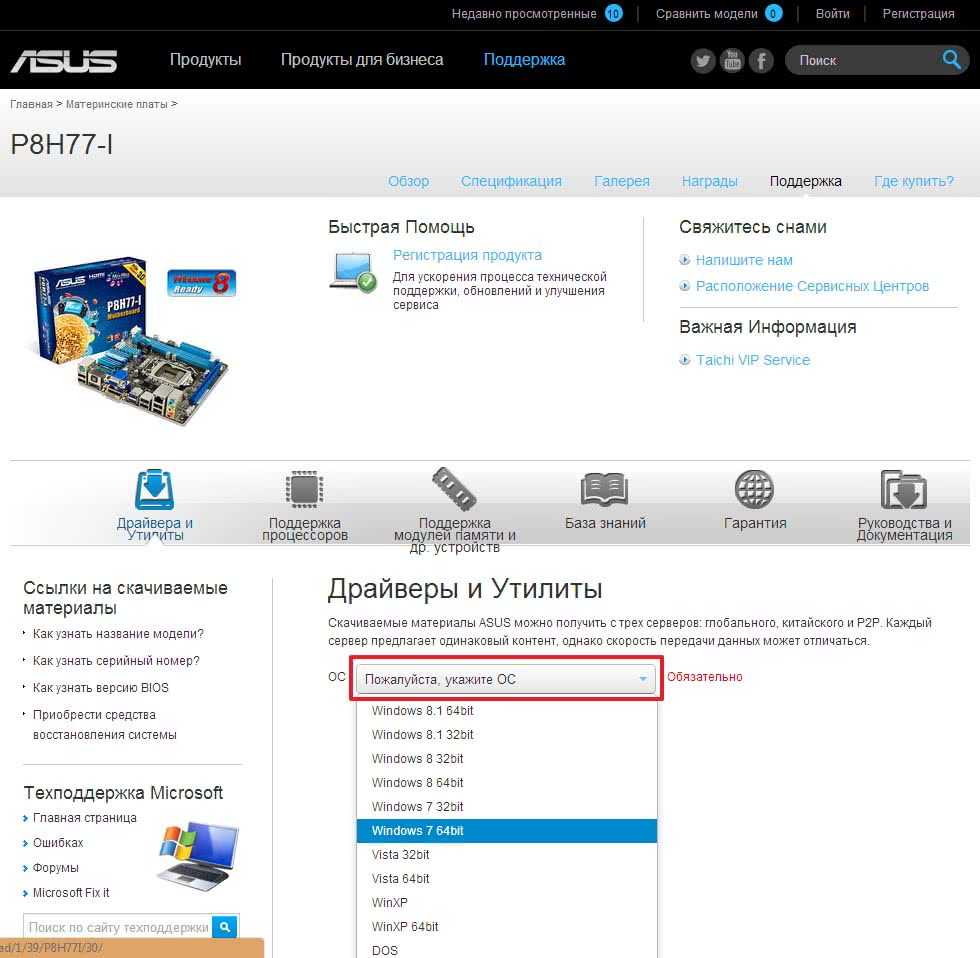
Результат поиска вы видите на рисунке ниже. В первую очередь нас интересует драйвера на Чипсет.
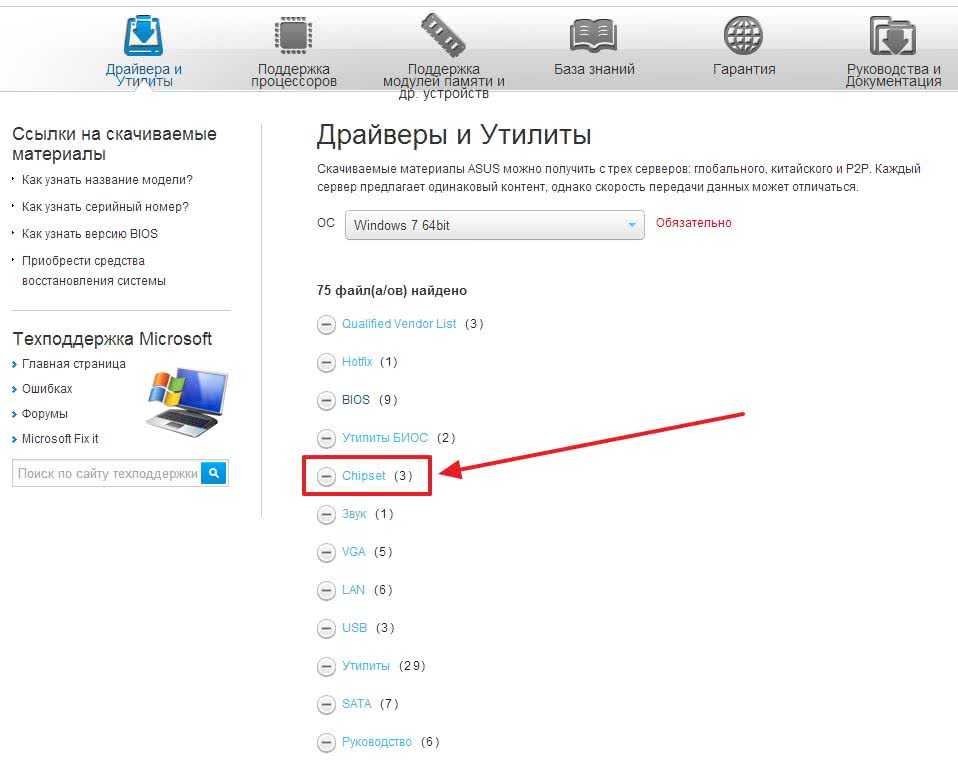
Нажимаем на ссылку Chipset и выбираем для скачивания самый верхний. Это и будет самый свежий драйвер для чипсета на нашу материнскую плату
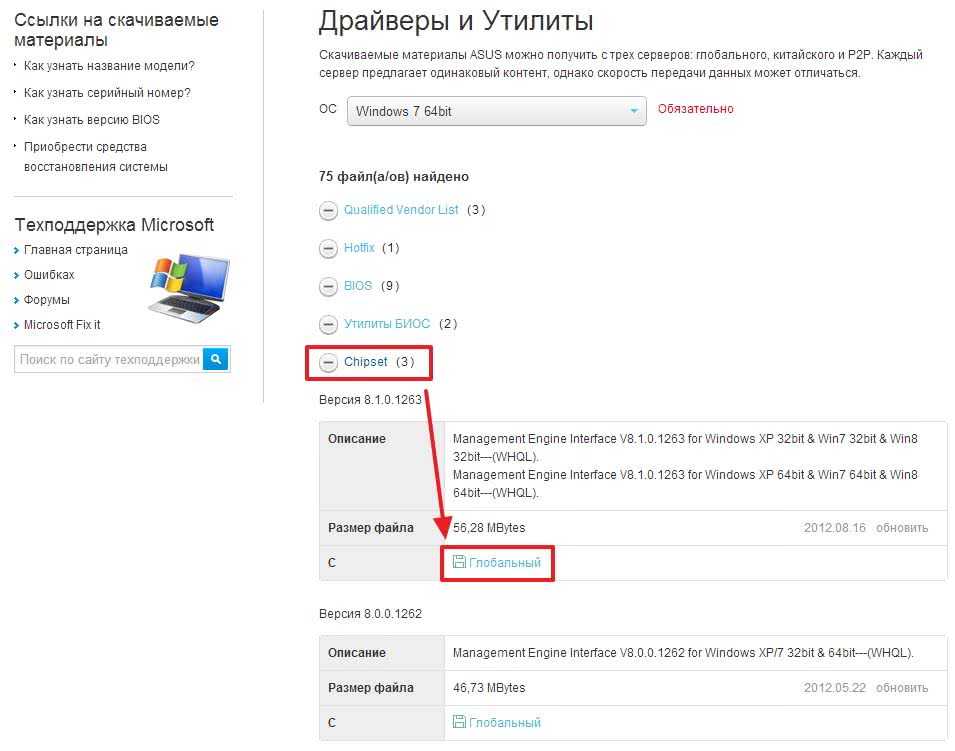
Нажимаем на ссылочку Глобальный и скачиваем.
Распаковываем скачанный архив и устанавливаем запустив файл Setup.exe
Таким же образом скачиваем и устанавливаем остальные драйвера.
Описанными выше способами уже можно обойтись в 95% случаях. Как быть в оставшихся 5% расскажу
Комплексный способ установки драйверов
Второй способ установки драйверов немного сложнее, но если вы запомните и поймете последовательность действий, то сможете установить любой драйвер без особых проблем. Приступим.
1.Заходим в меню пуск, щелкаем правой кнопкой мыши по значку (Мой компьютер), в выпавшем списке выбираем (Свойства).
2.Выбираем вкладку (Оборудование) и щёлкаем по кнопке (Диспетчер устройств).
3.В появившемся окне выбираем то устройство, на которое нужно установить драйвер и кликаем по нему правой кнопкой мыши, в выпавшем списке нажимаем (Свойства), либо дважды щелкаем по нему.
Примечание: то оборудование, на которое не установлен драйвер, обычно выделено с помощью знака вопроса, либо если установленный драйвер работает не так как надо, то это устройство выделено с помощью восклицательного знака.
4.Выбираем вкладку (Драйвер) и нажимаем кнопку (Обновить).
5. Выбираем (Нет, не в этот раз) и нажимаем (Далее).
6. Тут два варианта. Сначала можно воспользоваться первым, выбираем (Автоматическая установка (рекомендуется)) в этом случае компьютер сам попытается найти и установить драйвер, если такого не найдётся, он об этом вам сообщит, в этом случае вернитесь обратно и выберите (Установка из указанного места) и нажмите кнопку (Далее).
7.В следующем окне у нас снова два пути, если у вас есть диск с драйверами, то просто вставьте его в привод и поставьте галочку напротив (Поиск на сменных носителях (дискетах, компакт-дисках..)) и нажмите кнопку (Далее).
8.Если у вас нет компакт-диска, но вы скачали драйвера с интернета и в скаченном архиве нет установочного файла setup.exe это как раз тот случай, когда нужно указать путь к драйверу в ручную. Возвращаемся к окну, которое описывалась в предыдущем пункте.
Ставим галочку напротив (Включить следующее место поиска: ) и нажимаем кнопку (Обзор) в появившемся списке выбираем путь к закаченном драйверу (к папке, в которой находится драйвер) и нажимаем кнопку (ОК).Она автоматически активируется, если вы выбрали папку, в которой находится какой либо драйвер. После того как вы указали путь к драйверу нажмите кнопку (Далее) после чего начнётся установка драйвера.
Вот и все возможные способы установки драйверов, осталось только отметить, что при скачивании драйверов они имеют вид (название драйвера.inf), можно просто щёлкнуть по этому файлу правой кнопкой мыши и в выпавшем списке нажать на (Установить).
Для чего необходима установка системного ПО?
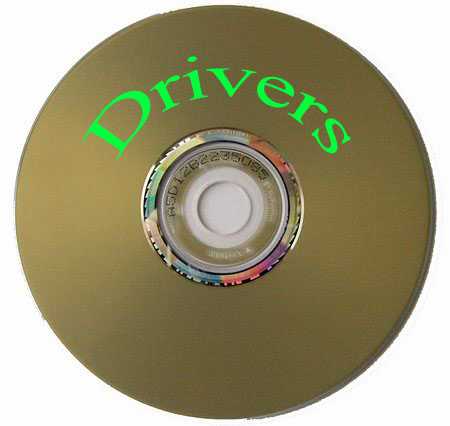
Порядок установки драйверов на компьютерах различных классов определяется, в большинстве случаев, самим пользователем. Прежде, чем сделать выбор в пользу определенного приоритета, рекомендую ознакомиться с принципом работы «дровишек», а так же их основным предназначением. Как ни странно, но множество начинающих юзеров не имеют даже малейшего представления по этой теме. А потом, мы удивляемся, почему на нашем компьютере не работает офисная техника, не удается подключиться к интернету через новый модем, не пашет периферия. Сегодняшний пост даст краткий и вполне достаточный ответ на все эти вопросы.
Прежде, чем определять порядок установки драйверов, следует понять, что мы будем устанавливать и для чего. Начнем с простого определения. Драйвер – специальное программное обеспечение, без которого любой компьютер представляет собой «малополезный» кусок железа. «Дрова» открывают своеобразный мостик между операционной системой и самой аппаратурой. Таким образом, Windows сможет контролировать все подключенные устройства. Соответственно, пользователь, общаясь с интерфейсом операционки, сможет управлять всем доступным оборудованием. Говоря проще, не будет дров – не будет рабочей «железки».
iObit Driver Booster
Наверно, iObit Driver Booster является самым мощным средством среди прочих. Ведь оно помогает не только драйвера обновить, но и работу компьютера улучшить, ошибки там исправить. Эта штука будет интересна как обычным пользователям, так и профессионалам. Особенно хочется отметить некоторые функции для геймеров вроде Boost или пака Game Ready. Но это все, конечно же, только в версии Pro, за которую придется немного заплатить (в районе 800 рублей).
Плюсы
- Обновления драйверов к любому оборудованию независимо от производителя.
- Определение и удаление устаревшего ПО.
- Улучшение производительности, скорости и прочих характеристик системы.
- Предварительная проверка устанавливаемого программного обеспечения на качество и совместимость.
- Установка апдейтов в автоматическом режиме.
- Множество дополнительных функций, в том числе для геймеров.
Минусы
- В бесплатной версии выходят рекламные объявления.
- Полный функционал доступен в платном варианте Pro.
- Автоматическая установка может длиться слишком долго, а в конце еще понадобится перезагрузка.
Методы удаления драйверов в Windows 10
Помимо того что устаревшие компоненты могут являться причиной различных сбоев в работе системы, они еще и засоряют компьютер лишней информацией, попросту занимая место на диске. В этой статье будут рассматриваться оптимальные методики удаления драйверов для ОС Windows 10.
Способ 1: Свойства диска
Этот метод идеально подходит для удаления практически всех типов драйверов, которые уже не используются, но при этом установлены на ПК.
- Зайдите в меню «Пуск» и найдите пункт «Проводник».
- Выберите системный диск, нажав на него правой клавишей мыши. Подразумевается тот каталог, в котором хранятся данные о вашей ОС.
- В появившемся списке кликните на надпись «Свойства».
Нажмите на кнопку «Очистка диска» в открывшемся окне.</li>
Запустится процедура анализа диска, по завершению которой отобразится сводка обо всех неиспользуемых файлах.</li>По завершению загрузки нажмите на кнопку «Очистить системные файлы».</li>
Подождите, пока компьютер соберет всю необходимую информацию, и в новом окне выберите пункт «Пакеты драйверов устройств».</li>
Нажмите «ОК» для очистки системы от неиспользуемых компонентов.</li></ol>
Способ 2: Стандартные средства удаления
Некоторые драйвера можно деинсталлировать так же, как и любую другу установленную на компьютер программу. Делается это следующим образом:
- Откройте меню «Пуск» или «Панель управления» и нажмите на вкладку «Программы и компоненты».
Чтобы быстрее найти ненужные драйвера, нажмите на поле «Издатель» и выберите того разработчика, чьи драйвера вы собираетесь удалить. Например, драйвера от ASUS.</li>
Из предложенных вариантов выберите подлежащий удалению компонент и, нажав на него ПКМ, кликните «Удалить».</li>
Активируется мастер удаления приложений, в котором требуется подтвердить желание деинсталлировать компонент.</li>По окончанию процедуры обязательно перезапустите компьютер.</li></ol>
Способ 3: Диспетчер устройств
Этот способ наиболее удобен в том случае, когда вы не знаете наименование драйвера, который нужно удалить, но имеете представление о том, какую функцию он выполняет в системе.
- В меню «Пуск» найдите вкладку «Диспетчер устройств».
- Перед вами отобразится таблица со всеми установленными компонентами, поделенная по заголовкам в соответствии с выполняемыми функциями.
- Откройте раздел, в котором находится необходимый вам драйвер, и нажмите на него ПКМ.
- В появившемся списке кликните на пункт «Свойства».
- Зайдите в блок «Драйвер» и найдите в его рабочем поле кнопку «Удалить».
Отобразится оповещение, в котором требуется дать согласие на удаление, кликнув «ОК».</li>Обязательно перезапустите ПК.</li></ol>
Способ 4: Специальные программы
Процедуру удаления компонентов можно осуществить не только используя стандартные возможности системы, а и воспользовавшись многочисленными утилитами, которые можно инсталлировать с интернета. Давайте рассмотрим приложение Driver Sweeper, которое обладает русскоязычной версией и является абсолютно бесплатным.
- Скачайте утилиту и установите ее на ПК.
- Для корректной работы приложения необходимо будет инсталлировать NET Framework 3.5. Вам не придется самостоятельно искать его в интернете, так как установщик самостоятельно предложит загрузить компонент.
- Для того чтобы интерфейс приложения переключился на русский язык нужно перейти во вкладку «Options» и зайти в раздел «Language».
- Укажите нужный язык и кликните «Apply».
- Зайдите во вкладку «Анализ и очистка» и поставьте галочки напротив компонентов, которые требуется удалить.
Кликните на кнопку «Очистка».</li>
Перезагрузите ПК, предварительно дав согласие на удаление компонента.</li></ol>
Как видите в большинстве случаев деинсталлировать драйвер достаточно просто. Исключение обычно составляют только системные компоненты, удалить которые не позволит система. К счастью в большинстве случаев это и не требуется, так как любые изменения в подобных файлах могут привести к полному отказу системы.
- https://pcfaq.info/sistema/udalenie-nenuzhnyh-drajverov-v-windows-7-10.html
- https://mixprise.ru/windows-10/kak-udalit-drajjver-iz-sistemy-windows-10/
- https://public-pc.com/how-to-remove-drivers-from-windows-10-computer/
Программы для автоматического обновления
Исходя из того, что базы данных драйверов Microsoft являются далеко не полными, обновлять такое ПО лучше с использованием других программных разработок. Среди всего того, что сегодня предлагается на рынке, наиболее мощными принято считать программы и наборы вроде DriverPack Solution, SlimDrivers, Driver Booster и им подобные.
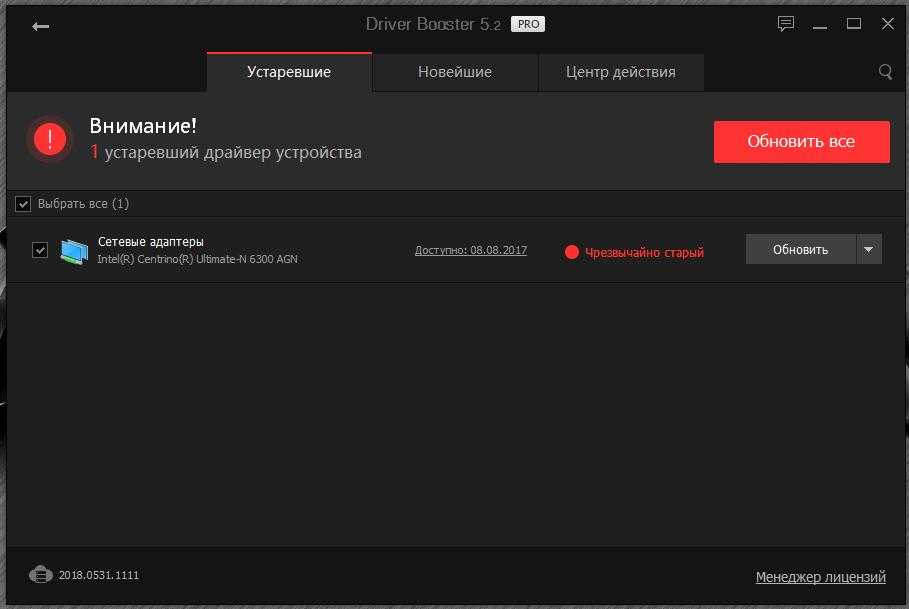
Такие утилиты осуществляют поиск нужных драйверов и в собственных базах данных, и при обращении к официальным интернет-ресурсам производителей оборудования, и разработчиков для него программного обеспечения. Как уже понятно, именно для поиска самых свежих версий драйверов наличие подключения к интернету является обязательным условием.
Примечание: некоторые установочные дистрибутивы Windows изначально могут содержать наборы DriverPack Solution, к которым в процессе инсталляции может производиться обращение для поиска недостающих драйверов. Однако следует четко понимать, что это пользовательские репаки, поскольку ни один официальный дистрибутив от Microsoft никаких дополнительных утилит и наборов не содержит. Для апдейта драйверов дискретных видеокарт оптимальным является использование специальных приложений от самих производителей (например, NVIDIA Experience).
Ручной способ установки драйверов на компьютер.
Процесс стандартной установки ПО в Windows можно условно разбить на три этапа:
- Сбор технической информации об устройстве и операционной системе.
- Поиск подходящего программного обеспечения в сети.
- Установка драйвера.
На каждом из этих этапов существует вероятность возникновения сложностей, вплоть до нарушения работы или полного отказа операционной системы. Но этого можно избежать, если внимательно следовать дальнейшим инструкциям. Разберем каждый из этапов установки/переустановки драйверов.
1. Сбор информации. Если попытаться ввести в поисковую систему запрос вроде — «Скачать драйвер на веб-камеру» — в результатах поиска отобразятся тысячи сайтов, на каждом из которых будут присутствовать еще по столько же ссылок для загрузки ПО. Наша задача — найти драйвер, подходящий для имеющегося устройства и установленной на компьютере операционной системы. А для этого требуется сузить поиск, и здесь достаточно уточнить модель устройства и версию Windows.
Для точного определения модели устройства выполните следующие действия (можно пропустить, если информацию об устройстве можно получить из документации к нему):
Запустите системное приложение «Диспетчер устройств». Для этого вызовите контекстное меню над значком «Мой компьютер» или «Этот компьютер», кликните по пункту «Свойства», а затем — по элементу «Диспетчер устройств».
К примеру, требуется установить драйвер для звуковой карты. В списке «Диспетчера устройств» аудиокарты обычно помещаются в раздел «Аудиовходы и аудиовыходы» либо «Звуковые, игровые и видеоустройства».
2. Поиск драйверов. В качестве поискового запроса вставьте ранее скопированную строку. Поисковая система должна будет выдать список страниц в сети, где можно ознакомиться с устройством и затем скачать драйвер для него.
3. Установка драйвера. Скачиваемые из интернета драйверы могут представлять собой самоустанавливающуюся программу либо архив (обычный или самораспаковывающийся без установщика). В первом случае пользователю достаточно просто запустить исполняемый файл и следовать инструкциям на экране. Драйвер установится автоматически, затем, возможно, потребуется перезагрузка компьютера.
В случае с архивами без программы-установщика все немного сложней. В них обычно упаковываются основные файлы драйверов, которые следует зарегистрировать в системе. Но на самом деле это не очень сложно:
- Откройте из «Диспетчера устройств» окно свойств драйвера, пару раз кликнув по названию устройства.
- Откройте вкладку «Драйвер», затем нажмите кнопку «Обновить драйвер».
На экране отобразится окно со следующим содержимым:
Сначала попробуйте выполнить автоматический поиск драйверов, кликнув по соответствующему пункту в данном окне. Однако в большинстве случаев это приводит к появлению такого сообщения:
В следующем окне в разделе «Искать драйверы на этом компьютере» нажмите кнопку «Обзор» и укажите папку, где были сохранены файлы драйвера в распакованном виде.






















































