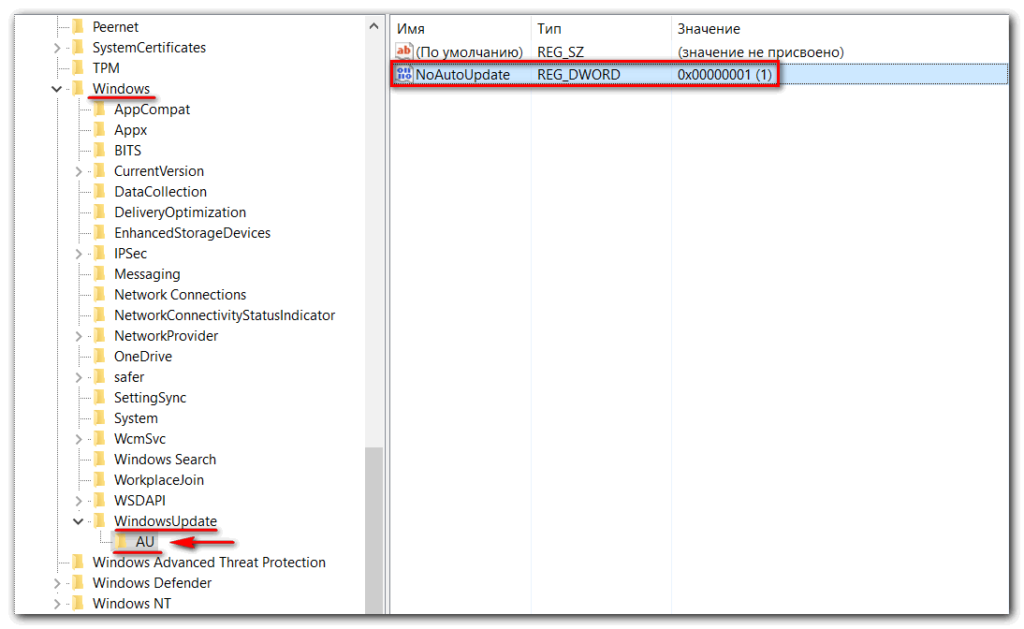Возможные настройки для остальных редакций
В профессиональной и более высоких редакциях доступны все функции домашней Windows, описанные выше. Но кроме них присутствуют и другие настройки, помогающие более детально настроить условия получения обновлений.
- Перейдите в «Дополнительные параметры» центра обновлений.
Нажимаем кнопку «Дополнительные параметры»
- В дополнительных настройках вы можете выбрать один из двух вариантов: автоматический, то есть когда получение и установка обновлений происходит без вашего ведома, или ручной, когда всё происходит в автоматическом режиме и без вашего разрешения, но вы можете определить время для перезагрузки компьютера, которая необходима для окончания установки апдейтов.
Выбираем автоматическое получение обновлений или режим с уведомлениями
- Функция «Отложить обновления» позволяет не устанавливать некоторые обновления до 8 месяцев после их выхода. Обновления безопасности и важные по мнению Microsoft версии будут устанавливаться, даже если эта функция активирована, а все остальные — ожидать истечения срока или деактивации функции. Откладывать обновления стоит только в том случае, если на вашем компьютере находятся очень важные данные или от его стабильной работы что-то сильно зависит. Если вы не установите обновления сразу, то другие пользователи успеют его опробовать на себе и найти все недочёты, которые Microsoft исправит следующим обновлением или заменой имеющегося.
Активируем функцию «Отложить обновления», чтобы не устанавливать обновления сразу же по факту их скачивания
- В разделе «Как и когда получать обновления» можно разрешить или запретить получать обновления с других компьютеров. Эта функция позволяет снизить нагрузку на серверы Microsoft за счёт того, что пользователи, которые уже получили обновления на свой компьютер, начинают раздавать их другим пользователям. Если эта функция включена, то вы тоже становитесь участником программы, то есть раздаёте и получаете обновления.
Указываем, откуда получать обновления
- В разделе «Изменить период активности» можно установить временные рамки, в течение которых вы обычно пользуетесь устройством, они должны составлять не более 12 часов. В это время компьютер не будет автоматически перезапускаться для установки обновлений.
Указываем период активности
Windows ХР
Для начала разберемся, как отключить проверку подлинности Windows XP. Если у вас включена служба Windows Update, то в вашу систему было инсталлировано обновление KB905474, из-за которого и возникают многочисленные проблемы. Сразу оговоримся, что вообще-то служба обновлений чрезвычайно важна, так как позволяет закрывать найденные бреши в системах безопасности, что предотвращает вирусные атаки.
Кстати, а что мешает запретить установку KB905474 заранее? Конечно, это вполне возможно. Вот только постоянно отвлекаться от работы, запрещая загрузку этой заплатки, вам скоро надоест. А потому рано или поздно оно все равно будет установлено.
Значки, используемые для обновлений в Windows Server Update Services
Обновления в службах WSUS представлены одним из следующих значков.
Для просмотра этих значков необходимо включить столбец замены в консоли Update Services.
Обновление не имеет отношения замены с другим обновлением.
Рабочие проблемы:
Рабочие проблемы отсутствуют.
Это обновление заменяет другие обновления.
Рабочие проблемы:
Рабочие проблемы отсутствуют.
Значок заменяемого &
Это обновление заменено другим обновлением и заменяет другие обновления.
Рабочие проблемы:
При возможности замените эти обновления заменяемыми обновлениями.
Значок «Заменено»
Это обновление заменено другим обновлением.
Рабочие проблемы:
При возможности замените эти обновления заменяемыми обновлениями.
WGA 1.9.9.1 Crack
С этого момента наше повествование окончательно переходит в раздел теорий. Мы ни в коем случае не предлагаем вам использовать этот метод, а приводим его описание исключительно в ознакомительных целях. Если даже вы решите взять его на вооружение, то придется делать это исключительно на свой страх и риск.
Итак, вам придется отыскать на бескрайних просторах интернета программу «WGA Validation 1.9.9.1 Crack», которая предназначена специально для обхода системы проверки подлинности системы. Ценность ее в том, что после инсталляции данного приложения вы можете без помех пользоваться системой Windows Update, устанавливая все имеющиеся на сайте Microsoft обновления.
Способ второй – рекомендация от Microsoft по решению проблемы долгого поиска обновлений
Варианты обновлений существуют как для x86 разрядной Windows, так и для x64. Скачивайте те, что соответствуют разрядности установленной у вас Windows 7. Если вы не знаете разрядность вашей системы, то статья «Как узнать версию (редакцию) и разрядность (битность) Windows 7» вам в этом поможет.
А вот и сами файлы:
Первым установите обновление с буквенно-цифровым индексом KB3020369, а после KB3172605.
Примечание: не волнуйтесь, если при установке какого-либо из приведённых обновлений выскочит ошибка, просто это значит, что конкретно оно было установлено ранее.
Если же по прошествии времени так ничего и не изменилось и проблема с «вечным» поиском не исчезла, то переходите к следующему решению.
Где находятся обновления после установки
Как было указано выше, такие файлы после скачивания лежат в папке «Download». Затем после установки эти компоненты загружаются в директорию «SoftwareDitrsibution», расположенную выше.
При этом на некоторых компьютерах данная папка по умолчанию скрытая. То есть сразу найти место расположения установленных обновлений нельзя. Чтобы убрать это ограничение, нужно:
Запустить Проводник (можно сочетанием клавиш «Win» и «E»).
Открыть вкладку «Упорядочить» и перейти в «Параметры папок и поиска».
Выбрать «Вид» и установить галочку напротив пункта включения отображения скрытых файлов.
После выполнения описанных манипуляций скрытые обновления становятся видимыми.
Метод №9 обновление ос windows в безопасном режиме
Хорошо, давайте перейдем к чему-то посложнее. Возможно, какая-то сторонняя служба или ПО препятствует нормальному обновлению Windows. Что делать в таком случае? Ответ — попытаться обновить Windows, но только в безопасном режиме, где не будет никаких преград.
- Перейдите в Параметры→Обновление и безопасность→Восстановление.
- В разделе особых вариантов загрузки кликните на кнопку Перезагрузить сейчас.
- В среде восстановление ОС перейдите в разделы Поиск и устранение неисправностей→Дополнительные параметры→Параметры загрузки.
- Кликните на кнопку Перезагрузить.
- Нажмите на кнопку F5, чтобы запустить ПК в безопасном режиме с загрузкой сетевых драйверов.
- Войдя в ОС, попытайтесь обновить Windows 10 еще раз и проверьте, была ли решена проблема.
Метод №5 восстановление системных файлов и образа windows
Ок, что-то в вашей ОС действительно работает неправильно. Возможно, некоторые из системных файлов/компонентов Windows были повреждены. В этом случае можно попробовать прибегнуть к услугам таких сверх полезных утилит, как SFC и DISM. Первая утилита займется поиском и восстановлением поврежденных системных файлов, вторая — восстановлением хранилища системных компонентов.
- Откройте Командную строку с правами администраторской учетной записи (Win R→cmd→Enter Shift Enter).
- Пропишите команду sfc/ scannow и нажмите Enter.
- Дождитесь окончания работы SFC и перезагрузите ПК.
- Еще раз откройте Командную строку и выполните в ней следующие три команды:
- DISM /Online /Cleanup-Image /CheckHealth
- DISM /Online /Cleanup-Image /ScanHealth
- DISM /Online /Cleanup-Image /RestoreHealth
- Перезагрузите ПК еще раз и проверьте, были ли решены проблемы с обновлением.
Просмотр списка обновлений
В системе есть раздел, где можно посмотреть полный список установленных апдейтов. Чтобы ознакомиться с данными, необходимо:
- Раскрыть меню «Пуск», в списке приложений перейти в папку «Служебные», запустить компонент «Панель управления».
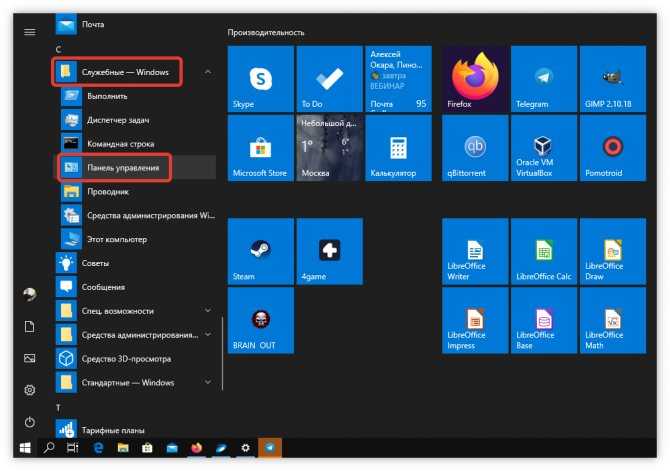
- Установив режим просмотра «Категория», перейти по гиперссылке «Удаление программ».
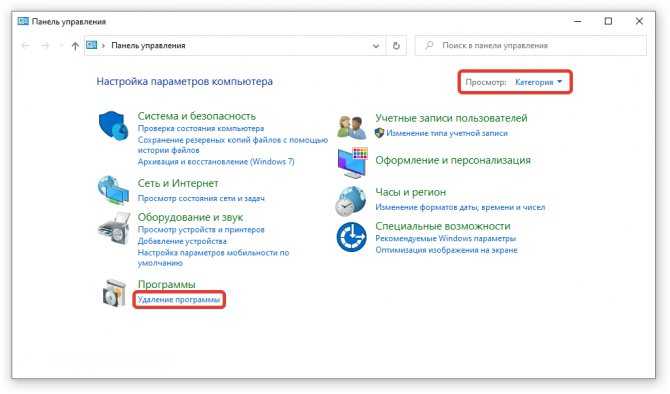
- Нажать по пункту «Просмотр установленных обновлений», расположенный на боковой панели.
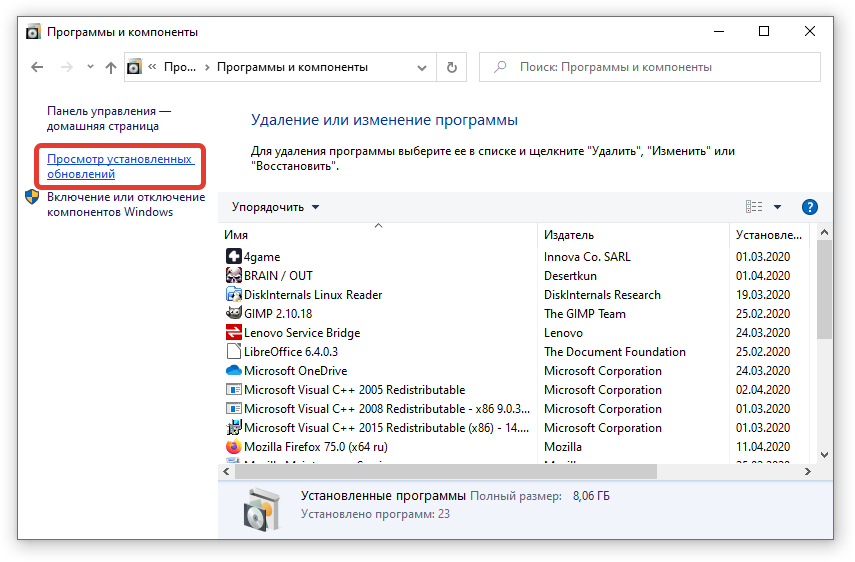
Отобразится список апдейтов с кодовым обозначением, информацией от издателя и датой установки. При необходимости пользователь может деинсталлировать программу, выделив необходимую и нажав кнопку Удалить.
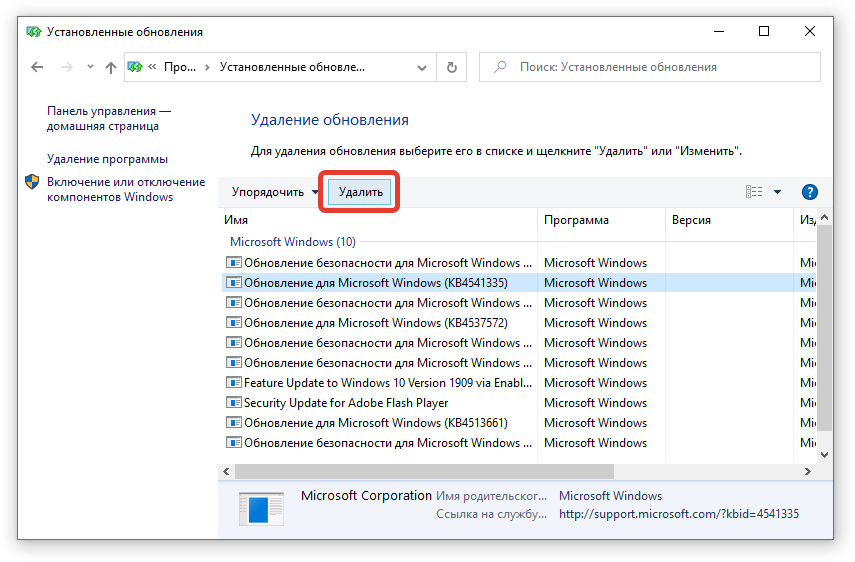
Чистый перезапуск windows
Загрузка «операционки» в чистом режиме подразумевает отключение всех сторонних служб вместе с запуском Windows, то есть процессов утилит, которые пользователь самостоятельно установил на устройстве ранее. Таким образом, будут деактивированы все посторонние компоненты, которые могли бы помешать инсталляции апдейта:
- На панели «Поиска» вбейте в строку команду msconfig и запустите одним щелчком предложенную классическую утилиту. Этот же код можно ввести и в окне «Выполнить» (Win и R). Введите в «Поиске» либо в окне «Выполнить» запрос msconfig
- В окне с конфигурациями переключитесь сразу на третий раздел «Службы». Внизу под списком щёлкните по пункту «Не отображать службы Майкрософт».
- После этого нажмите на кнопку «Отключить все». Примените изменения и перейдите на следующую вкладку под названием «Автозагрузка». Деактивируйте все посторонние службы с помощью специальной кнопки
- Чтобы открыть дополнительное окно, кликните по синей ссылке «Открыть диспетчер задач». Во вкладке «Автозагрузка» нажмите на ссылку, чтобы запустить на экране «Диспетчер задач»
- В диспетчере по очереди деактивируйте все службы программ в списке с помощью кнопки «Отключить» в правом нижнем углу либо через соответствующий пункт в контекстном меню. В «Диспетчере задач» по очереди отключите все службы в списке
- Вернитесь в окошко «Конфигурация системы» и в разделе «Автозагрузка» кликните по «Применить» и по ОК. Сделайте перезапуск девайса и повторите попытку обновления в центре. Если не выходит, в режиме чистой загрузки снова запустите средство по устранению неполадок, используя инструкцию из одноимённого раздела этой статьи.
- При чистом запуске ПК потеряет некоторые функциональные возможности. После успешного обновления верните всё на место в окне «Конфигурация системы» — включите все сторонние службы в списке с помощью специальной кнопки.
Распространенные сообщения об ошибках в twinui.pcshell.dll
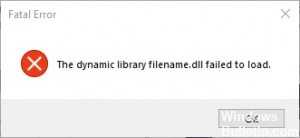
Как вы понимаете, некоторые библиотеки DLL появляются в сообщениях об ошибках чаще, чем другие. Вот некоторые из известных библиотек DLL, вызывающих проблемы.
- Не удается найти twinui.pcshell.dll
- Приложение или файл twinui.pcshell.dll не является допустимым образом Windows
- twinui.pcshell.dll отсутствует или поврежден
- Не удалось запустить приложение, потому что файл twinui.pcshell.dll не найден. Повторная установка приложения может решить проблему.
- DLL запроса twinui.pcshell.dll не найден
- twinui.pcshell.dll не найден
- Невозможно запустить Windows 10 (несколько выпусков). Отсутствует необходимый компонент: twinui.pcshell.dll. Переустановите Windows 10 (несколько выпусков.
- twinui.pcshell.dll отсутствует
Центр обновления – где находится на Windows 10
Самый простой и быстрый способ, как попасть в Центр обновлений – это воспользоваться поиском в области меню Пуск. Для этого напишите необходимое словосочетание, и вы увидите предложенные варианты:
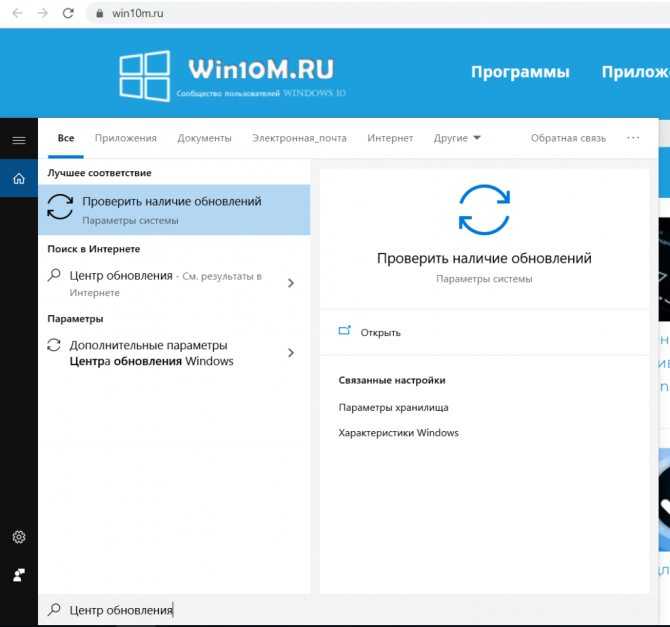
Важно не испугаться, что центр не называется центром, а вы видите перед собой функцию «Проверить наличие обновлений» — это то, что вам нужно. Вы сможете через поиск оказаться в необходимой папке
Даже если вы не планировали именно искать новые апдейты и вам нужен некоторых другой функционал, о котором мы расскажем далее в этой статье, то все равно через эту кнопку вы можете попасть в нужную вкладку, где вы увидите отдельную подвкладку «Центр обновления»
Второй вариант, как оказаться в Центре обновления, это через раздел «Параметры». В него можно попасть также через Пуск и далее перед вами откроется следующее окно:
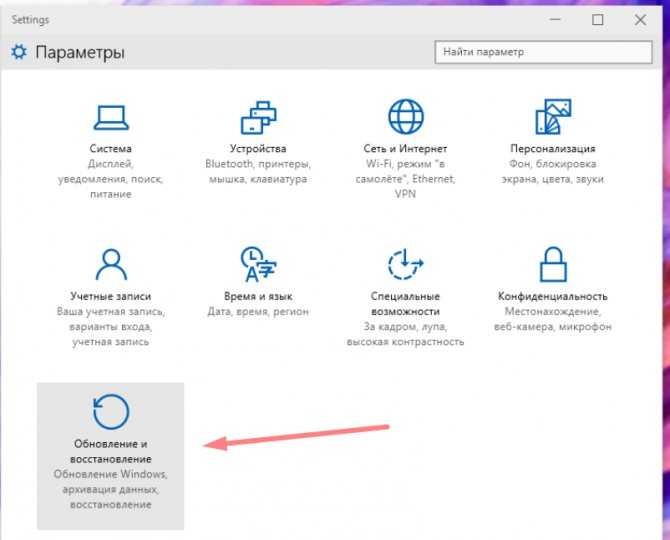
Далее вам нужно выбрать пункт «Обновление и безопасность». У нас на скриншоте он последний, но у вас А. Может быть другой порядок и Б. отображение не значками, а списком. В этом случае найдите именно этот пункт и не переживайте, если он не последний.
И кликнув на эту кнопку, вы окажетесь в секции «Обновление и безопасность», где вы сможете перейти в необходимый вам раздел:
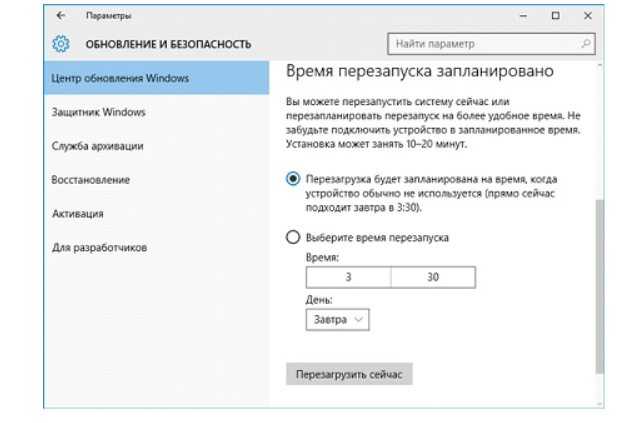
Запускается этот раздел просто – один клик, и вы в нём, далее вы можете использовать его по своему усмотрению.
Способ 3: Перезапуск службы Центра обновления
Иногда долгий или неудачный поиск апдейтов происходит из-за мелких системных сбоев, вследствие чего служба Центра обновления отказывается работать корректно. Мы предлагаем отключить ее, перезапустить ПК и только потом активировать снова, что происходит так:
- Откройте «Пуск» и через поиск отыщите приложение «Службы».
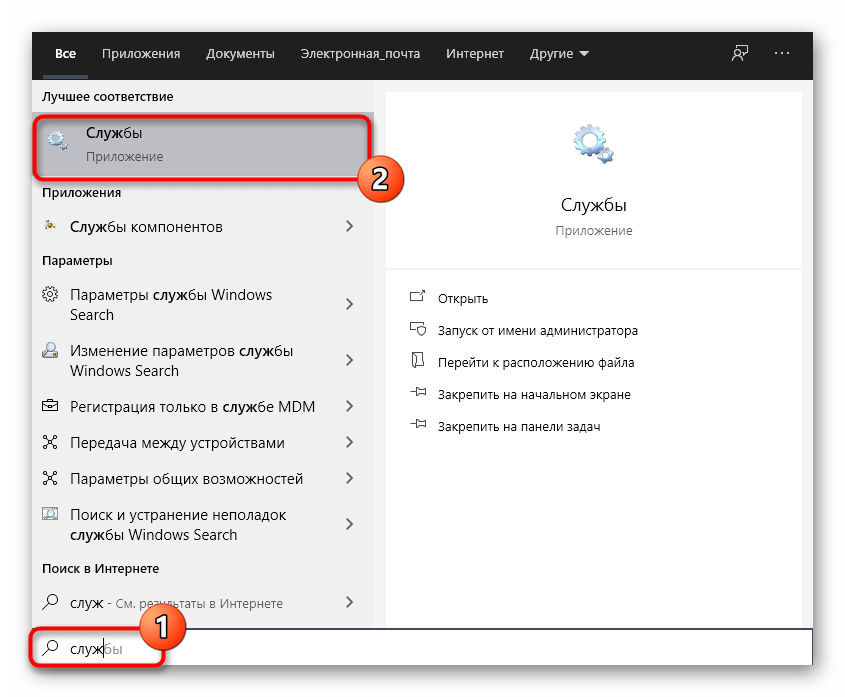
В конце списка найдите строку «Центр обновления Windows» и дважды кликните по ней левой кнопкой мыши.
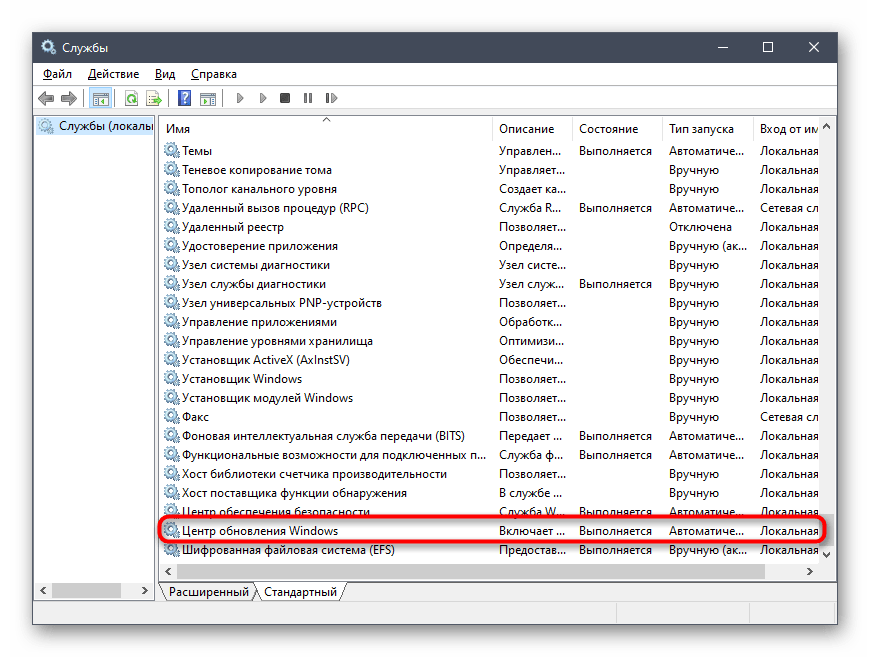
После открытия окна свойств вам следует щелкнуть по кнопке «Остановить».
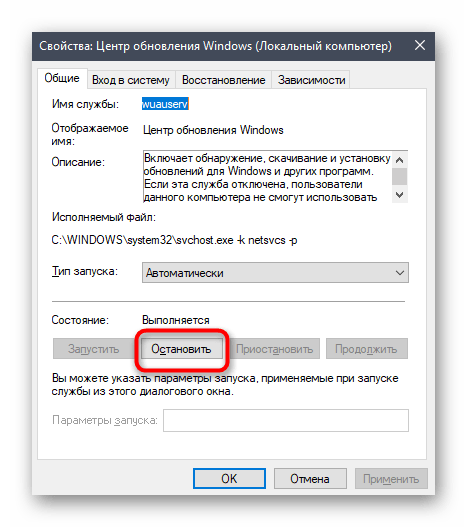
При появлении окна «Управление службой» ожидайте его закрытия.
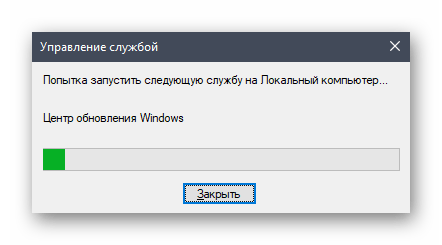
После перезагрузки компьютера вернитесь в это же меню и нажмите по кнопке «Запустить».
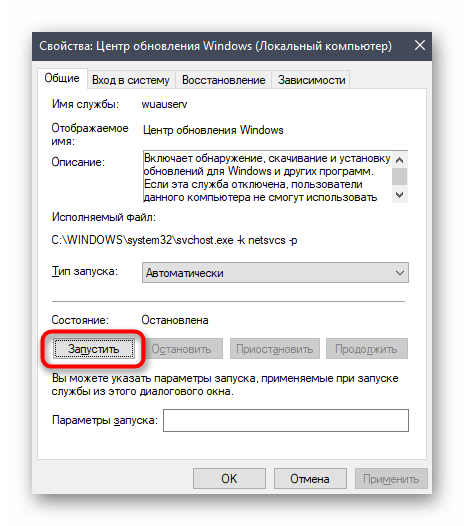
Осталось только вручную начать новую проверку апдейтов, чтобы удостовериться в успешном решении неполадки.
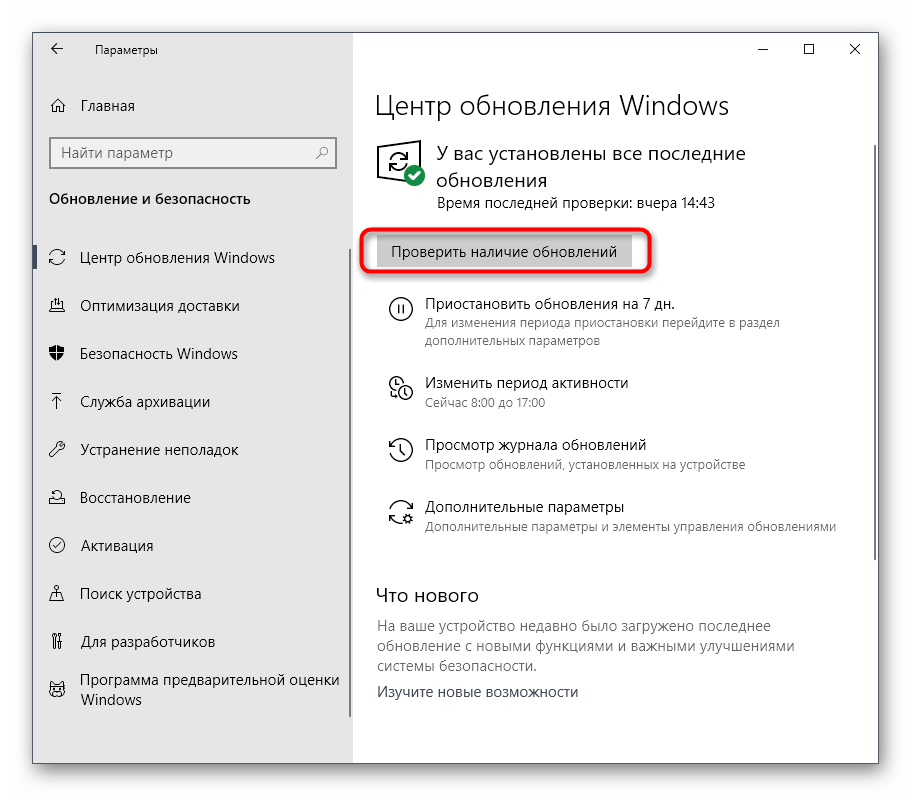
Дополнительный способ со сторонней программой windows 10 update assistant
Утилита Windows 10 Update Assistant создана программистами Microsoft и является дополнительным инструментом для обновления операционной системы. Однако «Помощник» имеет одно отличие, относительно ЦО: при использовании ассистента не только обновляется базы данных безопасности и библиотеки, но ещё и сама операционная система становится более новой версии.
- Скачиваем средство с официального сайта Microsoft. Программы с других ресурсов могут быть вредоносными или нелицензированными, а это может повредить компьютеру.
- Запускаем файл.
- В открывшемся окне нажимаем кнопку Update Now («Обновить сейчас»).
- Ожидаем, пока утилита закончит проверку совместимости компьютера и устанавливаемого продукта, затем нажимаем Continue («Далее»).
- Ожидаем, пока программа закончит свою работу, после чего перезагружаем компьютер.
Решение 8. Ошибка 0x800f0a136 или ошибка 0x800f0826
Ресурсы операционной системы, такие как файлы данных, данные регистрации и другие данные, во время срока службы операционной системы могут создавать несоответствия даже в памяти. Эти несоответствия могут быть причиной различных ошибок оборудования или проблем, связанных с программным обеспечением. Иногда эти несоответствия могут влиять на работу Windows и отключать обновления программного обеспечения. Средство проверки готовности системы к обновлению служит для разрешения этих несоответствий.
Дополнительные сведения см. в разделе Ошибка 0x80073701.
Нас интересует ваше мнение! Мы ждем ваших отзывов по данным статьям; их можно ввести в поле для комментариев в нижней части страницы. Ваши отзывы помогают нам повышать качество контента. Заранее спасибо!
Настройка параметров обновлений Windows
Центр обновления Windows (Windows Update) позволяет быстро и своевременно обновить операционную систему, обеспечив тем самым максимальный уровень безопасности. Существует несколько вариантов настройки Центра обновления Windows. Чтобы открыть окно этой программы, выполните команду Пуск > Все программы > Центр обновления Windows. В левой части открывшегося окна щелкните на ссылке «Настройка параметров».
Появится диалоговое окно, в котором следует щелкнуть на раскрывающемся списке «Важные обновления», чтобы стали доступными следующие параметры:
Параметры обновлений Window
- Устанавливать обновления автоматически (рекомендуется). После выбора этого параметра Центр обновления Windows будет устанавливать обновления в указанное вами время в определенный день недели, конечно, если в этот день и час компьютер будет работать. Если компьютер отключен, процесс автоматического обновления запустится при следующем включении компьютера. Для завершения обновления, возможно, придется перезагрузить компьютер.
- Загружать обновления, но решение об установке принимается мной. Выбор этого параметра приводит к тому, что Центр обновления Windows загружает обновления, и на панели задач появляется всплывающее окно с соответствующим сообщением. Пользователю же предоставляется возможность выбора загружаемых обновлений и времени их установки. Что касается автора этих строк, то я предпочитаю именно эту настройку, так как при этом можно управлять процессом установки, и перезагрузка компьютера произойдет именно тогда, когда вам нужно. Щелкните на стрелке раскрывающегося списка, если хотите выбрать этот или другие параметры загрузки и установки обновлений.
- Искать обновления, но решение о загрузке и установке принимается мной. В результате выбора этой настройки обновления не загружаются и не устанавливаются до тех пор, пока пользователь не примет соответствующее решение. В случае появления обновлений на сайте Microsoft на панели задач отобразится соответствующее сообщение.
- Не проверять наличие обновлений (не рекомендуется). Выбор этой настройки приведет к тому, что Windows перестанет проверять наличие обновлений на веб-сайте Microsoft, переложив эту задачу на пользователя. В результате ваш компьютер будет подвергаться серьезному и совершенно неоправданному риску, и рано или поздно вам все равно придется вручную искать и устанавливать обновления для корректного выполнения новых прикладных программ или драйверов, устанавливаемых на компьютере.
Ninite
Ninite Updater Free — это простое решение для проверки обновлений программного обеспечения. Поскольку мы пытаемся говорить о бесплатных решениях для мониторинга обновлений программного обеспечения, мы не будем говорить о полной версии Ninite Updater . Таким образом, чтобы воспользоваться бесплатным сервисом Ninite, вам необходимо перейти на официальную веб-страницу, выбрать приложения, которые вы хотите обновлять, и загрузить специальный файл «.exe», созданный на основе вашего выбора. Затем все, что вам нужно сделать, это запускать загруженный файл время от времени, и он будет автоматически обнаруживать новые обновления, а также устанавливать их для вас.
Отличительной особенностью Ninite является тот факт, что он автоматически загружает все приложения и автоматически устанавливает их на вашем компьютере при его открытии. Чтобы сделать вещи еще проще, также можно создать запланированное задание, которое запускает этот файл один раз в неделю. Он обнаружил обновления для большей части приложений, которые мы использовали для тестирования, включая 3 наиболее уязвимых.
Недостаток связан с тем, что, если вы начали использовать другие приложения из их базы данных, вам необходимо загрузить новый файл, который будет искать обновления как для предыдущих, так и для новых приложений. Кроме того, если вы больше не используете приложение и удалили его, при запуске того же исполняемого файла Ninite оно снова установится на ваш компьютер (так что вам снова понадобится новый файл). Кроме того, было очень неприятно, что мы не смогли отменить загрузку и установку некоторых обновлений, потому что весь процесс обновления был бы отменен. Для Ninite было бы очень полезно включить возможность отмены некоторых обновлений, не останавливая процесс загрузки других.
Как посмотреть установленные обновления
Зайдите в этот раздел и найдите нужную вам вкладку. Вы сможете активировать проверку обновлений. Либо же, внизу этого окна найти вкладку с журналом уже установленных.
Там вы найдете перечень того, что и когда было загружено и инсталлировано. Более того, если вы кликните на каждую строчку, то сможете развернуть и получить максимально подробную информацию, что именно привнес тот или иной апдейт. Учтите, что информация обновляется каждый раз, как происходит установка нового и если вы не увидели строчку о последнем событии, то значит оно не было завершено. И тут вам пригодится знание как провести обновление до версии Windows 10.1.
Почему так важно проверять, какие обновления установлены
Самое большое разочарование установка обновлений может вызвать в случае, когда пользователь решит срочно перезагрузить свой ПК и ему нет времени ждать, что его новая Windows 10 проверит все компоненты на их актуальность именно в этот момент. Эта ситуация может вызвать целую бурю эмоций, так как незапланированные перерывы в работе, происходящие не по вашей инициативе, выбивают из привычного ритма. Правильное положение дел – регулярно делать апдейты и обязательно проверять, что установилось, а что нет. Бывает ведь и так, что дополнение или заплатка прилетела, но ваш ПК не смог ее установить.
Поэтому желательно самому проверять, какие установленные обновления в вашей системе присутствуют. Для избегания незапланированной перезагрузки рекомендуется заранее позаботиться о том, чтобы обновить версию своей ОС до наиболее актуальной.
Разумеется, пропускать критические апдейты нельзя ни в коем случае, так как они, как правило, закрывают критические уязвимости, которые способны настолько сильно порушить вашу работу, что даже мощные средства безопаснсоти, как Kaspersky System Checker или ESET NOD32 Smart Security Family, не спасут вас.
Нужно заметить, что сразу после загрузки «десятки» ей наверняка потребуется установка обновлений, наиболее актуальных для конкретного времени. Конечно, в первый раз Windows 10, которая несколько раз перезагрузится, не вызывает такого негодования. Так как эта процедура в большинстве случаев просто обязательная и каждый её пользователь это прекрасно понимает. Но чтобы постоянно работать с системой, на которой установленные обновления не требуют дополнительных действий, отвлекающих от работы, стоит поддерживать их в соответствующем состоянии.
Код ошибки 0x800705b4
Код 0x800705b4 обозначает, что во время работы службы обновления произошла ошибка подключения к интернету. Проверьте кабель соединения: возможно, он перегнулся, или его повредили домашние животные. Если физически соединение в норме, проверьте программные настройки интернета:
- Щёлкните правой кнопкой мыши по значку сети в правой нижней панели. В меню выберите «Центр управления сетями и общим доступом».
- Выберите соединение, по которому в компьютер поступает интернет, нажмите ссылку Ethernet или «Беспроводное соединение». Это зависит от вашего типа подключения.
- Нажмите «Свойства».
- Выберите «IP версии 4 (TCP/IPv4)». И снова нажмите «Свойства».
- Поменяйте галочку DNS-сервера на вторую позицию и вручную пропишите предпочитаемый DNS-сервер:
- Примите изменения кнопкой «OK». Перезагрузите компьютер.
Если причина возникновения ошибки не в провайдере, инструкция должна помочь.
Обновление продуктов и классификаций
Обновления, доступные на Центр обновления Майкрософт, отличаются по продуктам (или семейству продуктов) и классификации.
Продукт — это конкретный выпуск операционной системы или приложения, например Windows Server 2012. Семейство продуктов представляет собой базовую операционную систему или приложение, от которых происходят отдельные продукты. примером семейства продуктов является Microsoft Windows, из которого Windows Server 2012 является членом. Можно выбрать продукты или семейства продуктов, для которых сервер должен синхронизировать обновления. Можно указать семейство продуктов или отдельные продукты в семействе. При выборе любого продукта или семейства продуктов будут обновлены текущие и будущие версии продукта.
Классификации обновлений представляют тип обновления. для любого конкретного продукта или семейства продуктов обновления могут быть доступны в нескольких классификациях обновлений (например, Windows 7 критические обновления и обновления для системы безопасности). В следующей таблице перечислены классификации обновлений.
| Классы обновлений | Описание |
|---|---|
| Критические обновления | Широко выпущенные исправления для конкретных проблем, устраняющих критические ошибки, не связанные с безопасностью. |
| Обновления определений | Обновления для определений вирусов или других файлов определений. |
| драйверы, | Программные компоненты, разработанные для поддержки нового оборудования. |
| пакеты дополнительных компонентов; | Новые выпуски функций, которые обычно сводятся в продукты в следующем выпуске. |
| Обновления для системы безопасности | Широко выпускают исправления для конкретных продуктов, устраняя проблемы безопасности. |
| Пакеты обновления | Совокупные наборы всех исправлений, обновлений для системы безопасности, критических обновлений и обновлений, созданных с момента выпуска продукта. Пакеты обновления могут также содержать ограниченное количество изменений или функций проекта, запрошенных клиентом. |
| Инструменты | Служебные программы и функции, помогающие выполнить задачу или набор задач. |
| Накопительные пакеты обновления | Накопительный набор исправлений, обновлений для системы безопасности, критических обновлений и других обновлений, Объединенных в пакет для простоты развертывания. сводный показатель обычно предназначен для определенной области, например безопасности, или конкретного компонента, например службы IIS (IIS). |
| Обновления | Широко выпущенные исправления для конкретных проблем, устраняющих некритические ошибки, связанные с безопасностью. |
DISM /RestoreHealth: Восстановление хранилища компонентов образа Windows
Для сканирования образа Windows на наличие ошибок и их исправления используется параметр DISM /Cleanup-image . Рассмотренные ниже команды выполняются в командной строке, запущенной с правами администратора.
Чтобы проверить наличие признака повреждения хранилища компонентов образа Windows (флага CBS) , который выставил один из системных процессов, выполните следующую команду (не применимо к Windows 7/Server 2008R2):
DISM /Online /Cleanup-Image /CheckHealth
При запуске этой команды не выполняется сканирование хранилища, проверяются лишь записанные ранее значения и события в журнале Windows. Изменения не вносятся. Команда проверит, не помечен ли образ как поврежденный и возможно ли устранить данное повреждение.
В этом примере команда вернула, что с образом все хорошо:
No component store corruption detected.The operation completed successfully.
DISM /Online /Cleanup-Image /ScanHealth – выполнить полное сканирование хранилища компонентов на наличие повреждений в системных образа Windows (выполняется довольно долго от 10 до 30 минут).
Если команда /ScanHealth возвращает ошибки:
- Хранилище компонентов подлежит восстановлению (The component sore is repairable);
- Ошибка: 1726. Сбой при удалённом вызове процедуры;
- Ошибка: 1910. Не найден указанный источник экспорта объекта.
Это однозначно говорит о том, что ваш образ Windows 10 поврежден и его нужно восстановить.
Чтобы исправить ошибки, автоматически скачать и заменить файлы повреждённых или отсутствующих компонентов эталонными версиями файлов (библиотек) из центра обновлений Windows (на компьютере должен быть доступ в Интернет), выполните:
DISM /Online /Cleanup-Image /RestoreHealth
Процесс сканирования и восстановления компонентов может быть довольно длительным (30 минут или более).
Если восстановление выполнится успешно, появится сообщение:
Восстановление выполнено успешно. Операция успешно завершена.The restore operation completed successfully. The operation completed successfully.
Если на компьютере (сервере) отсутствует доступ в Интернет или отключена служба Windows Update, то при восстановлении хранилища компонентов появляются ошибки вида:
- 0x800f0906 — Не удалось скачать исходные файлы. Укажите расположение файлов, необходимых для восстановления компонента, с помощью параметра Источник (0x800f0906 — The source files could not be downloaded. Use the source option to specify the location of the files that are required to restore the feature);
- Ошибка: 0x800f0950 — Сбой DISM. Операция не выполнена (0x800f0950 — DISM failed. No operation was performed);
- Ошибка: 0x800F081F. Не удалось найти исходные файлы. Укажите расположение файлов, необходимых для восстановления компонента, с помощью параметра Источник (Error 0x800f081f, The source files could not be found. Use the «Source» option to specify the location of the files that are required to restore the feature).
Вы можете указать WIM или ESD файл с оригинальным установочным образом Windows, который нужно использовать в качестве источника для восстановления файлов компонентов системы. Предположим, вы смонтировали установочный ISO образ Windows 10 в виртуальный привод E:. Для восстановления хранилища компонентов из образа используйте одну из команд:
DISM /online /cleanup-image /restorehealth /source:E:sourcesinstall.wim Или: DISM /online /cleanup-image /restorehealth /source:E:sourcesinstall.esd
Чтобы запретить использовать центр обновлений Windows в Интернете, и выполнять сканирование и восстановление образа Windows только из локального WIM/ESD файла:
DISM /online /cleanup-image /restorehealth /source:E:sourcesinstall.wim /limitaccess Или: DISM /online /cleanup-image /restorehealth /source:E:sourcesinstall.esd /limitaccess
dism /online /cleanup-image /restorehealth /limitaccess
Журнал сканирования и восстановления системных файлов утилиты DISM можно найти здесь: C:WindowsLogsCBS.log .
После восстановления хранилища компонентов вы можете запустить утилиту проверки системных файлов sfc /scannow . Скорее всего она успешно восстановит поврежденные файлы (Программа защиты ресурсов Windows обнаружила поврежденные файлы и успешно их восстановила).