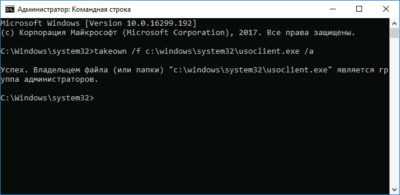Применение сторонних приложений для установки обновления Виндовс 10
Для апдейта Windows 10 «Помощник по обновлению» используют не так часто, хотя он является очень полезным приложением, способствующим более быстрой и простой установке важных фиксов и патчей.
Windows 10 Update Assistant
Windows 10 апдейт ассистент позволяет обновить свою Виндовс 10 версии Home, Pro и загрузить наиболее нужные файлы как в ручном, так и в автономном режиме. Он также выполняет принудительный или автоматический поиск списка фиксов.
Мастер обновлений позволяет не только найти свежие апдейты сразу же после установки программы в автоматическом режиме, но в вручную проверить наличие фиксов и инсталлировать их самостоятельно. Опытные пользователи также могут отложить установку. Скачать приложение можно по ссылке (https://www.microsoft.com/ru-ru/software-download/windows10).
Запуск программы Windows 10 Update Assistant
Media Creation Tool
Те, кто ищет, как обновиться до Windows 10 или установить на нее новый апдейт, слышали о такой программе, как Media Creation Tool. Она позволяет не только произвести инсталляцию фиксов, но и создать образ диска с Виндовс 10.
Для обновления:
- Скачивают средство.
- Запускают приложение.
- Принимают условия лицензионного соглашения.
- Выбирают пункт «Обновить это устройство сейчас».
- Нажимают на «Далее».
- Дожидаются, пока программа произведет поиск доступных патчей.
- Нажимают на кнопку «Установить».
- Перезагружают свой комп или ноут.
Media Creation Tool не только обновляет ОС, но и создает файл ее образа
Определение даты установки последних обновлений и версии Windows
Вы можете проверить дату последних обновлений на компьютере с помощью следующей PowerShell команды:
gwmi win32_quickfixengineering |sort installedon -desc
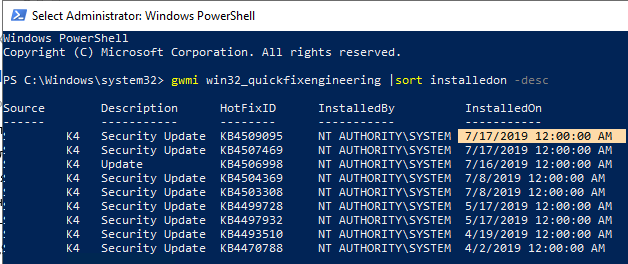
Source Description HotFixID InstalledBy InstalledOn —— ———— ——— ———— ———— PCname1 Security Update KB4509095 NT AUTHORITY\SYSTEM 7/17/2019 12:00:00 AM
На этом скриншоте видно, что последний раз на этом компьютере обновление безопасности устанавливалось 17 июня 2020 года.
Так же вы можете вывести историю установки обновлений с помощью командлета Get-WUHistory из модуля PSWindowsUpdate: Get-WUHistory|Where-Object {$_.Title -match «KB*»} |Sort-Object date -desc
Теперь нам нужно узнать текущую версию и билд Windows. Воспользуйтесь командой:
Get-ComputerInfo | select WindowsProductName, WindowsVersion, OsHardwareAbstractionLayer, OsArchitecture
WindowsProductName WindowsVersion OsHardwareAbstractionLayer, OsArchitecture —————— ————— ————————— ————————— Windows 10 Pro 1803 10.0.17134.285 64-bit
В моем случае мне нужно искать последние обновления безопасности для Windows 10 1803 x64.
Обновление до Windows-10
Прямого способа обновить операционную систему до последней версии уже нет, так как поддержка OS Windows-7 отключена. Пользователям старого программного обеспечения предполагается просто купить лицензию на Вин-10, скачать образ, записать его на DVD диск или флеш-накопитель и установить в стандартном режиме. Но, для лицензионных версий Windows 7 оставили вариант и бесплатного обновления системы. Для этого нужно следовать такой инструкции:
- Устанавливаем все доступные обновления для действующей ОС и проверяем совместимость оборудования с Windows-10.
- Выкачиваем последнюю версию программы Windows 10 Media Creation Tool с сайта разработчика.
- Запускаем программу на ПК, читаем, принимаем условия лицензионного соглашения компании Microsoft и выбираем пункт «Обновить этот компьютер сейчас».
- Дожидаемся полной загрузки пакета данных для обновления системы, проверки соответствия оборудованию и выгрузки требуемых дополнений.
- Уверяемся, что стоит отметка около надписи «Сохранить личные файлы и приложения», а после нажимаем «Установить».
В зависимости от характеристик комплектующих компьютера и скорости интернет соединения, процедура такого перехода на Windows 10 может занять от 2 до 10 часов. Когда работа программы будет завершена, рекомендуют нажать сочетания клавиш «Пуск+I», перейти в меню «Обновление и безопасность» и проверить активацию. Если есть беспокойство за сохранность личных данных в процессе перехода на новую версию операционной системы, то их можно сохранить в облачном хранилище или сделать резервную копию на съемном носителе.
Отказ от поддержки устаревшей ОС Windows-7 не указывает на то, что программным обеспечением больше нельзя пользоваться. Но, чтобы использовать все возможности компьютера и сети интернет нужно переходить на новые версии программного обеспечения. Обновить Windows-7, прямым путем не получится, но можно использовать вспомогательную утилиту от корпорации Microsoft или просто купить лицензию от Win-10.
Возможные проблемы
После того как система получает некоторые обновления, в её файлы вносятся изменения. Это может привести как к положительным результатам (что и происходит в большинстве случаев), так и к отрицательным, например, могут возникнуть ошибки в работе системы или программ. Если вы столкнулись с неприятными последствиями, то есть два выхода: дождаться следующего обновления, которое, скорее всего, исправит появившиеся ошибки, или откатить систему, отменив установку последних обновлений. Чтобы воспользоваться вторым путём, выполните следующие шаги:
- Перейдите к панели управления.
- Разверните вкладку «Программы и компоненты», отыскать её можно при помощи поисковой строки.
- В левой части окна найдите строчку «Просмотр установленных обновлений» и кликните по ней.
- Развернётся список установленных обновлений. Отсортируйте его по дате, кликнув по названию последнего столбика, после этого вы поймёте, какие обновления были установлены в последнее время. Кликните по ним правой клавишей мыши и выберите функцию «Удалить», подтвердите действия и перезагрузите компьютер, чтобы система откатилась.
Готово, обновление, вызывающее ошибку, стёрто — проблема должна исчезнуть. Не забудьте отключить автообновление, чтобы система автоматически снова не загрузила это проблемное обновление. Включить автообновление можно будет только тогда, когда Microsoft выпустит новые обновления, в которых, вероятнее всего, будут устранены мешающие вам ошибки.
Если у вас есть возможность обновить систему, сделайте это, так как тем самым вы улучшите её. При этом не забывайте проверять наличие обновлений вручную раз в несколько недель. Для ручного обновления можно использовать центр обновлений, командную строку, сторонние программы, ISO-образы и CAB, MSU-файлы.
Автоматическое утверждение и развертывание обновлений компонентов
Если для каких-либо клиентов необходимо утверждать обновления компонентов, как только они становятся доступны, в WSUS можно настроить правила автоматического утверждения.
Примечание
WSUS уважает филиал обслуживания клиентского устройства. Если обновление функции утверждено, пока оно находится в одной ветви, например в предварительной версии, WSUS установит обновление только на устройствах, которые находятся в этой отрасли обслуживания. Когда корпорация Майкрософт выпустит сборку для Semi-Annual Channel, устройства в Semi-Annual канале установят ее. Windows Параметры обновления для бизнес-филиалов не применяются к обновлениям функций с помощью WSUS.
Настройка правила автоматического утверждения для обновлений компонентов Windows10 и утверждение их для круга развертывания «Круг 3— широкая группа ИТ-пользователей»
-
На консоли администрирования WSUS перейдите в раздел Службы обновления\Имя_сервера\Параметры и выберите Автоматические утверждения.
-
На вкладке Правила обновления щелкните Создать правило.
-
В диалоговом окне Добавление правила установите флажки Когда обновление затрагивает конкретный класс, Когда обновление затрагивает конкретный продукт и Установить крайний срок для утверждения.
-
В области Изменить свойства щелкните любая классификация. Снимите все флажки, кроме Обновления, и нажмите кнопку ОК.
-
В области Изменить свойства щелкните ссылку любой продукт. Снимите все флажки, кроме Windows10, а затем нажмите кнопку ОК.
Windows10 находится в разделе Все продукты\Microsoft\Windows.
-
В области Изменить свойства щелкните ссылку Все компьютеры. Снимите все флажки для этой группы компьютеров, кроме Круг 3— широкая группа ИТ-пользователейи нажмите кнопку ОК.
-
Оставьте заданный срок: 7 дней после утверждения в 3:00.
-
В поле Шаг 3. Укажите имя введите Автоматическое утверждение обновлений Windows10 для Круга 3— широкая группа ИТ-пользователей и нажмите кнопку ОК.
-
В диалоговом окне Автоматические утверждения нажмите кнопку ОК.
Примечание
WSUS не следует существующим настройкам отсрочки То есть если вы используете Центр обновления Windows для бизнеса на компьютере, обновления для которого контролируются WSUS, то когда WSUS утверждают обновление, оно будет установлено на компьютере независимо от настроенной с помощью групповой политики задержки.
Всякий раз когда обновления компонентов Windows10 публикуются в WSUS, они автоматически утверждаются для круга развертывания Круг 3— широкая группа ИТ-пользователей со сроком установки 1 неделя.
Предупреждение
Правило автоматического утверждения выполняется после синхронизации. Это означает, что будет утверждено следующее обновление для Windows 10 версии. Если выбрать правило Run, все возможные обновления, которые соответствуют критериям, будут утверждены, в том числе старые обновления, которые на самом деле не нужны, что может быть проблемой, когда размеры загрузки очень большие.
Требования для обслуживания Windows10 с помощью служб WSUS
Чтобы использовать WSUS для управления и развертывания обновлений Windows 10 функций, необходимо использовать поддерживаемую версию WSUS:
- WSUS 10.0.14393 (роль в Windows Server 2016)
- WSUS 10.0.17763 (роль в Windows Server 2019)
- WSUS 6.2 и 6.3 (роль в Windows Server 2012 и Windows Server 2012 R2)
- KB 3095113 и KB 3159706 (или эквивалентное обновление) должны быть установлены на WSUS 6.2 и 6.3.
Важно!
Начиная с июля 2017 г. KB 3095113 **** и KB 3159706 включены в ежемесячный список качества безопасности. Это означает, что обновления KB 3095113 и KB 3159706 могут быть не установлены, так как они могли быть установлены с помощью докатки. Однако при необходимости любого из этих обновлений рекомендуется **** установить ежемесячное обновление качества безопасности, выпущенное после октября 2017 г., так как они содержат дополнительное обновление WSUS, чтобы уменьшить использование памяти в клиентской службе WSUS.
Если вы синхронизировали все эти обновления до ежемесячного обновления качества безопасности, у вас могут возникнуть проблемы. Чтобы восстановиться после этого, см. в публикации How to Delete Upgrades in WSUS.
Использование консоли администрирования WSUS для заполнения кругов развертывания
Добавить компьютеры в группы компьютеров на консоли администрирования WSUS очень просто, но это может занять намного больше времени, чем при использовании групповой политики, особенно если нужно добавить много компьютеров. Добавление компьютеров в группы компьютеров на консоли администрирования WSUS называется указание на стороне сервера.
В этом примере компьютеры добавляются в группы компьютеров двумя способами: назначая неназначенные компьютеры вручную и выполняя поиск нескольких компьютеров.
Назначение неназначенных компьютеров группам вручную
Когда новые компьютеры обмениваются данными с WSUS, они отображаются в группе Неназначенные компьютеры. Для добавления компьютеров в нужные группы на этом этапе можно использовать следующую процедуру. В этих примерах для добавления компьютеров в группы компьютеров используются два ПК Windows10 (WIN10-PC1 и WIN10-PC2).
Назначение компьютеров вручную
-
На консоли администрирования WSUS перейдите в раздел Имя_сервера\Компьютеры\Все компьютеры\Неназначенные компьютеры.
Здесь отображаются новые компьютеры, которые получили созданный в предыдущем разделе объект групповой политики и начали обмен данными с WSUS. В этом примере только два компьютера; в зависимости от масштабов развертывания политики компьютеров может быть намного больше.
-
Выберите оба компьютера, щелкните выделение правой кнопкой мыши и выберите Изменить членство.
-
В диалоговом окне Настройка членства в группах компьютеров выберите круг развертывания Круг 2— пилотная группа бизнес-пользователей, а затем нажмите кнопку ОК.
Так как они были назначены группе, эти компьютеры больше не относятся к группе Неназначенные компьютеры. Если выбрать группу компьютеров Круг 2— пилотная группа бизнес-пользователей, здесь отобразятся оба компьютера.
Поиск нескольких компьютеров для добавления в группы
Кроме того, чтобы добавить несколько компьютеров в круг развертывания на консоли администрирования WSUS, можно воспользоваться функцией поиска.
Поиск нескольких компьютеров
-
На консоли администрирования WSUS перейдите в раздел Имя_сервера\Компьютеры\Все компьютеры, щелкните правой кнопкой мыши Все компьютеры и нажмите Поиск.
-
В поле поиска введите WIN10.
-
В результатах поиска выберите компьютеры, щелкните выделение правой кнопкой мыши и выберите команду Изменить членство.
-
Выберите круг развертывания Круг 3— широкая группа ИТ-пользователей и нажмите кнопку ОК.
Теперь эти компьютеры отображаются в группе компьютеров Круг 3— широкая группа ИТ-пользователей.
Как обновить Windows 7 за считанные минуты
Первое что нужно сделать, это узнать установлен ли у Вас пакет обновлений.
Для этого щелкаем правой кнопкой мышки по значку «Компьютер» (на рабочем столе или в меню Пуск) и нажимаем «Свойства». Откроется окно, в котором будут представлены сведения о Вашем компьютере.
Нас интересует самый первый пункт «Издание Windows», в котором указана версия операционной системы и пакет обновлений.
Если у Вас имеется надпись «Service Pack 1», все хорошо, можете пропустить следующий пункт.
Устанавливаем пакет обновлений для Windows7
Заходим в меню Пуск, в строке поиска набираем «Центр обновления Windows» и нажимаем на него.
В левом меню открывшегося окна выбираем пункт «Поиск обновлений»
К сожалению дальше я не могу предоставлять скриншоты, т.к. мой компьютер полностью обновлён.
Но я думаю, Вы итак справитесь, ничего сложного в этом нет. По завершению поиска можете просто нажать кнопку «Установить обновления» и повторять этот процесс до тех пор, пока у Вас не будет такого же окна (см. выше).
Либо Вы можете открыть список найденных обновлений, найти и отметить галочкой только «Пакет обновления 1 (SP1) для Windows 7», нажать «ОК» и «Установить обновления».
Дождитесь окончания установки и перезагрузите компьютер. Затем снова зайдите в свойства компьютера и посмотрите, появилась ли надпись «Service Pack 1». Если нет, то продолжайте устанавливать обновления.
Советник
Теперь нужно скачать и установить советника по переходу, он определит, способен ли Ваш компьютер перейти на следующую версию.
Запускаем советника и начинаем проверку.
Если все хорошо и обновление доступно, то можно переходить непосредственно к нему.
Приступаем к обновлению Windows 7
Сперва нужно скачать генератор ключей
Кстати говоря, я скачивал его с разных сайтов, и при запуске мой антивирус начинал ругаться, но всё же мне похоже удалось найти чистенький, его я Вам и предлагаю.
Теперь зайдите в «Пуск > Все программы», и в верхней части найдите и запустите «Windows Anytime Upgrade».
Выбираем второй пункт «Введите ключ обновления»
Откроется окно с полем для ввода
Вот теперь запускаем скачанный генератор ключей.
В нем представлены три версии:
Домашняя расширенная
Профессиональная
Максимальная
Напротив каждой есть кнопки «Generate», нажав на которые Вы получаете ключ от обновления той или иной версии.
Советую не прыгать с Начальной версии сразу на Максимальную, а обновляться по порядку!
Вводим полученный ключ в поле программы Anytime Upgrade, и нажимаем «Далее».
Если ключ не прошел, то нажмите на другую кнопку Generate, и попробуйте снова.
Затем принимаем условия лицензии
Жмем на «Обновление»
Ждем окончания обновления, после которого компьютер будет перезагружен.
Если все произошло именно так, то поздравляю, Вы успешно обновили Windows!
Проверка активации после обновления Windows 7
После обновления проверьте активацию Windows! Сделать это очень просто, заходим в свойства компьютера, и смотрим на состояние активации в самом низу.
Если написано, что активация выполнена, то все здорово!
Примечание!
Если после обновления до «Профессиональной» версии у Вас показывает, что осталось 3 дня, то обновитесь до «Максимальной», чаще всего этого достаточно!
Если же на «Максимальной» также идет отсчет дней, то воспользуйтесь активатором. Отключаем интернет и запускаем файл «w7lxe.exe», ждем несколько секунд, после чего компьютер начнет перезагрузку, во время которой должен появиться черный экран с выбором системы, просто нажмите «Enter», активатор сделает все, что нужно и перезагрузит компьютер еще раз, после чего активация должна быть в порядке!
Важно!
Данный метод обновления является нелегальным, поэтому пользуйтесь им исключительно для обновления домашнего компьютера! Использование такой операционной системы в офисах, повлечет за собой ответственность! С условиями лицензионной политики Корпорации Microsoft можно ознакомиться здесь: http://ru.wikipedia.org/wiki/Лицензионная_политика_Microsoft
Видео по теме:
Остановка обновления системы
По умолчанию обновление системы производится автоматически. Остановить обновление можно, выполнив следующие действия:
- В окошке «Выполнить», которое можно найти с помощью поисковой строки меню «Пуск», пропишите команду service.msc.
- Отыщите службу «Центра обновления Windows» и откройте её.
- Остановите процесс и укажите в типе запуска, что она никогда не должна запускаться самостоятельно. Готово, центр отключён, а это значит, что обновления устанавливаться автоматически больше не будут. Если вы всё-таки решите их установить, то запустите центр, поменяв параметры на те, что стояли до вашего вмешательства.
Существуют и другие способы отключить автоматическую установку обновлений, но они более трудоёмкие. Если вы хотите устанавливать одни обновления, а другие запретить, то воспользуйтесь инструкцией «Выборочная установка», приведённой выше в этой же статье.
Переход на игровой режим в Windows 10
Игровой режим появился в системе с выходом версии Creators Update. Обновиться до неё можно при помощи любого из вышеперечисленных способов. Игровой режим позволит добиться максимальной производительности через оптимизацию процессов, запущенных на компьютере. После того, как вы обновитесь до версии Creators Update, активируйте его следующим образом:
- Находясь в параметрах компьютера, выберите вкладку «Игры».Перейдите к разделу «Игры»
- Раскройте вкладку «Режим игры» и активируйте одноимённый режим.Включите режим игры
- Нажмите комбинацию Win + G, чтобы открыть окно с настройками режима прямо в процессе игры.Нажмите Win + G, чтобы открыть окно игрового режима
Есть ли новые обновления Windows?
Итак, давайте войдём в Центр Обновлений использую утилиту «Параметры». Для этого, нажмём на «пуск» правой клавишей и выберем «параметры».
Затем, в открывшемся окошке выберем «Обновления и безопасность».
В новом окошке, нам бросается надпись, что на моём ПК стоят последние обновления. Как видно из скриншота, проверка произошла вчера в 23:30. При желании, мы можем проверить наличие новых обновлений, нажав на соответствующую клавишу.
В этом окошке можно выбрать «Варианты обновления». Для этого, нажать на «Дополнительные параметры». Разумеется, это всё работает, если обновления включены. Но, если вам пока не удалось включить обновления, есть ещё методы.
Программа Windows Update Minitool
Одна из самых лучших программ для обновления Windows. Данная программа использует Центр обновления. Но, функционал этой программы значительно более обширный, чем у утилиты Microsoft.
Эту программу создали участники форума forum.ru-board.com
Программа портативная, в комплекте имеется 32, и 64 bit версия. Нужно просто распаковать архив, выбрать свою версию, запустить Update Minitool.
Скачать Windows Update Minitool (ссылка на сайте после заголовка программы).
Итак, запускаем программу, нажав на две круглых стрелки в левой колонке.
Программа показала, что на момент написания статьи, новых обновлений нет. Также, можно узнать, какие обновления уже установлены, есть ли скрытые и прочее. Программа имеет множество языков, но, их нужно скачивать отдельно. Родной язык программы русский. Есть английский, украинский и др.
Я не буду рассказывать сейчас все достоинства программы, так как она заслуживает отдельной статьи. Главным же достоинством Update Minitool является возможность устанавливать обновления при не рабочем центре обновлений и удобство скачивания при лимитированном трафике интернета. Теперь давайте рассмотрим, как исправить ошибки при обновлениях.
Смена издания Windows 10 (без переустановки и потери данных)
-
Нажмите на кнопку «Пуск» и кликните на шестерёнку, чтобы перейти в «Параметры».
-
В открывшемся окне нажмите на раздел «Обновление и безопасность».
-
В левой части окна выберите «Активация» и нажмите «Изменить ключ продукта».
- Введите один из следующих ключей (ключи условные: они позволяют сменить версию, но не активируют её):
- для перехода на версию Core: KTNPV-KTRK4–3RRR8–39X6W-W44T3;
- для перехода на версию Pro: 8N67H-M3CY9-QT7C4–2TR7M-TXYCV;
-
для перехода на версию Enterprise: CKFK9-QNGF2-D34FM-99QX2–8XC4K.
-
Если обновление не запустится автоматически, в левой части окна выберите «Центр обновления Windows» и нажмите «Проверка наличия обновлений».
Нужно ли обновлять Windows 10
Вопрос необходимости обновлений Windows всегда стоял остро, и на то есть вполне обоснованные причины. Единого мнения не существует до сих пор, поэтому чтобы решить, стоит ли обновлять систему, необходимо рассмотреть все аргументы за и против.
Почему не нужно обновлять Windows 10
Осмысленность обновлений для линейки операционных систем Windows всегда была под вопросом.
Обновления Windows 10 устанавливаются довольно долго и требуют перезагрузки компьютера. В этом не было бы ничего страшного, если бы они выходили реже, чем раз в две недели. По большей части в такой частоте виновата корпоративная политика Microsoft, благодаря которой всё новое сразу пакуется и отправляется в работу без тщательной проверки и тестирования.
Обновления Windows 10 устанавливаются очень долго и в самый неподходящий момент
Также в Windows 10 присутствует такая вещь, как реклама. А на бесплатных версиях системы она часто сопровождается принудительной установкой непопулярного и низкопробного софта от Microsoft. Обновления сервисов, отвечающих за рекламу, также входят в список общего обновления Windows.
Обновляя Windows 10, вы обновляете и рекламные сервисы
Почему нужно обновлять Windows 10
Устанавливать первое обновление сразу после установки системы нужно обязательно. Дело в том, что разновидностей Windows 10 существует намного больше, чем может показаться на первый взгляд.
Теперь поговорим о плюсах регулярного обновления Windows 10. Наверняка вы слышали о шпионских функциях этой системы. Во многом подобные сервисы работают с единой целью: сбор и отправка статистики в центр технической поддержки. Это позволяет разработчикам мониторить работу Windows 10 на разных компьютерах и в разных условиях, чтобы регулярно улучшать систему путём выпуска обновлений. Именно благодаря активному сбору информации некоторые обновления Windows 10 являются действительно ценными и позволяют сделать работу пользователей более комфортной.
Отдельно стоит сказать и про обновление системы безопасности. Каждое второе обновление Windows 10 несёт в себе улучшение защиты системы от вирусов и прочих внешних угроз.
В общее обновление Windows 10 входят устранение уязвимостей и обновление системы безопасности
Обновления Windows 10 особенно важны для владельцев старого «железа». После установки Windows 10 большинство драйверов скачиваются автоматически: подобная процедура часто включает в себя некоторые мероприятия по улучшению совместимости с целью дальнейшего обеспечения лучшей производительности компьютера. К сожалению, база данных Microsoft является далеко не полной, что особенно сказывается на устаревшем «железе». Но подобная информация собирается очень быстро, и с очередным обновлением может прийти пакет, предназначенный исключительно для одной из комплектующих компьютера.
Что такое обновление Виндовс 10
Интерфейс Виндовс 10 после установки апдейта
Под обновлением можно понимать немного разные процессы. К примеру, замена операционной системы является глобальным апдейтом, а вот скачивание и установка мелких фиксов, которые «залатывают» дыры в системе безопасности, считаются мелким обновлением. По-английски эти определения называют «upgrade» и «update» соответственно.
Касаемо лицензионных версий операционной системы Виндовс, обновление представляет собой процесс установки новых версий программного обеспечения поверх уже имеющихся. Пользователи могут купить диски с ОС в специализированных магазинах или скачать образы системы с официального сайта или МСДН, но итог установки будет одним и тем же.
Подобное обновление работает только с системой папкой и заменяет ее новыми файлами. Все пользовательские приложения, игры, конфигурации и файлы, включая те, что хранятся на системном жестком диске, будут сохранены. Это крайне удобно.
Обратите внимание! Стоит понимать, что вместе с сохранением файлов на персональный компьютер или ноутбук будут добавлены новые данные, драйвера, программное обеспечение и ресурсы. Это кардинально меняет облик ОС и ее функциональные возможности
Если говорить о Виндовс 10, то обновить ее на какую-либо новую ОС не выйдет, так как компания «Майкрософт» пока что не создала более совершенной версии своего продукта. Под обновлением десятки понимают установку на нее различных компонентов, улучшающих производительность, эффективность работы и убирающих дыры в системе безопасности. Обновление до Windows 10 с более ранней версии без потери файлов как раз и называется upgrade.
Изначально корпорация «Майкрософт» сообщила, что наиболее значимые адпейды будут выпускаться 3-4 раза в год, но после выхода Виндовс 10 решение поменялось, и сегодня обновления выходят каждые 6 месяцев. Несмотря на все утечки информации и технические проблемы, разработчик очень тщательно относится к бета-тестированиям, в которых участвуют миллионы людей по всему миру, желающие первыми опробовать новый интерфейс или функциональные возможности обновлений.
Важно! У пользователей всегда есть возможность откатиться до стабильных версий, если текущий релиз их не устраивает
В журнале апдейтов можно посмотреть информацию обо всех установленных пакетах