Блокировка обновлений сторонними программами
Рассмотренные выше системные способы запрета апдейтов могут показаться сложными рядовым пользователям компьютера. Они могут воспользоваться несколькими бесплатными приложениями с дружественным интерфейсом, разработанными сторонними компаниями.
Win Updates Disabler
Самая удачная из них, пожалуй, Win Update Disabler.
Эта программа многофункциональна и позволяет временно или навсегда выключить не только апдейты, но и некоторые другие штатные службы Виндовс (Центр безопасности, брандмауэр и Защитник Windows).
Как видно, рабочее окно программы с предельно понятным интерфейсом дополнительных пояснений не требует.
С официального сайта можно загрузить стандартную или портативную редакции утилиты.
Destroy Windows Spying
Ещё более широк список функций утилиты Destroy Windows Spying. Но основное назначение этой программы – предотвращение отслеживания действий пользователя в Интернете. Утилита способна отключать «шпионящие» параметры телеметрии и предотвращать отправку отчётов в Майкрософт. Попутно программа способна целиком отключать апдейты «десятки».
Загрузить программу можно, например, .
Windows 10 Update Disabler
В режиме командной строки эта программа может инициировать службу, которая блокирует апдейты системы.
- Скачать с сайта и установить программу на диск (обычно C:).
- В контекстном меню кнопки «Пуск» щёлкнуть раздел «Командная строка (администратор)».
- На чёрном экране ввести путь к исполняемому файлу программы для запуска его с параметром –install (подчёркнуто красной чертой), и щёлкнуть Enter.
- Для остановки блокирующей апдейты службы повторить ту же команду, но с другим параметром –remove.
O&O ShutUp10
Для блокировки автоматических апдейтов в Windows 10 этой программой достаточны два виртуальных тумблера, взятых на скриншоте в красную рамку. После включения обоих нужно перезагрузить компьютер.
А скачать утилиту можно с её официального сайта.
Winaero Tweaker
Как явствует из названия, эта англоязычная программа предназначена для удобной настройки множества параметров Windows 10. Как видно на скриншоте, соответствующие разделы представлены в левой части рабочего окна программы. Интересующая нас функция запрета апдейтов находится в разделе Behavior («Поведение»).
В разделе Windows Update Settings можно выбрать два режима апдейтов. Первый называется «Только уведомлять»: автоматические апдейты при этом блокируются. Второй режим отключает службу Центра обновлений, без которой они становятся невозможными. Произведённые изменения вступают в силу после перезагрузки ОС.
Скачивание Winaero Tweaker доступно с официального сайта.
Принудительное завершение загрузки
Есть несколько способов, позволяющих запретить компьютеру загружать новые обновления. Например, можно активировать функцию «Лимитное подключение», режим «В самолёте» и т. д. Но есть только один метод, позволяющий запретить, а точнее — приостановить на неопределённый срок, установку уже загруженных обновлений.
Если вы находитесь в безопасном режиме или точно знаете, что новые версии уже загружены, то выполните шаги, описанные в пункте «Использование командной строки». Если хотите запретить загрузку ещё не скачанных файлов, чтобы не получать какие-либо обновления в будущем, воспользуйтесь одной из нижеописанных инструкций.
Использование командной строки
- Запустите командную строку с правами администратора.
- Поочерёдно пропишите и выполните следующие три команды: net stop wuauserv, net stop bits и net stop dosvc. Готово, вышеперечисленные запросы помогут вам приостановить обновление до тех пор, пока вы самостоятельно не разрешите его.
Когда захотите получить обновления, выполните все те же команды, заменяя при этом в каждой из них слово stop на start.
Активация лимитного подключения
Поскольку у многих пользователей тариф с лимитным интернетом, в Windows 10 появилась функция «Лимитное подключение», активация которой приводит к тому, что загрузка обновлений системы и драйверов осуществляется только с согласия пользователя. Включив её, вы сможете самостоятельно выбирать, какие обновления стоит загружать, а какие — нет:
- Разверните параметры компьютера.
- Перейдите к разделу «Сеть и интернет».
- Пролистав информацию до середины, перейдите к дополнительным настройкам.
- Перегоните ползунок в блоке «Лимитное подключение» так, чтобы функция включилась.
Активация режима «В самолёте»
Включение режима «В самолёте» приводит к отключению всех мобильных и Wi-Fi-модулей, то есть с помощью этого режима компьютеру запрещается любой выход в интернет, а если нет доступа к нему, то и обновления загрузить нельзя. Конечно, этот способ подойдёт только тем, кто не собирается пользоваться интернетом с компьютера.
- Чтобы активировать режим, кликните по иконке системных уведомлений, находящейся в правой части панели быстрого доступа. В нижнем блоке развернувшегося окна располагаются кнопки, позволяющие включить и отключить многие режимы. Найдите среди них панель «В самолёте» и нажмите на неё.
- Альтернативный способ — находясь в параметрах компьютера, перейдите к блоку «Сеть и интернет», а после откройте подпункт «В самолёте» и активируйте функцию.
Почему лучше не запрещать обновления
Подход с блокировкой автоматических обновлений Windows выглядит достаточно рационально. Действительно, работающая и отлаженная система во многих случаях лучше, чем добавление новых функций, корректировка интерфейсов или оптимизация алгоритмов. Однако, к сожалению, такими изменениями дело не ограничивается. Основной набор коррекций практически всегда относится к исправлению ошибок в работе программ и служб и латанию критических уязвимостей.
В этом свете стремление отключить обновления выгладит иначе. Пользователь, прибегающий к средствам блокировки апдейтов, подвергает свою систему серьезному риску. При этом, чем больше таких «заплаток» пропущено, тем выше вероятность появления проблем. Именно поэтому запрещать ОС автоматически обновляться не рекомендуется.
Есть и второй фактор – не каждый имеет необходимый опыт для работы со средствами администрирования, например, редакторами групповых политик или реестра. Неверные настройки могут привести к куда более серьезным негативным последствиям, чем установленные обновления.
Включение лимитного подключения в Windows 10 (4 способ)
Данный способ позволяет настроить лимитное подключение в операционной системе Windows, в случае, если доступ к сети осуществляется по Wi-Fi.
Выполните следующие последовательные действия:
- Войдите в параметры системы.
- Из окна «Параметры» перейдите в «Сеть и Интернет».
- Войдите в настройку «Wi-Fi», нажмите на ссылку «Управление известными сетями».
- Выберите свою сеть Wi-Fi, нажмите на кнопку «Свойства».
- В параметре «Задать как лимитное подключение» переставьте ползунок в положение «Включено».
После этого, операционная система Windows 10 будет ограничивать поиск и получение обновлений. При этом способе, некоторые обновления будут устанавливаться в операционную систему. Крупные обновления, такие как обновления версии ОС будут отключены.
Настраиваем лимитное подключение ( #4 )
В весеннем апдейте, за апреля 2017 года, операционная система Windows 10 получила небольшое изменение, появилась возможность задать беспроводному соединение признак лимитированного подключения, что должно уменьшить потребление интернет трафика и частично отключить обновление ОС.
Почитав интернет, многие авторы пишут, что это 100% способ отключения апдейтов. Но я вам скажу правду, способ считается не надежным, т.к. операционная система будет все равно скачивать самые критичные исправления ОС, которые нужны ей для стабильной работы.
Например! Переход на следующий крупный релиз ОС считает критичным и данный способ не сработает. Произойдет принудительное скачивание и установка обновлений, а это по объем данных в несколько гигабайт входящего трафика и огромная куча разных настроек.
Редактируем WiFi соединение
Нажимаем на клавиатуре комбинацию клавиш Win + I откроется окно «Параметры», переходим в раздел «Сеть и Интернет».Выбираем раздел «Wi-Fi».Нажимаем на имя беспроводной сети, к которой мы подключены, и активируем пункт «Задать как лимитное подключение».
Если вы подключаетесь к разным WiFi сетям, для каждой сети необходимо провести данную настройку.
Редактируем проводное соединение
А теперь я вам покажу не документированный способ, как назначить лимитированное подключением на проводном соединении.
Запускаем Редактор реестра, на клавиатуре нажимаем Win + R вводим команду regedit, нажимает «ОК».Переходим в раздел HKEY_LOCAL_MACHINE\SOFTWARE\Microsoft\Windows NT\CurrentVersion\NetworkList\DefaultMediaCost
Мы должны параметру Ethernet задать значение 2, тогда проводное подключением будет считаться лимитированным, и на него будут накладываться соответствующие правила, ограничивающие интернет трафик.Но есть небольшая проблема, просто так поменять параметр мы не может, в связи с ограничениями прав на данный раздел реестра.
При попытке внести изменения в параметр мы получим сообщение: «Ошибка при изменении параметра — Не удалось изменить «Ethernet». Ошибка при записи нового значения параметра.»Чтобы преодолеть данную ошибку, мы должны выдать себе полные права на ветку реестра, и стать её владельцем.
Нажимаем правой кнопкой мышки по разделу реестра DefaultMediaCost и в контекстном меню выбираем пункт «Разрешения…».
ДополнительноВладелецИзменитьПроверить именаОКДополнительные параметры безопасностиЗаменить владельца подконтейнеров и объектовОК
В окне «Разрешения для группы», выбираем группу «Администраторы» и предоставляем этой группе полные права, выбрав соответствующую галочку, нажимаем «ОК».Теперь у нас есть права чтобы изменить параметр «Ethernet» и указать ему Значение 2.После этих изменение проводное подключение будет считаться лимитированным и интернет трафик будет расходоваться более экономнее и частично работа Windows Update будет приостановлена.
Удаление старых обновлений
Если дело дошло до удаления неактуальных обновлений — у пользователя есть целый спектр возможностей провернуть процедуру деинсталляции. Можно ни в чём себе не отказывать: это и командная строка, и старый добрый журнал обновлений, и даже редко используемый инструмент очистки диска. Сам процесс удаления проходит аналогично деинсталляции простой программы, за одним лишь исключением — после необходимо перезагружать компьютер.
Удаление через «Панель управления»
Интерфейс элемента «Панель управления» (ПУ) с каждым обновлением Windows 10 все урезается в возможностях. Однако полностью его заменить «Параметрами» компьютера невозможно, и большинство апплетов по прежнему в полном рабочем состоянии. Удаление программ и обновлений не является исключением.
- Открываем окно «Этот компьютер», в адресной строке нажимаем на стрелочку вниз и в выпавшем окне выбираем «Панель управления».Через проводник открываем «Панель управления»
- В графе «Программы» нажимаем ссылку «Удаление программы».В графе «Программы» нажимаем ссылку «Удаление программы»
- В графе слева щёлкаем на «Просмотр установленных обновлений».Открываем список обновлений через «Просмотр установленных обновлений»
- Далее кликом мыши выбираем обновление, которое нужно удалить и нажимаем одноимённую кнопку, что появляется рядом с «Упорядочить».Выбираем обновление, нажимаем «Удалить» для начала деинсталляции
- Дальше просто: соглашаемся с удалением и ожидаем, когда процесс завершится. После рекомендуется сразу перезагрузить компьютер.
Удаление через «Параметры» Windows 10
Среда «Параметров» также предполагает возможность удаления программ, компонентов и обновлений системы.
- Нажимаем комбинацию клавиш Ctrl+I, в открывшемся окне выбираем элемент «Обновление и безопасность».Выбираем апплет «Обновление и безопасность»
- Во вкладке «Центр обновления Windows» щёлкаем на ссылку «Просмотреть журнал установленных обновлений».Открываем список обновлений кнопкой «Просмотреть журнал установленных обновлений»
- Далее нажимаем кнопку «Удалить обновления», что откроет элемент с интерфейсом «Панели управления», как показано выше в пункте 4. Удаление происходит аналогичным образом.
Удаление через командную строку
Инструмент «Командная строка» позволяет делать с операционной системой практически все — от перезапуска процессов и системы вцелом, до удаления программ и обновлений.
- Щёлкаем правой кнопкой мыши по значку Windows, что в левом нижнем углу экрана. В выпавшем меню выбираем «Командная строка (администратор)».В выпавшем меню выбираем «Командная строка (администратор)»
- В терминале прописываем команду wmic qfe list brief /format:table и запускаем в действие клавишей Enter. Команда покажет список всех установленных обновлений с индексами.Команда wmic qfe list brief /format:table выводит список установленных обновлений
- Далее вводим команду wusa /uninstall /kb:, где вместо вписываем цифры после KB из второй колонки таблицы выведенной в командной строке.
- Перезагружаем компьютер.
Удаление через стороннюю программу
Современный рынок программ предлагает практически полный спектр «заменителей» стандартных утилит от Microsoft. Удаление программ и компонентов не является исключением. Подобные продукты зачастую более удобны в плане интерфейса и функциональности, по сравнению с утилитами Windows. Одна из подобных программ — Revo Uninstaller.
Revo Uninstaller — это программа, которая заменяет инструмент «Удаление программ»
- Скачиваем и устанавливаем программу.
- Запускаем выполняющий файл. Во вкладке «Все программы» находим необходимое обновление, щёлкаем по нему правой кнопкой и выбираем пункт «Удалить» для начала деинсталляции.Щелкаем правой кнопкой по обновлению и выбираем «Удалить»
- После завершения удаления перезагружаем компьютер.
Через очистку системного диска
Единственный «верный» способ удаления действительно старых старых и ненужных обновлений — это системная утилита очистки диска. В этом случае система сама, в автоматическом режиме определит какие обновления можно удалить.
- Открываем «Панель управления», щёлкаем по графе «Система и безопасность».Открываем «Панель управления», щёлкаем по графе «Система и безопасность»
- В апплете «Администрирование» щёлкаем по кнопке «Освобождение места на диске».В графе «Администрирование» выбираем «Освобождение места на диске»
- Ожидаем, пока программа соберёт все данные по системе. Затем проверяем галочки у групп файлов, которые необходимо удалить и запускаем процесс очистки кнопкой OK.Ставим галочку у пункта «Очистка обновлений Windows» и нажимаем OK
Как отключить обновления Windows с помощью реестра
В Windows 10 Pro вы также можете отключить автоматические обновления с помощью реестра как минимум двумя способами.
Предупреждение: это дружеское напоминание о том, что редактирование реестра рискованно и может нанести необратимый ущерб вашей установке, если вы не сделаете это правильно. Перед продолжением рекомендуется сделать полную резервную копию вашего ПК.
Отключить обновления
Чтобы отключить обновление Windows 10, постоянно изменяющее реестр, выполните следующие действия:
1. Откройте Поиск. 2. Наберите regedit и щелкните верхний результат, чтобы запустить редактор реестра.
3. Перейдите по следующему пути:
Компьютер\HKEY_LOCAL_MACHINE\SOFTWARE\Policies\Microsoft\Windows
4. Щелкните правой кнопкой мыши кнопку Windows (папка), выберите подменю «Создать», а затем выберите параметр «Раздел».
5. Назовите раздел (папку) WindowsUpdate и нажмите Enter. 6. Щелкните правой кнопкой мыши на только что созданный раздел (папку), и создайте новый раздел (папку) как в пункте 4 но с названием AU и нажмите Enter. 7. Щелкните правой кнопкой мыши на только что созданный раздел AU, выберите подменю Создать и выберите параметр DWORD (32 бита).
8. Назовите новый ключ NoAutoUpdate и нажмите Enter. 9. Дважды щелкните вновь созданный ключ и измените его значение с 0 на 1.
10. Щелкните кнопку ОК. 11. Перезагрузите компьютер.
После данных настроек Windows Update больше не будет устанавливать ежемесячные обновления автоматически на ОС Windows 10. Но с помощью редактора локальной групповой политики вы все еще будете иметь возможность загружать и устанавливать обновления по мере необходимости, нажав кнопку Проверить наличие обновлений в настройках Центра обновления Windows.
Ограничить обновления
Также можно использовать реестр для настройки доставки обновлений для Windows 10 с предотвращением автоматической установки.
Чтобы настроить параметры Центра обновления Windows для блокировки обновлений с помощью реестра, выполните следующие действия:
1. Откройте Поиск. 2. Введите regedit и откройте редактор реестра. 3. Перейдите по следующему пути:
Компьютер\HKEY_LOCAL_MACHINE\SOFTWARE\Policies\Microsoft\Windows
4. Щелкните правой кнопкой мыши Windows (папка), выберите подменю «Создать» и выберите параметр «Раздел».
5. Назовите новый ключ WindowsUpdate и нажмите Enter. 6. Щелкните правой кнопкой мыши только что созданный ключ, выберите подменю Создать и параметр Раздел. 7. Назовите новый раздел (папку) AU и нажмите Enter. 8. Щелкните правой кнопкой мыши раздел AU, выберите подменю Создать и выберите параметр DWORD (32 бита).
9. Назовите новый раздел AUOptions и нажмите Enter . 10. Дважды щелкните на AUOptions и измените его значение (любое число, значения смотрите ниже):
Эти параметры работают идентично параметрам групповой политики, и номер 2 является наиболее близким вариантом для постоянного отключения Центра обновления Windows в Windows 10 на вашем компьютере.
11. Нажмите ОК. 12. Перезагрузите компьютер.
После того как вы выполните эти шаги Windows 10 перестанет устанавливать обновления автоматически. Однако вы будете получать уведомления когда будут доступны новые обновления что позволит вам установить их вручную.
Вы всегда можете использовать те же инструкции для восстановления исходных настроек, для этого на шаге № 4 щелкните правой кнопкой мыши ключ WindowsUpdate, выберите параметр «Удалить», затем перезагрузите устройство, чтобы завершить применение настроек.
В Windows 10 как и на любой другой платформе обновления необходимы для улучшения работы и критически важны для защиты вашего компьютера и данных от вредоносных атак и вредоносных программ.
Настройка ручной установки обновлений Windows 10
С каждым новым обновлением операционной системы, разработчики усложняют процесс обхода отключения автообновлений. Но всё-таки возможность вручную отключать и включать их есть, если деактивировать службу, которая постоянно сканирует систему и совершает поиск обновлений. Приложение, отвечающая за это — Schedule Scan. Чтобы ПО перестало выполнять свои функции нужно поставить запрет на поиск и обновление. Делается это с помощью запрета работы программы UsoClient.exe. Чтобы выполнить это, необходимо войти в систему под правами администратора и сделать следующие шаги:
- Запускается командная строка, для этого вы можете воспользоваться поисковой строкой в меню Пуск, набрав фразу “командная строка”. После выполнения поиска на вкладку “командная строка” необходимо нажать правой кнопкой мыши, в появившемся меню нужно нажать пункт “Запустить от имени администратора”.
- В командную строку, которая будет доступна на чёрном экране, введите такую команду: takeown/f c:\windows\system32\usoclient.exe/a.
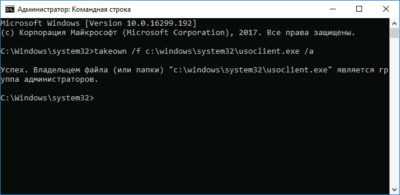
- После чего нужно нажать ввод (Enter).
- Теперь командную строку можно закрыть.
- Перейдите на диск, где установлены файлы операционной системы.
- Теперь перейдите в папку System32 (C:\Windows\System32\), найдите файл usoclient.exe.
- Нажмите на него правой кнопкой мыши и в появившемся меню выберите пункт “Свойства”.
- Откроется новое меню, с четырьмя категориями в верхней строке, вам нужно выбрать “Безопасность”.
- Там вы увидите окошко “Группы или пользователи”, а под ним активную клавишу “Изменить”.
- Следующих шаг — выбирать каждый пункт в “Группы и пользователи”, снимая галочки с пункта “Разрешить”, который находится чуть ниже.
- Сняв галочки с каждого пункта, нужно сохранить внесённые изменения, нажав кнопку “Ок”.
- Для того чтобы запрет на поиск и установку обновлений вступил в силу, компьютер или ноутбук нужно перезагрузить.
Теперь обновление Windows 10 отключено, но такое отключение даёт возможность пользователю вручную включать его, когда это необходимо и совершать обновление также вручную. Для этого нужно воспользоваться центром обновлений, зайдя в него через “Параметры”, а далее “Обновление и безопасность”.
Также есть возможность вернуть автообновление, заново запустив файл UsoClient.exe. Для этого также необходимо будет вызвать командную строку через Пуск, запустив через права администратора, нажав правой кнопкой мыши на командную строку. В появившемся окне введите команду: icacls c:\windows\system32\usoclient.exe/reset. Так вы только запустите работу приложения по поиску обновлений. Для полного включения автообновления нужно повторить пункты 3-6, описанные выше.






















































